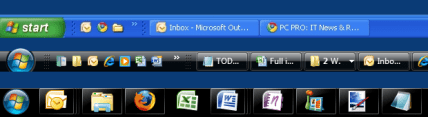کیا جاننا ہے۔
- آسان طریقہ: استعمال کریں۔ ونڈوز + PrtSc (پرنٹ اسکرین) آپ کے کی بورڈ پر کلید کا مجموعہ۔
- یا، Snipping Tool، Snip & Sketch ( ونڈوز + شفٹ + ایس )، یا گیم بار ( ونڈوز + جی )۔
- اس میں اسکرین شاٹس محفوظ ہیں۔ تصویریں > اسکرین شاٹس بطور ڈیفالٹ جب تک کہ آپ اس منزل کو دستی طور پر تبدیل نہ کریں۔
اس مضمون میں ونڈوز 10 میں اسکرین شاٹ کیپچر کرنے کے طریقے کا احاطہ کیا گیا ہے، بشمول کی بورڈ کے امتزاج کا استعمال، اسنیپنگ ٹول، اسنیپ اینڈ اسکیچ ٹول، یا ونڈوز گیم بار کا استعمال۔
ونڈوز 10 میں پرنٹ اسکرین کے ساتھ اسکرین شاٹ کیپچر کریں۔
ونڈوز 10 میں اسکرین شاٹ کیپچر کرنے کا سب سے آسان طریقہ یہ ہے کہ دبائیں PrtSc + ونڈوز آپ کے کی بورڈ پر کی بورڈ کا مجموعہ۔ آپ اپنی اسکرین کو بہت مختصر طور پر فلیش دیکھیں گے، اور اسکرین شاٹ کو محفوظ کر لیا جائے گا۔ تصویریں > اسکرین شاٹ آپ کے کمپیوٹر پر فولڈر۔ لیکن جب کہ یہ سب سے آسان طریقہ ہے، یہ بہترین طریقہ نہیں ہوسکتا ہے۔
ایک مسئلہ جس کا آپ کو سامنا ہو سکتا ہے اگر آپ اس کی بورڈ کے امتزاج کو استعمال کرتے ہیں اور آپ دو یا دو سے زیادہ کمپیوٹر مانیٹر کے ساتھ Windows 10 چلا رہے ہیں، تو آپ دونوں مانیٹرز پر اسکرین کو پکڑ لیں گے، جیسا کہ ذیل میں دکھایا گیا ہے۔ اگر آپ جو کچھ کرنے کی کوشش کر رہے ہیں وہ ایک اسکرین یا اسکرین کا حصہ ہے، آپ کے پاس ونڈوز 10 میں کچھ اضافی اختیارات ہیں جو بہتر کام کر سکتے ہیں۔

ایک متبادل کی بورڈ شارٹ کٹ جو تھوڑا بہتر کام کر سکتا ہے اگر آپ صرف ایک فعال ونڈو کا اسکرین شاٹ لینا چاہتے ہیں تو استعمال کرنا ہے۔ سب کچھ + PrtSc . تاہم، آگاہ رہیں کہ یہ اسکرین شاٹ کو آپ کے کلپ بورڈ پر بھیجتا ہے، نہ کہ پکچرز فولڈر میں۔
Snip & Sketch کے ساتھ ایک اسکرین شاٹ کیپچر کریں۔
ونڈوز 10 میں اسکرین شاٹ لینے کا ایک متبادل طریقہ یہ ہے۔ Snip & Sketch ٹول استعمال کریں۔ . کی بورڈ شارٹ کٹ کے ذریعے Snip & Sketch تک رسائی حاصل کی جا سکتی ہے۔ ونڈوز کی چابی + شفٹ + ایس یا منتخب کر کے Snip & Sketch سے شروع کریں۔ مینو. یہاں یہ ہے کہ یہ کیسے کام کرتا ہے:
مجھے کیسے پتہ چلے کہ اگر کسی نے مجھے اسنیپ چیٹ پر مسدود کردیا
-
صفحہ یا ونڈو سے، آپ کیپچر کرنا چاہتے ہیں، یا تو کی بورڈ شارٹ کٹ استعمال کریں۔ شروع کریں۔ Snip & Sketch ٹول شروع کرنے کے لیے مینو۔
-
ایک بار جب ٹول چالو ہوجاتا ہے، تو آپ کے پاس کئی اختیارات ہوتے ہیں:
-
اسکرین شاٹ لینے کے بعد، یہ آپ کے کلپ بورڈ میں محفوظ ہوجائے گا، اور آپ کو اپنی اسکرین کے کونے میں ایک نوٹیفکیشن پاپ اپ نظر آئے گا۔ مارک اپ کرنے اور اسکرین شاٹ شیئر کرنے کے لیے اس نوٹیفکیشن پر کلک کریں۔

اگر آپ پاپ اپ نوٹیفکیشن سے محروم ہو جاتے ہیں، تب بھی آپ اسکرین کے دائیں جانب نوٹیفیکیشن بار کے ذریعے اسکرین شاٹ تک رسائی حاصل کر سکتے ہیں۔

-
Snip & Sketch ٹول کو کھولنے کے لیے نوٹیفکیشن پر کلک کریں، جہاں آپ اسکرین شاٹ کو مارک اپ، محفوظ اور شیئر کر سکتے ہیں۔ جب آپ یہاں سے اسکرین شاٹ محفوظ کرتے ہیں، تو آپ انتخاب کر سکتے ہیں کہ آپ اسے کہاں رکھنا چاہتے ہیں۔
اگر آپ اسکرین شاٹ کو اپنی ہارڈ ڈرائیو میں محفوظ نہیں کرتے ہیں، تو یہ آپ کے کلپ بورڈ پر رہتا ہے۔ آپ کے کلپ بورڈ کی ترتیبات پر منحصر ہے، جب یہ کلپ بورڈ پر کسی اور آئٹم سے تبدیل ہو جائے گا تو یہ غائب ہو جائے گا۔
-
جب آپ کی اسکرین پر کوئی چیز ہو تو آپ اس کا اسکرین شاٹ لینا چاہتے ہیں، ٹائپ کریں۔ٹکڑے کرنے والے آلات، کترنے والے آلات، چھوٹا چھوٹا کرنے والے آلات ونڈوز سرچ بار میں، اور منتخب کریں۔ ٹکڑے کرنے والے آلات، کترنے والے آلات، چھوٹا چھوٹا کرنے والے آلات نتائج سے.

-
سنیپنگ ٹول کھل جائے گا، اور آپ کے پاس انتخاب کرنے کے لیے کچھ اختیارات ہوں گے:
-
اپنا اسکرین شاٹ ترتیب دینے کے بعد، کلک کریں۔ نئی شاٹ لینے کے لئے. اسکرین ان علاقوں میں سفید اوورلے کے ساتھ ظاہر ہوتی ہے جن کو آپ کیپچر نہیں کر رہے ہیں۔
گوگل فوٹو سے ڈپلیکیٹ کو کیسے ہٹائیں
-
ایک بار جب آپ کیپچر مکمل کر لیتے ہیں، تو اسکرین شاٹ سنیپنگ ٹول میں کھل جاتا ہے، جہاں آپ اسے مارک اپ، محفوظ یا شیئر کر سکتے ہیں۔
جب آپ سنیپنگ ٹول کے ساتھ اسکرین شاٹس کیپچر کرتے ہیں، تو وہ خود بخود کہیں بھی محفوظ نہیں ہوتے ہیں، بشمول کلپ بورڈ پر۔ اگر آپ سنیپنگ ٹول کو بند کرتے وقت اسکرین شاٹ رکھنا چاہتے ہیں، تو آپ کو انتخاب کرنا ہوگا۔ فائل > ایسے محفوظ کریں اور اسکرین شاٹ کو اپنی ہارڈ ڈرائیو پر مطلوبہ مقام پر محفوظ کریں۔

-
اسکرین شاٹ کا عمل شروع کرنے کے لیے، دبائیں۔ ونڈوز کی چابی + جی گیم بار کھولنے کے لیے اپنے کی بورڈ پر۔
-
ظاہر ہونے والے مینو میں، پر کلک کریں۔ پکڑنا آئیکن

-
اے پکڑنا ڈائیلاگ باکس ظاہر ہوتا ہے۔ کلک کریں۔ پکڑنا اپنا اسکرین شاٹ لینے کے لیے۔
ایک تیز تر متبادل کی بورڈ کے امتزاج کو دبانا ہے۔ ونڈوز کی + سب کچھ + PrtSc جب گیم بار فعال ہوتا ہے۔

-
ایک مکمل اسکرین کا اسکرین شاٹ لیا جاتا ہے اور خود بخود محفوظ ہوجاتا ہے۔ C:usersyournameVideosCaptures ، کہاں ج: آپ کی ونڈوز ہارڈ ڈرائیو کا نام ہے، اور تمھارا نام آپ کا صارف نام ہے۔
- میں ونڈوز 11 پر اسکرین شاٹس کیسے لے سکتا ہوں؟
ونڈوز 11 پر اسکرین شاٹس لینے کے لیے، دبائیں۔ PrtScn کلپ بورڈ میں محفوظ کرنے کے لیے، یا دبائیں۔ ونڈوز کی + PrtSc پورے اسکرین کے اسکرین شاٹس کو محفوظ کرنے کے لیے تصویریں > اسکرین شاٹس . دبائیں جیتو + شفٹ + ایس اسکرین کا ایک ونڈو یا سیکشن منتخب کرنے کے لیے۔
- میں ونڈوز کی بورڈ کا استعمال کرتے ہوئے میک پر اسکرین شاٹ کیسے لے سکتا ہوں؟
دبائیں ونڈوز کی چابی + شفٹ + 3 میک پر ونڈوز کی بورڈ کے ساتھ اسکرین شاٹ لینے کے لیے۔ یہ ویسا ہی ہے۔ میک کا اسکرین شاٹ لینا میک کی بورڈ کے ساتھ، لیکن آپ دبائیں ونڈوز کی چابی کے بجائے کمانڈ .
موڈ : یہ آپ کو یہ منتخب کرنے کی اجازت دیتا ہے کہ آیا آپ a لینا چاہتے ہیں۔ فری فارم سنیپ ، مستطیل ٹکڑا (یہ پہلے سے طے شدہ ہے۔) ونڈو اسنیپ ، یا فل سکرین سنیپ .تاخیر : آپ کو اسکرین شاٹ میں 1-5 سیکنڈ تک تاخیر کا انتخاب کرنے دیتا ہے۔اختیارات : آپ کو Snipping Tool کے اختیارات کو تبدیل کرنے دیتا ہے۔
سنیپنگ ٹول ونڈوز 10 میں ایک میراثی ٹول ہے، یہی وجہ ہے کہ آپ اسے کسی بھی مینو میں درج نہیں پائیں گے۔ جب آپ اسے کھولیں گے، تو آپ کو ایک نوٹس بھی نظر آئے گا کہ یہ مستقبل کی تازہ کاری میں ختم ہو رہا ہے۔ اس وجہ سے، یہ اسکرین شاٹس لینے کے لیے آپ کا پہلا انتخاب نہیں ہونا چاہیے۔
گیم بار کے ساتھ اسکرین شاٹس (اور ویڈیو) کیپچر کریں۔
Windows 10 گیم بار اسکرین شاٹس کیپچر کر سکتا ہے، آپ کی سکرین کو ریکارڈ کر سکتا ہے، اور یہاں تک کہ براڈکاسٹ میں آپ کی مدد کر سکتا ہے۔ جبکہ مائیکروسافٹ نے اسے گیم پلے ریکارڈنگ کیپچر کرنے کے لیے ڈیزائن کیا ہے، آپ دوسرے مقاصد کے لیے اسکرین شاٹس کیپچر کرنے کے لیے گیم بار بھی استعمال کر سکتے ہیں۔
جب تک کہ آپ نے پہلے ہی اپنے کمپیوٹر پر گیم بار کو فعال نہیں کیا ہے، آپ کو اسکرین شاٹ لینے کے لیے اسے استعمال کرنے سے پہلے اسے فعال کرنے کی ضرورت ہوگی۔ ایسا کرنے کے لیے، پر جائیں۔ ترتیبات > گیمنگ اور یقینی بنائیں Xbox گیم بار کو ان چیزوں کے لیے فعال کریں جیسے... فعال ہے (ٹوگل نیلا ہونا چاہیے، اور لفظ 'آن' نظر آنا چاہیے)۔
تھرڈ پارٹی سکرین کیپچر سافٹ ویئر استعمال کریں۔
متبادل طور پر، آپ تھرڈ پارٹی اسکرین کیپچر ایپ جیسے Snagit، Fireshot، یا ShareX استعمال کر سکتے ہیں۔ یہ پروگرام اضافی خصوصیات پیش کرتے ہیں، جیسے کہ ویڈیو ریکارڈنگ اور تصاویر اور ویڈیوز کی تشریح کے لیے ٹولز۔
ونڈوز 10 مائیکروسافٹ سرفیس پر اسکرین شاٹس کیپچر کریں۔
اگر آپ کے پاس ونڈوز 10 چلانے والا مائیکروسافٹ سرفیس ڈیوائس ہے تو دبائیں۔ طاقت + اواز بڑھایں . سطح 3 یا اس سے پہلے پر، دبائیں۔ ونڈوز لوگو + آواز کم . اسکرین شاٹس کو محفوظ کیا جاتا ہے۔ تصویریں > اسکرین شاٹس .
عمومی سوالاتدلچسپ مضامین
ایڈیٹر کی پسند

فیٹ گرینڈ آرڈر ٹائر لسٹ – ایک مکمل فہرست
فیٹ گرینڈ آرڈر، یا مختصر طور پر FGO، گچا طرز کے ٹرن پر مبنی موبائل RPGs میں سے ایک ہے۔ جیسے جیسے کھلاڑی گیم کی عمیق کہانی میں آگے بڑھتے ہیں، انہیں لامحالہ مزید سرونٹ (کھیلنے کے قابل کردار) استعمال کرنے اور حاصل کرنے کے لیے ملتے ہیں۔

کینوا میں زوم کے لیے پس منظر کیسے بنایا جائے۔
اگر آپ گھر سے کام کرتے ہیں تو، آپ اپنے زوم پس منظر کو کاروباری میٹنگز کے لیے موزوں بنانا چاہیں گے۔ خوش قسمتی سے، اس مسئلے کا ایک حل ہے: آپ ایک منفرد کینوا زوم پس منظر بنا سکتے ہیں اور گھریلو مناظر کو متاثر کرنے والے کو الوداع کہہ سکتے ہیں۔

ونڈوز 10 میں وی پی این کنکشن کیسے مرتب کریں
یہ مضمون ونڈوز 10 میں وی پی این کنکشن کو ترتیب دینے کا طریقہ کی وضاحت کرتا ہے۔ آپ دستی طور پر کنکشن کے تمام پیرامیٹرز کی وضاحت کرسکتے ہیں۔

مائیکروسافٹ ایک نئے او ایس پر کام کر رہا ہے جسے ونڈوز نہیں کہا جاسکتا ہے
ونڈوز 10 کا ہلکا ورژن کارڈز پر تھوڑی دیر کے لئے رہا ہے۔ مائیکروسافٹ نے ونڈوز آر ٹی اور ونڈوز 10 ایس کے ساتھ زیادہ سے زیادہ کوشش کی ، دونوں ہی رہائی کے بعد صارفین کی طرف سے بیمار بلکہ ٹھنڈے استقبال کے ساتھ ملے۔ وہ

AIMP3 کے لئے بلیک آئس v1.02 جلد ڈاؤن لوڈ کریں
AIMP3 کے لئے بلیک آئس v1.02 جلد ڈاؤن لوڈ کریں۔ یہاں آپ AIMP3 پلیئر کیلئے بلیک آئس v1.02 جلد ڈاؤن لوڈ کرسکتے ہیں۔ تمام کریڈٹ اس جلد کے اصل مصنف کو جاتے ہیں (جلد کی معلومات AIMP3 ترجیحات میں دیکھیں)۔ مصنف:. ڈاؤن لوڈ کریں 'AIMP3 کے لئے بلیک آئس v1.02 جلد ڈاؤن لوڈ کریں' سائز: 775.11 Kb اشتہار پی سی پیپر: ونڈوز کے معاملات کو ٹھیک کریں۔ کے تمام

آئی فون پر سرچ ہسٹری کو کیسے صاف کریں۔
آپ سفاری ایپ یا سیٹنگز ایپ کا استعمال کرتے ہوئے، رازداری کے مقاصد کے لیے اپنے آئی فون پر اپنی Safari براؤزنگ ہسٹری کو آسانی سے صاف کر سکتے ہیں۔

میں اپنا ونڈوز 8 پاس ورڈ بھول گیا! میرے اختیارات کیا ہیں؟
اگر آپ اپنا Windows 8 پاس ورڈ بھول گئے ہیں تو یہاں کچھ چیزیں آزمانے کے لیے ہیں جو آپ کو واپس آنے میں مدد کریں گی۔
-
مستطیل : اسکرین کے اس حصے کے ارد گرد ایک مستطیل کھینچیں جسے آپ اپنے ماؤس سے پکڑنا چاہتے ہیں۔مفت فارم : جس علاقے پر آپ قبضہ کرنا چاہتے ہیں اس کے ارد گرد کوئی بھی فریفارم شکل بنائیں۔ونڈو اسنیپ : فعال ونڈو کا اسکرین شاٹ پکڑتا ہے۔فل سکرین سنیپ : آپ کی پوری اسکرین کا اسکرین شاٹ پکڑیں (اگر آپ ایک سے زیادہ مانیٹر استعمال کر رہے ہیں، تو یہ تمام مانیٹر کا اسکرین شاٹ لے لے گا)۔اگر آپ اپنا خیال بدلتے ہیں، تو آپ کلک کر سکتے ہیں۔ ایکس Snip & Sketch ٹول کو بند کرنے کے لیے۔

سنیپنگ ٹول کے ساتھ تصویر حاصل کریں۔
ایک اور آپشن جو آپ ونڈوز 10 میں استعمال کر سکتے ہیں وہ ہے سنیپنگ ٹول۔ یہ ٹول ونڈوز وسٹا کے بعد سے ونڈوز کا حصہ رہا ہے، اور جب کہ آپ اسے مزید نہیں ڈھونڈ سکتے شروع کریں۔ مینو، آپ اب بھی ونڈوز سرچ بار کا استعمال کرکے اس تک رسائی حاصل کرسکتے ہیں۔
-