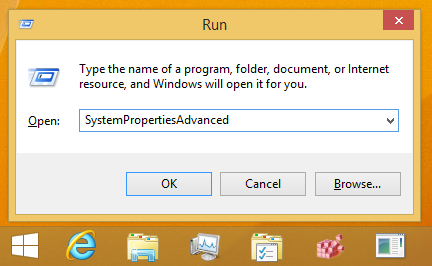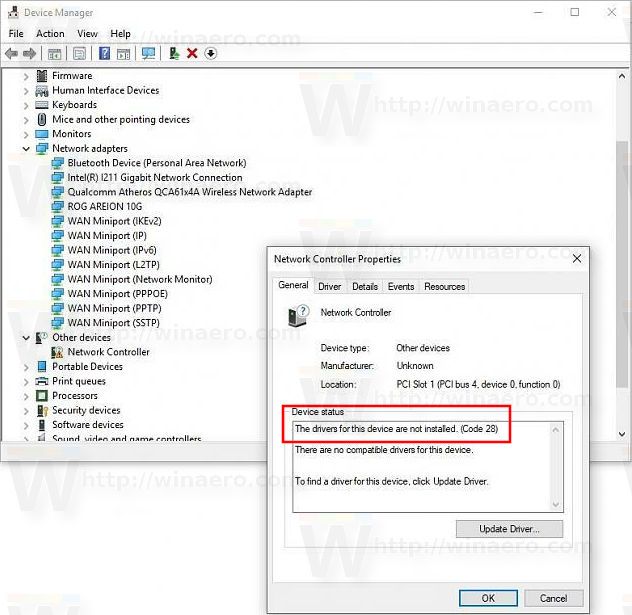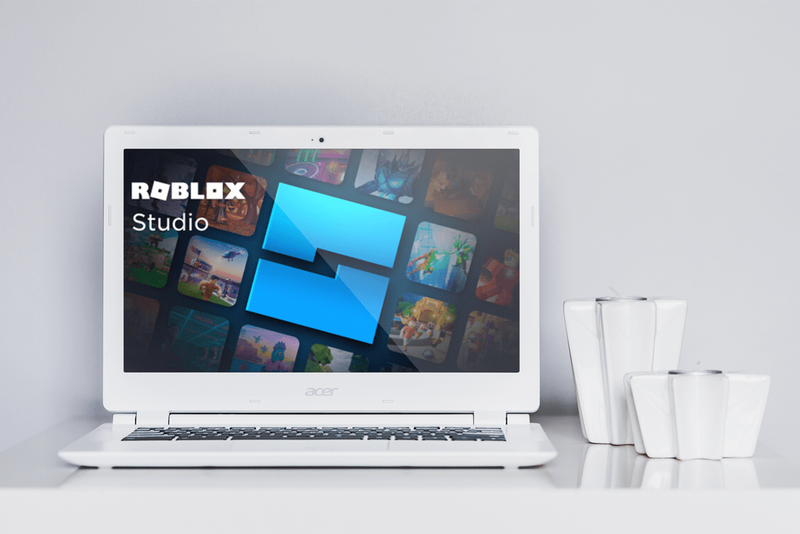ذیل میں مفت ڈسک اسپیس اینالائزر ٹولز کے لیے میرے سرفہرست انتخاب کی فہرست ہے، جسے کبھی کبھی کہا جاتا ہے۔اسٹوریج تجزیہ کار. اپنے کمپیوٹر پر ان میں سے کئی ایپس کے ساتھ تجربہ کرنے کے بعد، میں اس بات کی تصدیق کر سکتا ہوں کہ یہاں درج ایپس 100% مفت استعمال کرنے کے لیے ہیں اور یہ معلوم کرنے میں بہت اچھا کام کرتی ہیں کہ ہارڈ ڈرائیو، فلیش ڈرائیو، یا بیرونی ڈرائیو کو کیا بھر رہا ہے۔ ان میں سے کچھ آپ کو براہ راست پروگرام سے فائلیں ہٹانے دیتے ہیں۔
ونڈوز 11 سے جنک فائلوں کو کیسے ہٹایا جائے۔اگر آپ کو صرف ہارڈ ڈرائیو پر استعمال شدہ/خالی جگہ کی مقدار دیکھنے کی ضرورت ہے، تو آپ اپنے آپریٹنگ سسٹم کے بلٹ ان ٹولز استعمال کر سکتے ہیں۔ ونڈوز میں ہارڈ ڈرائیو کی مفت جگہ چیک کرنے کا طریقہ سیکھیں یا میک پر اپنے اسٹوریج کو کیسے چیک کریں۔
01 کا 08ڈسک سیوی
 ہمیں کیا پسند ہے۔
ہمیں کیا پسند ہے۔زیادہ تر ڈسک اسپیس تجزیہ کاروں کے مقابلے میں استعمال کرنا آسان ہے۔
فائلوں کو کئی طریقوں سے درجہ بندی کرتا ہے۔
نئے ورژن کے لیے باقاعدہ اپ ڈیٹس۔
بیک وقت متعدد مقامات کو اسکین کریں۔
رپورٹ فائل میں نتائج برآمد کریں۔
فائل ایکسپلورر کے اندر کام کرتا ہے۔
کچھ خصوصیات کو ادا شدہ پرو ایڈیشن کی ضرورت ہوتی ہے۔
صرف 500,000 فائلیں فی اسکین۔
میں ڈسک سیوی کو نمبر 1 آپشن کے طور پر درج کرتا ہوں کیونکہ یہ صارف دوست اور مفید خصوصیات سے بھرا ہوا ہے جس نے مجھے کئی سالوں میں ڈسک کی جگہ خالی کرنے میں مدد کی ہے۔
آپ اندرونی اور بیرونی ہارڈ ڈرائیوز کو چیک کر سکتے ہیں، نتائج کے ذریعے تلاش کر سکتے ہیں، پروگرام کے اندر سے فائلوں کو حذف کر سکتے ہیں، اور ایکسٹینشن کے ذریعے فائلوں کو گروپ کر سکتے ہیں تاکہ یہ معلوم ہو سکے کہ کون سی فائل کی اقسام سب سے زیادہ اسٹوریج استعمال کرتی ہیں۔ آپ سرفہرست 100 بڑی فائلوں یا فولڈرز کی فہرست بھی دیکھ سکتے ہیں اور بعد میں جائزہ لینے کے لیے اسے برآمد کر سکتے ہیں۔
ایک پیشہ ور ورژن بھی دستیاب ہے، لیکن فریویئر ایڈیشن کامل لگتا ہے۔ میں اسے Windows 11 پر استعمال کرتا ہوں، لیکن یہ Windows XP کے علاوہ Windows Server 2022–2003 کے تمام ورژنز کے لیے کام کرتا ہے۔
ڈسک سیوی ڈاؤن لوڈ کریں۔ 02 کا 08ونڈوز ڈائرکٹری کے اعدادوشمار (WinDirStat)
 ہمیں کیا پسند ہے۔
ہمیں کیا پسند ہے۔پوری ڈرائیو یا ایک فولڈر اسکین کریں۔
ڈسک کی جگہ کو دیکھنے کے منفرد طریقے فراہم کرتا ہے۔
ڈیٹا کو حذف کرنے کے لیے کمانڈ کو ترتیب دے سکتا ہے۔
اسکین کے نتائج کو اس فائل میں محفوظ کرنے سے قاصر ہے جسے آپ بعد میں کھول سکتے ہیں۔
اسی طرح کے ٹولز کے مقابلے اسکین کرنے میں قدرے سست۔
صرف ونڈوز پر چلتا ہے۔
WinDirStat خصوصیات کے لحاظ سے ڈسک سیوی کے ساتھ وہاں پر ہے۔ مجھے اس کے گرافکس کا زیادہ شوق نہیں ہے۔
تیزی سے کام کرنے کے لیے اپنی مرضی کے مطابق کلین اپ کمانڈز بنائیں، جیسے فائلوں کو ہارڈ ڈرائیو سے ہٹانا یا کسی منتخب فولڈر میں کسی مخصوص ایکسٹینشن کی فائلوں کو حذف کرنا۔ آپ ایک ہی وقت میں مختلف ہارڈ ڈرائیوز اور فولڈرز کو بھی اسکین کر سکتے ہیں، ساتھ ہی یہ بھی دیکھ سکتے ہیں کہ کون سی فائل کی اقسام سب سے زیادہ جگہ استعمال کرتی ہیں۔
ساؤنڈ بار کو روکو ٹی وی سے کیسے مربوط کریں
WinDirStat ونڈوز آپریٹنگ سسٹم پر کام کرتا ہے۔ درحقیقت، آپ اسے استعمال کر سکتے ہیں یہاں تک کہ اگر آپ ابھی بھی ونڈوز 95 چلا رہے ہیں! میں نے اسے ونڈوز 11 میں آزمایا۔
WinDirStat ڈاؤن لوڈ کریں۔ 03 کا 08ڈسکیکٹیو
 ہمیں کیا پسند ہے۔
ہمیں کیا پسند ہے۔پورٹیبل
ایک مخصوص فولڈر یا پوری ڈرائیو میں بڑی فائلوں کو اسکین کرتا ہے۔
ڈسک کی جگہ کے استعمال کو دیکھنے کے دو طریقے فراہم کرتا ہے۔
نتائج کو فائل میں ایکسپورٹ کریں۔
پروگرام سے براہ راست فائلوں کو حذف کرنے سے قاصر ہے۔
برآمد شدہ نتائج کو پڑھنا مشکل ہے۔
صرف ونڈوز صارفین ہی انسٹال کر سکتے ہیں۔
2010 کے بعد سے کوئی اپ ڈیٹ جاری نہیں کیا گیا ہے۔
میں کچھ حالات میں پورٹیبل سافٹ ویئر کو ترجیح دیتا ہوں، لہذا میں تعریف کرتا ہوں کہ Disktective 1 MB سے کم ڈسک کی جگہ لیتا ہے اور اسے انسٹال کرنے کی ضرورت نہیں ہے۔ یہ آپ کے ساتھ فلیش ڈرائیو پر لے جانا بہت اچھا ہوگا۔
ہر بار جب یہ کھلتا ہے، آپ سے پوچھا جاتا ہے کہ کون سی ڈائرکٹری اسکین کرنی ہے۔ آپ کسی بھی ہارڈ ڈرائیو پر کسی بھی فولڈر کا انتخاب کر سکتے ہیں جس میں پلگ ان ہے، بشمول ہٹانے کے قابل، نیز پوری ہارڈ ڈرائیوز۔
پروگرام کا بایاں پینل فولڈر اور فائل کے سائز کو ایک مانوس فائل ایکسپلورر نما ڈسپلے میں دکھاتا ہے، جبکہ دائیں طرف ہر فولڈر کے ڈسک کے استعمال کو دیکھنے کے لیے ایک پائی چارٹ دکھاتا ہے۔
Disktective نسبتاً صارف دوست ہے، لیکن یہ چند اہم حدود کی وجہ سے رکاوٹ ہے: ایکسپورٹ ٹو ایچ ٹی ایم ایل فیچر پڑھنے میں آسان فائل نہیں بناتا، آپ پروگرام کے اندر سے فولڈرز یا فائلوں کو ڈیلیٹ یا کھول نہیں سکتے۔ ، اور سائز کی اکائیاں جامد ہیں، یعنی وہ سب یا تو بائٹس، کلو بائٹس، یا میگا بائٹس (جو بھی آپ منتخب کریں) میں ہیں۔
Disktective ڈاؤن لوڈ کریں۔ 04 کا 08درختوں کا سائز مفت
 ہمیں کیا پسند ہے۔
ہمیں کیا پسند ہے۔آپ کو پروگرام کے اندر سے فائلوں کو ہٹانے دیتا ہے۔
انفرادی فولڈرز اور پوری ہارڈ ڈرائیوز کو اسکین کریں۔
اندرونی اور بیرونی ہارڈ ڈسک ڈرائیوز کو سپورٹ کرتا ہے۔
پورٹ ایبل آپشن دستیاب ہے۔
لینکس یا میک او ایس پر کام نہیں کرتا ہے۔
فلٹرنگ کے اختیارات زیادہ مددگار نہیں ہیں۔
ملتے جلتے ٹولز کی طرح کوئی منفرد نقطہ نظر دستیاب نہیں ہے۔
اس فہرست میں کچھ دوسرے پروگرام مختلف طریقوں سے کارآمد ہیں کیونکہ وہ آپ کو ڈیٹا کو دیکھنے کے لیے ایک منفرد نقطہ نظر فراہم کرتے ہیں۔ TreeSize Free اس لحاظ سے اتنا مددگار نہیں ہے، لیکن یہ آپ کو یہ دیکھنے دیتا ہے کہ کون سے فولڈرز سب سے بڑے ہیں اور ان میں سے کون سی فائلیں زیادہ تر جگہ استعمال کر رہی ہیں۔
مجھے کچھ پسند ہے اگر آپ کو ایسے فولڈرز یا فائلز ملیں جو آپ مزید نہیں چاہتے ہیں تو اس جگہ کو خالی کرنے کے لیے انہیں پروگرام کے اندر سے حذف کیا جا سکتا ہے۔ یہ یقینی طور پر آپ کی ہارڈ ڈرائیو کو ان فائلوں کے لئے صرف ان کو مٹانے کے لئے کھرچنا پڑتا ہے۔
اگر آپ اسے انسٹال کیے بغیر چلانا چاہتے ہیں تو پورٹیبل ورژن حاصل کریں۔ صرف ونڈوز ہی TreeSize مفت چلا سکتی ہے۔
TreeSize مفت ڈاؤن لوڈ کریں۔ 05 کا 08جے ڈسک رپورٹ
 ہمیں کیا پسند ہے۔
ہمیں کیا پسند ہے۔پانچ نقطہ نظر میں ڈسک کی جگہ کا استعمال دکھاتا ہے۔
انٹرفیس نئے صارفین کے لیے مثالی ہے۔
ونڈوز، میک او ایس اور لینکس پر کام کرتا ہے۔
آپ کو نتائج کے اندر سے فائلوں کو حذف کرنے نہیں دیتا ہے۔
دوسرے ڈسک اسپیس تجزیہ کاروں کے مقابلے میں نمایاں طور پر آہستہ۔
JDiskReport فائل اسٹوریج کو فہرست کے منظر میں یا پائی چارٹ یا بار گراف کے ذریعے دکھاتا ہے۔ ڈسک کے استعمال کا ایک بصری آپ کو یہ سمجھنے میں مدد کرتا ہے کہ فائلیں اور فولڈرز دستیاب جگہ کے سلسلے میں کیسے برتاؤ کرتے ہیں۔
لائبریری ونڈوز 10 سے فولڈر کو ہٹا دیں
بائیں پین میں، آپ کو وہ فولڈر ملیں گے جو اسکین کیے گئے تھے، جبکہ دائیں پین اس ڈیٹا کا تجزیہ کرنے کے طریقے دکھاتا ہے۔
بدقسمتی سے، میں نے محسوس کیا کہ آپ پروگرام کے اندر سے فائلوں کو ڈیلیٹ نہیں کر سکتے ہیں، اور اس فہرست میں موجود دیگر تمام ٹولز کو آزمانے کے بعد، میں نے محسوس کیا کہ ہارڈ ڈرائیو کو اسکین کرنے میں جو وقت لگتا ہے وہ کچھ کے مقابلے میں سست لگتا ہے۔ یہ دیگر ایپلی کیشنز.
ونڈوز، لینکس، اور میک صارفین JDiskReport استعمال کر سکتے ہیں۔
JDiskReport ڈاؤن لوڈ کریں۔ 06 کا 08RidNacs
 ہمیں کیا پسند ہے۔
ہمیں کیا پسند ہے۔کم سے کم اور سادہ انٹرفیس۔
پورٹ ایبل آپشن دستیاب ہے۔
ایک مخصوص فولڈر یا پوری ڈرائیو میں بڑی فائلوں کو اسکین کرتا ہے۔
لینکس یا میک او ایس پر نہیں چلے گا۔
اسی طرح کی ایپلی کیشنز میں پائی جانے والی اعلی درجے کی خصوصیات غائب ہیں۔
آپ اسکرین کا وقت کیسے بند کرتے ہیں؟
RidNacs ونڈوز OS کے لیے ہے، اور جب کہ یہ TreeSize کی طرح ہے، اس میں وہ تمام بٹن نہیں ہیں جو آپ کو اسے استعمال کرنے سے دور کر سکتے ہیں۔ میں کہوں گا کہ اس کا واضح اور سادہ ڈیزائن اسے استعمال کرنے میں زیادہ دلکش بناتا ہے۔
یہ پروگرام ایک فولڈر یا پوری ہارڈ ڈرائیوز کو اسکین کر سکتا ہے۔ ڈسک اینالائزر پروگرام میں یہ ایک اہم خصوصیت ہے کیونکہ پوری ہارڈ ڈرائیو کو اسکین کرنے میں کافی وقت لگ سکتا ہے جب آپ کو واقعی صرف ایک فولڈر کی معلومات دیکھنے کی ضرورت ہوتی ہے۔ میں یہ اکثر اپنے لیے کرتا ہوں۔ ڈاؤن لوڈز فولڈر .
فولڈرز کو اسی طرح کھولیں جیسے آپ فائل ایکسپلورر میں درج فولڈرز یا فائلوں کو نزولی ترتیب میں دیکھیں۔ RidNacs میں بنیادی خصوصیات شامل ہیں جو ایک ڈسک تجزیہ کار کے لیے ضروری ہیں، لیکن اس میں وہ خصوصیات نہیں ہیں جو آپ کو زیادہ جدید پروگرام جیسے WinDirStat میں ملیں گی۔
RidNacs ڈاؤن لوڈ کریں۔ 07 کا 08SpaceSniffer
 ہمیں کیا پسند ہے۔
ہمیں کیا پسند ہے۔نتائج کو کئی طریقوں سے فلٹر کیا جا سکتا ہے۔
نتائج کا بیک اپ لیا جا سکتا ہے اور دوبارہ اسکین کیے بغیر دوبارہ کھولا جا سکتا ہے۔
پروگرام کے اندر سے فائلوں کو حذف کریں۔
بڑی فائلوں کی رپورٹ ٹیکسٹ فائل میں محفوظ کی جا سکتی ہے۔
مکمل طور پر پورٹیبل۔
شروع میں سمجھنا مشکل ہو سکتا ہے۔
صرف ونڈوز آپریٹنگ سسٹم پر کام کرتا ہے۔
مزید اپ ڈیٹس موصول نہیں ہوتے۔
ہم میں سے اکثر اپنے کمپیوٹر پر ڈیٹا کو فہرست کے منظر میں دیکھنے کے عادی ہیں۔ تاہم، SpaceSniffer فولڈر اور فائل کے سائز کو ظاہر کرنے کے لیے مختلف سائز کے بلاکس کا استعمال کرتا ہے۔
SpaceSniffer میں کسی بھی فولڈر یا فائل پر دائیں کلک کرنے سے وہی مینو کھل جاتا ہے جو آپ File Explorer میں دیکھتے ہیں، یعنی آپ کاپی، ڈیلیٹ اور فائل کے دیگر افعال انجام دے سکتے ہیں۔ فلٹر کی خصوصیت آپ کو فائل کی قسم، سائز، یا تاریخ کے لحاظ سے نتائج تلاش کرنے دیتی ہے۔ آپ نتائج کو TXT فائل یا SpaceSniffer سنیپ شاٹ فائل میں ایکسپورٹ کر سکتے ہیں۔
جب میں نے پہلی بار اسے استعمال کرنا شروع کیا تو مجھے اس سے حیرت ہوئی، لیکن مجھے شبہ ہے کہ اگر آپ کو بصری طور پر سائز کے تصورات کو سمجھنا آسان ہو تو آپ کو یہ پسند آئے گا۔
SpaceSniffer ڈاؤن لوڈ کریں۔ 08 از 08فولڈر کا سائز
 ہمیں کیا پسند ہے۔
ہمیں کیا پسند ہے۔فائل ایکسپلورر کے ساتھ ضم ہوتا ہے۔
فولڈرز کو سائز کے لحاظ سے ترتیب دیں۔
انتہائی صارف دوست۔
آپ جس ونڈو کو دیکھ رہے ہیں اس کے بجائے ایک اضافی ونڈو میں نتائج دکھاتا ہے۔
صرف ونڈوز کے پرانے ورژن پر چلتا ہے۔
پچھلی اپڈیٹ کے بعد سے کافی وقت ہو گیا ہے۔
یہ ڈسک اسپیس تجزیہ کار مفید ہے کیونکہ فائل ایکسپلورر فولڈرز کے سائز کے بجائے صرف فائلوں کا سائز فراہم کرتا ہے۔ فولڈر سائز کے ساتھ، آپ ایک چھوٹی سی ونڈو میں ہر فولڈر کا سائز دیکھ سکتے ہیں۔ اس ونڈو میں، آپ فولڈرز کو سائز کے لحاظ سے ترتیب دے سکتے ہیں تاکہ یہ دیکھ سکیں کہ کون سا زیادہ ذخیرہ استعمال کرتا ہے۔
ایپ کی سیٹنگز میں، آپ CD اور DVD ڈرائیوز، ہٹنے کے قابل اسٹوریج، یا نیٹ ورک شیئرز کو غیر فعال کر سکتے ہیں۔
صارف انٹرفیس اس فہرست میں دوسرے تجزیہ کاروں کی طرح کچھ بھی نہیں ہے۔ اگر آپ کو چارٹس، فلٹرز اور جدید خصوصیات کی ضرورت نہیں ہے، اور صرف سائز کے لحاظ سے فولڈرز کو ترتیب دینا چاہتے ہیں، تو یہ پروگرام بالکل ٹھیک کام کرے گا۔
میں ونڈوز 11 میں کام کرنے کے لیے فولڈر کا سائز حاصل کرنے کے قابل نہیں تھا، لیکن آپ کی قسمت بہتر ہو سکتی ہے۔ بصورت دیگر، یہ صرف Windows XP صارفین کے لیے ایک مہذب پروگرام لگتا ہے۔
فولڈر کا سائز ڈاؤن لوڈ کریں۔ 6 چیزیں جو آپ کے کمپیوٹر پر بہت زیادہ جگہ لے رہی ہیں۔