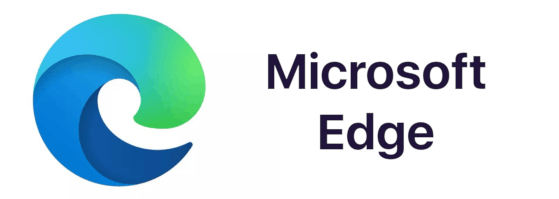مائیکروسافٹ ون نوٹ کو فزیکل نوٹ بک کے ڈیجیٹل ورژن کے طور پر سوچیں۔ ڈیجیٹل نوٹوں کو پکڑنے اور ترتیب دینے کے لیے اس کا استعمال کریں۔ تصاویر، خاکے، آڈیو، ویڈیو اور متعلقہ مواد شامل کریں۔ اپنے ڈیسک ٹاپ یا موبائل آلات پر Office سوٹ میں دوسرے پروگراموں کے ساتھ OneNote استعمال کریں۔
یہ معلومات OneNote for Windows 10 اور OneNote 2016 پر لاگو ہوتی ہے۔
09 میں سے 01ایک نوٹ بک بنائیں

بالکل فزیکل نوٹ بکس کی طرح، OneNote نوٹ بکس بھی نوٹ کے صفحات کا مجموعہ ہیں۔ ایک نوٹ بک بنا کر شروع کریں، پھر وہاں سے بنائیں۔
کروم: // ترتیبات / قالین
- کسی بھی صفحہ پر، منتخب کریں۔ نوٹ بک دکھائیں۔ .
- پین کے نیچے، منتخب کریں۔ نوٹ بک شامل کریں۔ یا + نوٹ بک .
- نئی نوٹ بک کے لیے ایک نام درج کریں، پھر منتخب کریں۔ نوٹ بک بنائیں .
OneNote نئی نوٹ بک پر سوئچ کرتا ہے۔ اس نوٹ بک میں ایک نیا سیکشن اور ایک نیا خالی صفحہ ہے۔
02 کا 09نوٹ بک کے صفحات شامل کریں یا منتقل کریں۔

مزید صفحات شامل کریں یا ان صفحات کو اپنی نوٹ بک کے اندر منتقل کریں۔ آپ کی تنظیم سیال ہے، آپ کو اپنے پروجیکٹ کے ہر ٹکڑے کو ترتیب دینے اور دوبارہ ترتیب دینے کی اجازت دیتی ہے۔
صفحہ شامل کرنے کے لیے، منتخب کریں۔ صفحہ شامل کریں۔ بائیں پین کے نیچے۔
کسی صفحہ کو ایک سیکشن سے دوسرے حصے میں منتقل کرنے کے لیے، صفحہ کے ٹائٹل کو اپنے مطلوبہ حصے میں گھسیٹیں۔
03 کا 09نوٹس ٹائپ کریں یا لکھیں۔

ڈیجیٹل اسٹائلس کے ساتھ ٹائپ کرکے یا ہینڈ رائٹنگ کرکے نوٹس درج کریں۔ متبادل طور پر، آواز کی فائل کو سرایت کرنے کے لیے اپنی آواز کا استعمال کریں یا متن کی تصویر کھینچیں اور اسے قابل تدوین یا ڈیجیٹل متن میں تبدیل کریں۔
فیس بک شارٹ کٹ کیسے بنائیں04 کا 09
سیکشنز بنائیں

OneNote کے صارف انٹرفیس کی بہتر تخصیص اور تنظیم کے لیے ٹاپیکل سیکشنز بنائیں۔ سیکشنز آپ کو موضوع یا تاریخوں کی حد کے لحاظ سے آئیڈیاز ترتیب دینے میں مدد کرتے ہیں، مثال کے طور پر۔
سیکشن بنانے کے لیے، منتخب کریں۔ +سیکشن شامل کریں۔ یا +سیکشن ونڈو کے بائیں جانب سیکشنز کی فہرست کے نیچے۔
09 کا 05نوٹوں کو ٹیگ کریں اور ترجیح دیں۔

درجنوں تلاش کے قابل ٹیگز کے ساتھ نوٹوں کو ترجیح دیں یا ترتیب دیں۔ مثال کے طور پر، ٹو-ڈو ایکشن آئٹمز یا شاپنگ آئٹمز کے لیے ٹیگز شامل کرنے سے آپ کو اسٹور میں مختلف نوٹوں سے آئٹمز حاصل کرنے میں مدد مل سکتی ہے۔
- متن کی کوئی بھی لائن منتخب کریں۔
- منتخب کریں۔ ایسا کرنے کے لئے لائن میں ایک چیک باکس شامل کرنے کے لیے ٹیگ کریں۔
- کے آگے تیر کو منتخب کریں۔ ایسا کرنے کے لئے دوسرے ٹیگ کو منتخب کرنے کے لیے آئیکن، جیسے اہم ، سوال ، یا بعد کے لیے یاد رکھیں .
آپ ٹو ڈو چیک باکسز کو منتخب یا صاف کر سکتے ہیں۔
06 کا 09تصاویر، دستاویزات، آڈیو، ویڈیو، اور متعلقہ مواد شامل کریں۔

کئی نوٹوں کی نوٹ بک میں فائلیں شامل کریں یا فائلوں کو ایک نوٹ سے منسلک کریں۔ آپ ان دیگر فائلوں میں سے کچھ کو پکڑ سکتے ہیں، جیسے کہ OneNote کے اندر سے تصاویر اور آڈیو۔
جب آپ OneNote میں اشتراک اور تعاون کرتے ہیں تو یہ اضافی فائلیں اور وسائل آپ کے اپنے حوالہ کے لیے یا دوسروں تک زیادہ مؤثر طریقے سے خیالات پہنچانے کے لیے کارآمد ہو سکتے ہیں۔
پر جائیں۔ داخل کریں فائلوں اور اشیاء کو شامل کرنے کے لیے ٹیب۔
پوف اکاؤنٹ کو حذف کردیا گیا تھا تو یہ کیسے بتایا جائے07 کا 09
نوٹ حذف کریں یا بازیافت کریں۔

نوٹ حذف کرتے وقت ہمیشہ محتاط رہیں، لیکن اگر آپ غلطی سے کسی کو ہٹا دیتے ہیں، تو آپ کو قابل ہونا چاہیے۔ حذف شدہ نوٹ بازیافت کریں۔ .
09 میں سے 08OneNote موبائل ایپ یا مفت آن لائن ایپ استعمال کریں۔

Android، iOS اور Windows Phone کے لیے بنائی گئی موبائل ایپس کے ساتھ چلتے پھرتے OneNote کا استعمال کریں۔ آپ بھی استعمال کر سکتے ہیں۔ مائیکروسافٹ کا مفت آن لائن ورژن اگرچہ، اس ٹول کے لیے ایک مفت Microsoft اکاؤنٹ درکار ہے۔
کے لیے ڈاؤن لوڈ کریں۔ :
iOS انڈروئد ونڈوز فون 09 از 09متعدد آلات کے درمیان نوٹس کی مطابقت پذیری کریں۔

OneNote خود بخود آپ کے نوٹس کی مطابقت پذیری کرتا ہے۔ متبادل طور پر، آپ نوٹ بک کو دستی طور پر ہم آہنگ کرنے کا انتخاب کر سکتے ہیں۔
- منتخب کریں۔ سمت شناسی ونڈو کے اوپری بائیں کونے میں۔
- موجودہ نوٹ بک کے نام کے آگے تیر کا نشان منتخب کریں۔
- جس نوٹ بک کو آپ مطابقت پذیر بنانا چاہتے ہیں اس پر دائیں کلک کریں۔
- منتخب کریں۔ مطابقت پذیری اور منتخب کریں اس نوٹ بک کو مطابقت پذیر بنائیں یا تمام نوٹ بک کو ہم آہنگ کریں۔ .