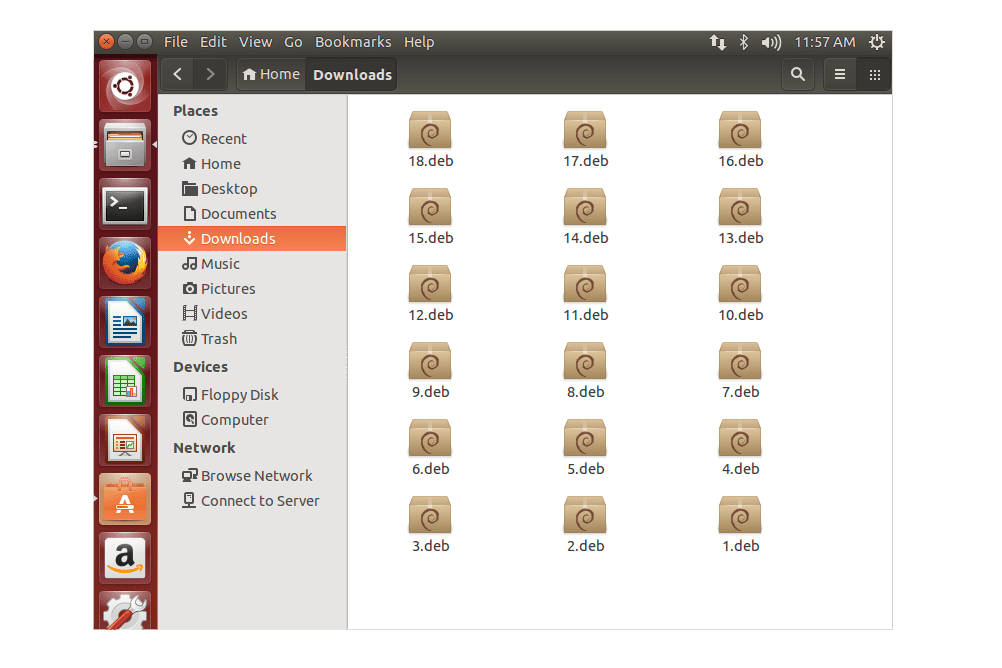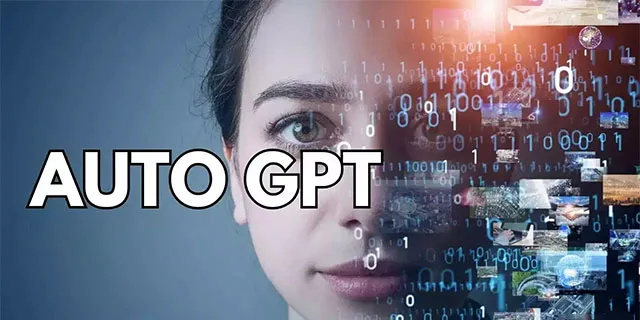آج کی ٹیکنالوجی نے اسمارٹ فون صارفین کو تقریباً ہر چیز کے لیے ایپس فراہم کی ہیں۔ یہاں تک کہ آپ ایک ایپ ڈاؤن لوڈ کر سکتے ہیں تاکہ آپ کو یاد دلایا جائے کہ پانی کب پینا ہے۔ تاہم، یہ آسانی سے آپ کے فون کو بے ترتیبی اور غیر منظم لگ سکتا ہے۔ اس کو روکنے کے لیے، زیادہ تر لوگ اپنی سب سے اہم موبائل ایپس کو اپنی ہوم اسکرین پر رکھنے کو ترجیح دیتے ہیں۔

اپنے ایپ کو ترتیب دینے کے تجربے کو آسان بنانے کے لیے، یہ مضمون اس بات کا خاکہ پیش کرے گا کہ آپ اپنی پسندیدہ ایپس کو اپنے فون کی ہوم اسکرین پر متعدد آلات پر کیسے شامل کر سکتے ہیں۔
کیا آپ آئی فون پر حذف شدہ پیغامات دیکھ سکتے ہیں؟
آئی فون پر ہوم اسکرین پر ایپس شامل کرنا
اپنے آئی فون کی ہوم اسکرین پر ایپس کو شامل کرنا سیدھا سیدھا ہے۔ آپ اسے اپنے آئی فون کی ایپ لائبریری سے کر سکتے ہیں، جس میں آپ کے فون پر انسٹال کردہ تمام ایپس شامل ہیں۔ انہیں عام طور پر 'سماجی'، 'حال ہی میں شامل کردہ،' 'تجاویز' وغیرہ جیسے زمروں میں ترتیب دیا جاتا ہے۔ اپنی ایپس کو زیادہ آسانی سے تلاش کرنے کے لیے، آپ انہیں نام سے بھی تلاش کر سکتے ہیں۔
ایپ لائبریری سے اپنی ہوم اسکرین پر ایپس شامل کرنے کا طریقہ یہاں ہے:
- اپنی ہوم اسکرین سے بائیں طرف سوائپ کریں جب تک کہ آپ ایپ لائبریری تک نہ پہنچ جائیں۔
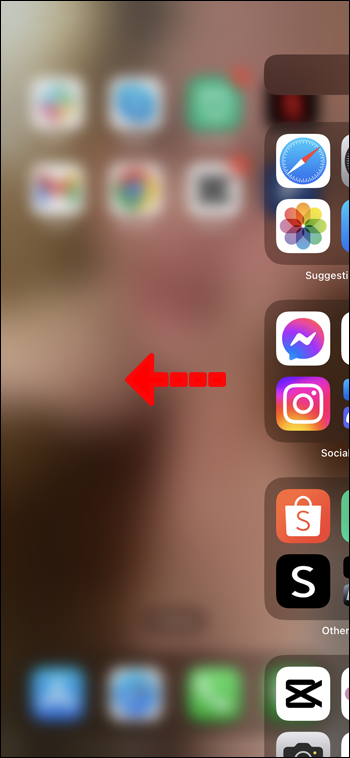
- گروپس کے اندر ایپ تلاش کریں یا سرچ بار پر ٹیپ کریں اور جس ایپ کو آپ تلاش کر رہے ہیں اس کا نام ٹائپ کریں۔
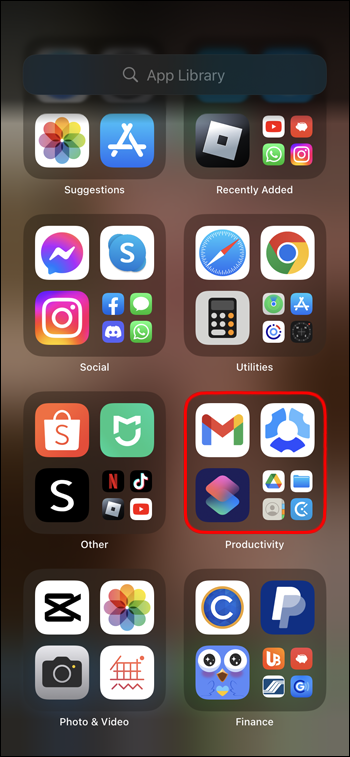
- ایک چھوٹا مینو کھلنے تک ایپ کے آئیکن کو تھپتھپائیں اور تھامیں۔
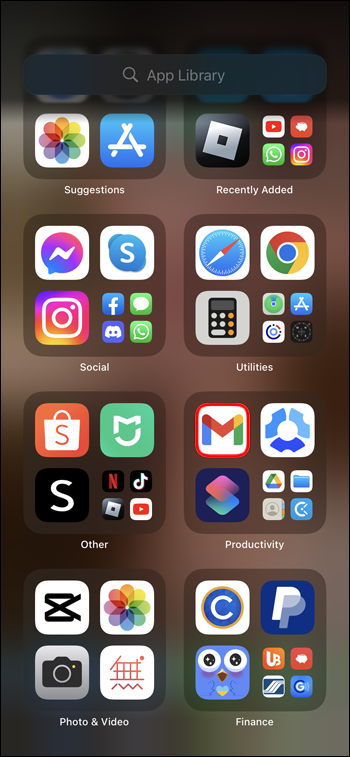
- 'ہوم اسکرین میں شامل کریں' پر کلک کریں۔ آپ ایپ کے آئیکن کو دیر تک دبائیں اور اسے واپس ہوم اسکرین پر گھسیٹ سکتے ہیں۔
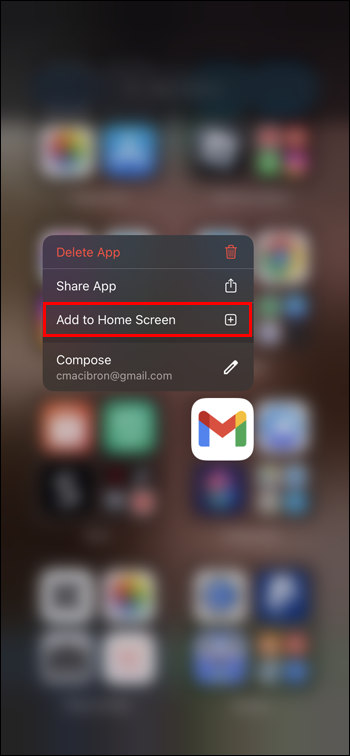
- جب آپ اس پر واپس جائیں گے تو ایپ آپ کی ہوم اسکرین پر دستیاب جگہ میں ظاہر ہوگی۔

آئی فون پر ڈاؤن لوڈ کے فوراً بعد ہوم اسکرین پر ایپس شامل کریں۔
اگر آپ چاہتے ہیں کہ کوئی ایپ ڈاؤن لوڈ کے فوراً بعد آپ کی ہوم اسکرین پر ظاہر ہو، تو آپ اسے ایک کلک سے فعال کر سکتے ہیں۔ یہاں ہدایات ہیں:
- آئی فون کی 'سیٹنگز' پر جائیں۔

- 'ہوم اسکرین' سیکشن تلاش کریں۔
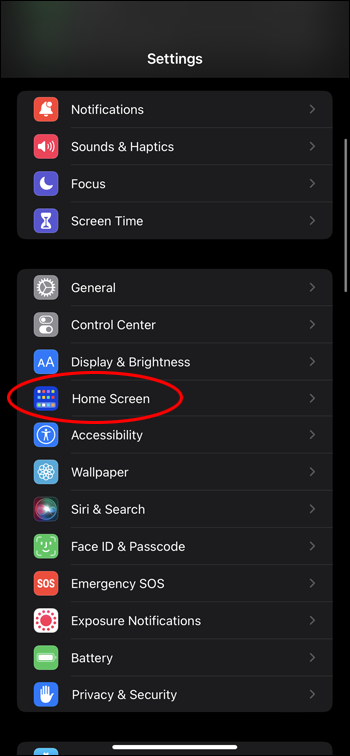
- 'نئی ایپ ڈاؤن لوڈز' کے تحت، ترتیب کو 'ہوم اسکرین میں شامل کریں' میں تبدیل کریں۔
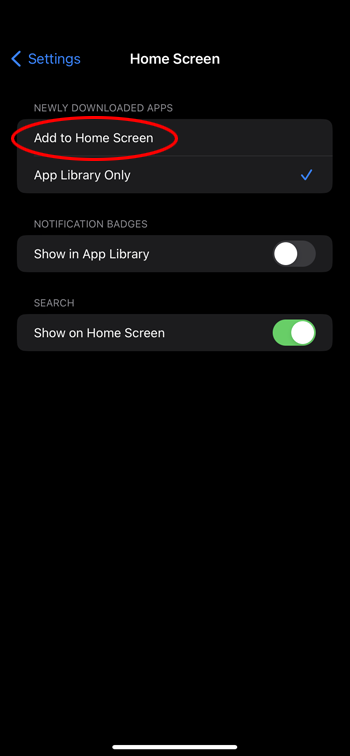
اینڈرائیڈ پر ہوم اسکرین پر ایپس شامل کرنا
اسی طرح آئی فون ڈیوائس کی طرح، اینڈرائیڈ فون میں بھی ایک جگہ ہوتی ہے جہاں آپ اپنے فون پر انسٹال کردہ تمام ایپس کو تلاش کرسکتے ہیں۔ اسے ایپ ڈراور کے نام سے جانا جاتا ہے۔
اینڈرائیڈ پر اپنی ہوم اسکرین پر ایپس کو شامل کرنے کا طریقہ یہاں ہے:
- اپنی ہوم اسکرین کے نیچے سے اوپر کی طرف سوائپ کریں۔
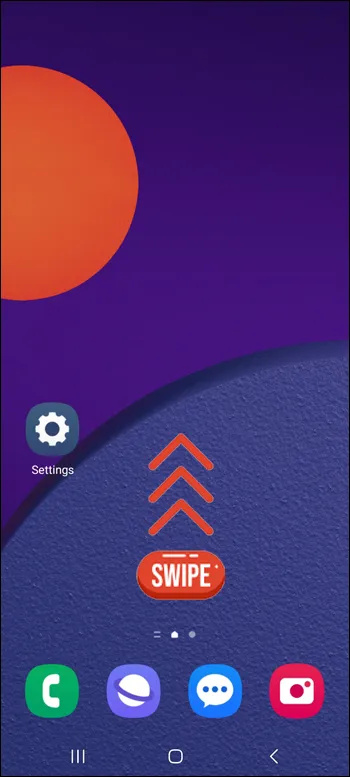
- سرچ بار کو تھپتھپائیں اور جس ایپ کو آپ تلاش کر رہے ہیں اس کا نام ٹائپ کریں یا ایپ ڈراور کے صفحات پر دستی طور پر ایپ تلاش کریں۔
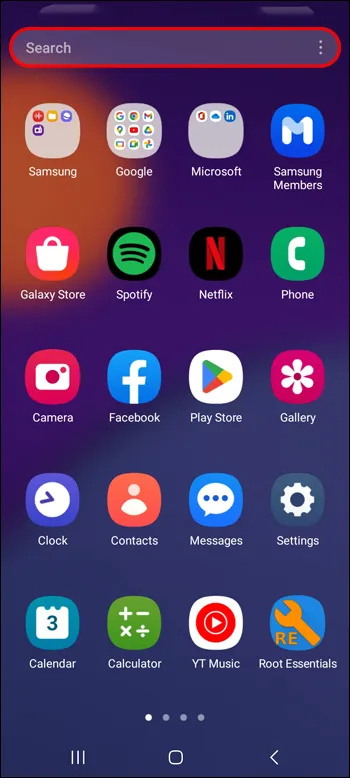
- جس ایپ کو آپ اپنی ہوم اسکرین میں شامل کرنا چاہتے ہیں اسے دبائیں اور تھامیں اور ایک چھوٹے مینو کے کھلنے کا انتظار کریں۔
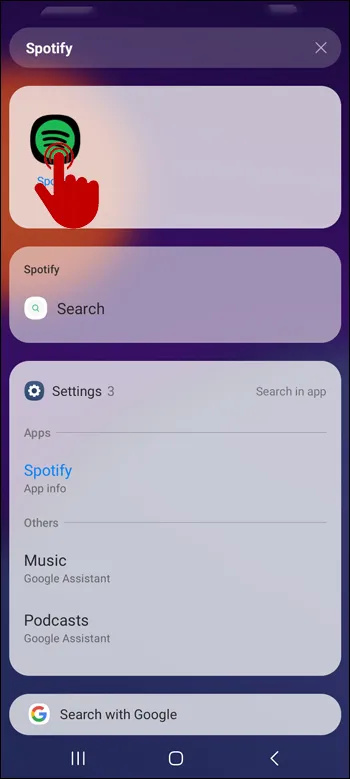
- 'گھر میں شامل کریں' کو تھپتھپائیں۔ آپ ایپ آئیکن کو زیادہ دیر تک پکڑ سکتے ہیں، اور یہ آپ کو آپ کی ہوم اسکرین پر لے جائے گا جہاں آپ جہاں چاہیں ایپ رکھ سکتے ہیں۔
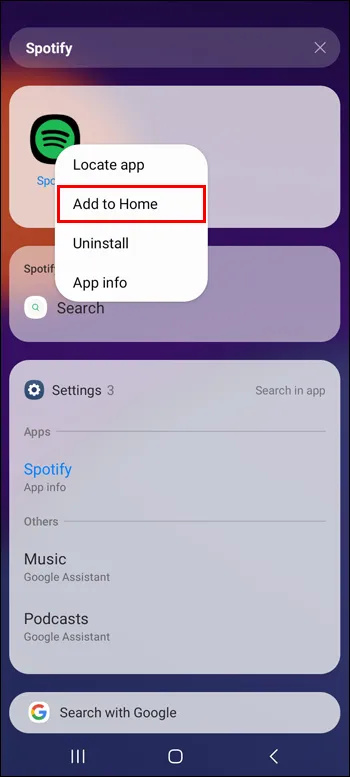
اینڈرائیڈ پر ڈاؤن لوڈ کے فوراً بعد ہوم اسکرین پر ایپس شامل کریں۔
اگر آپ چاہتے ہیں کہ نئی ایپس آپ کی ہوم اسکرین پر خود بخود ظاہر ہوں، تو آپ ان اقدامات کے ساتھ اس ترتیب کو فعال کر سکتے ہیں:
- اپنے Android کی 'ترتیبات' پر جائیں۔

- 'ہوم اسکرین' تلاش کریں۔
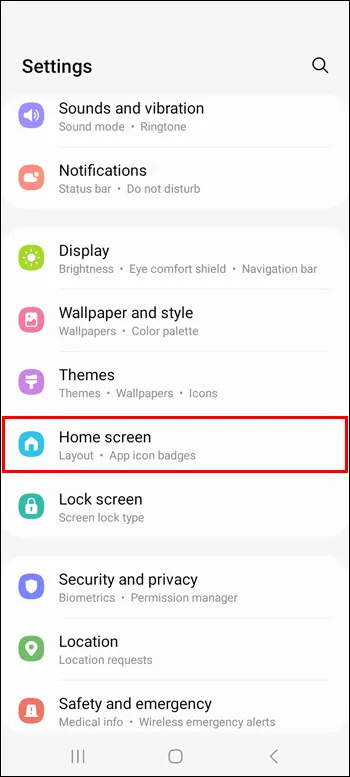
- اس کے ساتھ والے ٹوگل پر کلک کرکے 'ہوم اسکرین پر نئی ایپس شامل کریں' کو فعال کریں۔
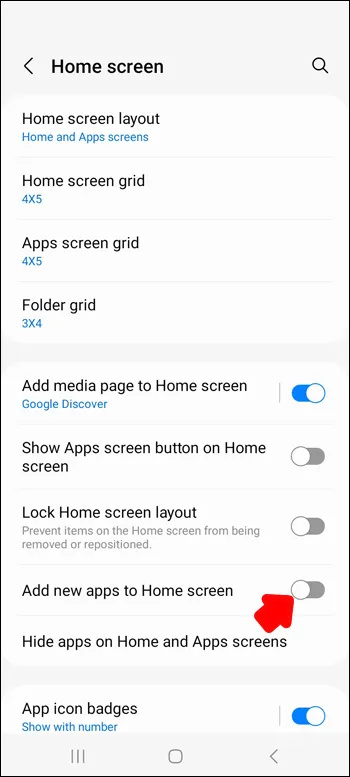
اپنی ہوم اسکرین سے ایپس کو کیسے ہٹایا جائے۔
اگرچہ اسمارٹ فونز آپ کو اپنی ہوم اسکرین گرڈ کو اپنی مرضی کے مطابق بنانے اور ایپ کے آئیکنز کو چھوٹا بنانے کی اجازت دیتے ہیں تاکہ آپ ان میں سے زیادہ فٹ کر سکیں، آپ کی ہوم اسکرین پر بہت زیادہ ایپس بے ترتیبی کا مسئلہ واپس لا سکتی ہیں۔ اس کو روکنے کے لیے، آپ ان ایپس کو ہٹا سکتے ہیں جنہیں آپ اکثر استعمال نہیں کرتے ہیں اور نئی ایپس کے لیے جگہ بنا سکتے ہیں جن کی آپ کو ضرورت ہے۔
آئی فون پر
اپنے آئی فون کی ہوم اسکرین سے ایپس کو ہٹانے کے لیے، یہ اقدامات کریں:
نیند کمانڈ ونڈوز 10
- وہ ایپ تلاش کریں جسے آپ اپنی ہوم اسکرین سے ہٹانا چاہتے ہیں۔

- ایک چھوٹا مینو ظاہر ہونے تک ایپ کو تھپتھپائیں اور تھامیں۔
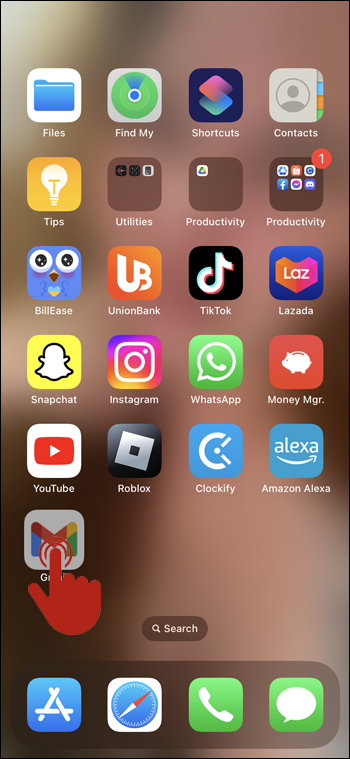
- 'ایپ کو ہٹا دیں' پر کلک کریں۔
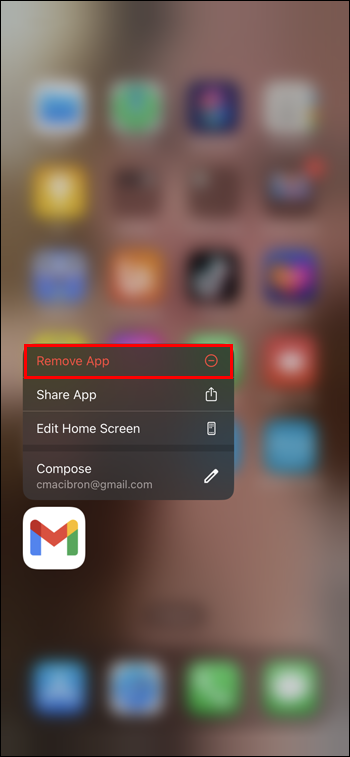
- 'ہوم اسکرین سے ہٹائیں' پر کلک کرکے اپنے انتخاب کی تصدیق کریں۔
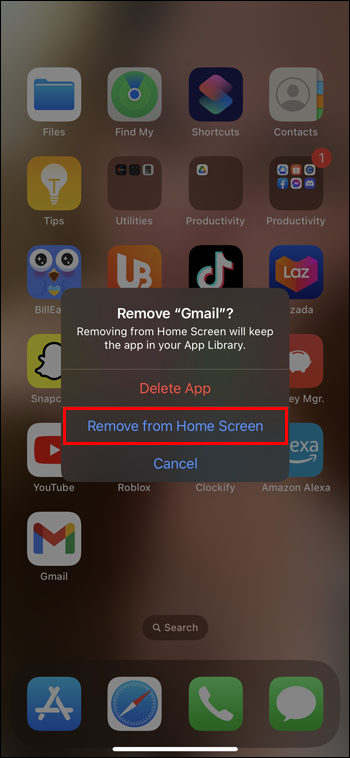
- ایپ اب صرف ایپ لائبریری میں دستیاب ہوگی۔
اینڈرائیڈ پر
اپنے Android سے کسی ایپ کو ہٹانے کے لیے، ان مراحل پر عمل کریں:
- وہ ایپ تلاش کریں جسے آپ اپنی ہوم اسکرین سے ہٹانا چاہتے ہیں۔
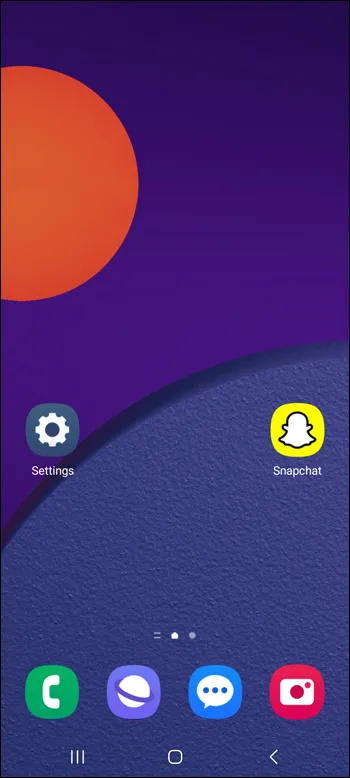
- ایک چھوٹا مینو ظاہر ہونے تک ایپ کو تھپتھپائیں اور تھامیں۔
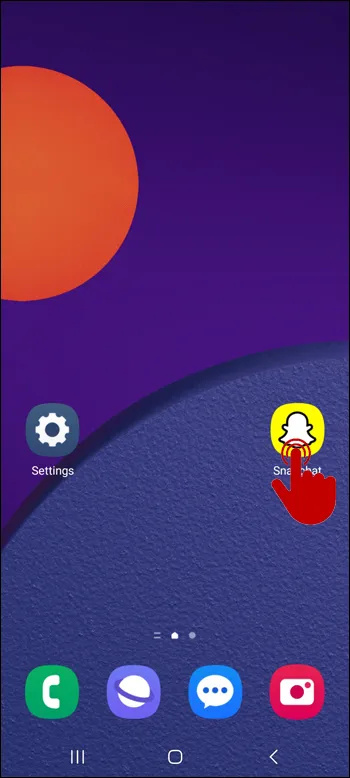
- 'ہٹائیں' پر کلک کریں۔
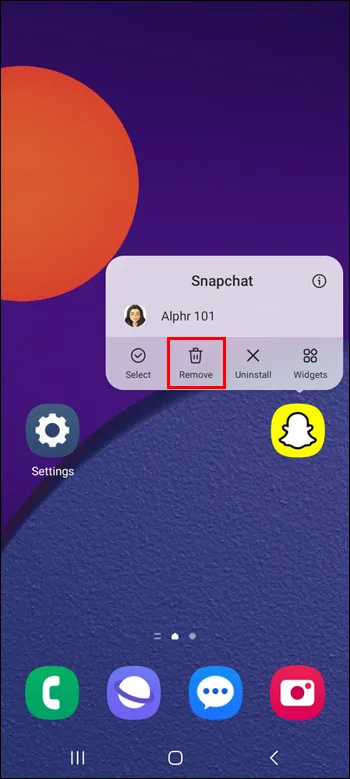
- ایپ اب صرف ایپ ڈراور میں دستیاب ہوگی۔
اینڈرائیڈ پر اپنی ہوم اسکرین سے ایپس کو کیسے چھپائیں۔
آپ کی ہوم اسکرین سے ایپس کو چھپانا ان کو ہٹانے جیسا لگتا ہے، لیکن اس میں تھوڑا سا فرق ہے۔ ایپ کو ہٹانے سے بھی ایپ آپ کے ایپ ڈراور میں رہ جاتی ہے۔ دوسری طرف، ایپ کو چھپانے سے اسے ایپ ڈراور اور سرچ بار سے ہٹا دیا جاتا ہے، اور انہیں دوبارہ اپنی ہوم اسکرین میں شامل کرنے کے لیے، آپ کو سیٹنگز پر دوبارہ جانا پڑے گا اور ان کو ظاہر کرنا ہوگا۔ یہ آپشن کیسے کام کرتا ہے:
- اینڈرائیڈ کی 'سیٹنگز' پر جائیں۔

- 'ہوم اسکرین' پر کلک کریں۔
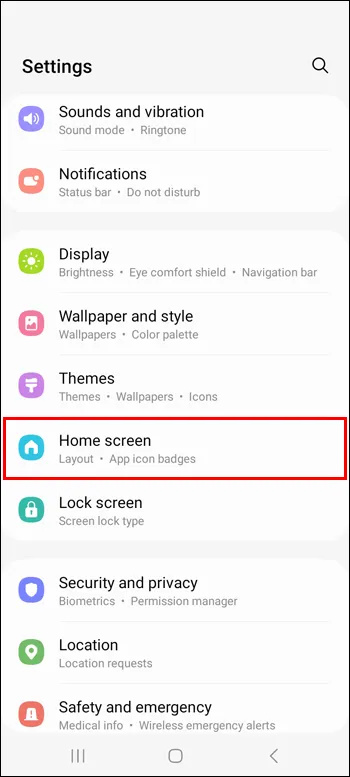
- 'ہیڈ ایپس ہوم اور ایپ اسکرینز پر چھپائیں' پر جائیں۔
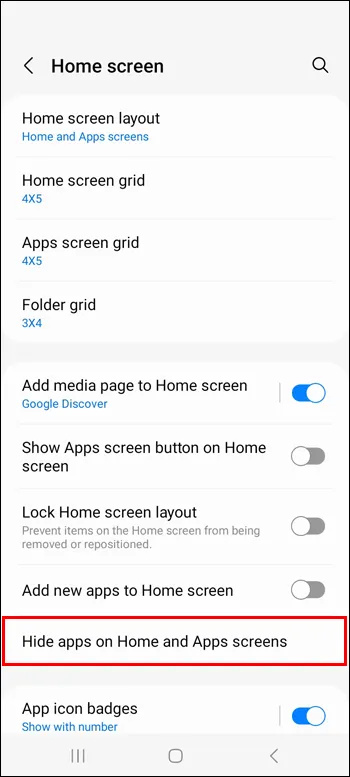
- وہ ایپس منتخب کریں جنہیں آپ چھپانا چاہتے ہیں۔
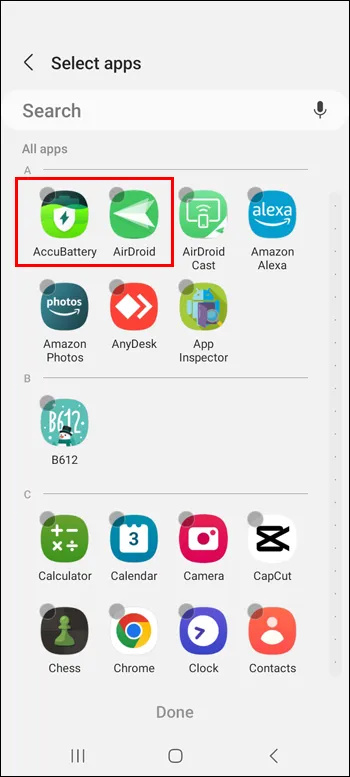
- 'ہو گیا' پر کلک کریں۔
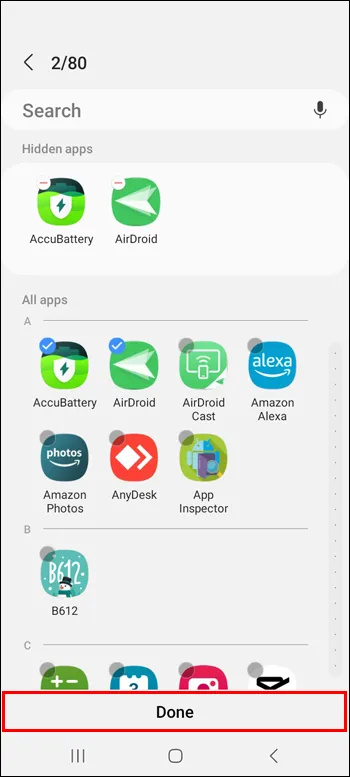
ایپس کو چھپانے کے لیے، اسی عمل کو دہرائیں اور ان ایپس کو غیر منتخب کریں جنہیں آپ چھپانا چاہتے ہیں۔
اپنی ہوم اسکرین کو کیسے ری سیٹ کریں۔
ایک بار جب آپ اپنی ہوم اسکرین کا لے آؤٹ تبدیل کر لیتے ہیں، تو یہ یاد رکھنا مشکل ہو جاتا ہے کہ یہ اصل میں کیسی تھی۔ خوش قسمتی سے، آپ کے اسمارٹ فونز آپ کو اپنے ہوم یا ایپ اسکرینوں کو ان کے اصل ترتیب پر دوبارہ ترتیب دینے کی اجازت دیتے ہیں، جو کہ عام طور پر ان کے حروف تہجی کی ترتیب کے مطابق ہوتا ہے۔
آئی فون پر
اپنے آئی فون ڈیوائس پر اپنی ہوم اسکرین کو دوبارہ ترتیب دینے کے لیے، یہ اقدامات کریں:
- اپنے آئی فون کی 'ترتیبات' پر جائیں۔

- 'جنرل' پر کلک کریں۔
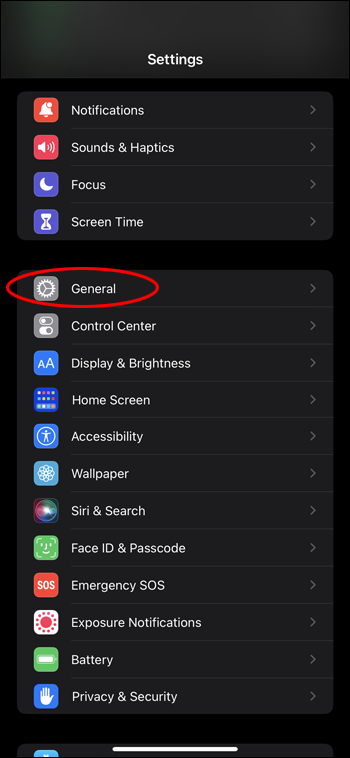
- 'منتقلی یا ری سیٹ کریں' پر کلک کریں۔
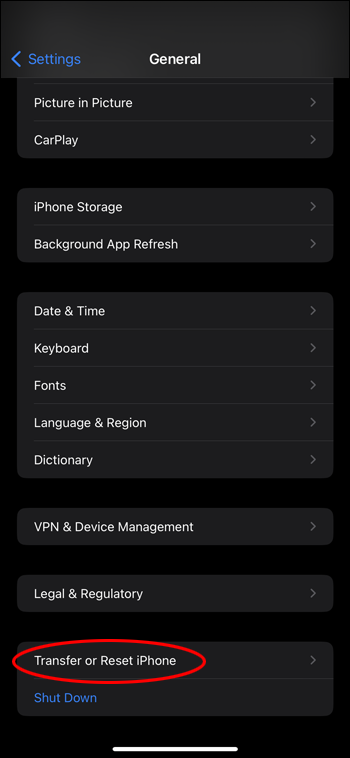
- 'ری سیٹ کریں' پر کلک کریں۔
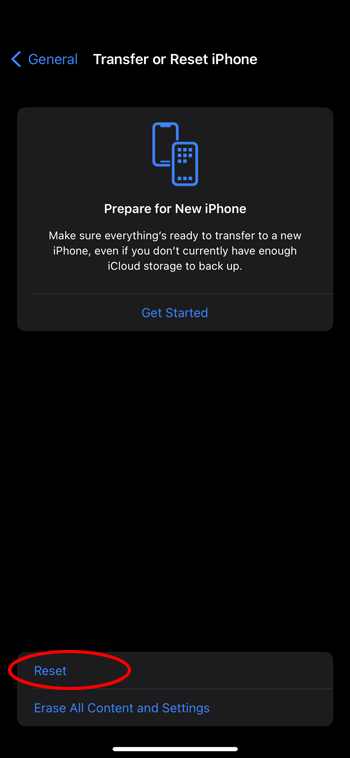
- 'ہوم اسکرین لے آؤٹ کو دوبارہ ترتیب دیں' تلاش کریں۔
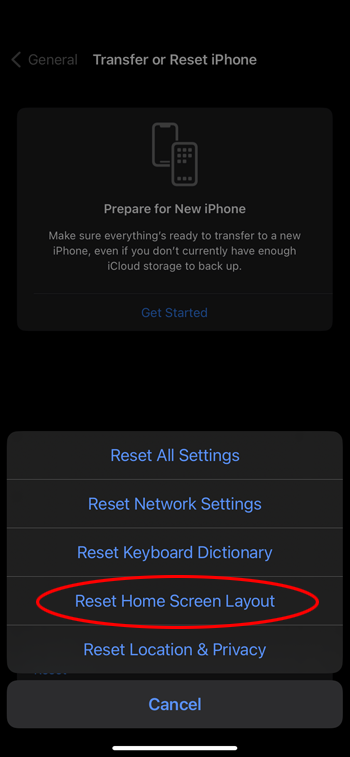
آپ کے بنائے ہوئے تمام فولڈر غائب ہو جائیں گے، اور آپ کے فون پر موجود تمام ایپس کو حروف تہجی کے مطابق ترتیب دیا جائے گا۔
اینڈرائیڈ پر
اپنے Android ڈیوائس پر، آپ ہوم اسکرین لے آؤٹ کو اس کے ڈیفالٹ لانچر پر اسٹوریج کو صاف کرکے دوبارہ ترتیب دے سکتے ہیں۔ Samsung Galaxy Phones کے لیے، یہ One UI Home ایپ یا Samsung Experience Home ایپ ہے، لیکن دوسرے Android فونز مختلف ایپس (جیسے Pixel لانچر) استعمال کر سکتے ہیں۔ اینڈرائیڈ فونز پر اپنے ہوم اسکرین لے آؤٹ کو دوبارہ ترتیب دینے کا طریقہ یہاں ہے:
- اپنے Android کی 'ترتیبات' پر جائیں۔

- 'ایپس' کو تھپتھپائیں۔
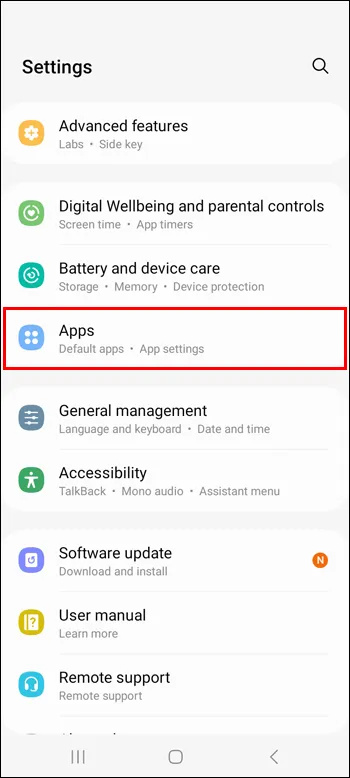
- One UI ہوم ایپ یا Samsung Experience Home ایپ تلاش کریں۔ آپ سرچ بار میں ایپ کا نام ٹائپ کرکے اسے زیادہ آسانی سے تلاش کرسکتے ہیں۔
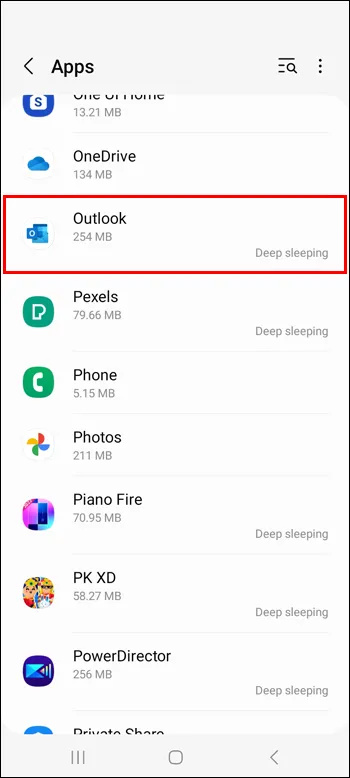
- 'اسٹوریج' پر کلک کریں۔
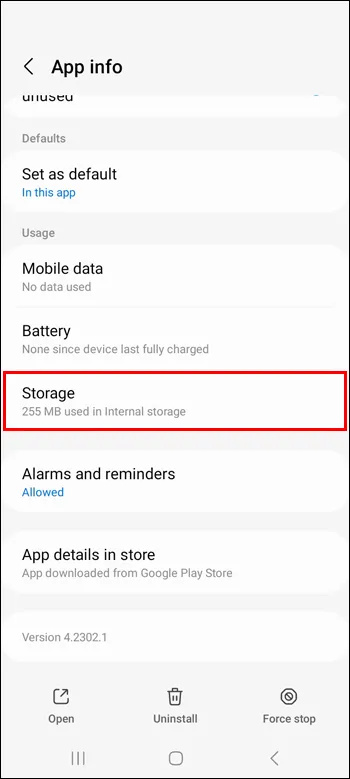
- 'ڈیٹا صاف کریں' پر ٹیپ کریں۔
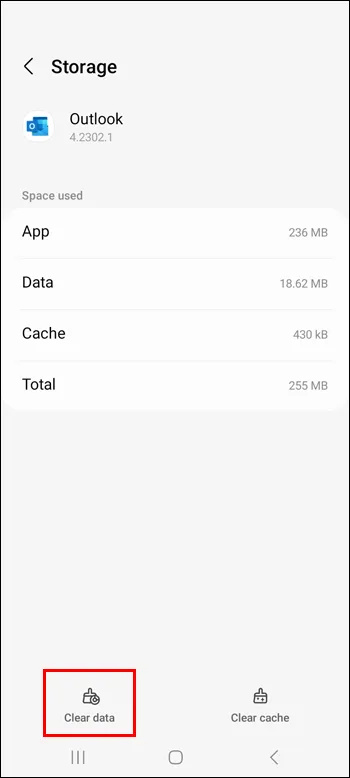
اکثر پوچھے گئے سوالات
اپنی ہوم اسکرین میں وجیٹس کیسے شامل کریں۔
چونکہ کچھ ایپس اپنے متعلقہ وجیٹس کے ساتھ آتی ہیں، اس لیے آپ ان کی کچھ خصوصیات تک آسان رسائی کے لیے انہیں آسانی سے اپنی ہوم اسکرین میں شامل کر سکتے ہیں۔ ایپ کا ویجیٹ شامل کرنے کے لیے، ایپ کو دیر تک دبائیں، ویجیٹس کے آئیکن پر کلک کریں، اگر ایپ میں متعدد ہیں تو ویجیٹ کا انتخاب کریں، اور 'شامل کریں' کو دبائیں۔ ویجیٹ آپ کی ہوم اسکرین پر دستیاب جگہ پر ظاہر ہونا چاہیے۔ اسے اپنی ہوم اسکرین سے ہٹانے کے لیے، ویجیٹ کو دیر تک دبائیں اور 'ہٹائیں' پر ٹیپ کریں۔
آئی فون پر ایپ کے پورے صفحے کو کیسے چھپائیں۔
اپنے آئی فون پر ایک پورا صفحہ چھپانے کے لیے، اپنی ہوم اسکرین کے نیچے 'تلاش' بٹن کو دیر تک دبائیں جب تک کہ ایپس ہلنا شروع نہ کر دیں۔ تین نقطوں پر کلک کریں جنہوں نے 'تلاش' بٹن کی جگہ لے لی۔ آپ کو اپنی سکرین پر تمام صفحات نظر آئیں گے۔ ان کے نیچے موجود چیک مارک کو ہٹا دیں جسے آپ چھپانا چاہتے ہیں۔ ختم کرنے کے لیے 'ہو گیا' پر کلک کریں۔
اپنی ہوم اسکرین پر ایپس کو کیسے گروپ کریں۔
ایپس کو فولڈرز میں گروپ کرنا آپ کے فون کے صفحات کو مزید منظم رکھنے کا ایک اور طریقہ ہے۔ آپ اسے اپنی ہوم اسکرین اور ایپ لائبریری برائے iPhone یا ایپ ڈراور برائے Android دونوں پر کر سکتے ہیں۔ اینڈرائیڈ کے لیے، ایپ کو دیر تک دبائیں اور اسے موجودہ فولڈر میں گھسیٹیں، یا ایپ کو دیر تک دبائیں، 'منتخب کریں' کو دبائیں، کم از کم ایک اور ایپ شامل کریں، اور پھر 'ایک فولڈر بنائیں۔' آئی فون پر، اسکرین کو دیر تک دبائیں اور دیگر ایپس کو ان ایپس پر گھسیٹیں جن کے ساتھ آپ گروپ بنانا چاہتے ہیں۔ پھر مزید ایپس کو فولڈر میں گھسیٹ کر شامل کریں۔
کیا گوگل گوگل کروم کاسٹ پر کوڑی انسٹال کی جاسکتی ہے؟
اپنے وقت کو ایک منظم ہوم اسکرین کے ساتھ منظم کریں۔
اسمارٹ فونز دنیا تک ہماری فوری اور آسان رسائی ہیں۔ لہذا، ان کو صاف ستھرا اور منظم رکھنا ضروری ہے، خاص طور پر آپ کی ہوم اسکرین، جب آپ اپنے فون کو غیر مقفل کرتے ہیں تو پہلی چیز آپ کو نظر آتی ہے۔ اس مضمون کی تجاویز کا استعمال اس بات کو یقینی بنانے کے لیے کریں کہ آپ کے فون پر وقت گزارنا نتیجہ خیز اور مؤثر طریقے سے کیا گیا ہے۔
کیا آپ نے پہلے ہی اپنی ہوم اسکرین پر اپنی پسندیدہ ایپس شامل کرنے کی کوشش کی ہے؟ کیا آپ نے اس آرٹیکل میں سے کوئی ٹپس استعمال کی ہیں؟ ذیل میں تبصرہ سیکشن میں ہمیں بتائیں۔