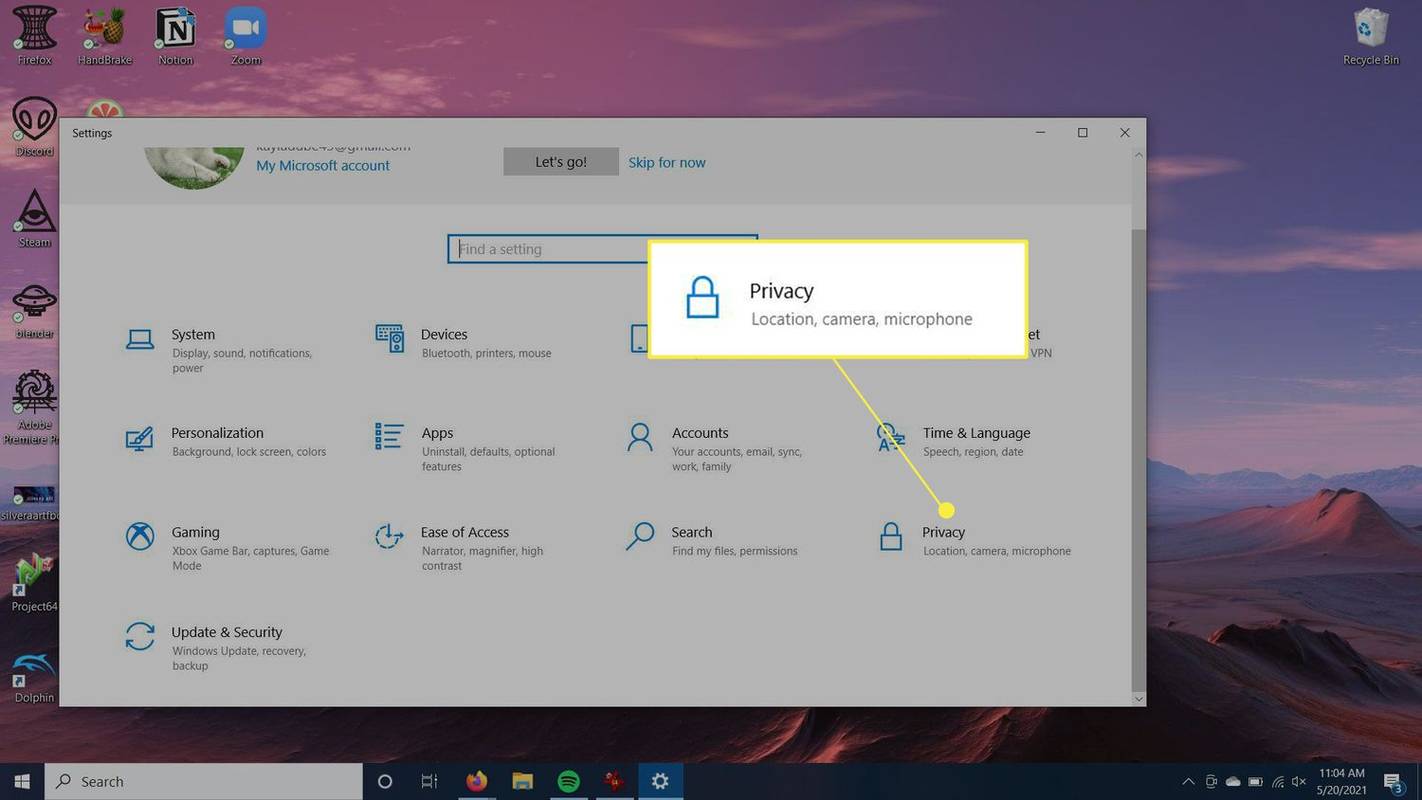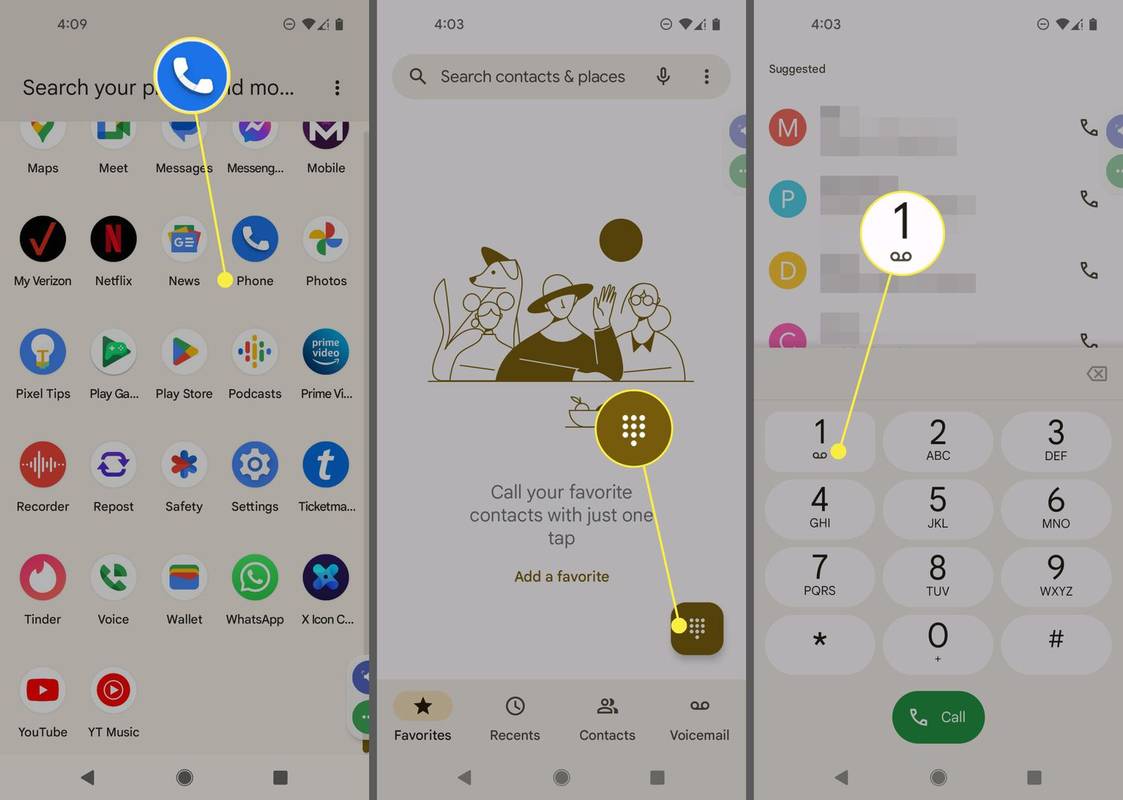اگر کوئی اہم ای میل ہے جسے آپ بعد میں بھیجنا چاہتے ہیں لیکن یہ یقینی بنانا چاہتے ہیں کہ آپ اس کے بارے میں بھول نہ جائیں، تو آپ کو یہ جان کر خوشی ہوگی کہ Microsoft Outlook کے پاس شیڈولنگ کا آپشن موجود ہے۔ یہ جان کر آپ کو ذہنی سکون مل سکتا ہے کہ آپ کے وصول کنندہ کو ای میل مل جائے گی، اور آپ کو اسے بھیجنے کے لیے یاد رکھنے کی فکر کرنے کی ضرورت نہیں ہے۔

آپ صرف چند کلکس میں سب کچھ ترتیب دے سکتے ہیں، اور جب آپ اسے منتخب کریں گے تو ای میل ڈیلیور ہو جائے گی۔ یہ مضمون مختلف پلیٹ فارمز کا استعمال کرتے ہوئے آؤٹ لک میں ایک ای میل کے شیڈول کے بارے میں بات کرے گا۔
ویب ورژن پر آؤٹ لک میں ای میل کو کیسے شیڈول کریں۔
اگر آپ براؤزر میں ویب پر آؤٹ لک استعمال کر رہے ہیں، تو آپ آسانی سے اپنا ای میل تحریر کر سکتے ہیں اور اسے اپنی ترجیح کے مطابق ڈیلیور کرنے کے لیے شیڈول کر سکتے ہیں۔ اسے کرنے کا طریقہ یہاں ہے:
- اپنا براؤزر کھولیں، پر کلک کریں۔ ' آؤٹ لک ویب سائٹ ' اور سائن ان کریں۔
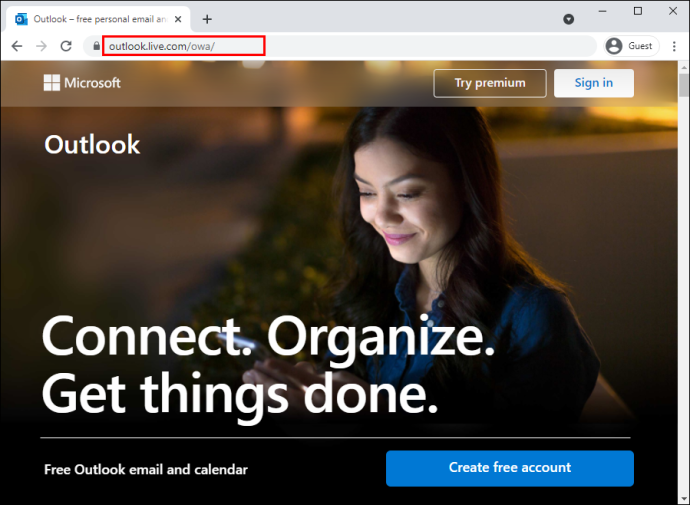
- معمول کے مطابق اپنا ای میل تحریر کریں۔
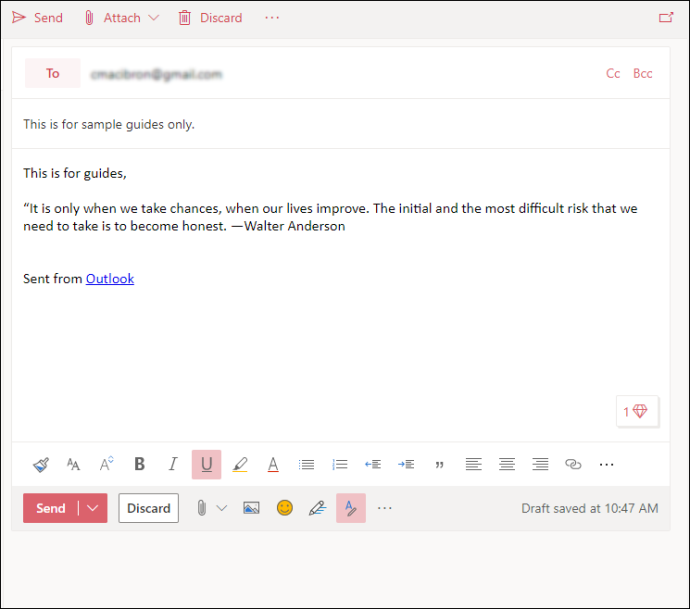
- کو تھپتھپائیں۔ 'ڈراپ ڈاؤن تیر' 'بھیجیں' بٹن کے آگے۔
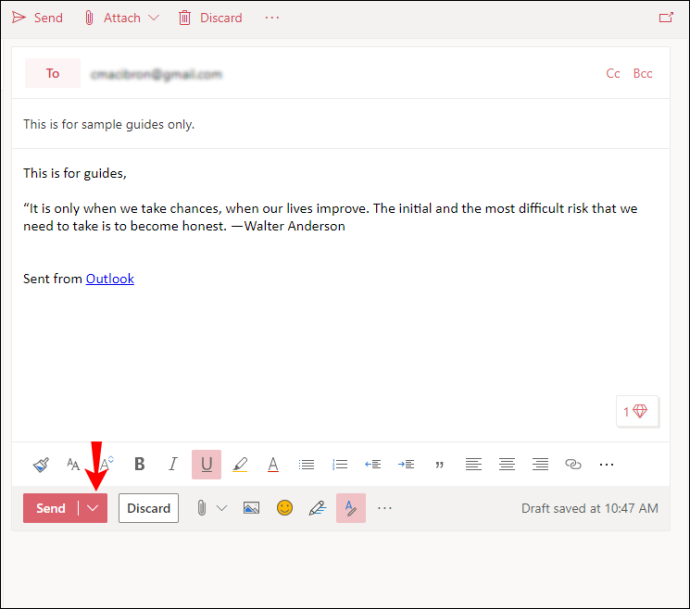
- منتخب کریں۔ 'بعد میں بھیجیں۔'
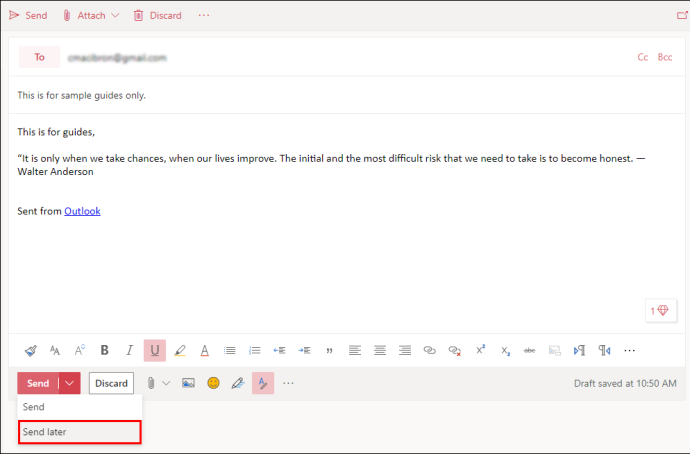
- مقرر 'تاریخ' اور 'وقت' جب آپ ای میل بھیجنا چاہیں گے۔
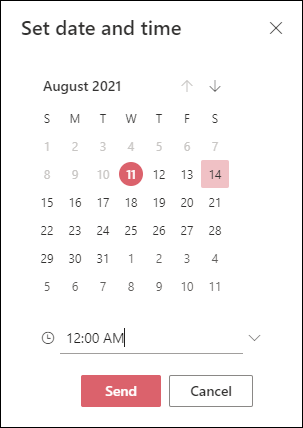
- پر کلک کریں 'بھیجیں.'
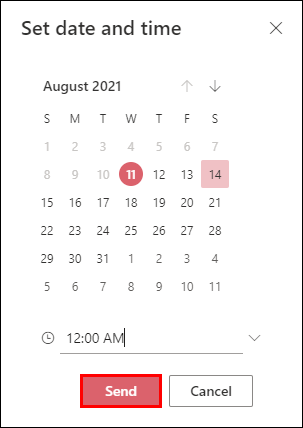
آپ کا ای میل 'ڈرافٹس' فولڈر میں ظاہر ہوگا۔ اگر آپ اپنا ارادہ بدلتے ہیں اور فوری طور پر ای میل بھیجنا چاہتے ہیں، تو 'ڈرافٹس' فولڈر میں واپس جائیں، 'بھیجیں منسوخ کریں' کو منتخب کریں اور پھر اسے معمول کی طرح بھیجیں۔
ونڈوز پی سی پر آؤٹ لک میں ای میل کو کیسے شیڈول کریں۔
اگر آپ ونڈوز پی سی استعمال کر رہے ہیں، تو آؤٹ لک میں ای میل کا شیڈول بنانا آسان ہے اور اسے چند کلکس میں کیا جا سکتا ہے۔ بس ان اقدامات پر عمل کریں:
کیا آپ آئی فون پر حذف شدہ عبارتیں بازیافت کرسکتے ہیں؟
- کھولو 'آؤٹ لک' ایپ
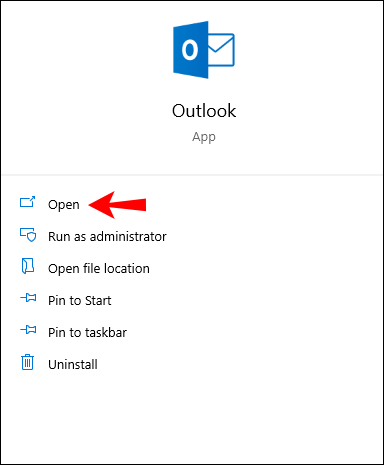
- معمول کے مطابق اپنا ای میل تحریر کریں۔
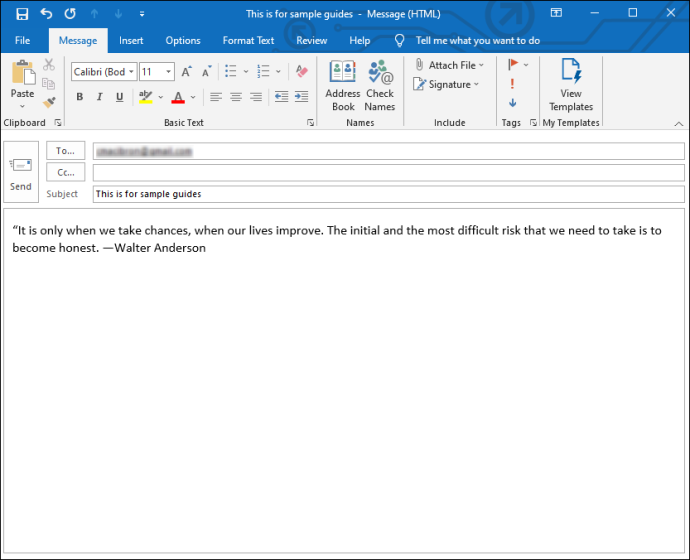
- کھولو 'اختیارات' ٹیب
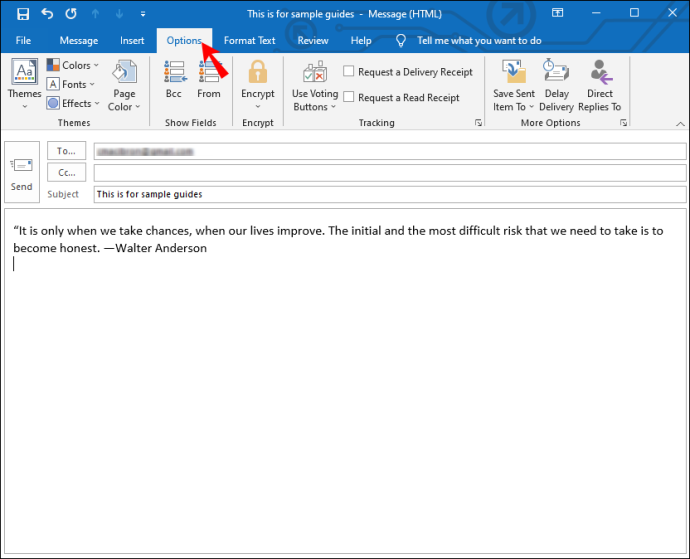
- پر کلک کریں 'ڈیلیوری میں تاخیر۔'
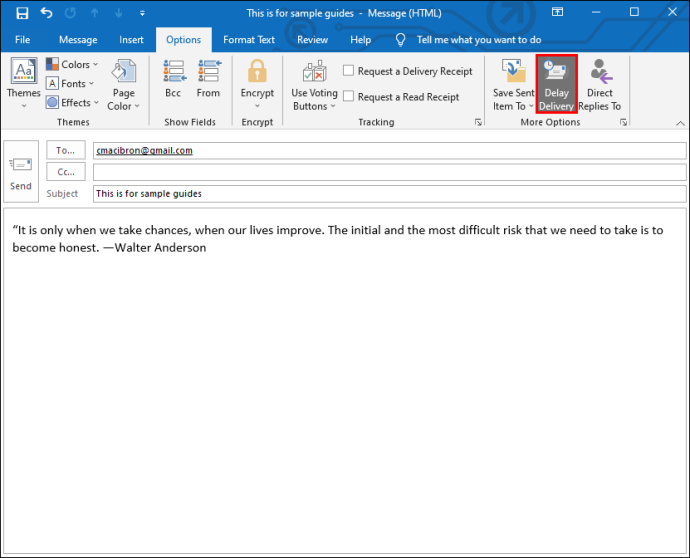
- میں ایک چیک مارک شامل کریں۔ 'پہلے ڈیلیور نہ کریں۔'
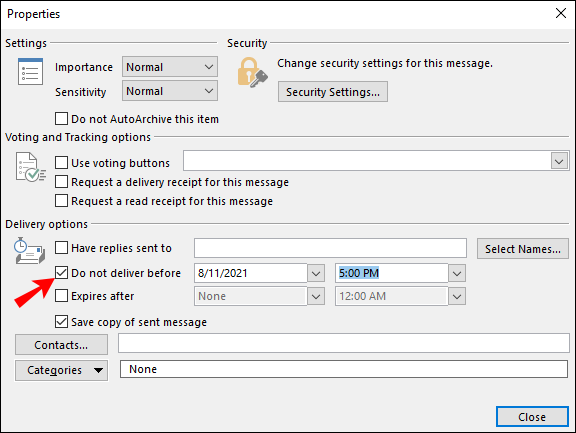
- کی وضاحت کریں۔ 'تاریخ' اور 'وقت' جب آپ چاہتے ہیں کہ ای میل بھیجی جائے، تو کلک کریں۔ 'بند کریں.'
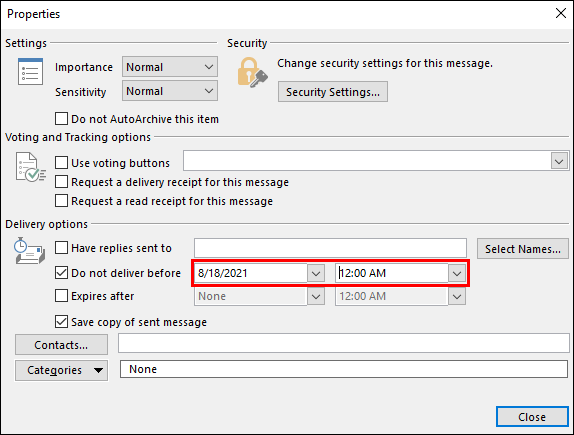
- پر کلک کریں 'بھیجیں.'
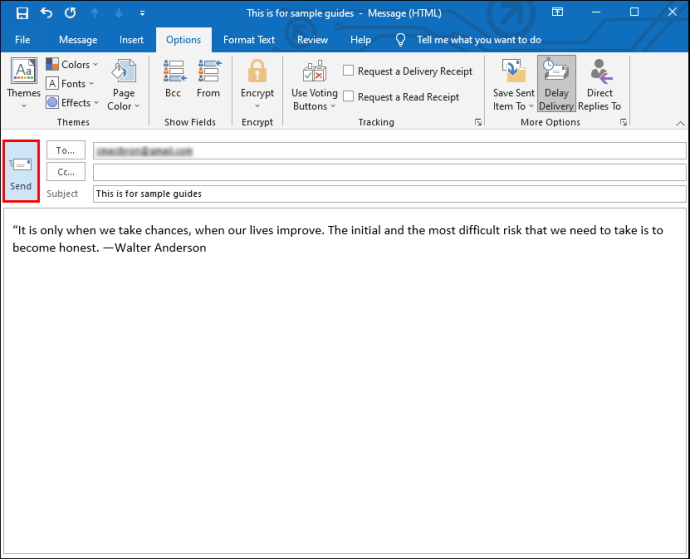
ای میل آپ کے بتائے ہوئے وقت پر بھیجی جائے گی اور تب تک آؤٹ لک کے 'آؤٹ باکس' میں رہے گی، 'ڈرافٹس' میں نہیں۔
آئی فون/آئی او ایس آؤٹ لک ایپ میں ای میل کا شیڈول کیسے بنائیں
بدقسمتی سے، آئی فون ایپ کا استعمال کرتے ہوئے آؤٹ لک میں ای میل کو شیڈول کرنا فی الحال ناممکن ہے۔ لیکن دیگر تھرڈ پارٹی ایپس جیسے اسپارک یا جی میل میں یہ آپشن دستیاب ہے۔ اگر آپ اکثر چلتے پھرتے ہیں اور اپنے آئی فون کا استعمال کرتے ہوئے ای میلز کو شیڈول کرنا چاہتے ہیں، تو آپ کو ان ایپس میں سے ایک کو انسٹال کرنے پر غور کرنا چاہیے۔
iOS اسپارک ایپ کا استعمال کرتے ہوئے ای میلز کو شیڈول کریں۔
اگر آپ ای میل کو شیڈول کرنے کے لیے سپارک کا انتخاب کرتے ہیں، تو پیروی کرنے کے لیے یہ اقدامات ہیں:
- ڈاؤن لوڈ کریں۔ ' iOS اسپارک ایپ ' ایپ اسٹور سے۔
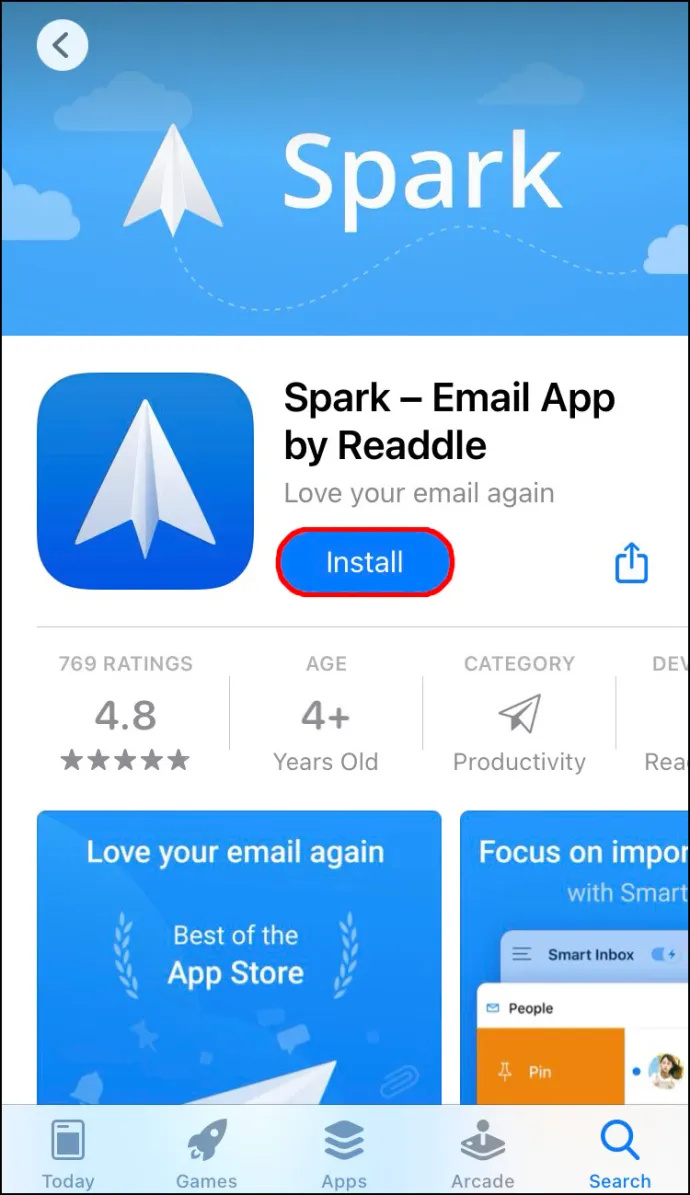
- اپنا داخل کرے 'آؤٹ لک ID' اور 'پاس ورڈ۔'
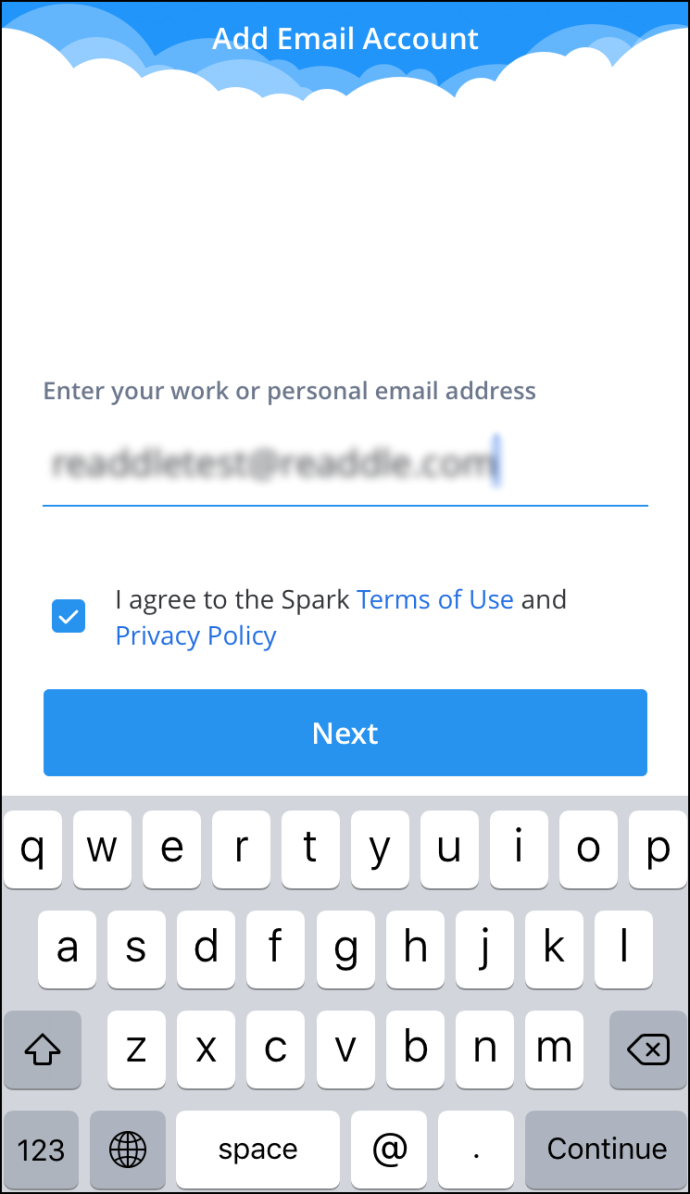
- ہدایات پر عمل کرکے اپنا اکاؤنٹ ترتیب دیں اور ایک نیا ای میل تحریر کریں۔
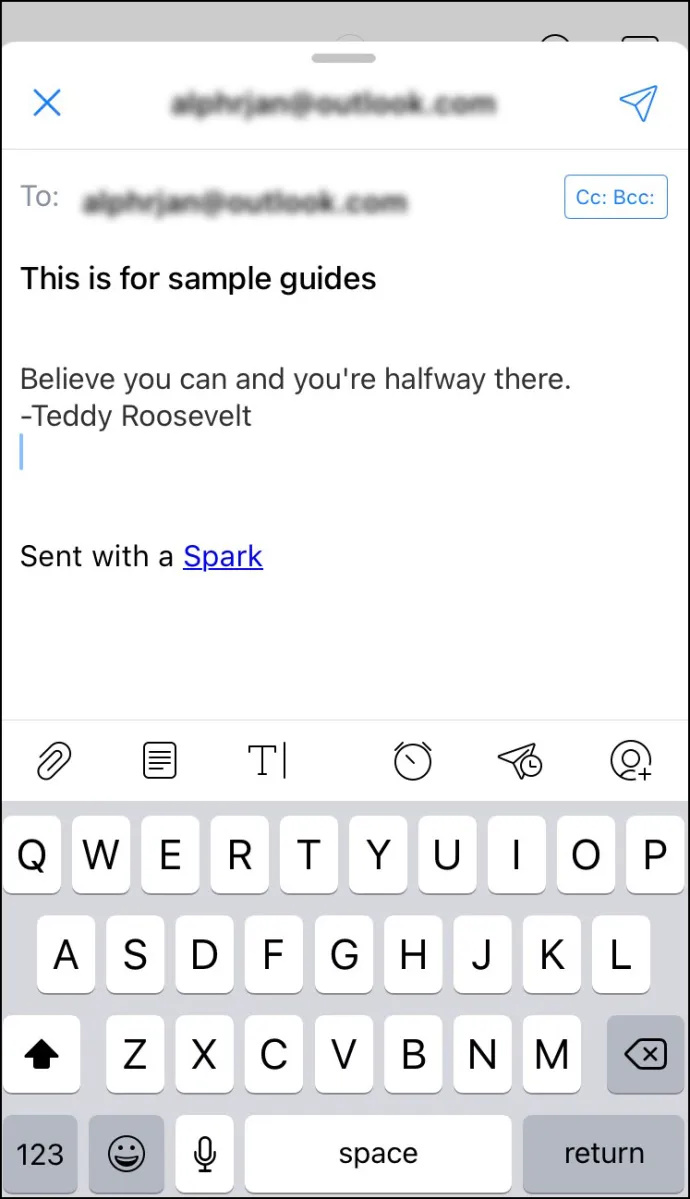
- کو تھپتھپائیں۔ 'ایک گھڑی کے ساتھ ہوائی جہاز' آپ کے کی بورڈ کے بالکل اوپر آئیکن۔
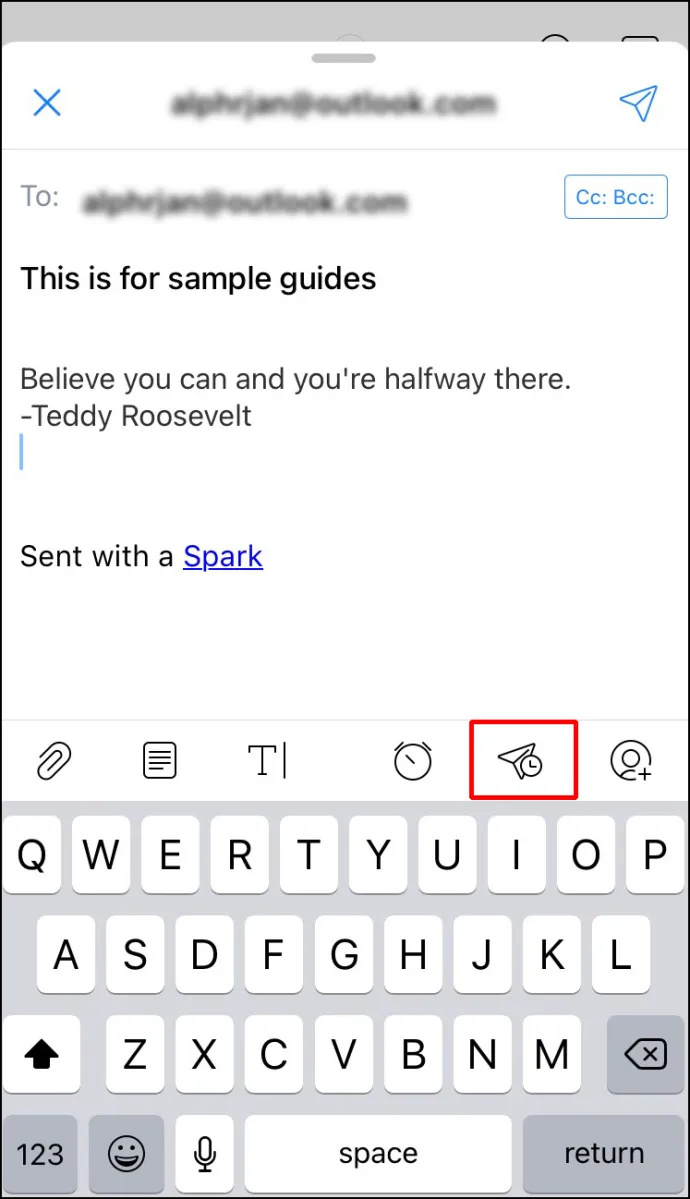
- آپ چند ڈیفالٹ اختیارات میں سے انتخاب کر سکتے ہیں: 'آج بعد میں،' 'اس شام،' 'کل' یا 'کل کی شام۔'
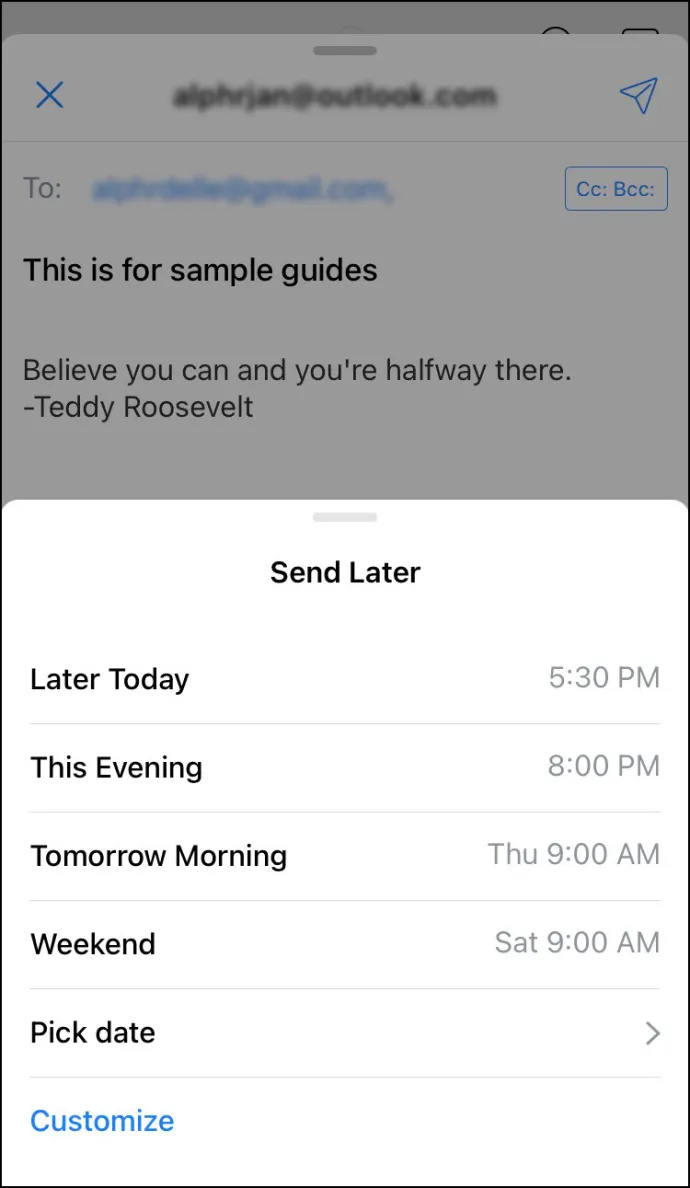
- اگر آپ تاریخ اور وقت کو حسب ضرورت بنانا چاہتے ہیں، تو تھپتھپائیں۔ 'تاریخ منتخب کریں۔'
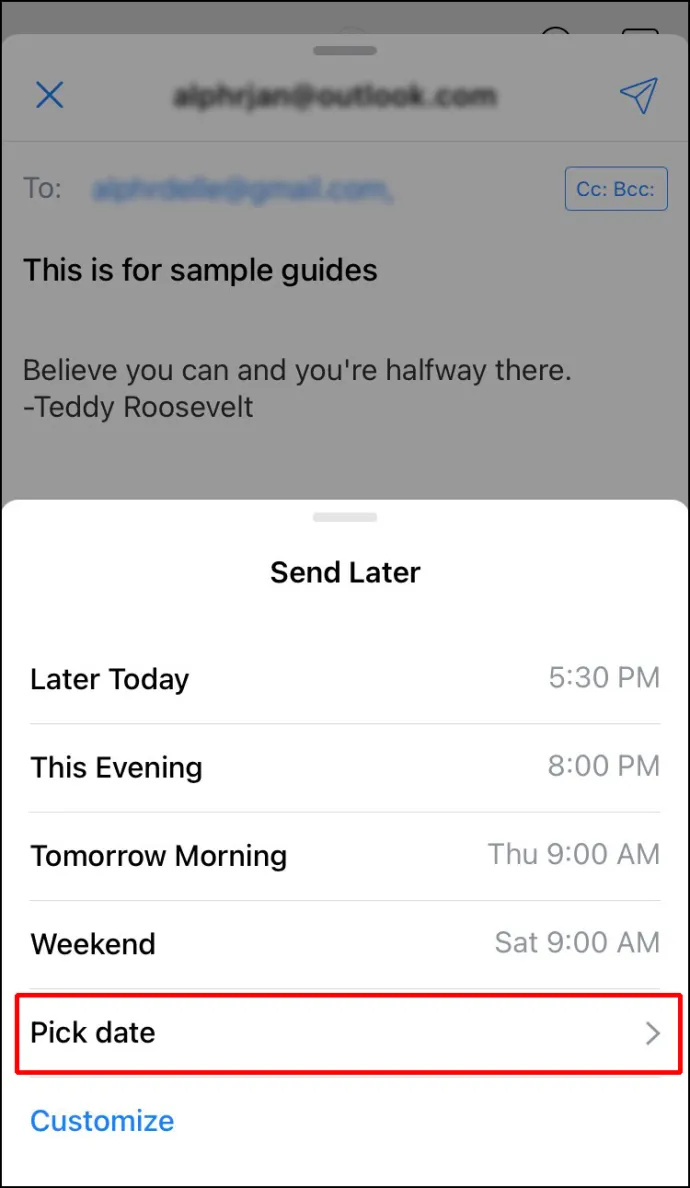
- ایک بار جب آپ کام کر لیں، 'پر ٹیپ کریں سیٹ کریں۔'
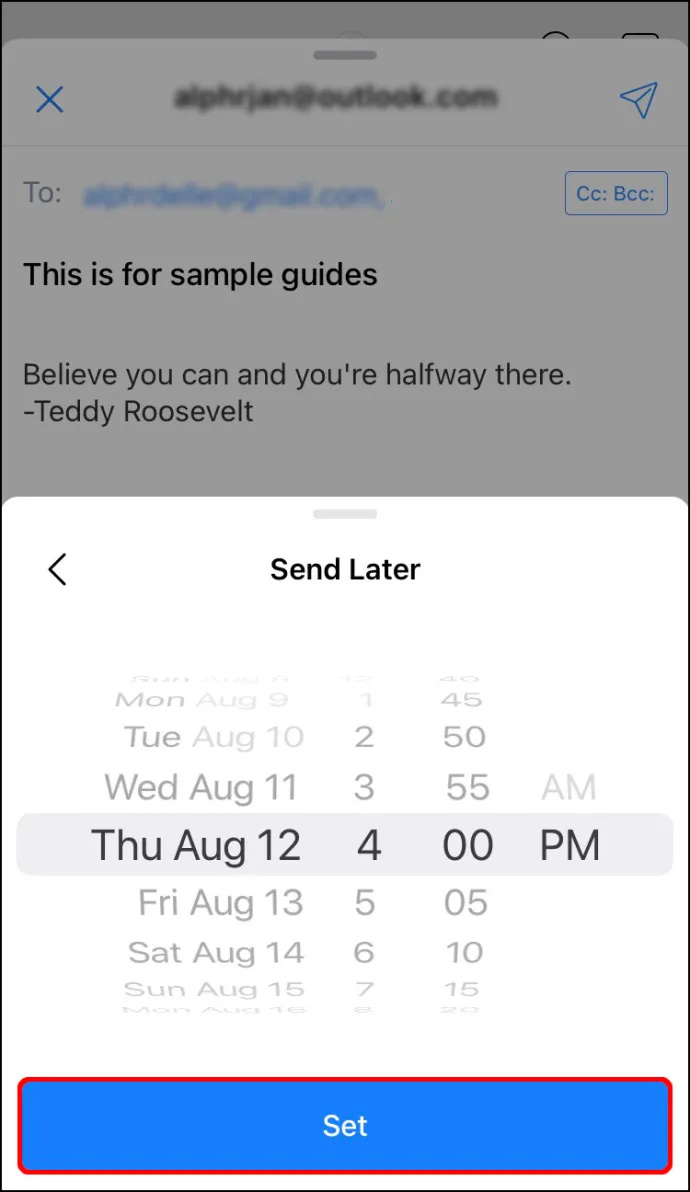
iOS Gmail ایپ کا استعمال کرتے ہوئے ای میلز کو شیڈول کریں۔
اگر آپ Gmail استعمال کرنا چاہتے ہیں تو درج ذیل مراحل پر عمل کریں:
- ڈاؤن لوڈ کریں۔ ' iOS Gmail ایپ ' ایپ اسٹور سے۔
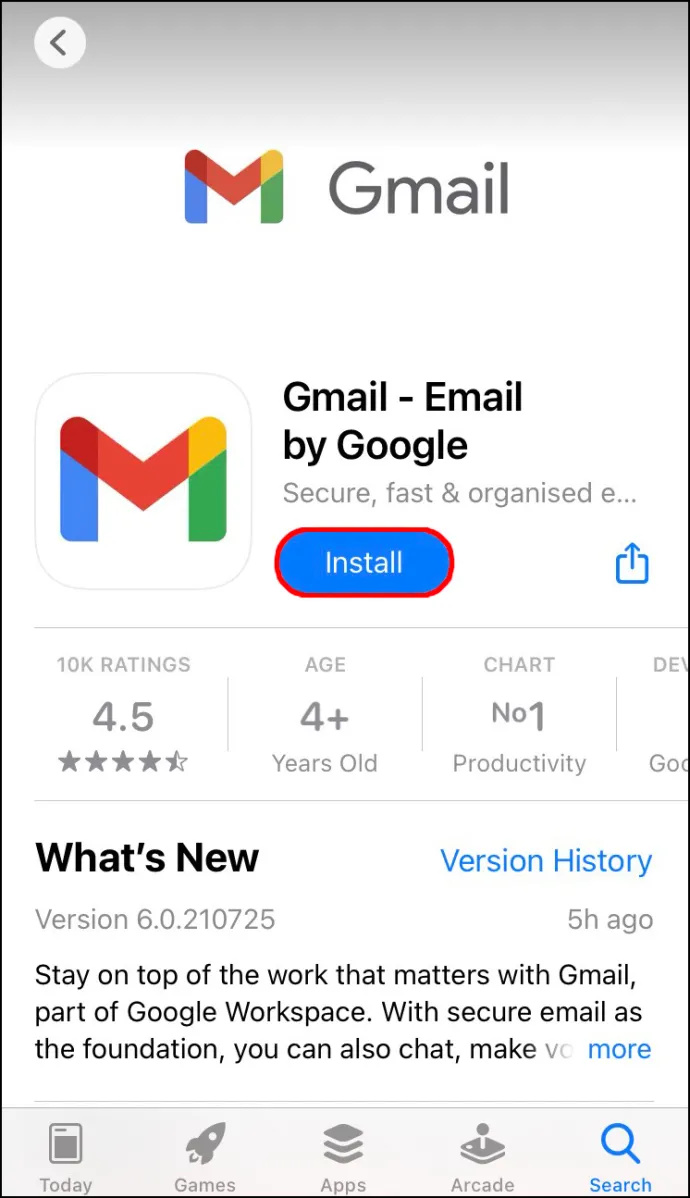
- اپنا استعمال کرتے ہوئے سائن ان کریں۔ 'ای میل' اور 'پاس ورڈ۔'
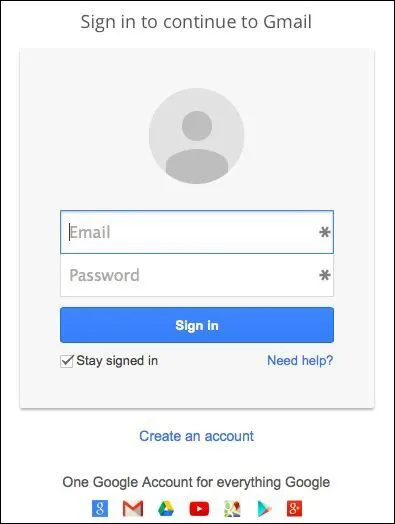
- ہمیشہ کی طرح ایک نیا ای میل تحریر کریں۔
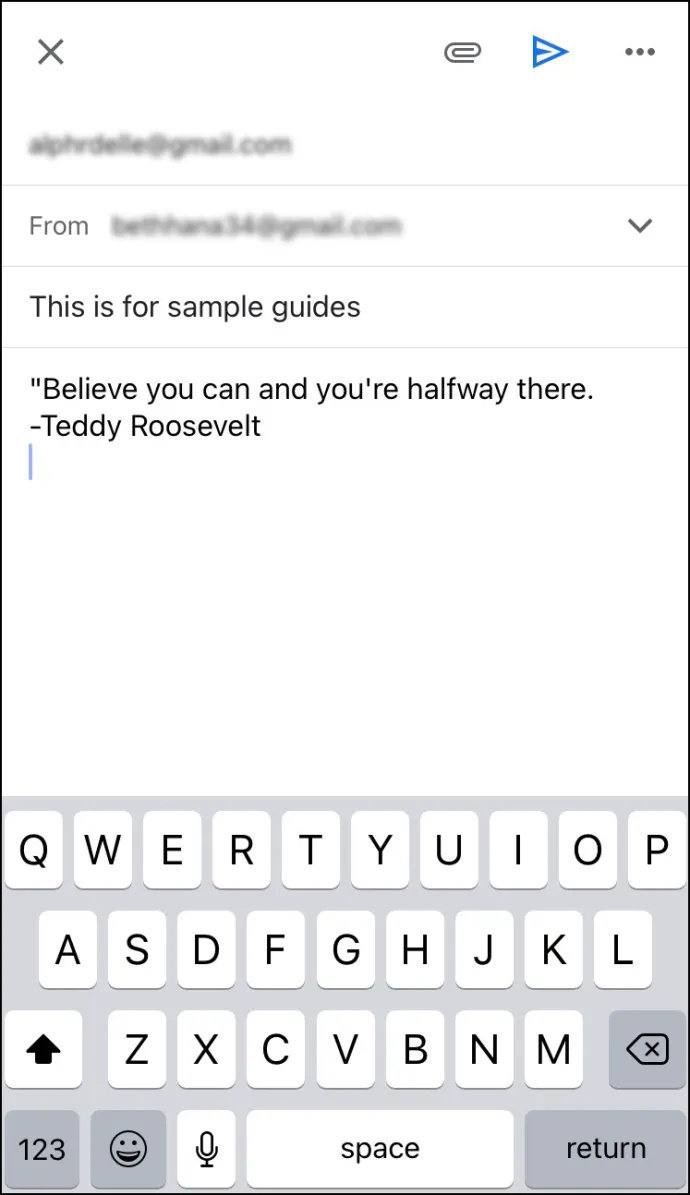
- کو تھپتھپائیں۔ 'افقی بیضوی' (تین افقی نقطے) اوپر دائیں کونے میں۔
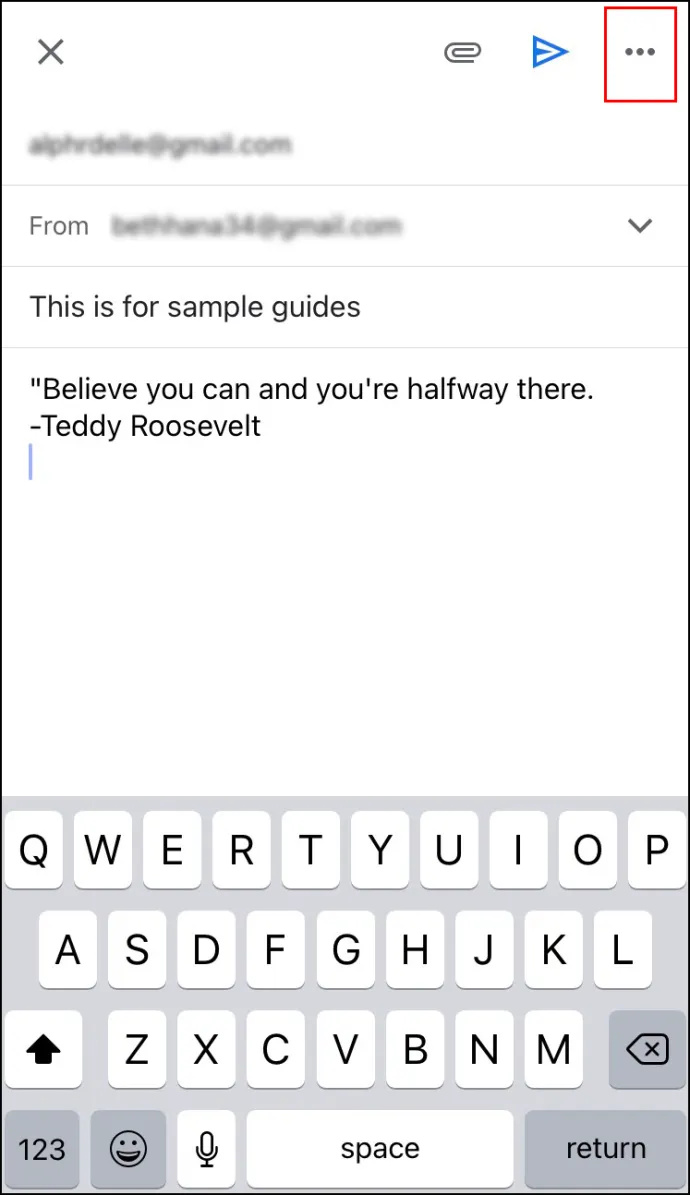
- نل 'شیڈول بھیجیں۔'
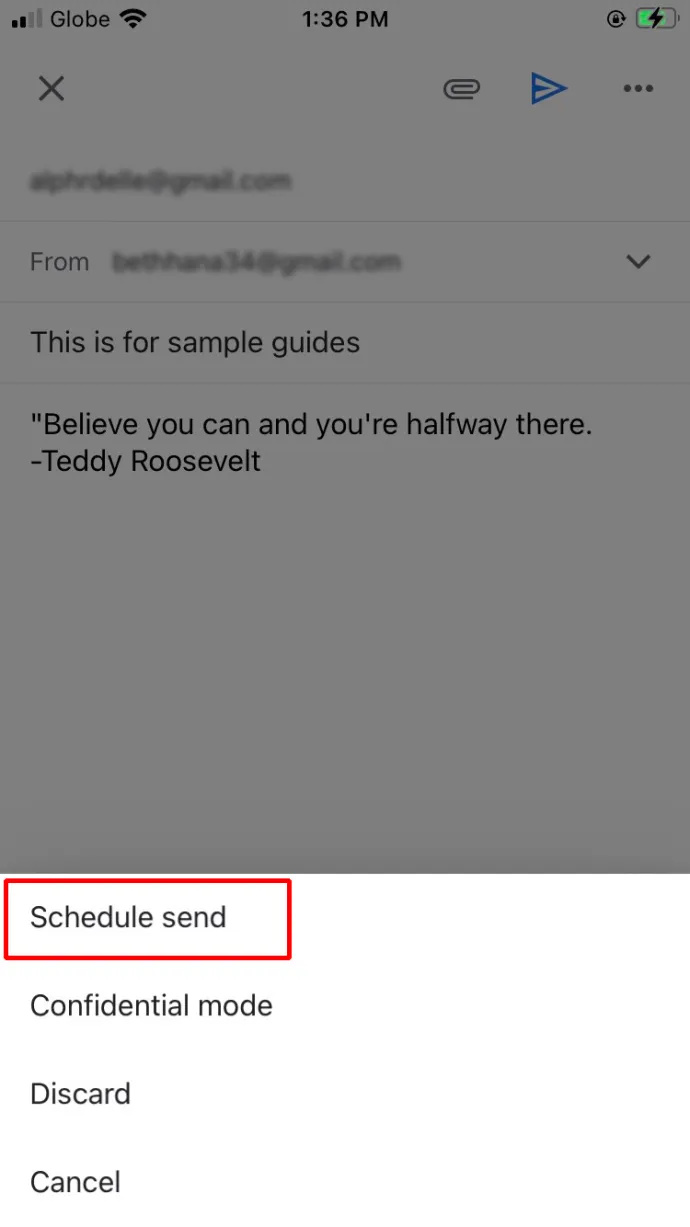
- آپ تین ڈیفالٹ اختیارات میں سے انتخاب کر سکتے ہیں: 'کل صبح،' 'کل دوپہر،' یا 'اگلی دستیاب پیر کی صبح۔' اگر آپ مختلف تاریخ اور وقت سیٹ کرنا چاہتے ہیں، تو تھپتھپائیں۔ 'تاریخ اور وقت کا انتخاب کریں۔'
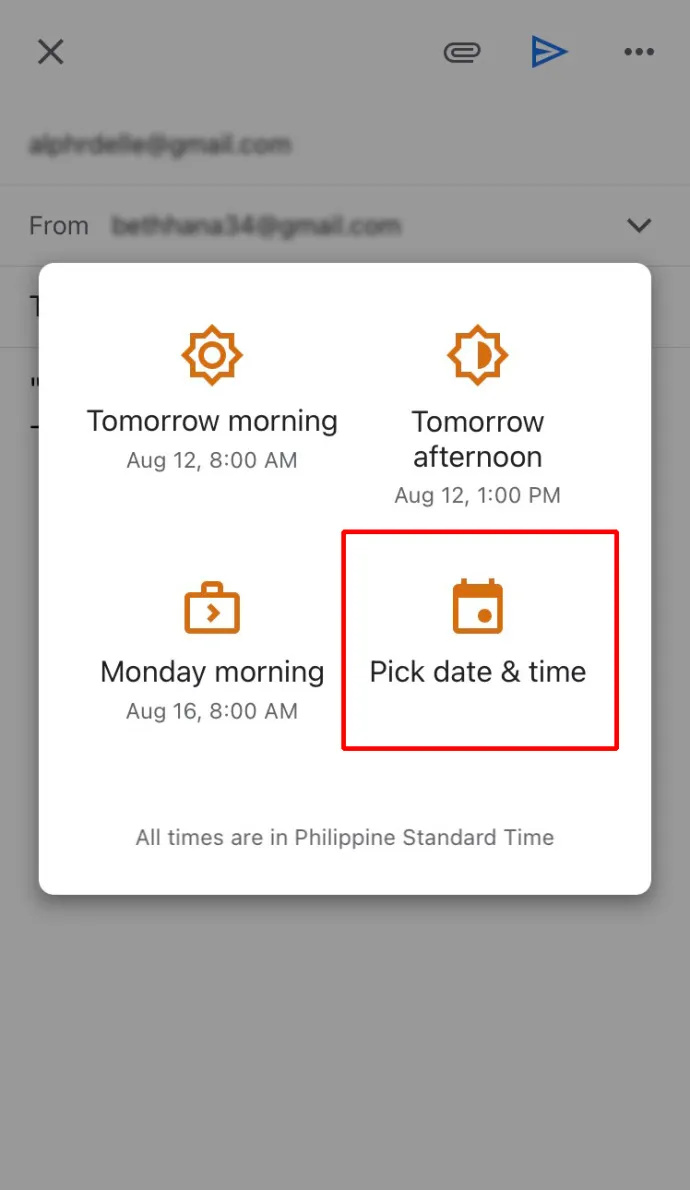
- ایک بار جب آپ کام کر لیں، ٹیپ کریں۔ 'محفوظ کریں۔'
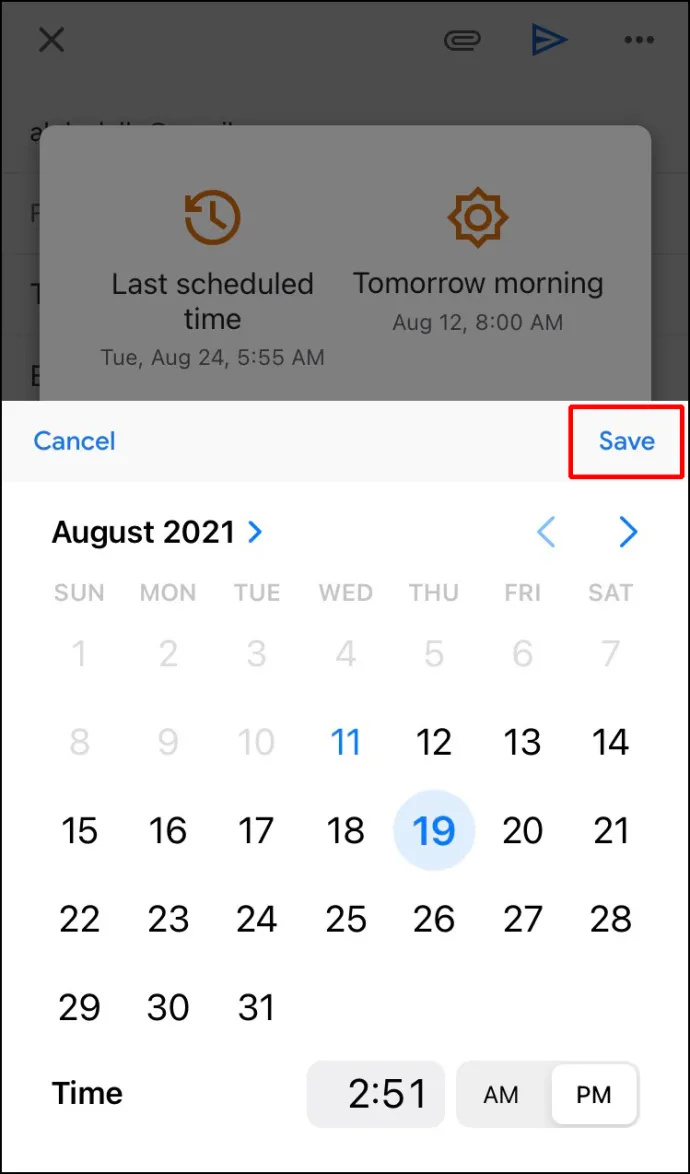
اینڈرائیڈ ایپ پر آؤٹ لک میں ای میل کو کیسے شیڈول کریں۔
اگر آپ آؤٹ لک اینڈرائیڈ ایپ استعمال کر رہے ہیں، تو آپ اپنا ای میل شیڈول نہیں کر پائیں گے کیونکہ یہ آپشن دستیاب نہیں ہے۔ آپ دوسرے فریق ثالث ایپس، جیسے Spark یا Gmail، بالکل iOS/iPhone کی طرح استعمال کر سکتے ہیں۔ دونوں آپ کو اپنی مرضی کے مطابق کرنے کی اجازت دیتے ہیں جب آپ کا ای میل ڈیلیور کیا جائے گا۔
اینڈرائیڈ اسپارک ایپ کا استعمال کرتے ہوئے ای میلز کو شیڈول کریں۔
اگر آپ اینڈرائیڈ میں اسپارک استعمال کرنا چاہتے ہیں تو درج ذیل مراحل پر عمل کریں:
- ڈاؤن لوڈ کریں۔ ' اینڈرائیڈ اسپارک ایپ ' پلے اسٹور سے۔
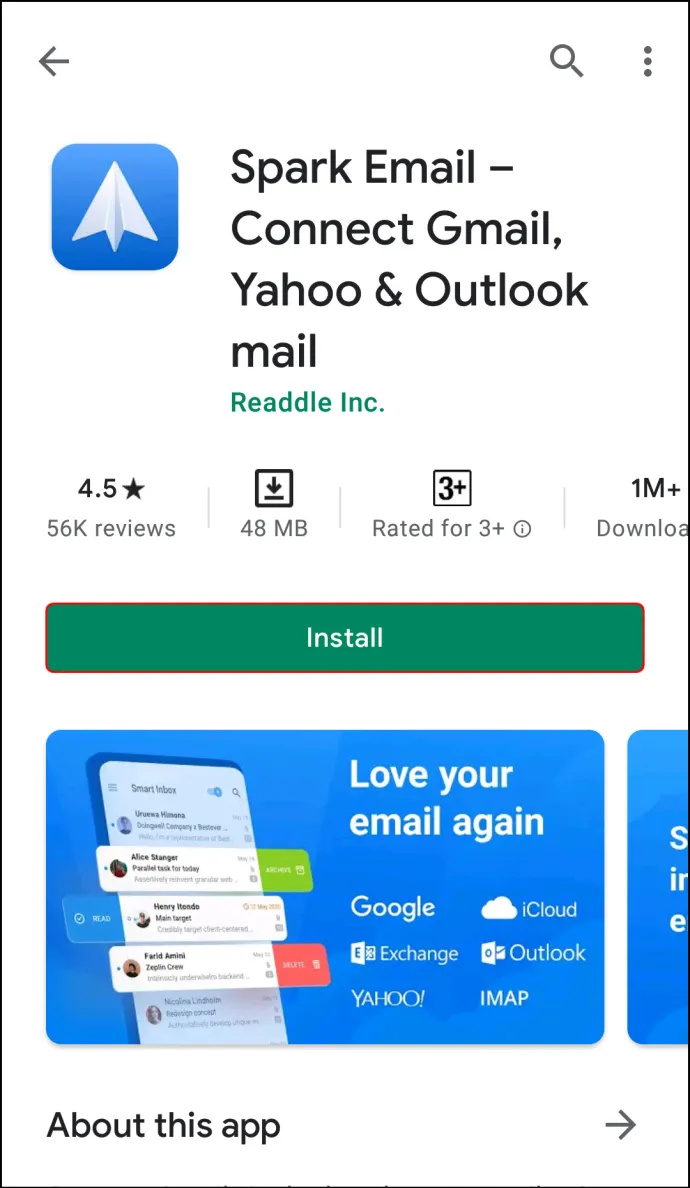
- اپنا استعمال کرکے سائن اپ کریں۔ 'آؤٹ لک ID' اور 'پاس ورڈ' اور اپنا اکاؤنٹ ترتیب دینے کے لیے ہدایات پر عمل کریں۔
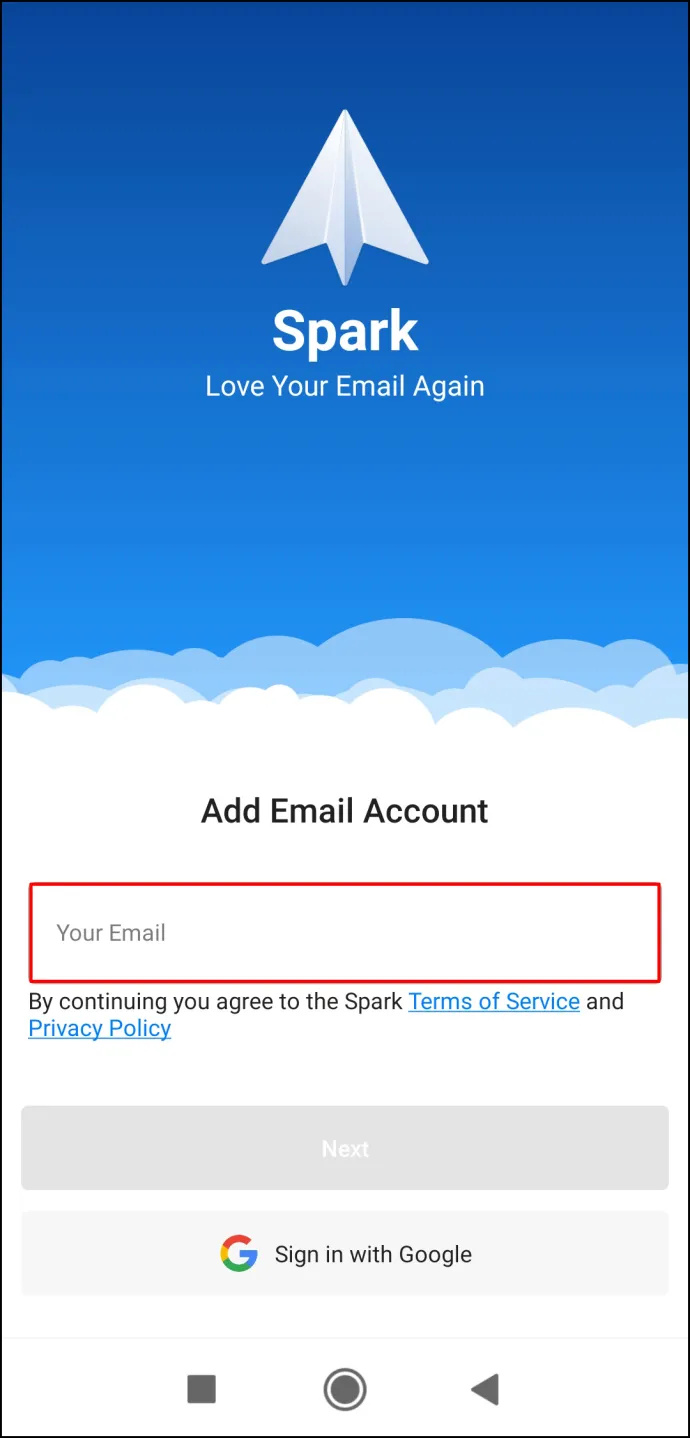
- ایک نیا ای میل تحریر کریں۔
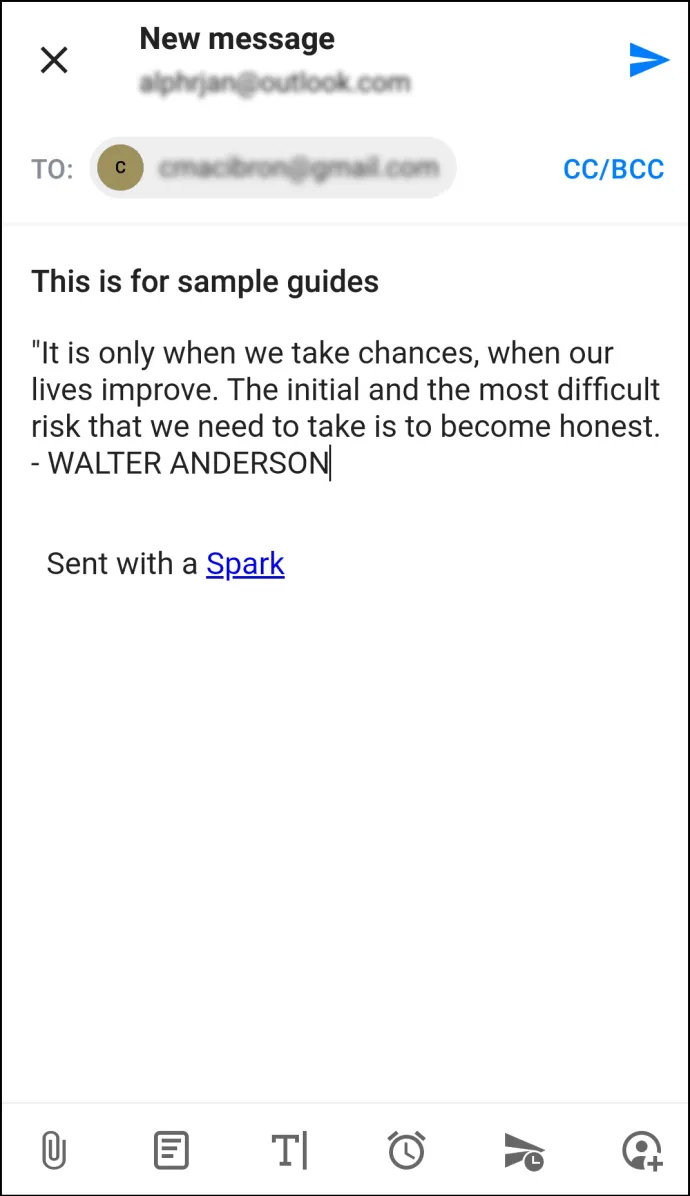
- نیچے والے آپشن میں، ٹیپ کریں۔ 'گھڑی کے ساتھ ہوائی جہاز کا آئیکن۔'
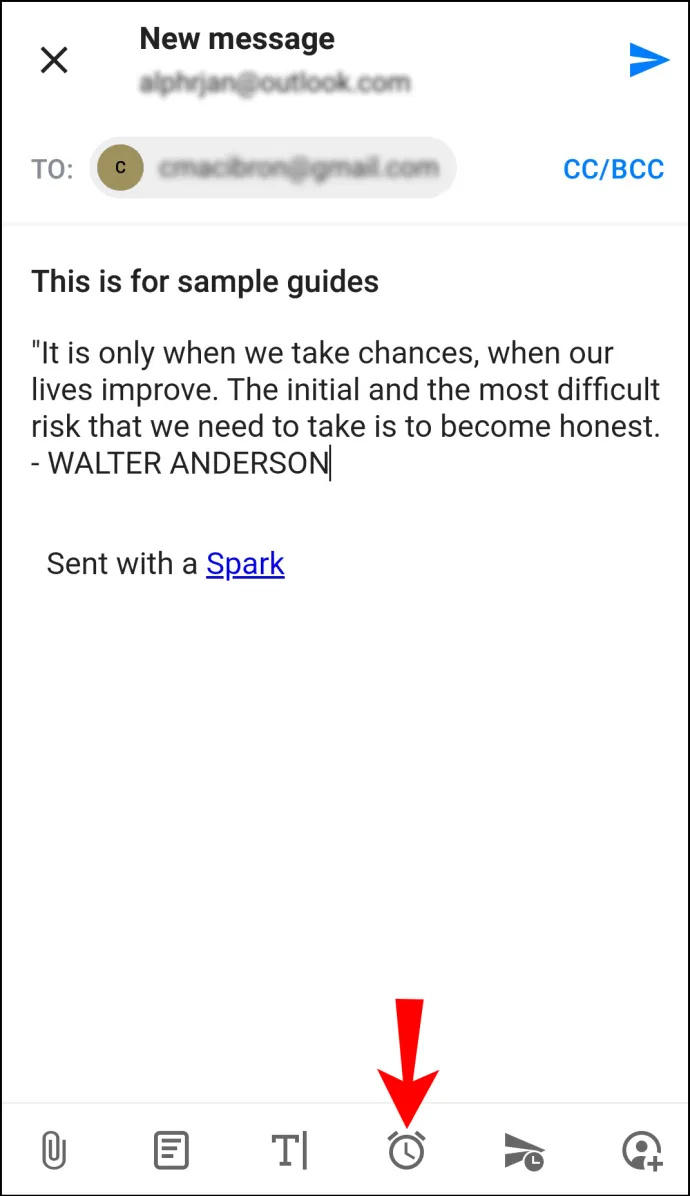
- اپنے ای میل کو شیڈول کرنے کے لیے کئی ڈیفالٹ اختیارات میں سے انتخاب کریں: ' آج بعد میں ' ' اس شام ' ' کل ' یا ' کل شام '
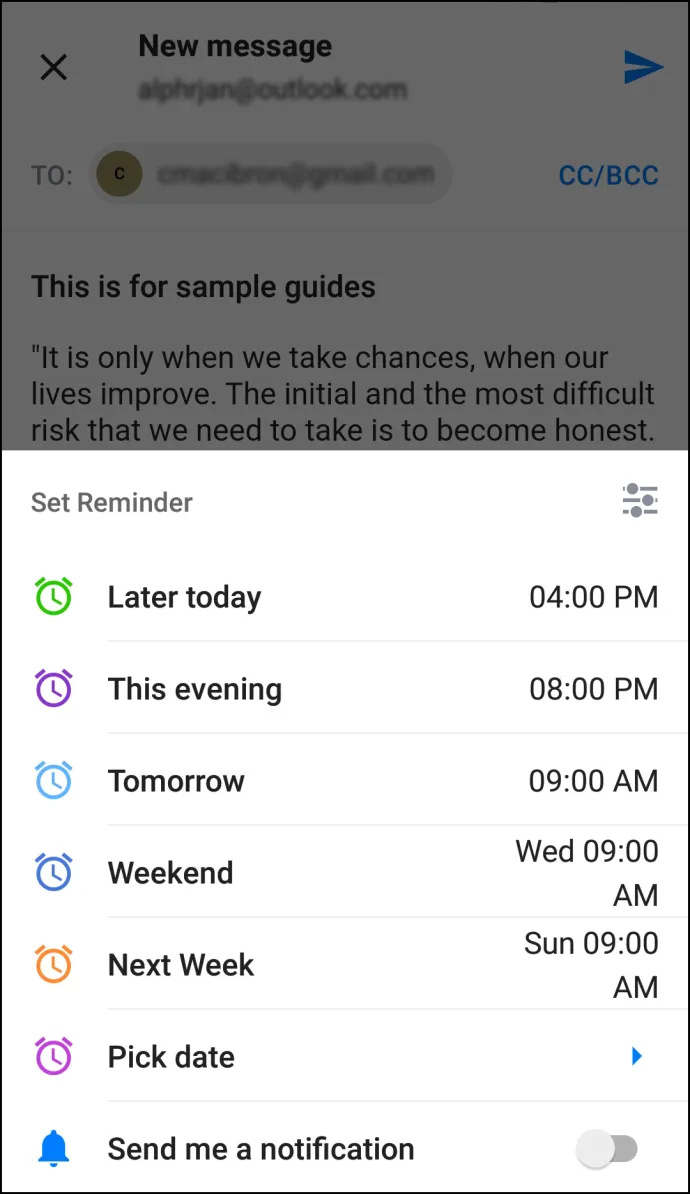
- آپ ٹیپ کرکے تاریخ اور وقت کو اپنی مرضی کے مطابق بنا سکتے ہیں۔ 'تاریخ منتخب کریں۔'
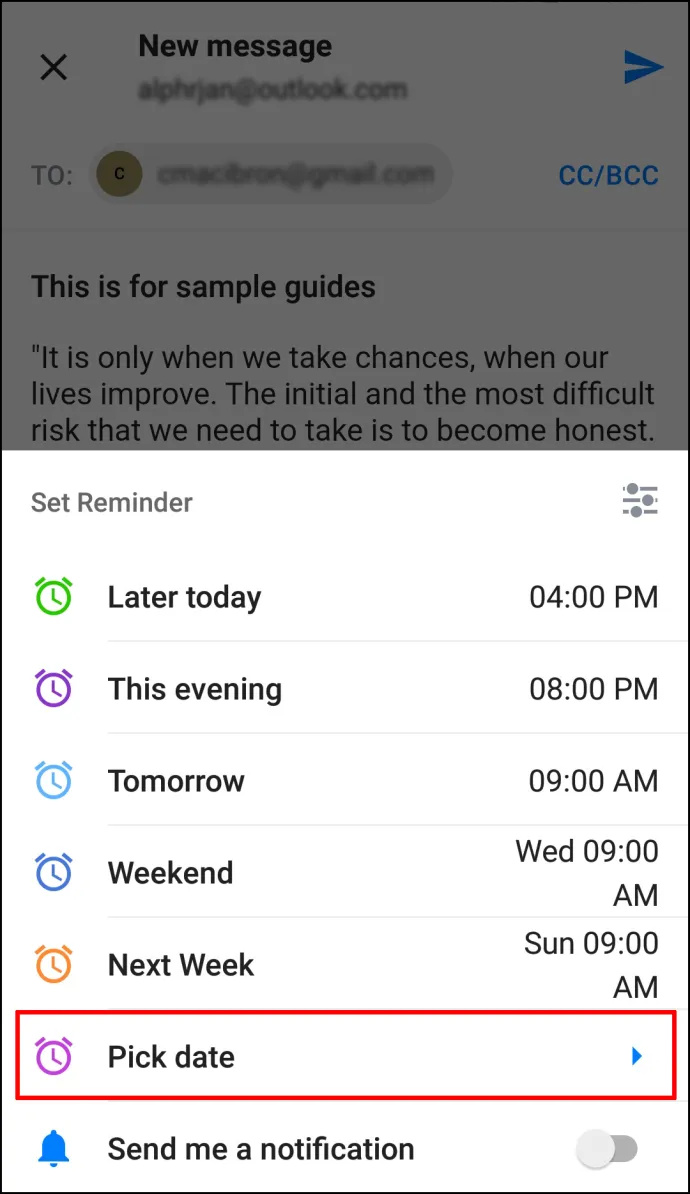
- جب آپ کام کر لیں، ٹیپ کریں۔ 'ٹھیک ہے.'
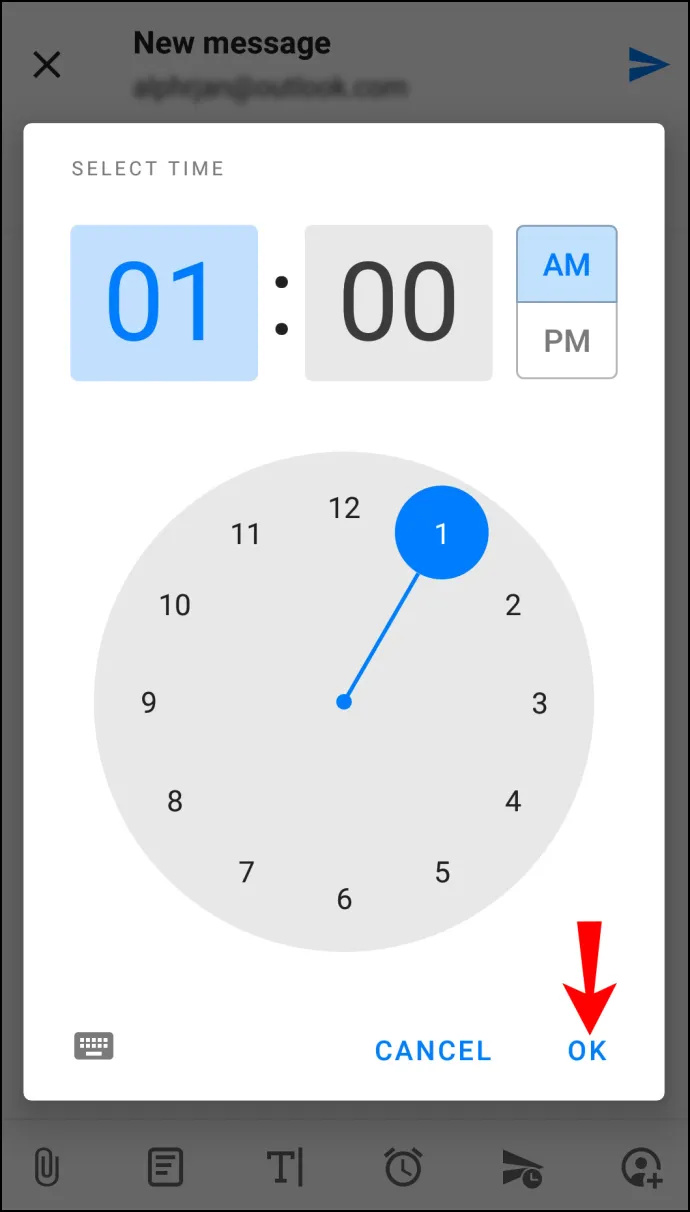
اینڈرائیڈ اسپارک ایپ کا استعمال کرتے ہوئے ای میلز کو شیڈول کریں۔
اگر آپ Gmail استعمال کرنے کا انتخاب کرتے ہیں، تو ای میل کو شیڈول کرنے کے لیے ان اقدامات پر عمل کریں:
- کھولو 'Android Gmail ایپ' آپ کے فون پر
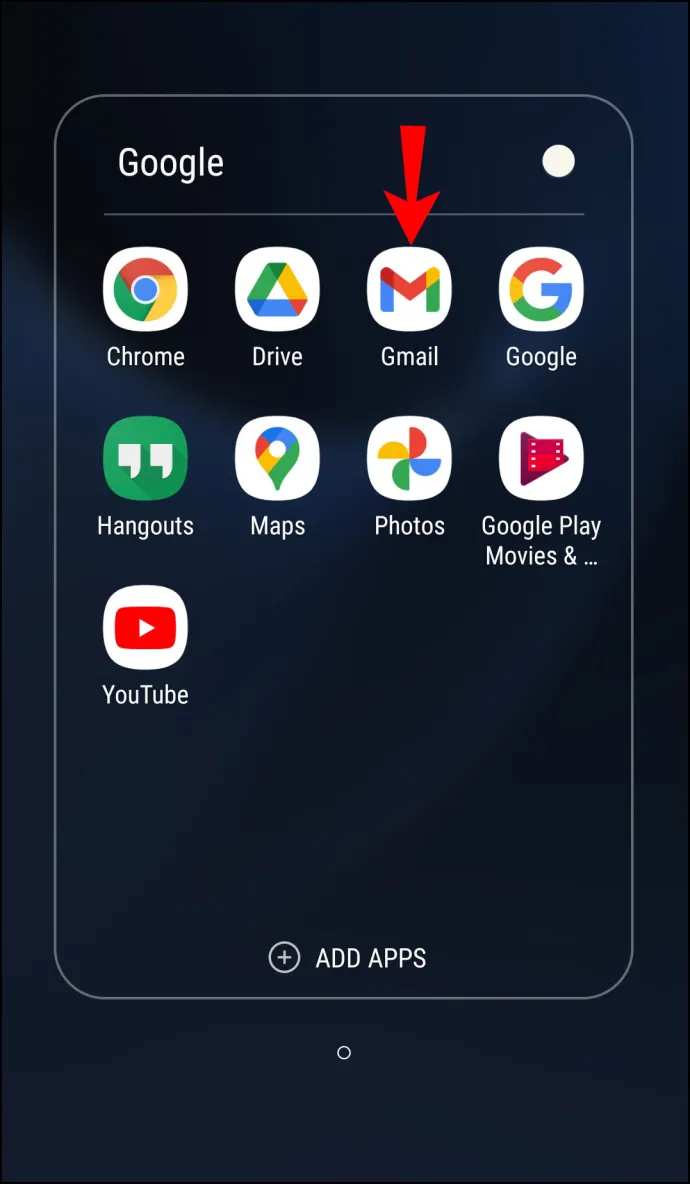
- ایک نیا ای میل تحریر کریں۔
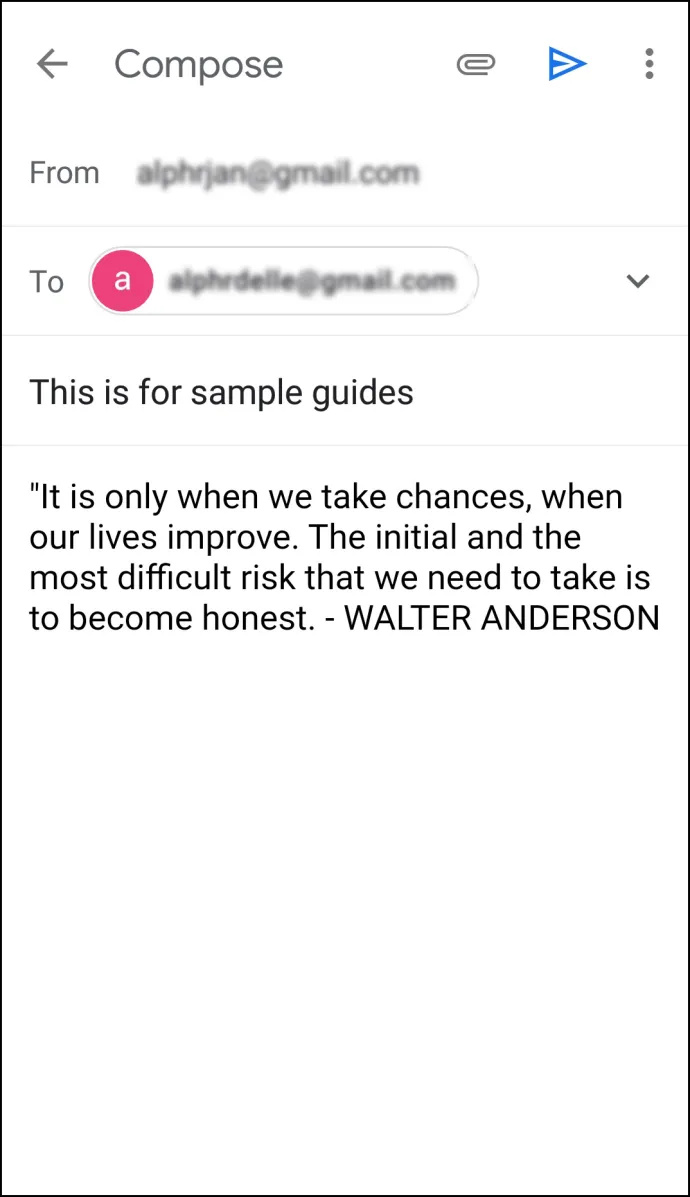
- کو تھپتھپائیں۔ 'عمودی بیضوی' (تین عمودی نقطے) اوپری دائیں کونے میں۔
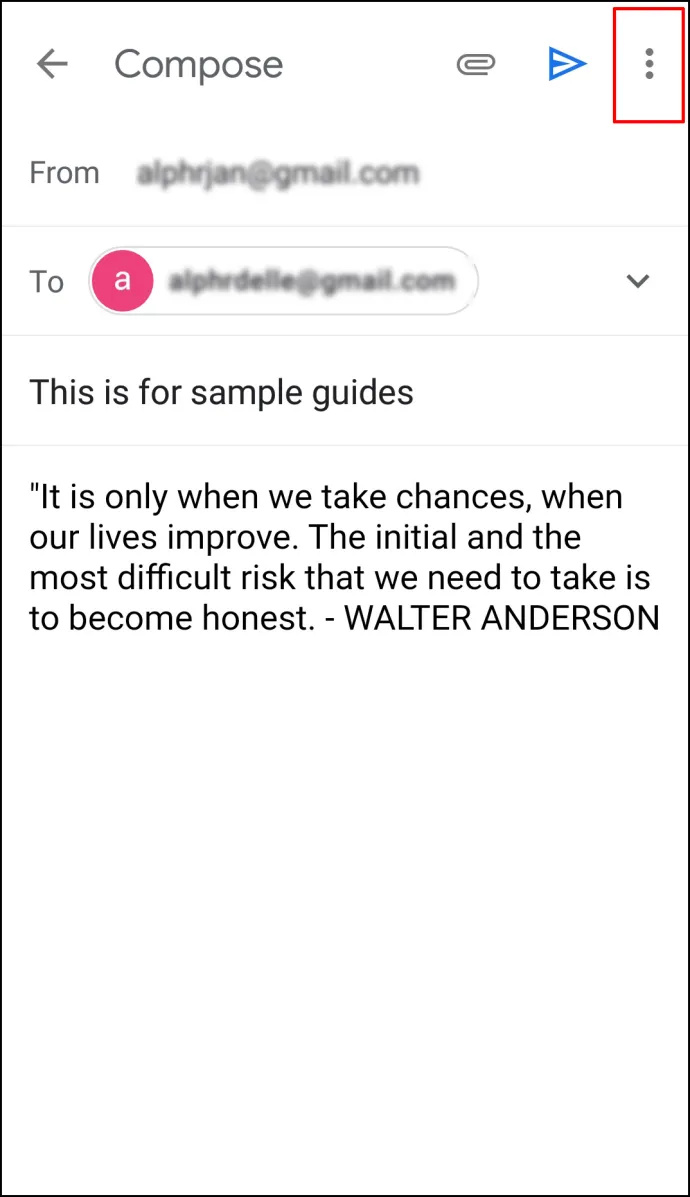
- نل 'شیڈول بھیجیں۔'
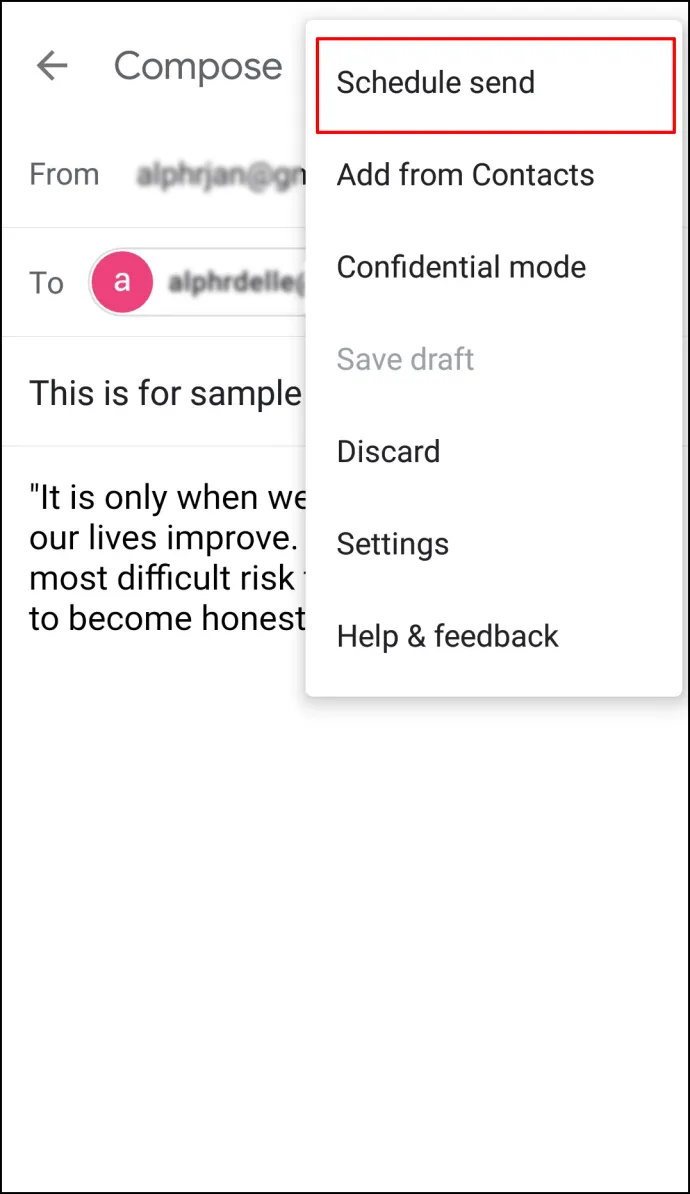
- تین ڈیفالٹ اختیارات میں سے انتخاب کریں: 'کل صبح،' 'کل دوپہر،' یا 'پیر کی صبح۔'
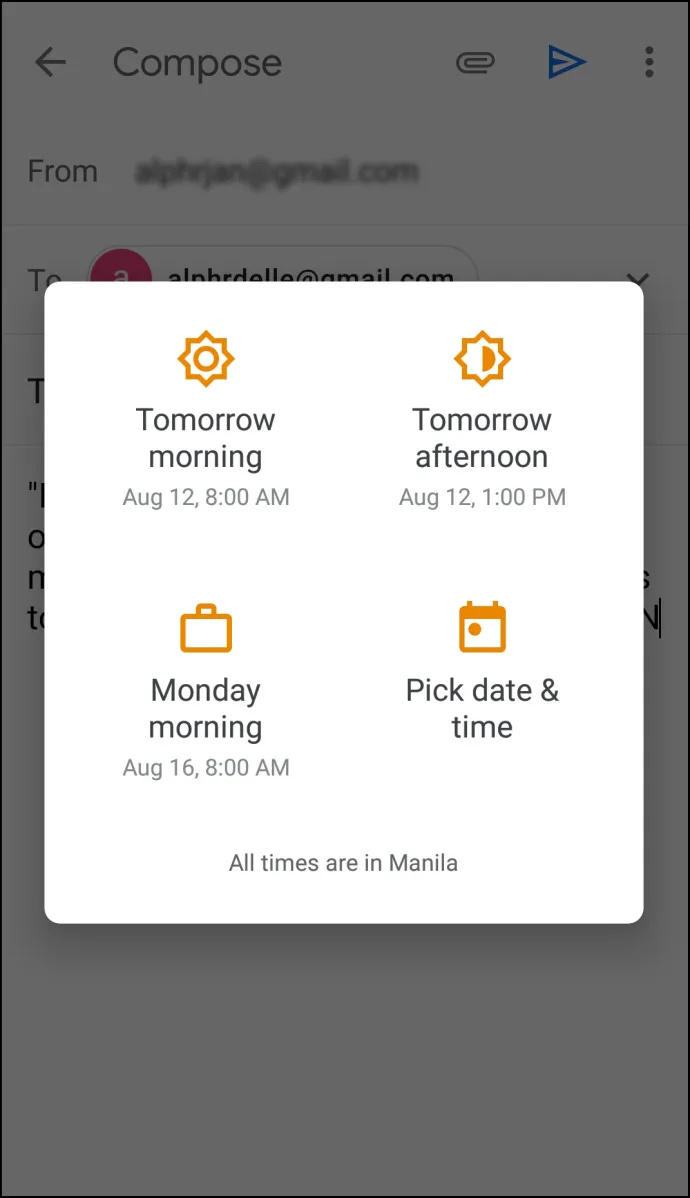
- اگر آپ مختلف تاریخ اور وقت سیٹ کرنا چاہتے ہیں، تو تھپتھپائیں۔ 'تاریخ اور وقت کا انتخاب کریں۔'
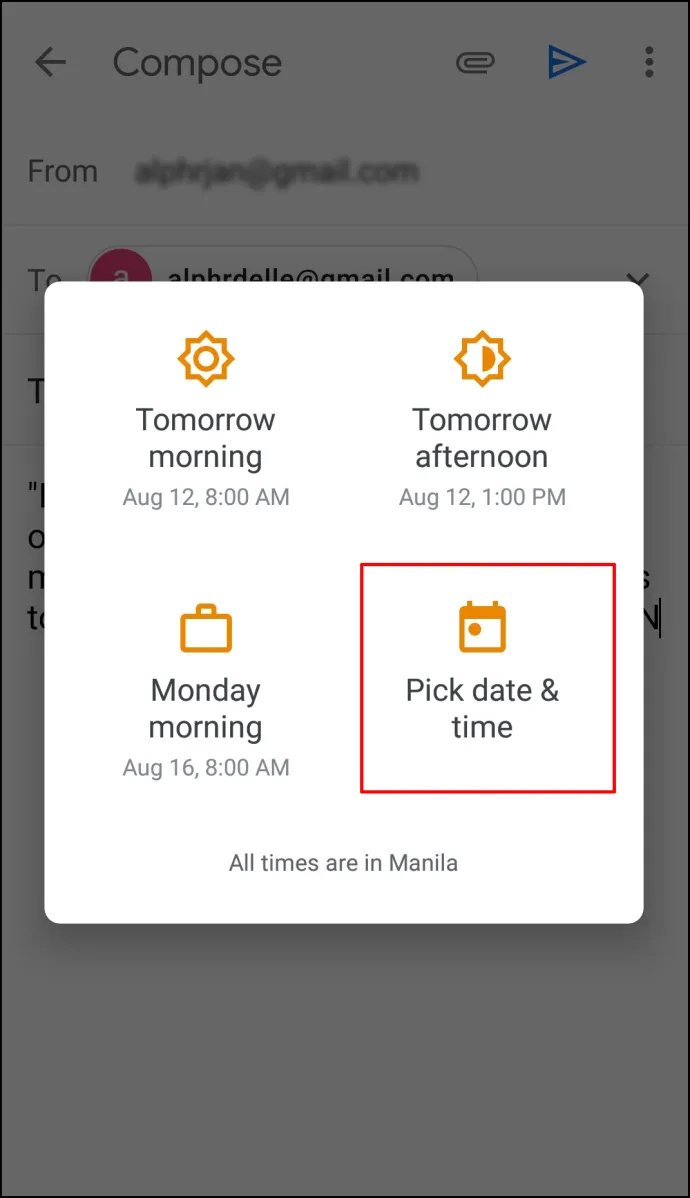
- ایک بار جب آپ کام کر لیں، ٹیپ کریں۔ 'شیڈول بھیجیں۔'
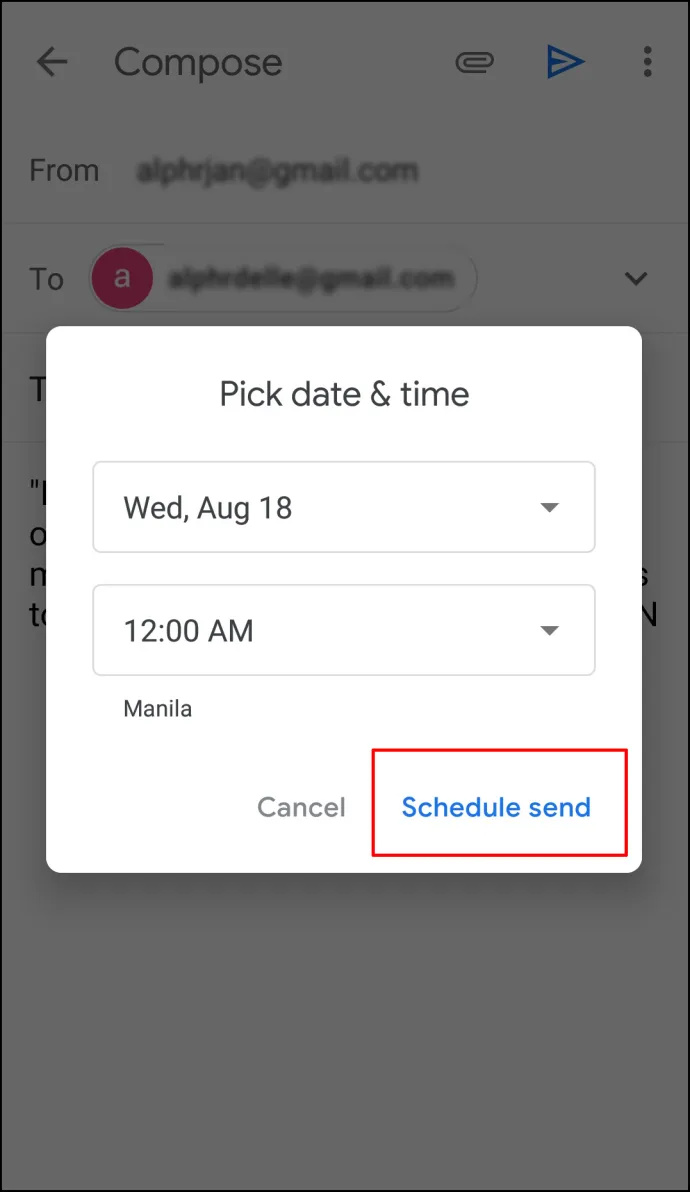
میک ایپ پر آؤٹ لک میں ای میل کو کیسے شیڈول کریں۔
آپ اپنے میک ڈیوائس پر آؤٹ لک استعمال کر سکتے ہیں اور ای میلز کو شیڈول کر سکتے ہیں۔ تاہم، اگر آپ Gmail، iCloud، یا Yahoo اکاؤنٹس استعمال کرتے ہیں تو یہ آپشن دستیاب نہیں ہوگا۔ میک پر آؤٹ لک ای میل کو شیڈول کرنے کے لیے درج ذیل مراحل پر عمل کریں:
- کھولو 'آؤٹ لک ایپ' اور اپنا ای میل لکھیں۔
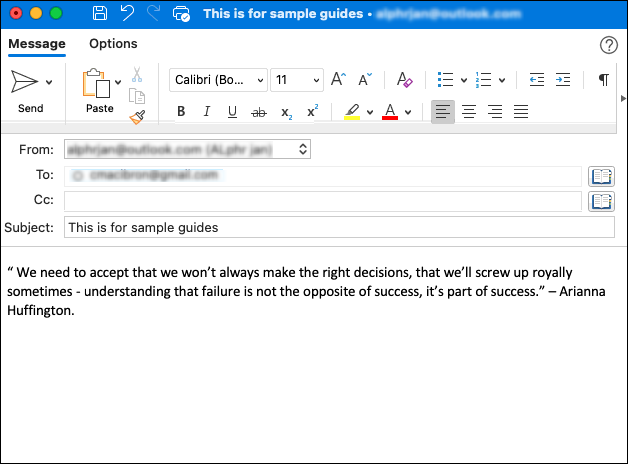
- پر کلک کریں۔ 'ڈراپ ڈاؤن تیر کا نشان' اوپری بائیں کونے میں 'بھیجیں' آئیکن کے آگے۔
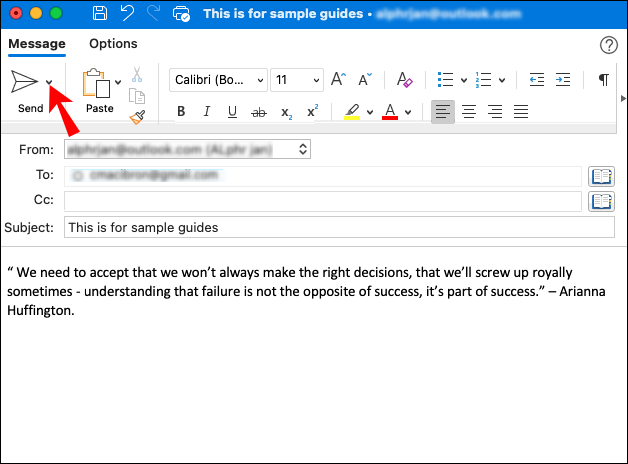
- منتخب کریں۔ 'بعد میں بھیجیں۔'
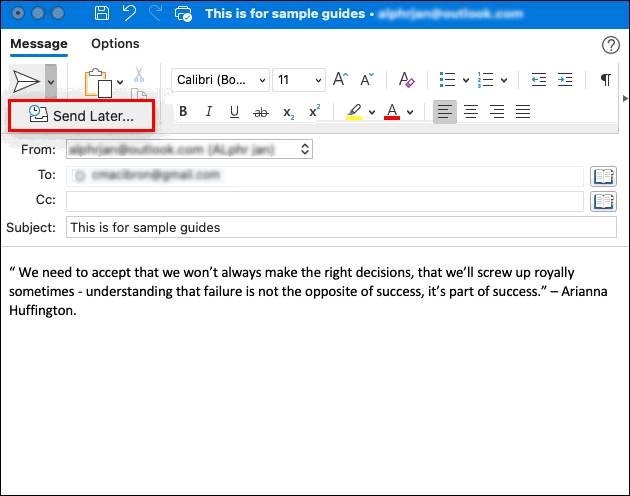
- درج کریں۔ 'وقت' اور 'تاریخ' جب آپ ای میل بھیجنا چاہیں گے۔
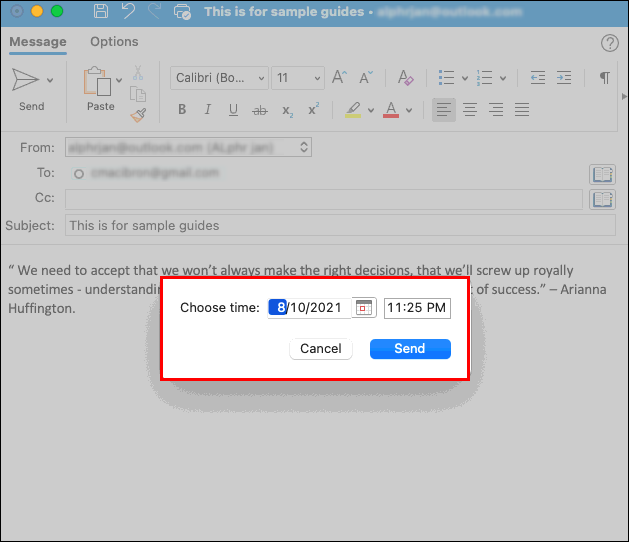
- منتخب کریں۔ 'بھیجیں.'
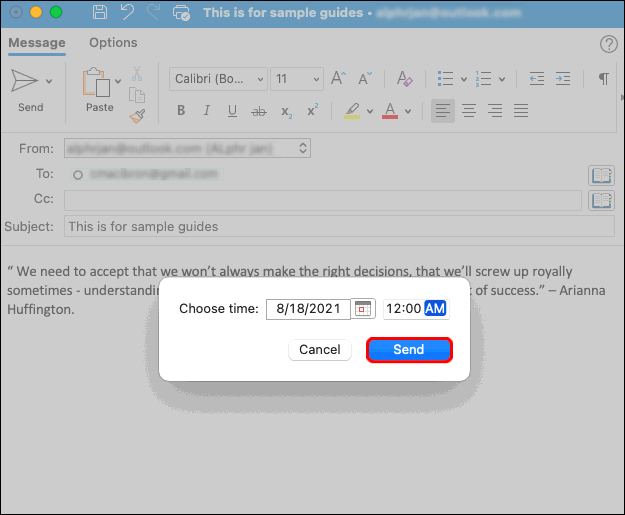
آپ کا ای میل طے شدہ وقت تک ڈرافٹ فولڈر میں محفوظ کیا جائے گا، اور پھر اسے بھیج دیا جائے گا چاہے آؤٹ لک مخصوص وقت پر آپ کے میک ڈیوائس پر نہ کھلا ہو۔ تاہم، آپ کو انٹرنیٹ سے منسلک ہونے کی ضرورت ہے۔
اگر آپ اپنا ارادہ بدلتے ہیں اور ای میل منسوخ کرنا چاہتے ہیں تو اپنے 'ڈرافٹس' فولڈر میں جائیں اور 'بھیجیں منسوخ کریں' کو منتخب کریں۔ ای میل کھلا رہے گا تاکہ آپ اسے حذف کر سکیں یا دوبارہ شیڈول کر سکیں۔
اپنی ای میلز ابھی تحریر کریں، اور انہیں بعد میں بھیجیں۔
چونکہ آؤٹ لک آپ کو اپنی ای میلز لکھنے اور انہیں کسی بھی وقت بھیجنے کے لیے شیڈول کرنے دیتا ہے، اس لیے یہ آپ کو ای میلز پر واپس جانے کی بھی اجازت دیتا ہے اگر آپ کو احساس ہو کہ آپ کو کچھ شامل کرنے یا اپنے آپ کو ذہنی سکون دینے اور اپنا دن جلد ختم کرنے کی ضرورت ہے۔ صرف منفی پہلو یہ ہے کہ آپ ونڈوز یا میک او ایس آؤٹ لک ایپ کے بغیر اس خصوصیت کو استعمال نہیں کرسکتے ہیں۔ آپ کو موبائل شیڈولنگ کے لیے اسپارک جیسی مختلف ای میل ایپ استعمال کرنا ہوگی۔
آؤٹ لک ای میلز کے اکثر پوچھے گئے سوالات کو شیڈول کرنا
میں آؤٹ لک میں تمام ای میلز میں تاخیر کیسے شامل کرسکتا ہوں؟
اگر آپ اکثر ای میلز بھیجتے وقت غلطیاں کرتے ہیں یا اٹیچمنٹ بھیجنا بھول جاتے ہیں، تو آپ کو ان میں تاخیر کرنے پر غور کرنا چاہیے۔ اس سے آپ کو اس پر نظر ثانی کرنے اور شامل کرنے کے لیے کافی وقت ملتا ہے جو آپ بھول گئے ہیں۔ آؤٹ لک آپ کو ایک اصول بنانے اور اپنی ای میلز کو دو گھنٹے تک موخر کرنے کی اجازت دیتا ہے۔
ایک اصول بنانا آسان ہے، اور آپ اسے چند کلکس کے ساتھ کر سکتے ہیں:
چیک کرنے کے لئے کہ آیا میرا فون غیر مقفل ہے
1. کھولنا 'آؤٹ لک' اور تھپتھپائیں ' فائل '
2. منتخب کریں۔ 'قواعد اور انتباہات کا نظم کریں۔' 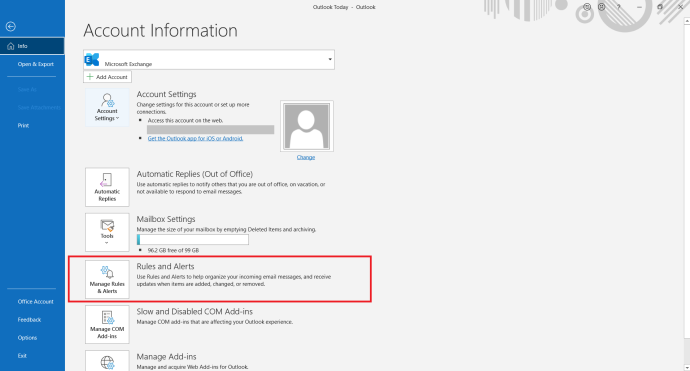
3. کلک کریں۔ 'نیا اصول۔' 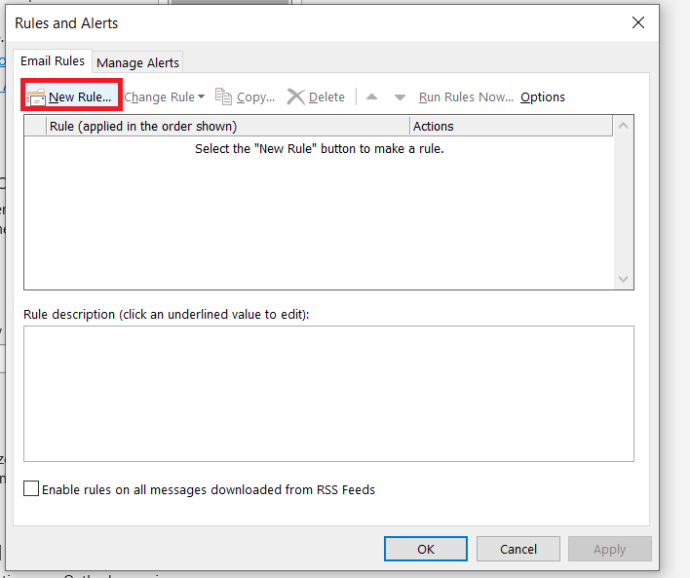
4. 'مرحلہ 1: ایک ٹیمپلیٹ منتخب کریں' سیکشن میں، کلک کریں۔ 'میرے بھیجے گئے پیغامات پر اصول لاگو کریں' پھر ٹیپ کریں 'اگلے' کے نیچے دیے گئے.
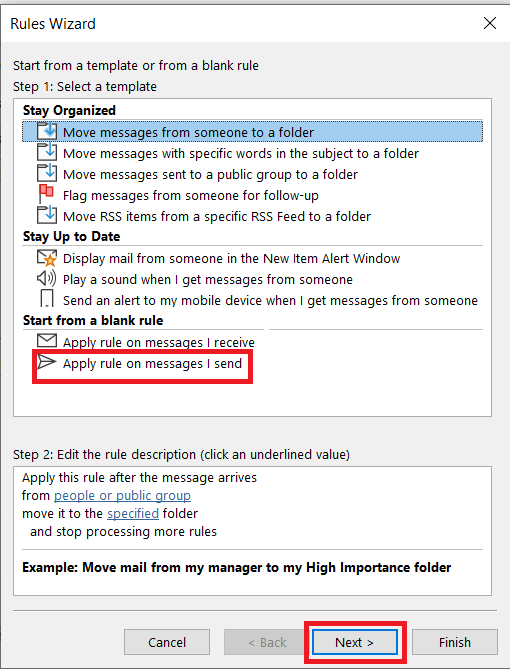
5. 'حالات کو منتخب کریں' کی فہرست میں، اپنے مطلوبہ اختیارات کے آگے چیک باکس کو نشان زد کریں اور ٹیپ کریں۔ 'اگلے.'
6. 'ایکشن منتخب کریں' کی فہرست میں، چیک آف کریں۔ 'ڈیلیوری کو کئی منٹ تک موخر کریں۔'
7. 'قواعد کی تفصیل میں ترمیم کریں (انڈر لائن کردہ قدر پر کلک کریں)' باکس میں، منتخب کریں۔ 'کی ایک بڑی تعداد.'
8. منتخب کریں کہ آپ کتنے منٹ چاہتے ہیں۔ زیادہ سے زیادہ رقم 120 ہے۔
9. تھپتھپائیں۔ 'ٹھیک ہے' اور پھر ٹیپ کریں۔ 'اگلے.'
10. اگر آپ چاہیں تو ممکنہ استثناء کو حسب ضرورت بنائیں۔
کسی کو بھی اختلاف سے روکنے کے لئے کس طرح
11. اصول کو ایک نام دیں۔
12. چیک آف کریں۔ 'اس اصول کو چالو کریں۔'
13. کلک کریں۔ 'ختم کرو۔'
ایک بار جب آپ یہ اصول بنا لیتے ہیں، تو آپ کی بھیجی گئی تمام ای میلز آپ کے آؤٹ باکس فولڈر میں آپ کے بتائے گئے منٹوں کی تعداد کے لیے رکھی جائیں گی۔