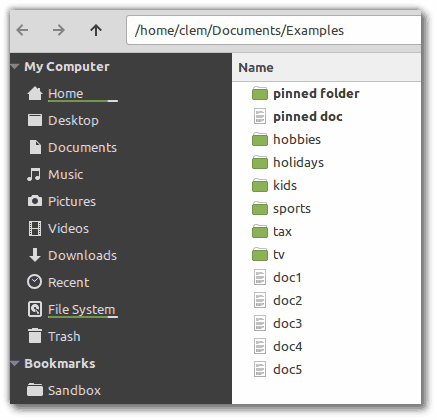کیا آپ نے غلطی سے اپنے آؤٹ لک اکاؤنٹ سے ایک اہم ای میل حذف کر دی؟ ہو سکتا ہے کہ آپ اپنے ان باکس کو ناپسندیدہ پیغامات اور بے وقوفانہ سپیم صاف کر رہے تھے، لیکن غلطی سے وہ چیز ہٹا دی گئی جسے آپ رکھنا چاہتے تھے۔ یا شاید آپ کسی اور جگہ پر کلک کرنے کی کوشش کرتے ہوئے 'ڈیلیٹ' بٹن کو دبائیں۔

کسی بھی طرح سے، کسی ای میل کو اچانک غائب ہوتے دیکھنا خوفناک ہو سکتا ہے، خاص طور پر اگر یہ کوئی اہم چیز ہو، جیسے کام کی اہم دستاویز۔ لیکن گھبرائیں نہیں! مائیکروسافٹ کے پاس آپ کو حذف شدہ پیغامات کی بازیافت میں مدد کے لیے کچھ حفاظتی جال ہیں۔ یہ مضمون آپ کو دکھائے گا کہ انہیں واپس کیسے لایا جائے۔
آؤٹ لک میں حال ہی میں حذف شدہ ای میلز کو کیسے بازیافت کریں۔
گائیڈ کو دو اہم حصوں میں تقسیم کیا جائے گا۔ اس سیکشن میں، آپ دیکھ سکتے ہیں کہ ان ای میلز کو کیسے بازیافت کیا جائے جنہیں آپ نے حال ہی میں ڈیلیٹ کیا ہے، نقصان کو فوری طور پر ختم کر کے۔ اس کے بعد، صفحہ کے نیچے، آپ ان ای میلز کو بحال کرنے کے بارے میں ایک ٹیوٹوریل تلاش کر سکتے ہیں جنہیں آپ نے کچھ دیر پہلے حذف کیا تھا۔
دونوں عمل آسان ہیں اور زیادہ سے زیادہ صرف چند منٹ لگتے ہیں۔ یہاں یہ ہے کہ آپ تازہ ہٹائے گئے پیغامات کیسے تلاش کر سکتے ہیں:
- اسکرین کے سائیڈ پر موجود فہرست میں 'حذف شدہ آئٹمز' یا 'ٹریش' فولڈر تلاش کریں اور اسے کھولنے کے لیے کلک کریں۔ (اگر آپ موبائل ایپ پر ہیں تو، فولڈر کی فہرست دیکھنے کے لیے اپنی پروفائل تصویر کو تھپتھپائیں)۔
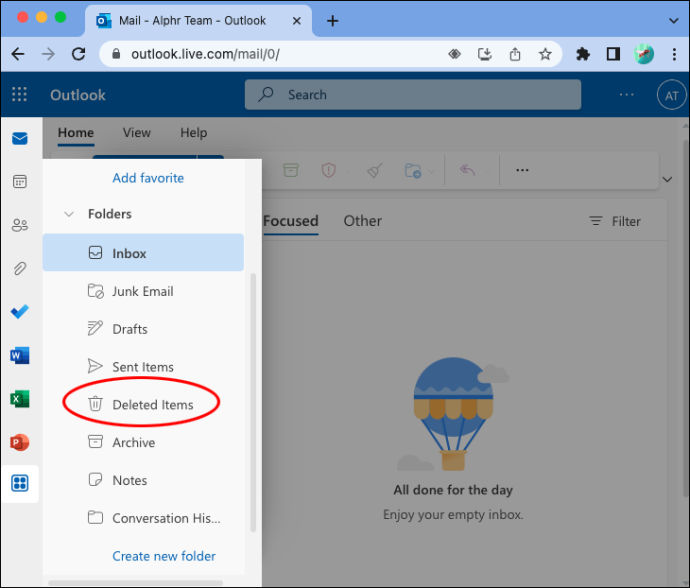
- اس فولڈر کو کھولنے کے لیے اس پر کلک کریں یا ٹیپ کریں، اور آپ کو اپنے سب سے حالیہ حذف شدہ آئٹمز کی فہرست نظر آنی چاہیے۔
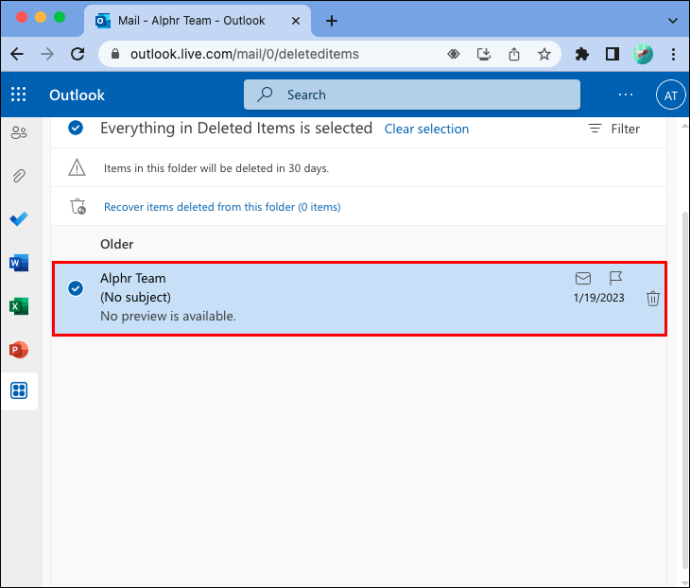
- حذف شدہ ای میلز کے ذریعے سکرول کریں اور جسے آپ بازیافت کرنا چاہتے ہیں اسے تلاش کریں۔
یہاں سے، آپ کے پاس پیغام کو بحال کرنے کے لیے کچھ اختیارات ہیں:
- سب سے آسان انتخاب یہ ہے کہ اس پر دائیں کلک کریں اور پھر پاپ اپ میں 'بحال' بٹن کو دبائیں - یہ ای میل کو آپ کے ان باکس میں اس کی اصل جگہ پر واپس بھیج دے گا۔
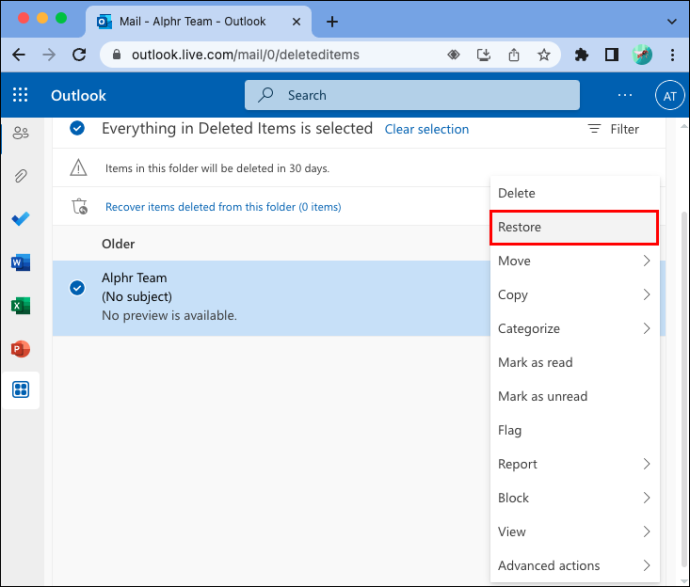
- آپ دائیں کلک بھی کر سکتے ہیں، پھر 'منتقل کریں' پر کلک کریں اور پیغام کو منتقل کرنے کے لیے ایک فولڈر منتخب کریں۔
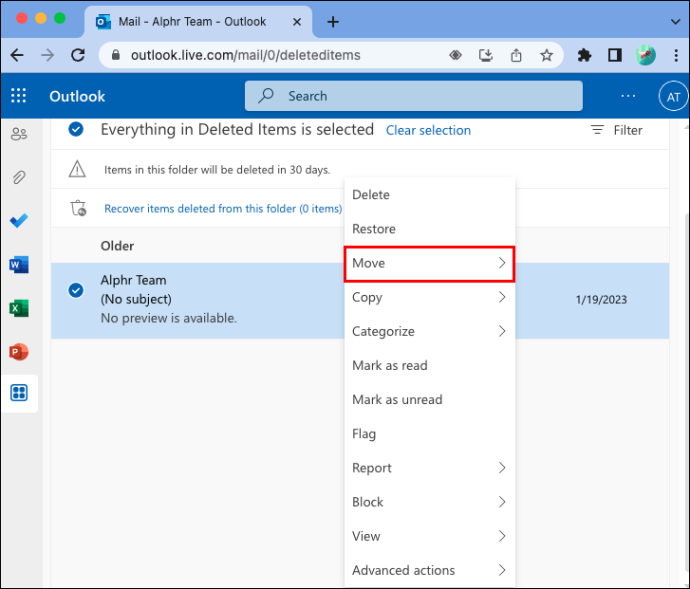
- اگر آپ موبائل پر ہیں تو میسج پر دیر تک دبائیں، پھر 'بحال' بٹن دبانے سے پہلے تین نقطوں پر ٹیپ کریں۔
مستقل طور پر حذف شدہ آؤٹ لک ای میلز کو کیسے بازیافت کریں۔
تو، اگر آپ 'حذف کردہ آئٹمز' فولڈر میں دیکھیں اور آپ کا ای میل وہاں نہیں ہے تو کیا ہوگا؟ ایک بار پھر، مایوس نہ ہوں! آؤٹ لک 30 دن کے بعد اس فولڈر سے آئٹمز کو خود بخود ہٹا دیتا ہے تاکہ اسے زیادہ بہہ جانے سے روکا جا سکے، لیکن ان کو بازیافت کرنے کا ایک طریقہ اب بھی موجود ہے۔
اس طریقہ کار میں ایک خفیہ، پوشیدہ فولڈر شامل ہے۔ یہ پرانی حذف شدہ اشیاء کو 30 دن کی اضافی مدت کے لیے اسٹور کرتا ہے، صرف اس صورت میں جب آپ انہیں واپس چاہتے ہوں۔
ایک ماہ سے زیادہ پہلے حذف شدہ ای میلز کو بازیافت کرنے کے لیے آپ کو یہ سب کچھ جاننے کی ضرورت ہے:
گوگل فوٹو سے آئی فون پر فوٹو منتقل کریں
- سب سے پہلے، یہ نوٹ کرنا ضروری ہے کہ یہ طریقہ Outlook موبائل ایپ پر کام نہیں کرے گا۔ لہذا آپ کو شروع کرنے کے لیے پی سی پر سائن ان کرنا پڑے گا۔
- بائیں طرف ٹیب والے مینو میں 'حذف شدہ آئٹمز' پر کلک کریں۔
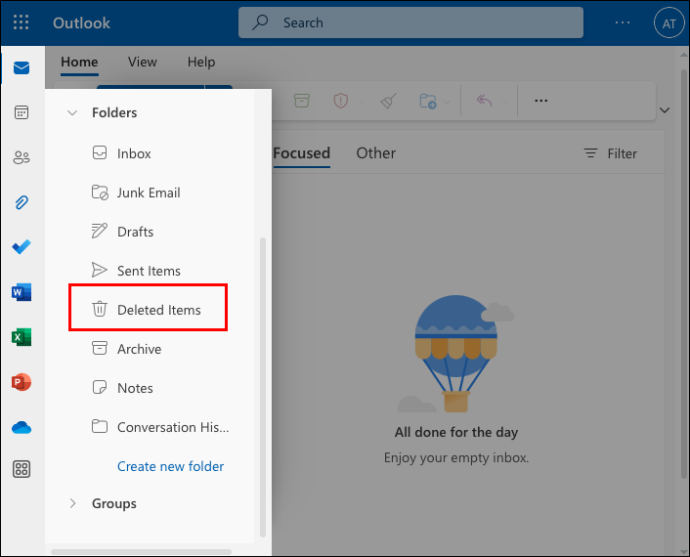
- اگر آپ آؤٹ لک ڈیسک ٹاپ ایپ استعمال کر رہے ہیں، تو آپ کو سب سے اوپر والے مینو میں ایک بٹن نظر آنا چاہیے جس پر 'حذف شدہ اشیاء کو بازیافت کریں' کا لیبل لگا ہوا ہے۔ آپ اس پر کلک کر کے وہ تمام پرانے پیغامات دیکھ سکتے ہیں جو ڈیلیٹ ہو چکے ہیں لیکن ابھی بھی سرور پر رکھے جا رہے ہیں۔
- دریں اثنا، اگر آپ Outlook.com پر ہیں، تو آپ کو ایک چھوٹا سا پیغام نظر آنا چاہیے جس میں لکھا ہے کہ 'اس فولڈر سے حذف شدہ اشیاء کو بازیافت کریں۔'
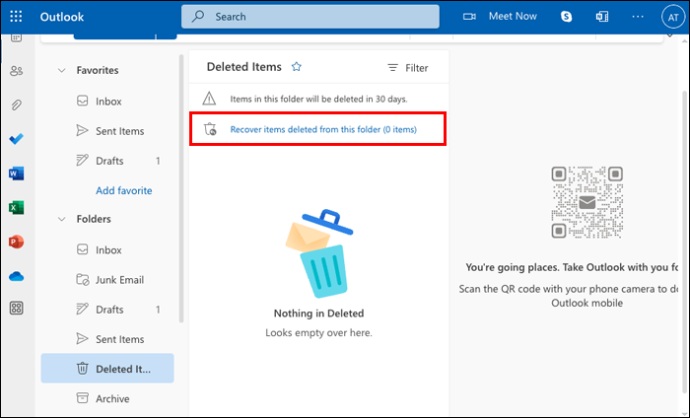
- آپ فہرست سے وہ آئٹمز منتخب کر سکتے ہیں جنہیں آپ بازیافت کرنا چاہتے ہیں اور 'بحال' بٹن کو دبائیں۔
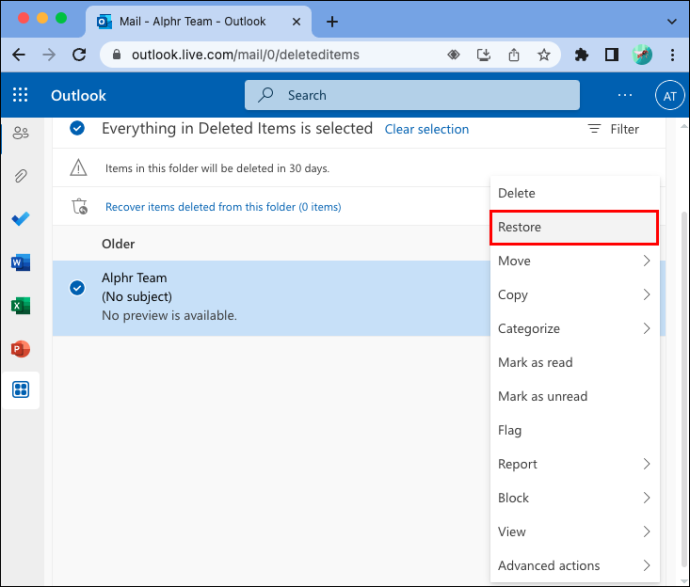
یہ ای میل (ز) کو براہ راست آپ کے ان باکس میں بھیج دے گا، یا جس فولڈر میں آپ نے انہیں اصل میں محفوظ کیا ہے۔
آؤٹ لک کو میری ای میلز کو حذف کرنے سے کیسے روکا جائے۔
عام طور پر، آؤٹ لک آپ کے دستی ان پٹ کے بغیر آپ کے باقاعدہ ان باکس سے کچھ بھی حذف نہیں کرے گا۔ لیکن یہ 10 دن کے بعد 'جنک' فولڈر سے آئٹمز کو خود بخود ڈیلیٹ کر سکتا ہے، اور یہ 30 دن کے بعد کوڑے دان سے حذف شدہ آئٹمز کو بھی ہٹا دے گا۔
کچھ معاملات میں، آؤٹ لک کو ہر بار جب آپ اپنے اکاؤنٹ سے لاگ آؤٹ کرتے ہیں تو 'حذف شدہ آئٹمز' فولڈر کو خالی کرنے کے لیے بھی ترتیب دیا جا سکتا ہے۔ آپ اسے آؤٹ لک کی ترتیبات کے 'میسج ہینڈلنگ' کے علاقے میں تبدیل کر سکتے ہیں۔
دوسری صورتوں میں، ہو سکتا ہے آؤٹ لک نے آپ کے پیغامات کو حذف نہ کیا ہو، لیکن انہیں صرف ایک دوسرے فولڈر میں منتقل کر دیا ہے۔ یہ آپ کو یہ سوچنے پر مجبور کر سکتا ہے کہ پیغامات کو مٹا دیا گیا ہے، اگر آپ انہیں تلاش کرنے سے قاصر ہیں۔ کچھ اکاؤنٹس میں بات چیت کی ترتیبات ترتیب دی گئی ہیں تاکہ مخصوص رابطوں کے پیغامات خود بخود دوسرے فولڈرز میں منتقل ہو جائیں۔
ایسے معاملات بھی ہیں جہاں آؤٹ لک کو PST فائل میں کیڑے یا مسائل کا سامنا کرنا پڑ سکتا ہے - یہ وہ ذاتی اسٹوریج فائل ہے جسے آؤٹ لک اور دیگر Microsoft پروگرام آپ کے تمام ذاتی ڈیٹا، جیسے ای میلز کو ذخیرہ کرنے کے لیے استعمال کرتے ہیں۔ اگر PST کرپٹ ہو جاتا ہے یا بہت بڑا ہو جاتا ہے تو آؤٹ لک خود بخود کچھ چیزوں کو حذف کر سکتا ہے۔
اسے کیسے روکا جائے:
- آؤٹ لک کو آپ کے ای میلز کو حذف کرنے سے روکنے کے کچھ مختلف طریقے ہیں جب آپ یہ نہیں چاہتے ہیں۔ سب سے پہلے، آپ کو اپنے موجودہ آؤٹ لک رولز کی تصدیق کرنی چاہیے۔ ایسا کرنے کے لیے، 'فائل' ٹیب پر کلک کریں، اس کے بعد 'قواعد اور انتباہات کا نظم کریں' کے بٹن پر کلک کریں۔ یہ آپ کو وہ تمام اصول دکھائے گا جو آپ نے اپنے اکاؤنٹ پر مرتب کیے ہیں، اگر کوئی ہیں، اور آپ آؤٹ لک کو آپ سے پوچھے بغیر مخصوص ای میلز کو حذف کرنے سے روکنے کے لیے ان کے مطابق ایڈجسٹ کر سکتے ہیں۔
- ایک اور امکان یہ ہے کہ آؤٹ لک آپ کے ای میلز کو حذف کر رہا ہے جب آپ آؤٹ لک ایپ کو بند کرتے ہیں۔ یہ ایک ایسی ترتیب ہے جسے آپ ٹوگل کر سکتے ہیں یا بند کر سکتے ہیں، اور ہو سکتا ہے کہ آپ نے غلطی سے اسے آن کر دیا ہو۔ اسے ٹھیک کرنے کے لیے، آؤٹ لک کھولیں، 'فائل' پر کلک کریں اور پھر 'ایڈوانسڈ' پر کلک کریں۔ آؤٹ لک سے باہر نکلتے وقت 'خالی حذف شدہ آئٹمز فولڈر' تلاش کریں اور اسے غیر چیک کریں۔
- آخر میں، اگر آپ کی PST فائل کو نقصان پہنچا ہے، تو آپ کو اسے ٹھیک کرنے کی ضرورت ہوگی۔ یہ ایک بہت ہی جدید تکنیک ہے، اور شروع کرنے والے مدد کے لیے کمپیوٹر کی مرمت کے ماہر کی تلاش کر سکتے ہیں۔ اگر آپ اسے اکیلے جانا پسند کرتے ہیں، تو ScanPST.exe پروگرام تلاش کریں اور چلائیں۔ آپ اسے اپنے ونڈوز سرچ بار کے ذریعے تلاش کر سکتے ہیں۔ خراب PST فائل کو تلاش کریں اور اسے ان باکس ریپیئر ٹول ونڈو میں منتخب کریں، پھر فائل کا اسکین شروع کرنے کے لیے اسٹارٹ کو دبائیں۔ پروگرام اسکین کرے گا اور پھر آپ کو فائل کو ٹھیک کرنے کا اشارہ کرے گا اگر اسے کچھ مسائل کا پتہ چلتا ہے۔
اکثر پوچھے گئے سوالات
کیا آپ آؤٹ لک میں 30 دن کے بعد مستقل طور پر حذف شدہ ای میلز کو بازیافت کرسکتے ہیں؟
بدقسمتی سے، اگر آپ کافی تیزی سے کام نہیں کرتے ہیں، تو آپ اپنی کھوئی ہوئی اشیاء کو بازیافت نہیں کر پائیں گے۔ ابتدائی 30 دنوں کے بعد، ای میل کو 'حذف شدہ آئٹمز' فولڈر سے چھپے ہوئے 'ریکوری فولڈر' میں دوسرے مہینے کے لیے منتقل کر دیا جاتا ہے۔ اگر آپ اس وقت کے دوران اسے بازیافت نہیں کرتے ہیں، تو اسے مکمل طور پر ہٹا دیا جائے گا۔
آؤٹ لک میں بازیافت ای میلز کہاں جاتی ہیں؟
عام طور پر، جب آپ 'حذف کردہ آئٹمز' فولڈر سے کسی پیغام کو بحال یا بازیافت کرتے ہیں، تو یہ سیدھا اس اصل فولڈر میں چلا جائے گا جس میں اسے محفوظ کیا گیا تھا، جو عام طور پر آپ کا مرکزی ان باکس ہوتا ہے۔ تاہم، اگر آپ آؤٹ لک پر ذیلی فولڈرز استعمال کرتے ہیں، تو آپ کا پیغام ان میں سے ایک پر واپس آجائے گا۔ آپ عام طور پر ای میل وصول کنندہ یا عنوان میں مطلوبہ الفاظ کے ذریعے تلاش کر سکتے ہیں۔
کیا ہوگا اگر میں ریکوری فولڈر میں اپنا حذف شدہ ای میل نہیں پا سکتا ہوں؟
افسوس کی بات ہے، اگر ایسا ہوتا ہے، تو امکان ہے کہ آپ کا ای میل ڈیجیٹل قبر میں چلا گیا ہو، دوبارہ کبھی نہیں دیکھا جائے گا۔ ہو سکتا ہے کہ آپ اصل بھیجنے والے سے رابطہ کر سکیں اور آپ کو ایک تازہ کاپی دے کر انہیں دوبارہ پیغام بھیجیں۔ اس کے علاوہ، کچھ ریکوری پروگرامز ہیں جو دعویٰ کرتے ہیں کہ وہ کھوئی ہوئی ای میلز کو 30 دن کے بعد بھی بحال کر سکتے ہیں، لیکن وہ ہمیشہ کام نہیں کریں گے۔
کیوں کوئی حذف شدہ ای میل بازیافت کرنا چاہے گا؟
عام طور پر، اس کی وجہ یہ ہے کہ انہوں نے حادثاتی طور پر ای میل کو حذف کر دیا۔ یہ آپ کے تصور سے زیادہ کثرت سے ہوتا ہے، خاص طور پر جب لوگ جلدی میں ہوں اور غلطی سے 'ڈیلیٹ' بٹن پر کلک کر دیں۔ دوسری بار، لوگ یہ سمجھے بغیر کسی چیز کو حذف کر سکتے ہیں کہ انہیں بعد میں بھی اس کی ضرورت ہے۔
جب میں آؤٹ لک میں کسی ای میل پر 'ڈیلیٹ' پر کلک کرتا ہوں تو کیا ہوتا ہے؟
جب آپ 'حذف کریں' بٹن پر کلک کرتے ہیں، تو آپ کا ای میل آپ کے اکاؤنٹ سے مکمل طور پر نہیں ہٹایا جائے گا۔ اس کے بجائے، آؤٹ لک اسے ایک مختلف فولڈر میں لے جاتا ہے، جسے 'حذف شدہ آئٹمز' کہا جاتا ہے، جہاں یہ اچھے طریقے سے ہٹائے جانے سے پہلے تھوڑی دیر کے لیے بیٹھتا ہے۔
جب میں 'حذف کریں' پر کلک کرتا ہوں تو آؤٹ لک اچھی چیزوں کو کیوں حذف نہیں کرتا؟
آؤٹ لک میں 'حذف شدہ آئٹمز' فولڈر ہونے اور پیغامات کو خود بخود مٹانے کی وجہ صارفین کی حفاظت کرنا ہے۔ 'حادثاتی طور پر حذف ہونے' کے بہت سے معاملات ہیں جہاں آپ مثال کے طور پر کسی اور چیز کو دبانے کی کوشش کرتے ہوئے حذف کے بٹن پر کلک کر سکتے ہیں۔ یا، آپ ایک دن ایک پیغام کو حذف کر سکتے ہیں اور پھر محسوس کریں گے کہ آپ کو کچھ دنوں بعد اسے دوبارہ پڑھنے کی ضرورت ہے۔ 'حذف شدہ آئٹمز' فولڈر موجود ہے جو آپ کو ان پیغامات کو بازیافت کرنے کا ایک تیز اور آسان طریقہ فراہم کرتا ہے، اگر آپ کو ضرورت ہو۔
میں Outlook سے ای میل کو مستقل طور پر کیسے حذف کروں؟
vizio TV میں صرف پاور بٹن ہوتا ہے
اگر آپ کسی چیز کو مکمل طور پر حذف کرنا چاہتے ہیں، تو آپ کو پہلے اپنے ان باکس سے پیغام کو حذف کرنا ہوگا۔ پھر، 'حذف شدہ اشیاء' مینو میں داخل کریں اور اسے وہاں سے دوبارہ حذف کریں۔ اس کے بعد، آخری مرحلے کے طور پر، چھپے ہوئے 'ریکوری فولڈر' میں جائیں 'اس فولڈر سے حذف شدہ اشیاء کو بازیافت کریں' پر کلک کریں اور پھر ایک بار پھر پیغام کو نمایاں کریں اور 'ڈیلیٹ' بٹن یا کوڑے دان کی علامت پر کلک کریں۔
دوبارہ کبھی بھی ای میلز سے محروم نہ ہوں۔
آؤٹ لک کی سمارٹ ریکوری خصوصیات کی بدولت، پیغامات غائب ہونے پر گھبرانے کی ضرورت نہیں ہے۔ اگلی بار جب آپ غلطی سے کوئی چیز حذف کریں یا کوئی پرانی ای میل بازیافت کرنا چاہتے ہیں، تو آپ اسے واپس لانے کے لیے ان دو ثابت شدہ طریقوں پر اعتماد کر سکتے ہیں۔
کیا آپ نے ماضی میں غلطی سے کوئی اہم ای میل حذف کر دی ہے؟ ذیل میں تبصروں میں اپنی ای میل کی بازیابی اور تنظیمی تجاویز کا اشتراک کریں۔