یہاں تک کہ اگر آپ کے پاس اینڈرائیڈ فون نہیں ہے، تب بھی آپ شاید روزانہ گوگل کی تین یا چار سروسز استعمال کرتے ہیں، اس لیے کمپنی آپ کے بارے میں بہت کچھ جانتی ہے۔ آپ کی حاصل کردہ معلومات میں آپ کے کام کے سفر اور خریداری کی عادات شامل ہو سکتی ہیں، چاہے آپ نے سروس آف لائن استعمال کی ہو۔

رازداری کے اس ڈیٹا بیس کا مطلب یہ نہیں ہے کہ گوگل آپ کو ذاتی طور پر پکڑنے کی کوشش کر رہا ہے، کیونکہ معلومات کو گمنام طور پر ذخیرہ کیا جاتا ہے، لیکن یہ آپ کے ساتھ منسلک ہے۔ یہ عمل مشتہرین کو ڈیموگرافکس کو بہتر طریقے سے سمجھنے اور اشتہارات کو نشانہ بنانے کے لیے آپ کی دلچسپیوں کا تعین کرنے کی اجازت دیتا ہے۔
اگر آپ کسی ایسی چیز کو دیکھ رہے ہیں جو آپ کو نہیں کرنا چاہیے، کام کے لیے کام کرنا، یا سائٹس آپ کی نجی معلومات کو نکالنا نہیں چاہتی ہیں، تو آپ کے آلات پر ذخیرہ کردہ Google کی تاریخ کو حذف کرنے کے طریقے موجود ہیں۔
MyActivity میں گوگل سرچ ہسٹری کو حذف کرنے کے لیے ایک ویب براؤزر استعمال کریں۔
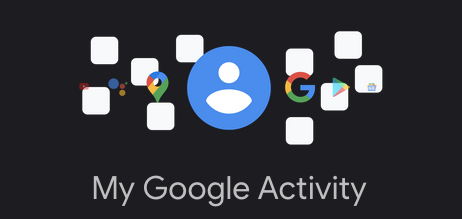
نوٹ کریں کہ تلاش کی سرگزشت کو حذف کرنے سے یہ آپ کے Google اکاؤنٹ سے ہٹ جاتی ہے نہ کہ صرف مخصوص آلات کے لیے۔ لہذا، کسی بھی تاریخ کو حذف کرنے سے اسے تمام آلات سے حذف کر دیا جاتا ہے۔
اپنے آئی فون، اینڈرائیڈ فون، ٹیبلیٹ، میک بک، کروم بک، ڈیسک ٹاپ پی سی، یا لیپ ٹاپ کا استعمال کرتے ہوئے گوگل کی سرگزشت کو حذف کرنے کے لیے درج ذیل مراحل پر عمل کریں۔
- اپنے پاس جائیں۔ ' میری سرگرمی کا صفحہ ' ایک براؤزر کا استعمال کرتے ہوئے.
- پر کلک نہ کریں۔ حذف کریں۔ اس مقام پر ڈراپ ڈاؤن۔ اس کارروائی میں ٹائم فلٹرز ہوتے ہیں (صرف وقت یا پروڈکٹ جیسے دوسرے فلٹرز کو شامل کرنے سے پہلے) لیکن فوری طور پر تمام Google سرگزشت کو حذف کر دیتا ہے (صرف Google تلاش نہیں)۔ اگر آپ نے پہلے فلٹرز شامل کیے ہیں، تو آپ کو پہلے ایک اشارہ ملے گا۔
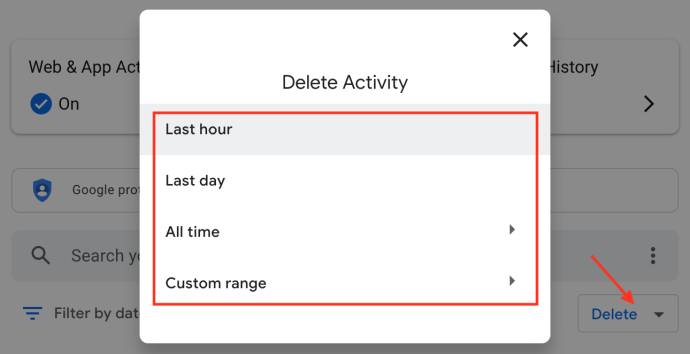
- پر کلک کریں 'عمودی بیضوی' (تین عمودی نقطے) اپنی سرگرمی تلاش کریں کے دائیں طرف۔
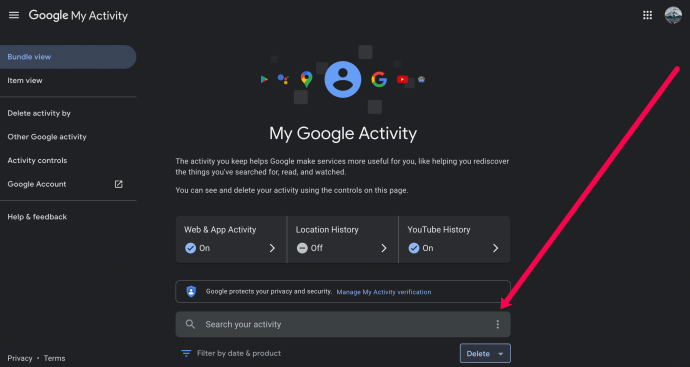
- تاریخ کا وہ ٹائم فریم منتخب کریں جسے آپ حذف کرنا چاہتے ہیں۔ اس مضمون کے لیے، ہم منتخب کر رہے ہیں۔ 'تمام وقت.'
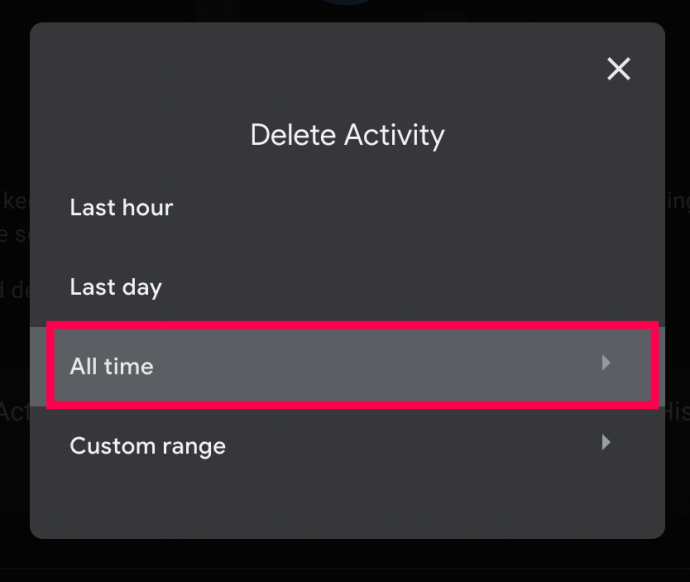
- ساتھ والے باکس کو چیک کریں۔ 'تلاش' اور اگر آپ دوسرے ڈیٹا کو حذف نہیں کرنا چاہتے ہیں تو دوسرے خانوں سے نشان ہٹا دیں۔ پھر، کلک کریں 'اگلے.'
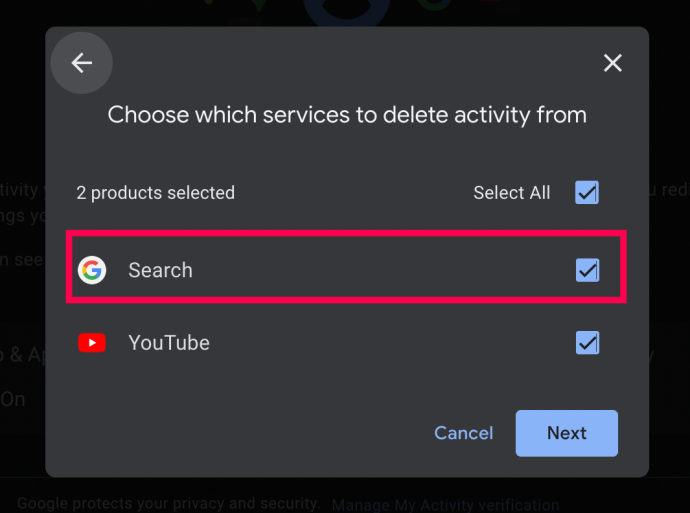
- آخر میں، ویب صفحات کا جائزہ لیں اور منتخب کریں۔ 'حذف کریں۔'
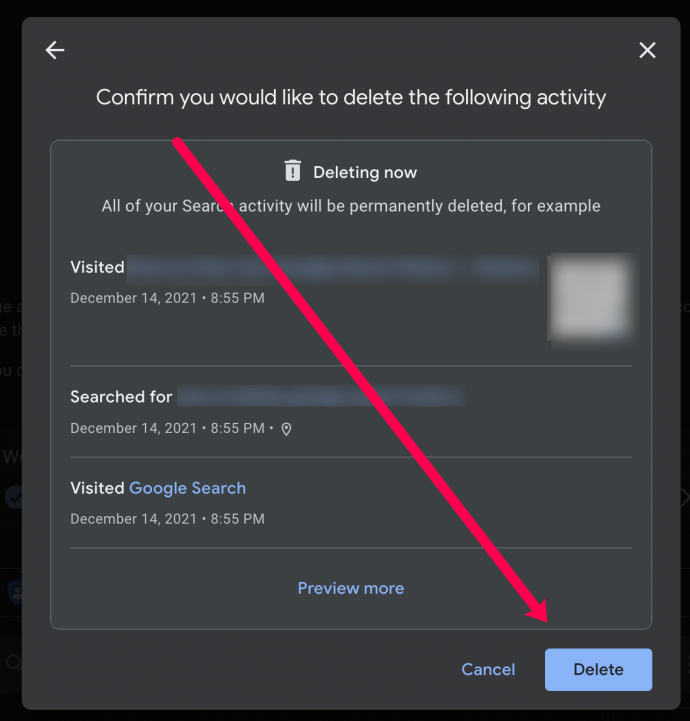
اگر آپ چاہیں تو، مندرجہ بالا اقدامات آپ کو مخصوص تاریخوں اور مطلوبہ الفاظ کا استعمال کرتے ہوئے اپنی Google تلاش کی سرگزشت کو تیزی سے حذف کرنے کی اجازت دیتے ہیں۔ اوپر دیے گئے مراحل کو مکمل کرنے پر، تمام گوگل سرچ ہسٹری اس اکاؤنٹ سے وابستہ ڈیوائسز سے حذف ہو جاتی ہے۔
پی سی (ونڈوز، میک، لینکس، یا کروم بک) پر کروم کا استعمال کرتے ہوئے تمام گوگل سرچ ہسٹری کو مکمل طور پر صاف کریں۔
اگر آپ تمام گوگل سرچ ہسٹری کو بلک ڈیلیٹ کرنے کا ایک تیز اور آسان طریقہ چاہتے ہیں، نیز اختیاری طور پر کروم پر تمام براؤزنگ ہسٹری، محفوظ کردہ پاس ورڈز، کیشے اور کوکیز کو ہٹانا چاہتے ہیں، تو نیچے دیے گئے اقدامات ان سب کا احاطہ کرتے ہیں۔
- لانچ کریں۔ 'کروم' اور درست اکاؤنٹ میں لاگ ان کریں اگر پہلے سے نہیں کیا گیا ہے۔
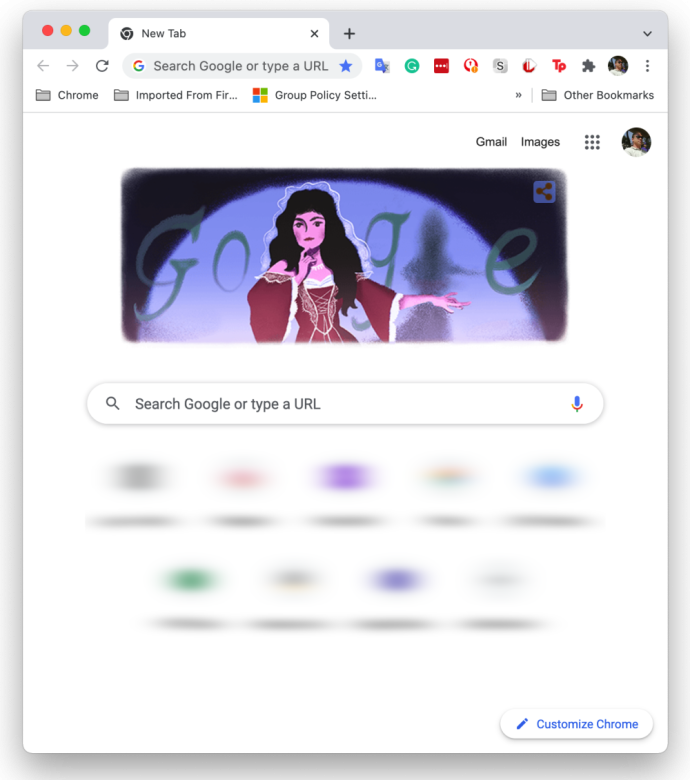
- پر کلک کریں۔ 'عمودی بیضوی' کروم مینو کو کھولنے کے لیے اپنے براؤزر کے اوپری دائیں کونے میں (تین عمودی نقطے)۔
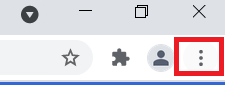
- اب، منتخب کریں 'ترتیبات' اختیارات سے.
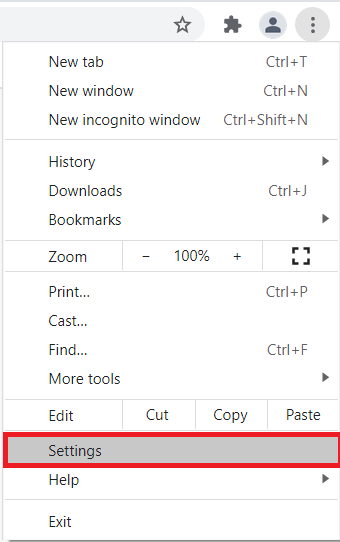
- اگلا، کلک کریں 'براؤزنگ ڈیٹا صاف کریں' 'پرائیویسی اور سیکیورٹی' سیکشن میں۔
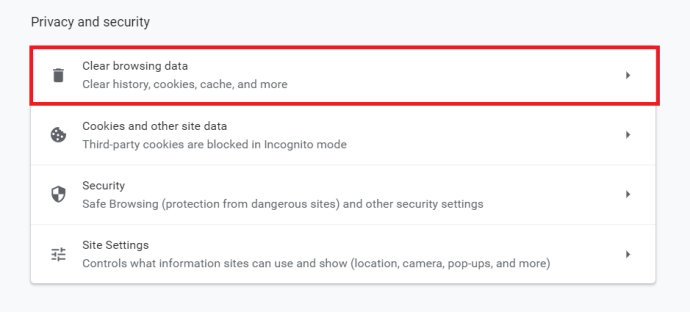
- کے درمیان انتخاب کریں۔ 'بنیادی' یا 'جدید' ٹیب 'بنیادی' گوگل کی سرگزشت کو تیزی سے صاف کرنے کا ایک طریقہ ہے، جبکہ 'ایڈوانسڈ' آپ کو انفرادی عناصر، جیسے پاس ورڈز پر زیادہ کنٹرول فراہم کرتا ہے۔
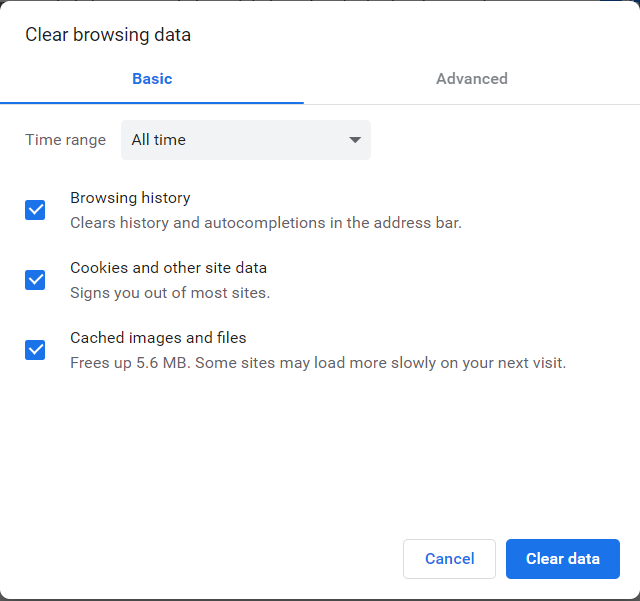
- پر کلک کریں 'واضح اعداد و شمار' منتخب اشیاء کو ہٹانے کے لیے۔
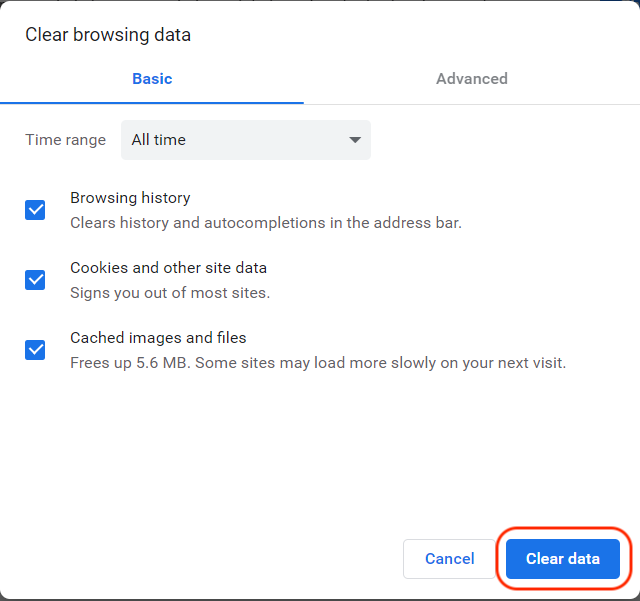
اوپر کے مراحل میں آپ نے جو بھی گوگل ہسٹری (بشمول سرچ ہسٹری) منتخب کی ہے اسے حذف کر دیتے ہیں۔
اینڈرائیڈ پر گوگل ہسٹری صاف کریں۔
اپنے اینڈرائیڈ ڈیوائس پر، 'گوگل کروم' کھولیں اور ان اقدامات پر عمل کریں:
- کو تھپتھپائیں۔ 'عمودی بیضوی' (تین عمودی نقطے) اوپری دائیں کونے میں۔
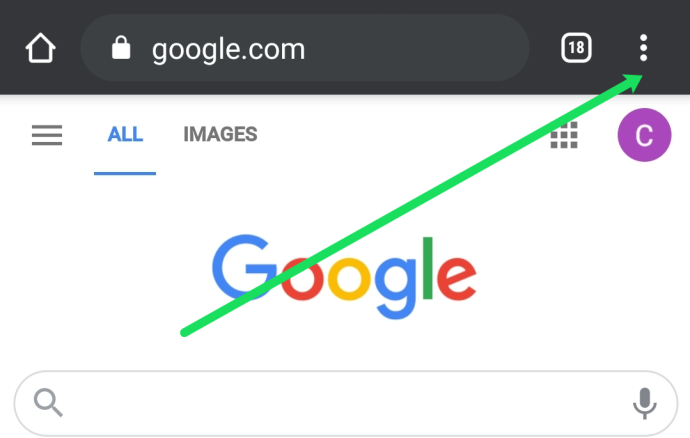
- اب، منتخب کریں 'تاریخ.'
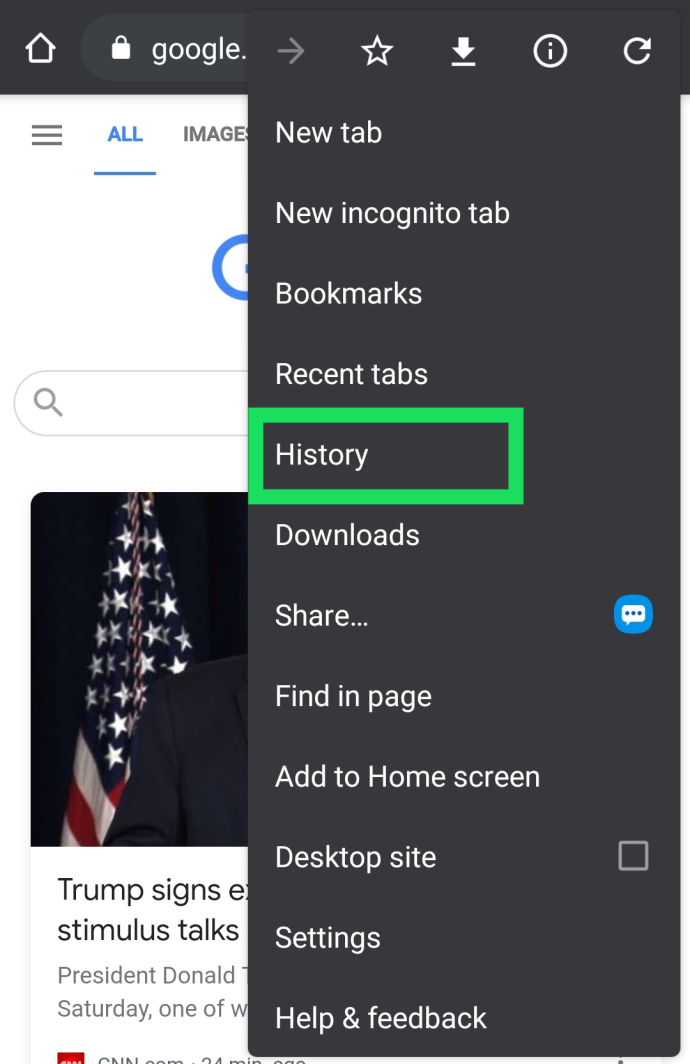
- اگلا، منتخب کریں 'براؤزنگ ڈیٹا صاف کریں...' نئی ونڈو میں
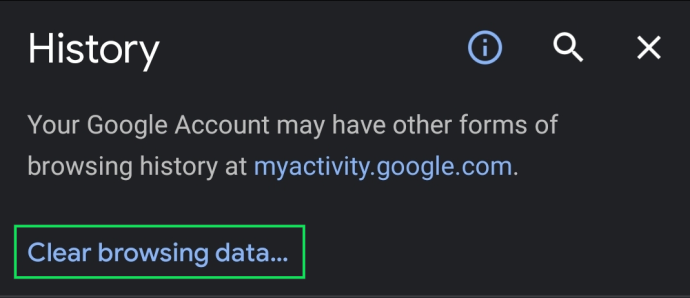
- ختم ہونے پر تصدیق کریں۔
نوٹ : آپ ٹیپ بھی کر سکتے ہیں۔ 'ایکس' اپنی تلاشوں کو حذف کرنے کے لیے ہر ویب صفحہ کے آگے۔
گوگل دستاویزات میں صفحات کو کیسے ختم کریں
آپ کی تمام گوگل ہسٹری بشمول سرچ ہسٹری، مندرجہ بالا اقدامات کو انجام دینے کے بعد غائب ہو جاتی ہے۔ لہذا، یقینی بنائیں کہ آپ نے کوئی بھی سائٹ، ڈیٹا، اور دیگر ذاتی معلومات کہیں اور محفوظ کی ہیں۔
آئی فون پر گوگل کی سرگزشت صاف کریں۔
آئی فون صارفین کے لیے، گوگل ہسٹری کھولیں اور اپنی سرگزشت کو صاف کرنے کے لیے ان اقدامات پر عمل کریں:
- iOS لانچ کریں۔ 'کروم' ایپ
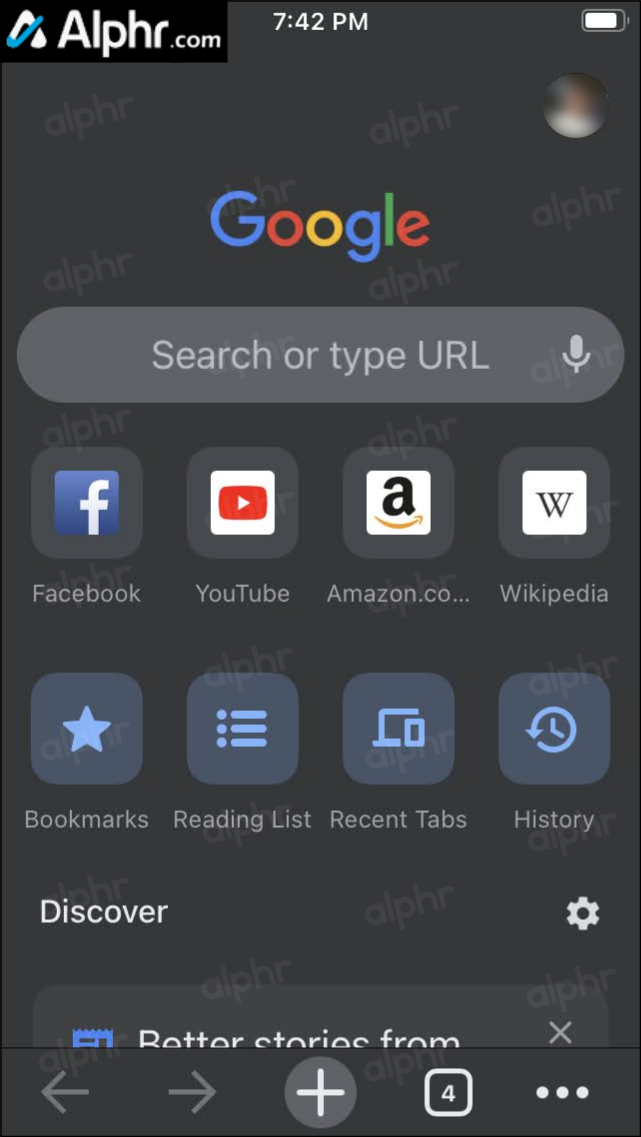
- کو تھپتھپائیں۔ 'تاریخ' اگر نظر آتا ہے تو ہوم پیج پر بٹن، یا ٹیپ کریں۔ 'افقی بیضوی' (تین افقی نقطے) نیچے دائیں کونے میں اور منتخب کریں۔ 'تاریخ' نئے صفحے پر.
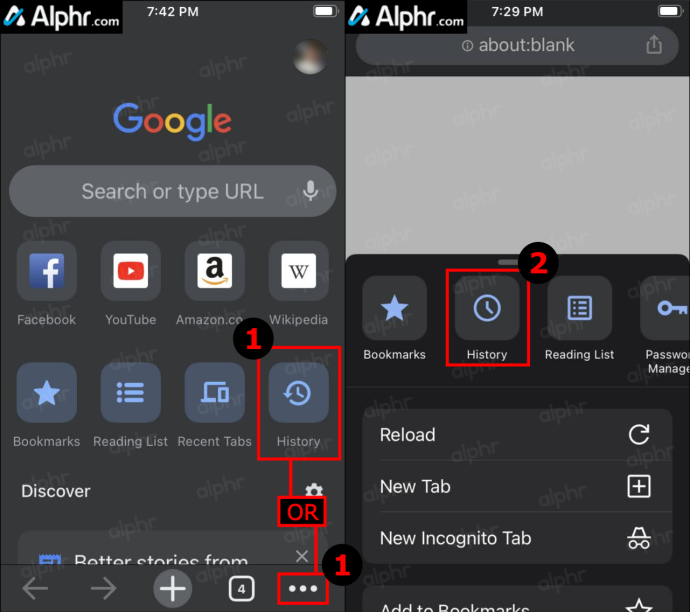
- نل 'براؤزنگ ڈیٹا صاف کریں...'
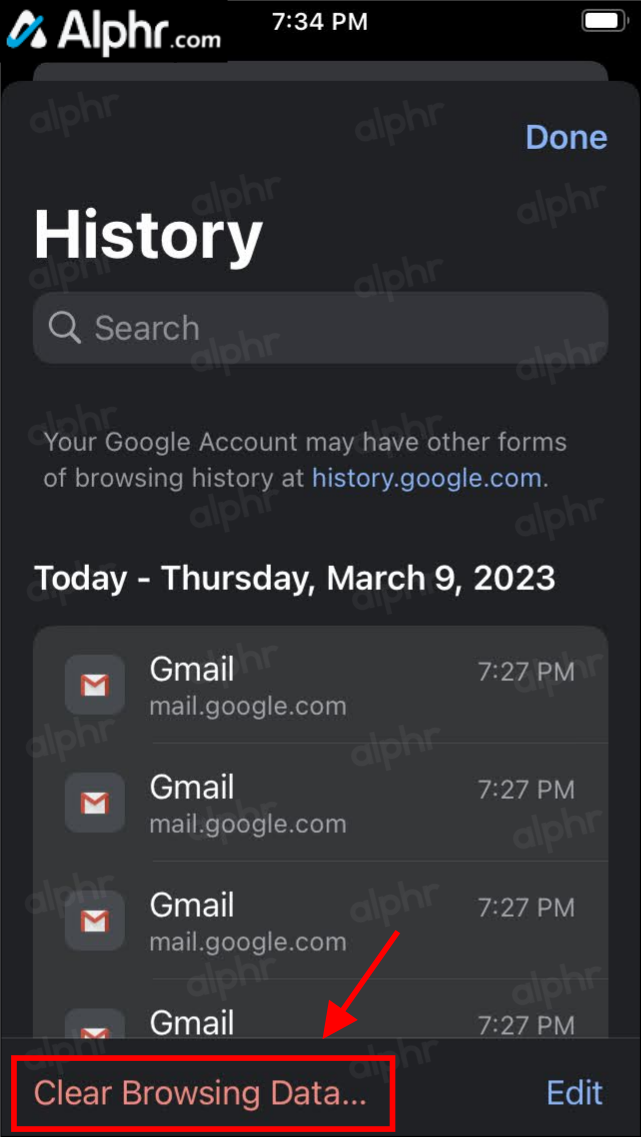
- وقت کی حد کا انتخاب کریں، پھر کسی بھی ڈیٹا کو غیر چیک کریں جسے آپ محفوظ کرنا چاہتے ہیں، جیسے 'کوکیز، سائٹ کا ڈیٹا،' 'کیشڈ امیجز،' وغیرہ، پھر منتخب کریں۔ 'براؤزنگ ڈیٹا صاف کریں۔'
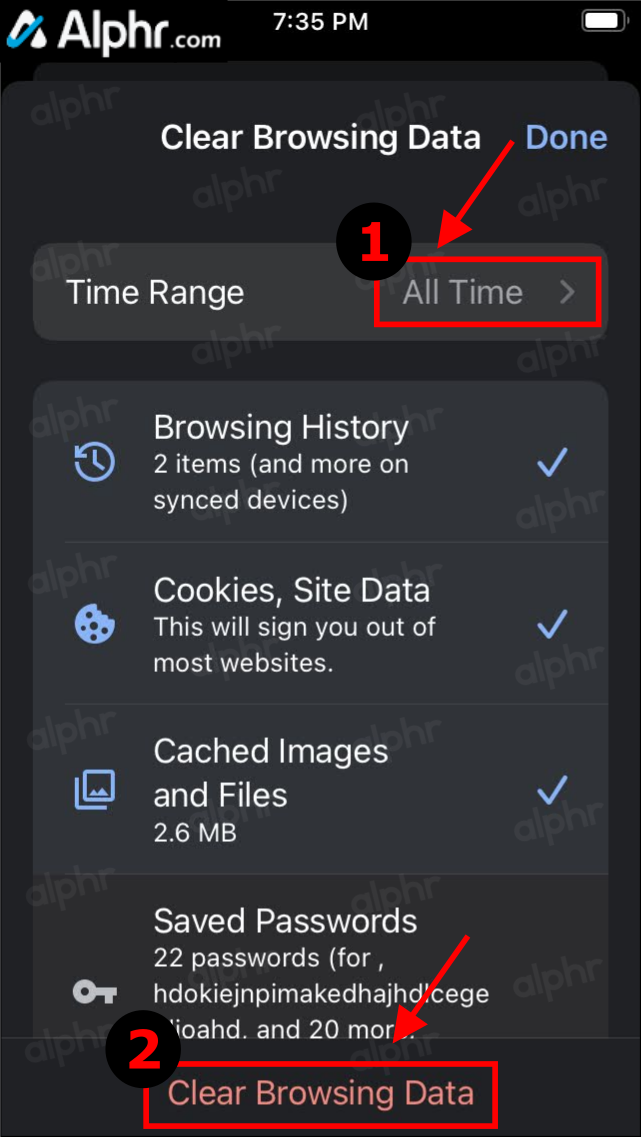
- ٹیپ کرکے کارروائی کی تصدیق کریں۔ 'براؤزنگ ڈیٹا صاف کریں' ایک بار پھر.
ایک بار جب آپ مندرجہ بالا مراحل مکمل کر لیتے ہیں، تمام کروم براؤزنگ ہسٹری اور آپ کی منتخب کردہ کوئی بھی سرگزشت اب آپ کے آئی فون پر حذف ہو جاتی ہے، بشمول گوگل سرچ ہسٹری۔
گوگل ہسٹری ڈیٹا کے لیے آٹو ڈیلیٹ سیٹ اپ کریں۔
گوگل آپ کے ڈیٹا کو خود بخود ڈمپ کرنے کا آپشن پیش کرتا ہے۔ اگر آپ کچھ ڈیٹا رکھنے کو ترجیح دیتے ہیں تو اس فنکشن سے گریز کرنا بہتر ہے۔ تاہم، اگر آپ کو لگتا ہے کہ آپ اپنے تمام گوگل سرچ ڈیٹا کو خود بخود ڈیلیٹ کر رہے ہیں، تو خودکار ڈیلیٹ فیچر سیٹ اپ کرنے کے لیے ان اقدامات پر عمل کریں:
- اپنی وزٹ کریں۔ ' گوگل میری سرگرمی ' صفحہ کھولیں اور درست اکاؤنٹ میں لاگ ان کریں۔
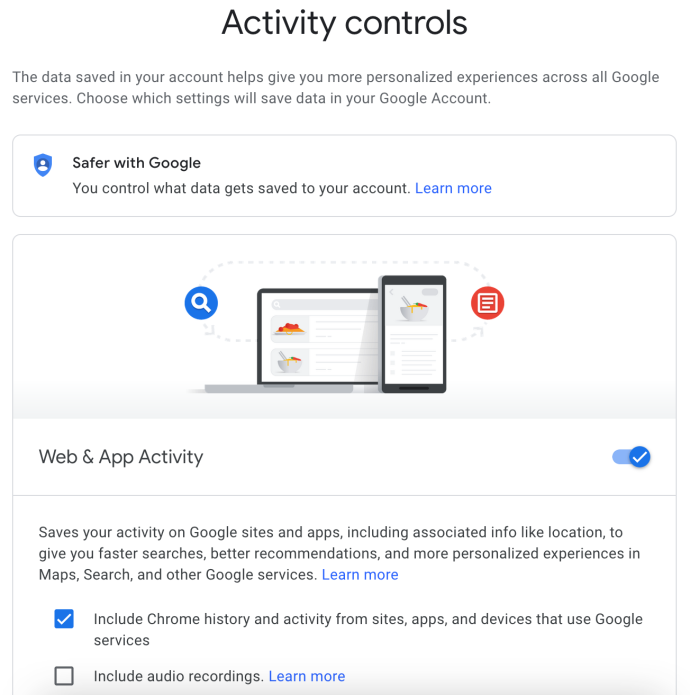
- بائیں نیویگیشنل مینو میں، پر کلک کریں۔ 'سرگرمی کنٹرولز۔'
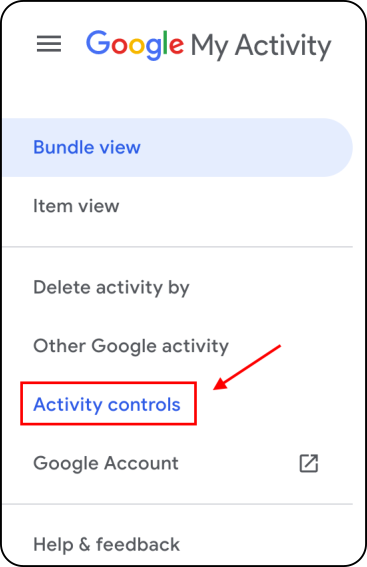
- نیچے سکرول کریں اور پر کلک کریں۔ 'آٹو ڈیلیٹ (آف)۔'
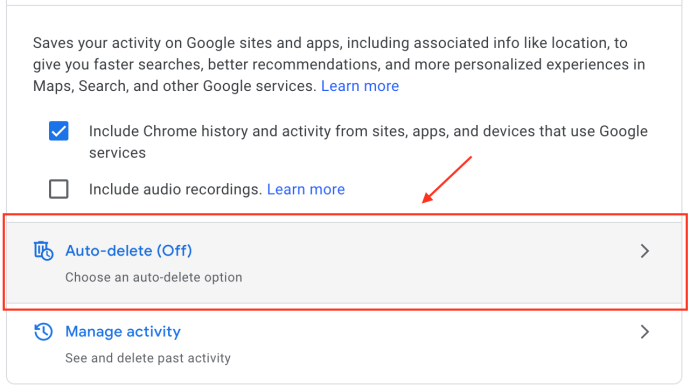
- پر کلک کریں 'اس سے پرانی سرگرمی کو خودکار طور پر حذف کریں' ڈراپ ڈاؤن مینو اور منتخب کریں ' 3 ماہ،' ' 18 ماہ، 'یا' 36 ماہ، 'پھر کلک کریں' اگلے. '
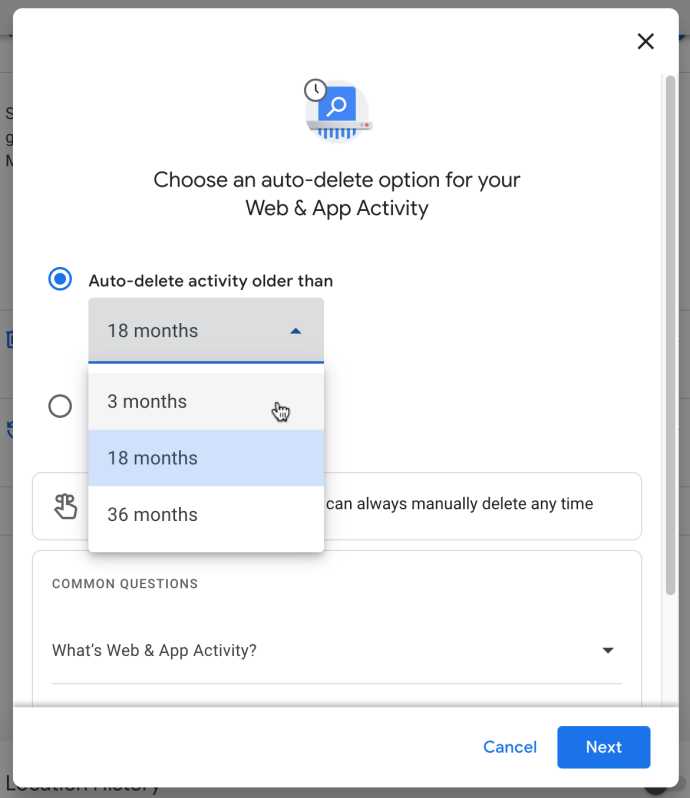
- پر کلک کرکے اپنے آٹو ڈیلیٹ سرگرمی کے آپشن کی تصدیق کریں۔ 'تصدیق کریں۔' یاد رکھیں کہ آپ کی سرگرمی کی تاریخ کا پیش نظارہ صرف اتنا ہی ہے۔
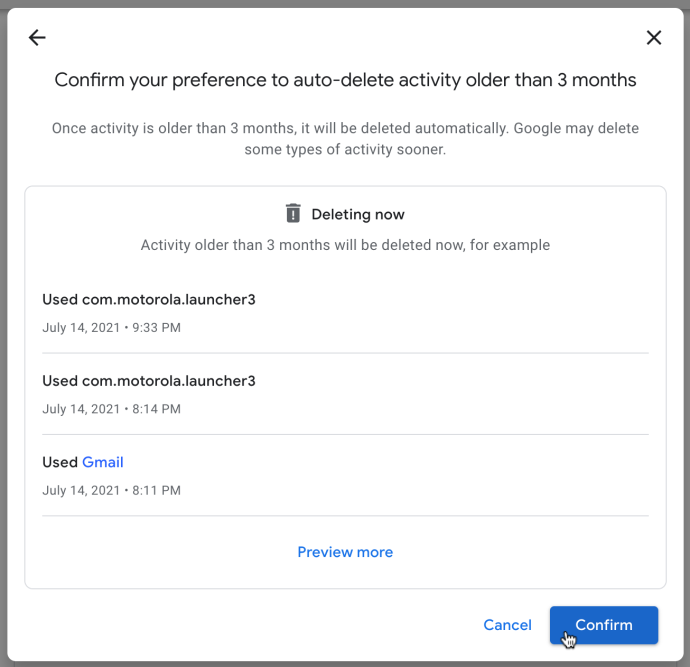
اوپر کی ترتیبات کو مکمل کرنے کے بعد، Google آپ کی مقرر کردہ مدت کی بنیاد پر آپ کی تلاش کی سرگزشت کو معمول کے مطابق خودکار طور پر حذف کر دے گا۔
گوگل ہسٹری ڈیلیٹ کرنے کے اکثر پوچھے گئے سوالات
میں اپنے پاس ورڈ محفوظ کرنا چاہتا ہوں لیکن باقی سب کچھ حذف کرنا چاہتا ہوں۔ میں یہ کیسے کر سکتا ہوں؟
اگر آپ اپنا تمام گوگل ڈیٹا ڈیلیٹ کر رہے ہیں تو، 'کے تحت آپشن کو غیر منتخب کرنا ممکن ہے۔ براؤزنگ ڈیٹا صاف کریں۔ پاس ورڈ صاف کرنے کے لیے۔ لیکن، اگر آپ مزید سیکیورٹی چاہتے ہیں، تو آپ براؤزر کی توسیع استعمال کرسکتے ہیں جیسے آخری پاس اپنے پاس ورڈز کو محفوظ مقام پر محفوظ کرنے کے لیے۔
Google یا Chrome کی طرح، Last Pass آپ کے پاس ورڈز کو محفوظ کر کے آپ کے پاس ورڈز کو خودکار طور پر بھر سکتا ہے۔
آپ اپنے فون پر ساؤنڈ کلاڈ سے موسیقی ڈاؤن لوڈ کیسے کرتے ہیں؟
کیا میں اپنا گوگل اکاؤنٹ مستقل طور پر بند کر سکتا ہوں؟
جی ہاں. اگر آپ اپنا موجودہ Google اکاؤنٹ استعمال کرنے میں مزید دلچسپی نہیں رکھتے ہیں، تو آپ اسے مستقل طور پر حذف کر سکتے ہیں۔ ہمارے پاس ایک مضمون ہے۔ یہاں جو پورے عمل کی وضاحت کرتا ہے۔
اگر آپ وزٹ کرتے ہیں۔ گوگل اکاؤنٹ کا ویب صفحہ ، آپ اپنا تمام ڈیٹا ڈاؤن لوڈ کرنے کے اختیار پر کلک کر سکتے ہیں اور اپنا پورا گوگل اکاؤنٹ اور اس کے ساتھ جانے والی ہر چیز کو حذف کر سکتے ہیں۔
یاد رکھیں کہ اس عمل کو انجام دینے سے آپ کی Google سے متعلق تمام معلومات مکمل طور پر ختم ہو جائیں گی۔ اس عمل میں تمام Google Docs، ای میلز، رابطوں وغیرہ کو کھونا شامل ہے۔ اگر آپ ایک Android ڈیوائس استعمال کر رہے ہیں، تو آپ کو بہت سی خصوصیات تک رسائی حاصل کرنے اور اپنے آلے کا بیک اپ لینے کے لیے ایک اور Google اکاؤنٹ بنانا یا استعمال کرنا چاہیے۔









