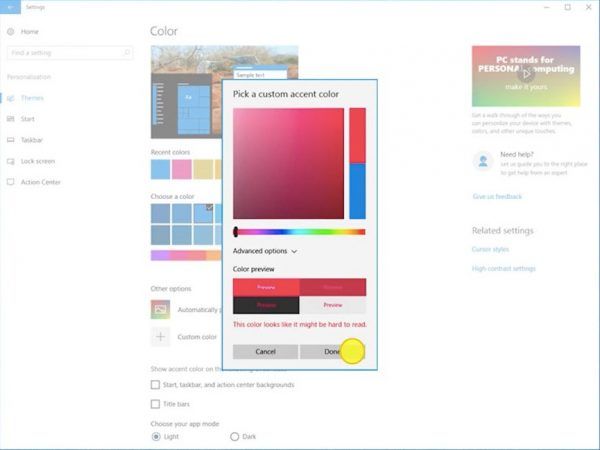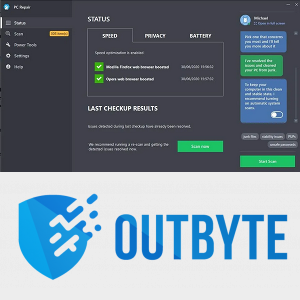کچھ چیزیں دوسری صورت میں کامل ویڈیو کو خراب کر سکتی ہیں، جیسے ناگوار پس منظر کا شور۔ چاہے قریبی تعمیرات سے آپ کے ناظرین کے کان کے پردے پھٹنے کا خطرہ ہو یا خاندان کے کسی فرد نے آپ کی ریکارڈنگ میں اپنی غیر منقولہ بیانیہ شامل کی ہو، آپ کا ویڈیو اب بھی محفوظ ہے۔ آپ کو صرف اس کی آواز کو ہٹانے کی ضرورت ہے۔

آئی فون پر اس کام کو مکمل کرنے کے متعدد طریقے ہیں۔ آپ اپنی مقامی iMovie، ایک ویب ایپ، یا فریق ثالث کا حل استعمال کر سکتے ہیں۔ یہاں کچھ آسان ترین حل ہیں۔
iMovie میں آئی فون ویڈیو سے آواز کو کیسے ہٹایا جائے۔
آپ iMovie کا استعمال کرتے ہوئے اپنے آئی فون ویڈیو سے آواز کو آسانی سے ہٹا سکتے ہیں۔ اس ایپ کے بہت سے فائدے ہیں۔ یہ اعلی درجے کی حسب ضرورت پیش کرتا ہے: اپنے ویڈیو کو خاموش کرنے کے علاوہ، اگر آپ کچھ آواز رکھنا چاہتے ہیں تو آپ اس کا حجم بھی کم کر سکتے ہیں۔ iMovie آپ کو اپنے ویڈیو اور اس کے آڈیو کو تراشنے اور ایک مختلف آڈیو ٹریک شامل کرنے کی بھی اجازت دیتا ہے۔
iMovie میں اپنے پورے ویڈیو سے آواز کو ہٹانے کا طریقہ یہاں ہے۔
- ڈاؤن لوڈ کریں iMovie ایپ اسٹور سے۔

- ایک نیا پروجیکٹ بنانے کے لیے ایپ لانچ کریں اور 'نیا پروجیکٹ شروع کریں' بٹن کو تھپتھپائیں۔

- 'مووی' کو منتخب کریں اور جس ویڈیو کو آپ خاموش کرنا چاہتے ہیں اسے براؤز کریں۔

- اوپری بائیں کونے میں 'میڈیا' کو تھپتھپائیں، پھر اسے آسان تلاش کرنے کے لیے 'ویڈیو' کو تھپتھپائیں۔

- ویڈیو کو منتخب کریں اور 'مووی بنائیں' کو دبائیں۔

- اپنی ٹائم لائن پر ویڈیو کو تھپتھپائیں۔

- اسکرین کے نیچے اسپیکر آئیکن کو دبائیں۔

- اپنی مرضی کے مطابق حجم کو ایڈجسٹ کریں۔ سلائیڈر کو اس وقت تک گھسیٹیں جب تک کہ اسپیکر کے آئیکن کو مکمل طور پر خاموش نہ کر دیا جائے۔

- تبدیلیوں کو محفوظ کرنے کے لیے سب سے اوپر 'ہو گیا' کو تھپتھپائیں۔

- حتمی نتیجہ برآمد کرنے یا شیئر کرنے کے لیے شیئر بٹن کو دبائیں۔

آئی مووی کے بغیر آئی فون ویڈیو سے آواز کو کیسے ہٹایا جائے۔
جب آئی فون ویڈیو سے آواز کو ہٹانے کی بات آتی ہے تو iMovie صرف ایک آپشن ہے۔ اگر آپ کو اس ایپ تک رسائی نہیں ہے، تو آپ اس کام کے لیے ایک آن لائن ٹول استعمال کر سکتے ہیں۔
بہت سے ویب حل ہیں، اور TinyWow ایک بہترین مثال ہے۔ یہ مفت آن لائن فائل کنورٹر سیدھا ہے اور پی سی اور موبائل دونوں پلیٹ فارمز پر کام کرتا ہے۔
آپ کو صرف اپنا ویڈیو اپ لوڈ کرنے کی ضرورت ہے، اور آپ اسے بغیر آواز کے ڈاؤن لوڈ کرنے کے قابل ہو جائیں گے۔ رازداری کے بارے میں فکر کرنے کی ضرورت نہیں ہے کیونکہ ویب سائٹ آپ کے اپ لوڈز کو حذف کرنے سے پہلے صرف 15 منٹ کے لیے اسٹور کرتی ہے۔ اگر آپ چاہیں تو آپ اپنی فائلوں کو جلد ڈیلیٹ بھی کر سکتے ہیں۔
آئی فون ویڈیو کو خاموش کرنے کے لیے TinyWow استعمال کرنے کا طریقہ یہاں ہے۔
- TinyWow کھولیں۔ ویڈیو خاموش کرنے کا آلہ آپ کے آئی فون کے براؤزر میں۔

- 'پی سی یا موبائل سے اپ لوڈ کریں' بٹن کو تھپتھپائیں۔

- جس ویڈیو کو آپ خاموش کرنا چاہتے ہیں اسے براؤز کریں۔

- فائل اپ لوڈ ہونے تک چند سیکنڈ انتظار کریں۔
- آپ کی فائل جلد ہی تیار ہو جائے گی، اور آپ 'ڈاؤن لوڈ' بٹن کو دبا سکتے ہیں۔

Tinywow ایک بہترین حل ہے، خاص طور پر جب آپ ایسی صورتحال میں ہوں جہاں آپ کو اپنی معمول کی ایپس تک رسائی حاصل نہ ہو۔ آپ اسے کسی بھی ڈیوائس سے استعمال کر سکتے ہیں اور چند ٹیپس کے ساتھ ایک خاموش ویڈیو حاصل کر سکتے ہیں۔
آئی فون ویڈیو سے آواز کو عارضی طور پر کیسے ہٹایا جائے۔
ویڈیو سے آواز کو ہٹانا اتنا آسان کام ہے کہ اس کام کے لیے ضروری نہیں کہ آپ کو کسی وقف شدہ ویڈیو ایڈیٹر کی ضرورت ہو۔ اپنی مقامی فوٹو ایپ کا استعمال آپ کے ویڈیو کو خاموش کرنے کا ایک تیز طریقہ ہے۔ یہ حل موزوں ہے اگر آپ کو ایک سادہ خاموش بٹن کے علاوہ حسب ضرورت کے بہت سے اختیارات کی ضرورت نہیں ہے۔
فوٹو ایپ کا ایک اور فائدہ ہے: آپ اپنی خاموش ویڈیو کی آواز کو بعد میں بحال کر سکتے ہیں۔ یہ بہترین حل ہے جب آپ بغیر آواز کے ویڈیو شیئر کرنا چاہتے ہیں لیکن ڈپلیکیٹ بنائے بغیر اصل فائل کو اپنے لیے رکھنا چاہتے ہیں جو صرف جگہ لیتی ہے۔
فوٹو ایپ میں آئی فون ویڈیو کو خاموش کرنے کا طریقہ یہاں ہے۔
کس طرح minecraft میں ایک پینٹنگ بنانے کے لئے
- اپنے آئی فون کی فوٹو ایپ لانچ کریں اور وہ ویڈیو کھولیں جسے آپ خاموش کرنا چاہتے ہیں۔

- سب سے اوپر 'ترمیم کریں' پر ٹیپ کریں۔

- اوپری بائیں کونے میں پیلے اسپیکر کے بٹن کو دبا کر آڈیو کو غیر فعال کریں۔ آئیکن کو کراس آؤٹ کر دیا جائے گا۔

- تبدیلیوں کو محفوظ کرنے کے لیے نیچے 'ہو گیا' کو دبائیں۔

- آپ کی ویڈیو میں اب فوٹو ایپ میں ایک گرے آؤٹ اسپیکر کا آئیکن ہوگا، اور آپ اسے بغیر آواز کے شیئر کر سکتے ہیں۔

اس بات کو یقینی بنائیں کہ آپ اس خاموش بٹن کو سپیکر کے بٹن کے ساتھ الجھائیں جو فوٹو ایپ میں مواد کو دیکھتے وقت پلے اور ڈیلیٹ بٹن کے درمیان ظاہر ہوتا ہے۔ اس صورتحال میں ایک کراس آؤٹ اسپیکر کا آئیکن اشارہ کرتا ہے کہ آپ کا فون خاموش ہے، لیکن ویڈیو میں پھر بھی آواز آسکتی ہے۔ فائل میں ترمیم کرنے کے لیے آپ کو پہلے 'ترمیم کریں' کو دبانے کی ضرورت ہے۔ نتیجہ کراس آؤٹ بٹن کے بجائے گرے آؤٹ اسپیکر بٹن ہوگا۔
جیسا کہ ذکر کیا گیا ہے، یہ طریقہ بہترین ہے کیونکہ یہ مستقل نہیں ہے۔ آپ اوپر بیان کردہ انہی اقدامات پر عمل کرکے ویڈیو کی آواز کو بحال کرسکتے ہیں۔
آئی فون ویڈیو کے حصے سے آواز کو کیسے ہٹایا جائے۔
کسی ویڈیو کو خاموش کرنا ایک سیدھا سیدھا حل ہے جب اس میں ناپسندیدہ آوازیں ہوں، لیکن یہ ہمیشہ آپ کی ضرورت نہیں ہوتی ہے۔ خوش قسمتی سے، آپ کو اپنی پوری ویڈیو کی آواز کو قربان کرنے کی ضرورت نہیں ہے کیونکہ ایک دو سیکنڈ کا سیکشن ہے جہاں کوئی پس منظر میں لعنت بھیجتا ہے۔ آپ iMovie یا اسی طرح کی ویڈیو ایڈیٹنگ ایپ کا استعمال کرکے اپنے ویڈیو کے مخصوص حصے سے آواز کو ہٹا سکتے ہیں۔ یہاں سابق میں اقدامات ہیں.
- لانچ کریں۔ iMovie اور نئی مووی بنانے کے لیے پلس آئیکن پر ٹیپ کریں۔

- اپنا ویڈیو منتخب کریں اور 'مووی بنائیں' کو دبائیں۔

- مزید اختیارات کو کال کرنے کے لیے ٹائم لائن پر ویڈیو کو تھپتھپائیں۔

- اسکرین کے نیچے 'ایکشنز' بٹن کو دبائیں۔

- آڈیو کو ویڈیو ٹریک سے الگ کرنے کے لیے 'ڈیٹچ' کو تھپتھپائیں۔ آڈیو آپ کی ٹائم لائن پر ایک الگ لائن میں ظاہر ہوگا۔

- یقینی بنائیں کہ آپ ٹائم لائن پر آڈیو ٹریک منتخب کرتے ہیں۔

- پلے ہیڈ (آپ کی ٹائم لائن کے بیچ میں عمودی لائن) جہاں سے ناپسندیدہ آواز شروع ہوتی ہے۔

- نیچے ٹول بار میں 'ایکشنز' کو تھپتھپائیں، پھر 'اسپلٹ' کو تھپتھپائیں۔

- پلے ہیڈ کو گھسیٹیں جہاں ناپسندیدہ آواز ختم ہوتی ہے اور ٹریک کو دوبارہ تقسیم کریں۔

- آڈیو سیکشن کو منتخب کریں جس میں آپ جس آواز کو ہٹانا چاہتے ہیں اسے دبائیں اور 'حذف کریں' کو دبائیں۔

- جب آپ کام مکمل کر لیں تو 'ہو گیا' کو تھپتھپائیں اور شیئر بٹن کا استعمال کرکے ویڈیو کو ایکسپورٹ کریں۔

ویڈیو آئی فون سے ہوا کی آواز کو کیسے ہٹایا جائے۔
کوئی بھی شخص جس نے کبھی پیشہ ورانہ آلات کے بغیر تیز ہوا کے موسم میں ویڈیو ریکارڈ کی ہے وہ جانتا ہے کہ آواز کا معیار مثالی نہیں ہے۔ آپ اپنے آئی فون ویڈیو میں ہوا اور دیگر پس منظر کے شور کو کم کرنے کے لیے کئی ٹولز استعمال کر سکتے ہیں۔ iMovie میں آڈیو کو ٹوئیک کرنے کے لیے ایک بہترین خصوصیت ہے، لیکن تھرڈ پارٹی ایپس بھی مؤثر طریقے سے پس منظر کی آواز کو کم کر سکتی ہیں۔ یہاں آپ کے کچھ اختیارات ہیں۔
iMovie استعمال کریں۔
iMovie کا آڈیو ایکویلائزر آپ کو آپ کے ویڈیو کی آواز پر سب سے زیادہ وسیع کنٹرول فراہم کرتا ہے۔ صرف منفی پہلو یہ ہے کہ آپ کو اس حل کے لیے اپنا میک استعمال کرنے کی ضرورت ہوگی۔
- اپنے ویڈیو کو اپنے میک پر ائیر ڈراپ کریں اور اسے ایک نئے iMovie پروجیکٹ میں شامل کریں۔
- اپنی ٹائم لائن پر ویڈیو منتخب کریں۔

- اپنے پروجیکٹ کے پیش نظارہ کے اوپر برابری والے آئیکن پر کلک کریں۔

- نیچے پاپ اپ ہونے والے 'پس منظر کے شور کو کم کریں' کو چیک کریں۔

- فرق کو سنیں اور ضرورت کے مطابق سلائیڈر کو ایڈجسٹ کریں۔

اگر خودکار ٹول چال نہیں کرتا ہے تو آپ شور کی سطح کو دستی طور پر ایڈجسٹ کرسکتے ہیں۔
- اپنا 'R' بٹن دبائے رکھیں اور ویڈیو کے متاثرہ حصے کو منتخب کریں۔

- آڈیو ٹریک میں افقی لائن کو پکڑ کر نیچے کی طرف گھسیٹیں۔

اس کے علاوہ، اوپر بتائے گئے ٹول کے دائیں طرف ایکویلائزر پیش سیٹ آپ کے آڈیو کو مختلف طریقے سے بڑھا سکتے ہیں۔ اپنے ویڈیو کے لیے بہترین ترتیبات تلاش کرنے کے لیے پیش سیٹوں کے ساتھ چلیں۔
ایک ایپ آزمائیں۔
تیسرے فریق کے بہت سارے حل ہیں جو ویڈیوز میں ہوا اور دیگر آوازوں کو بھی کم کر سکتے ہیں۔ یہاں کچھ ہیں جو آپ آزما سکتے ہیں۔
- ByeNoise - ویڈیوز سے پریشان کن آوازوں کی ایک وسیع رینج کو ہٹانے کے قابل
- انویڈیو (فلم) - بہت سے خصوصی آڈیو ایڈیٹنگ ٹولز پیش کرتا ہے۔
- آڈیو شور کم کرنے والا اور ریکارڈر - شور کو کم کرنے کے علاوہ، آپ اس ایپ کو آڈیو ریکارڈ کرنے کے لیے استعمال کر سکتے ہیں۔
کوئی آواز نہیں، کوئی فکر نہیں۔
ویڈیوز میں شرمناک پس منظر کی آوازوں کو بھول جائیں۔ اپنی ریکارڈنگ کو دنیا کے ساتھ شیئر کرنے سے پہلے اس کی آواز کو چیک کرنے کے لیے چند سیکنڈ کا وقت لگائیں، اور اگر ضروری ہو تو چند آسان ٹیپس کے ذریعے آڈیو کو ہٹا دیں۔
آئی فون ویڈیو کو خاموش کرنے کا کون سا طریقہ آپ کو سب سے تیز اور آسان لگتا ہے؟ کیا کوئی اور ایپس ہیں جو آپ اس کام کے لیے تجویز کریں گے؟ ہمیں نیچے تبصرے کے سیکشن میں بتائیں۔