کئی سالوں میں، موبائل فون ہم میں سے بہت سے لوگوں کے لیے پی سی کی طرح ہی اہم ہو گئے ہیں۔ ان کا بنیادی مقصد نہیں بدلا۔ ہم اب بھی انہیں فون کال کرنے اور ٹیکسٹ بھیجنے کے لیے استعمال کرتے ہیں، لیکن ہمیں مزید جدید خصوصیات تک رسائی حاصل ہے جیسے کہ تصاویر اور ویڈیوز لینا، اہم دستاویزات کو اسٹور کرنا، ای میلز بھیجنا وغیرہ۔

اس کے علاوہ، ہمارے فون ہماری قیمتی معلومات کے لیے ایک منفرد اسٹوریج یونٹ بن گئے ہیں۔ اگر آپ اس معلومات کی حفاظت کرنا چاہتے ہیں تو اس کا بیک اپ لینے کی سفارش کی جاتی ہے، اور ایسا کرنے کا ایک بہترین طریقہ یہ ہے کہ بیرونی ہارڈ ڈرائیو کا استعمال کریں۔
اس آرٹیکل میں، ہم آپ کو اپنے Android سے ڈیٹا کو بیرونی ہارڈ ڈرائیو میں بیک اپ کرنے کے کئی طریقے دکھائیں گے۔
بیرونی ہارڈ ڈرائیو کے لئے ایم بی آر یا جی پی ٹی
کمپیوٹر کا استعمال کرتے ہوئے اینڈرائیڈ کو بیرونی ہارڈ ڈرائیو میں بیک اپ کریں۔
اپنے Android ڈیوائس سے ڈیٹا کو بیرونی ہارڈ ڈرائیو میں بیک اپ کرنے کا ایک طریقہ کمپیوٹر کا استعمال ہے۔ اس صورت میں، کمپیوٹر آپ کے Android ڈیوائس اور ہارڈ ڈرائیو کے درمیان ایک ثالث ہے اور آپ کی فائلوں کے لیے عارضی اسٹوریج کی جگہ کے طور پر کام کرتا ہے۔ اس طریقہ کو استعمال کرنے کے لیے، آپ کو فائلوں کو اپنے موبائل فون سے اپنے کمپیوٹر پر اور پھر اپنے کمپیوٹر سے بیرونی ہارڈ ڈرائیو پر منتقل کرنے کی ضرورت ہوگی۔
یہاں آپ کو کیا کرنے کی ضرورت ہے:
- اپنے Android ڈیوائس کو اپنے کمپیوٹر سے جوڑیں۔ آپ کنکشن قائم کرنے کے لیے اپنے چارجر سے کیبل استعمال کر سکتے ہیں۔
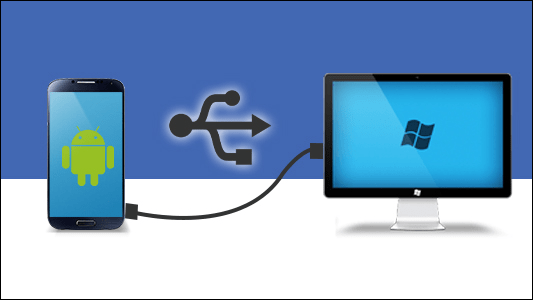
- اپنے کمپیوٹر کا استعمال کرتے ہوئے اپنے Android ڈیوائس کی فائلوں تک رسائی حاصل کریں اور ان فائلوں کو منتخب کریں جن کا آپ بیک اپ لینا چاہتے ہیں۔
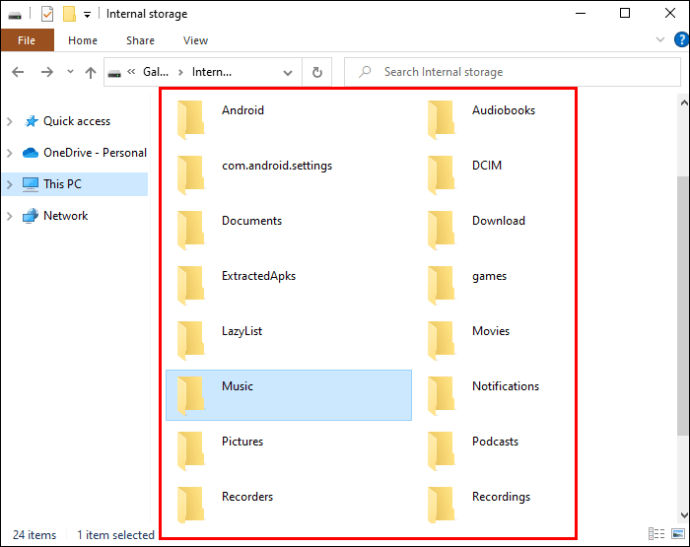
- 'کاپی' یا 'کٹ' کا انتخاب کریں اور فائلوں کو فولڈر میں محفوظ کریں۔ ہم ایک نیا فولڈر بنانے اور اسے 'بیک اپ' یا اس سے ملتی جلتی کسی چیز کا نام دینے کی تجویز کرتے ہیں تاکہ آپ اسے بعد میں آسانی سے تلاش کر سکیں۔ یہ عمل کئی منٹ تک چل سکتا ہے، اس پر منحصر ہے کہ آپ کتنی فائلیں منتقل کر رہے ہیں۔
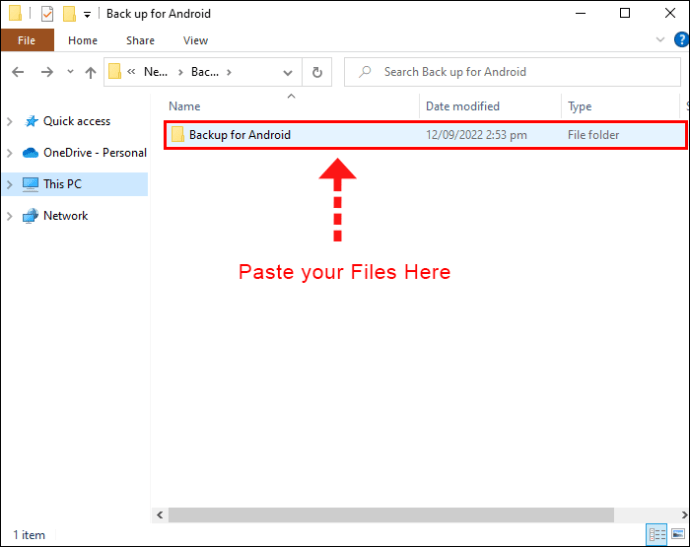
- فائلیں منتقل ہونے کے بعد اپنے Android ڈیوائس کو اپنے کمپیوٹر سے منقطع کریں۔
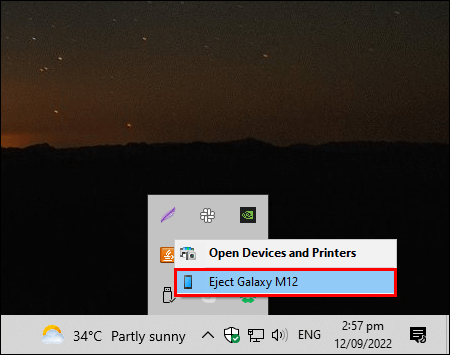
اب جب کہ آپ کی فائلیں آپ کے کمپیوٹر میں محفوظ ہو گئی ہیں، اب وقت آگیا ہے کہ عمل کے دوسرے مرحلے پر جائیں:
- اپنی بیرونی ہارڈ ڈرائیو کو اپنے کمپیوٹر سے جوڑیں۔ اپنی ہارڈ ڈرائیو خریدتے وقت موصول ہونے والی کیبل کا استعمال کریں۔

- وہ فولڈر منتخب کریں جو آپ نے اپنے آلہ سے اپنے کمپیوٹر پر فائلوں کو کاپی کرتے وقت بنایا تھا اور اسے بیرونی ہارڈ ڈرائیو میں منتقل کریں۔
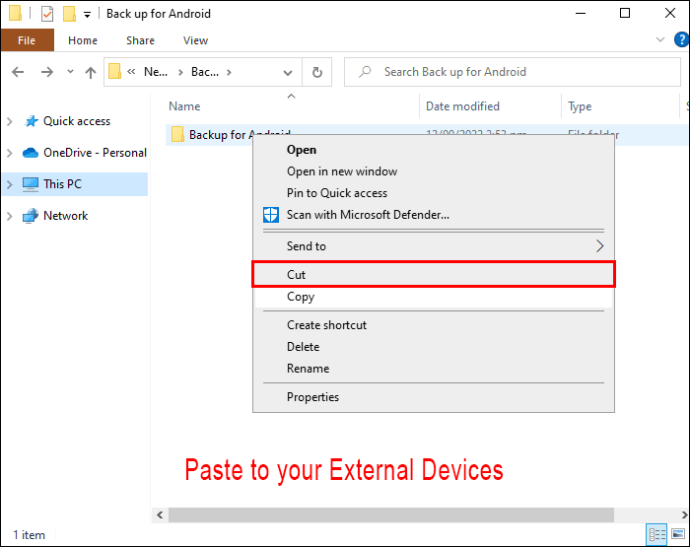
- فولڈر منتقل ہونے کے بعد، ہارڈ ڈرائیو کو اپنے کمپیوٹر سے منقطع کریں اور اسے محفوظ جگہ پر اسٹور کریں۔
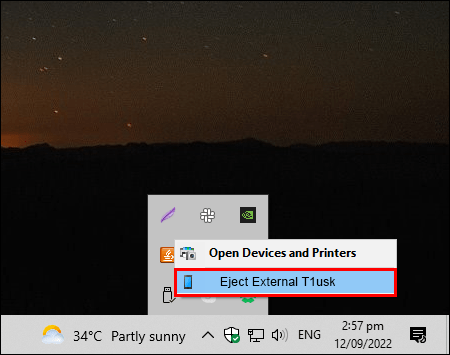
کمپیوٹر استعمال کیے بغیر اینڈرائیڈ کو بیرونی ہارڈ ڈرائیو میں بیک اپ کریں۔
اپنے اینڈرائیڈ ڈیوائس سے ڈیٹا کو ایکسٹرنل ہارڈ ڈرائیو میں بیک اپ کرتے وقت کمپیوٹر کو بطور ثالث استعمال کرنا اچھا ہو سکتا ہے، یہ وقت طلب بھی ہے۔ یہ خاص طور پر ہوتا ہے اگر آپ فائلوں کی ایک بڑی تعداد کو منتقل کر رہے ہیں۔ اس کے علاوہ، تمام لوگوں کے پاس کمپیوٹر نہیں ہے۔ خوش قسمتی سے، اپنے ڈیٹا کا بیک اپ لینے کا دوسرا طریقہ صرف آپ کے آلے اور بیرونی ہارڈ ڈرائیو کا استعمال کرنا ہے۔ ذہن میں رکھیں کہ آپ کو ایک OTG کنیکٹر کی ضرورت ہوگی جو آپ کو اپنے آلے کو براہ راست بیرونی ہارڈ ڈرائیو سے جوڑنے کی اجازت دیتا ہے۔
ایمیزون فائر اسٹک 2016 کو کیسے انلاک کریں
اپنے اینڈرائیڈ ڈیوائس سے ڈیٹا کو ایکسٹرنل ہارڈ ڈرائیو میں منتقل کرنا کوئی پیچیدہ کام نہیں ہے، لیکن ایسا کرنے کے لیے، آپ کو اس فائل سسٹم کا تعین کرنا ہوگا جو آپ کی ہارڈ ڈرائیو استعمال کرتی ہے۔ بہت سے معاملات میں، یہ NTFS ہوگا، ایک ایسا فارمیٹ جسے زیادہ تر Android ڈیوائسز نہیں پہچانتے ہیں۔ اگر آپ کو یقین نہیں ہے کہ آپ کی بیرونی ہارڈ ڈرائیو کے ذریعے کون سا فائل سسٹم استعمال کیا جاتا ہے، تو آپ ڈیوائس کے ساتھ آنے والے مینوئل کو چیک کر سکتے ہیں یا ان اقدامات پر عمل کریں:
- اپنی بیرونی ہارڈ ڈرائیو کو کمپیوٹر سے جوڑیں۔

- ہارڈ ڈرائیو کو تلاش کریں، اس پر دائیں کلک کریں، اور 'پراپرٹیز' کو دبائیں۔
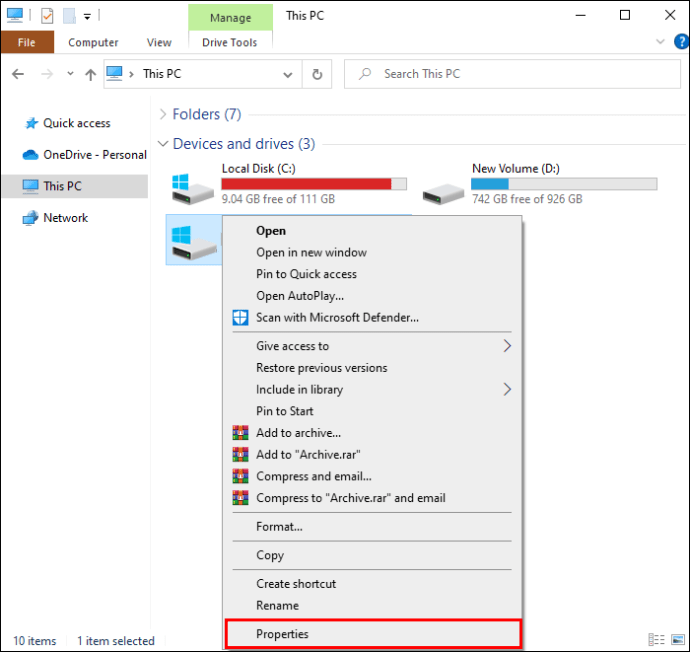
- چیک کریں کہ 'فائل سسٹم' کے آگے کیا لکھا ہے۔
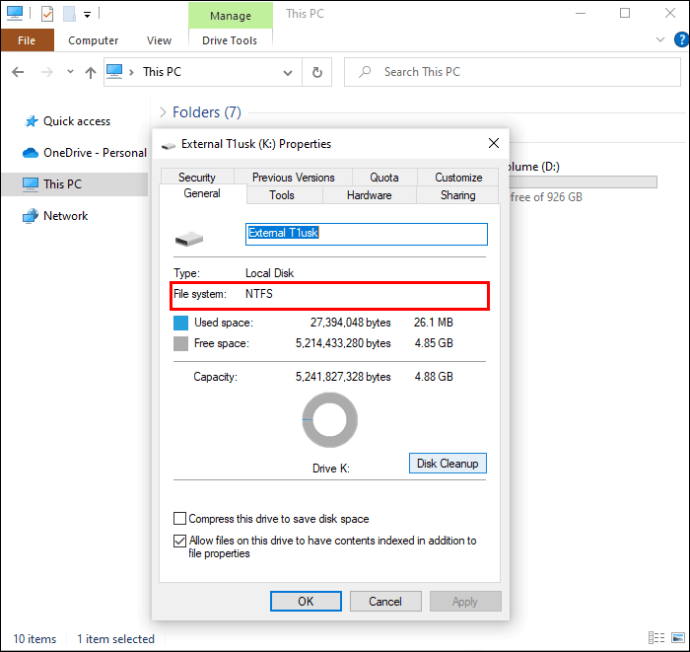
اگر آپ 'NTFS' دیکھتے ہیں، تو آپ کو ایک فریق ثالث ایپ انسٹال کرنے کی ضرورت ہوگی جو آپ کو بیرونی ہارڈ ڈرائیو کو براہ راست اپنے آلے سے جوڑنے کی اجازت دے گی۔ ایسا کرنے کے لیے درج ذیل مراحل پر عمل کریں:
گوگل دستاویزات پر صفحہ کو کیسے حذف کریں
- اپنے آلے پر پلے اسٹور کھولیں اور سرچ بار میں 'NTFS' ٹائپ کریں۔
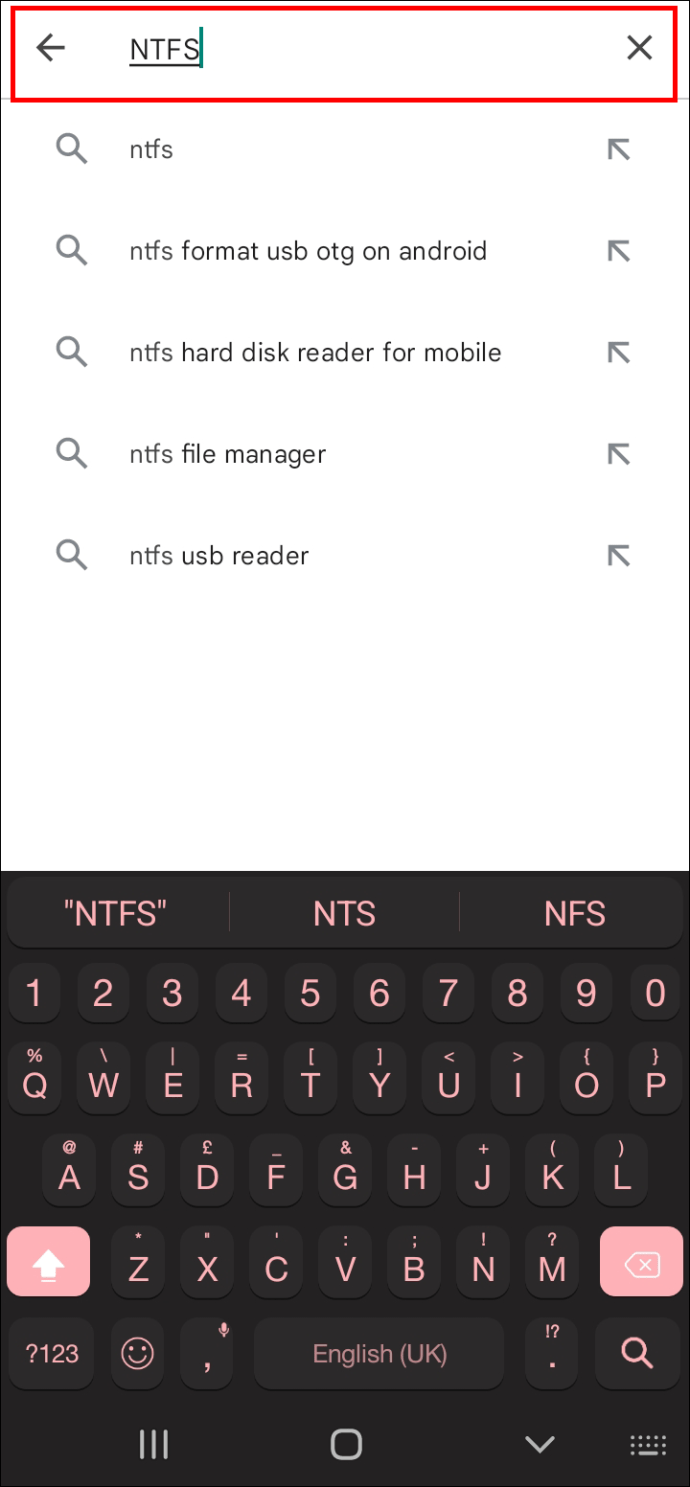
- 'exFAT/NTFS for USB by Paragon Software' کو تھپتھپائیں اور اسے اپنے Android ڈیوائس پر انسٹال کریں۔
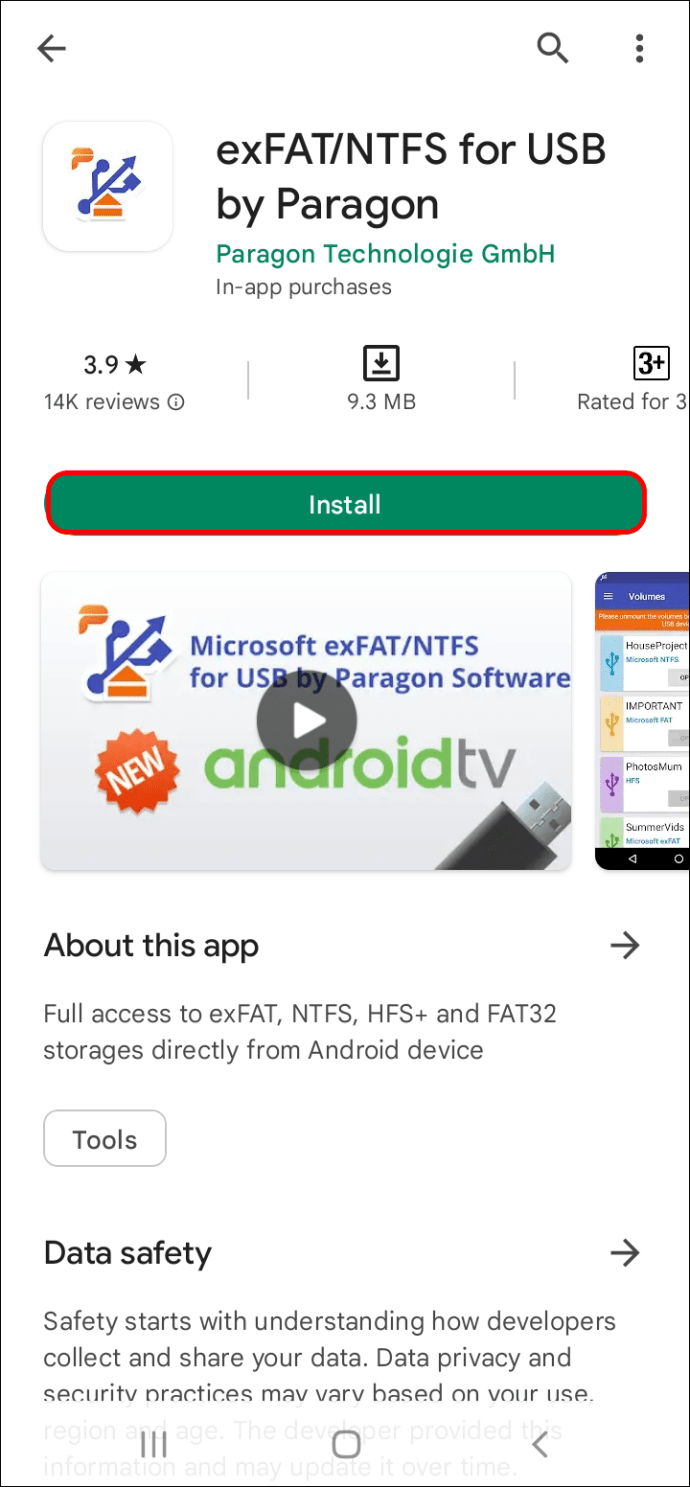
- ایپ کھولیں، شرائط و ضوابط پڑھیں، اور 'میں متفق ہوں' کو دبائیں۔
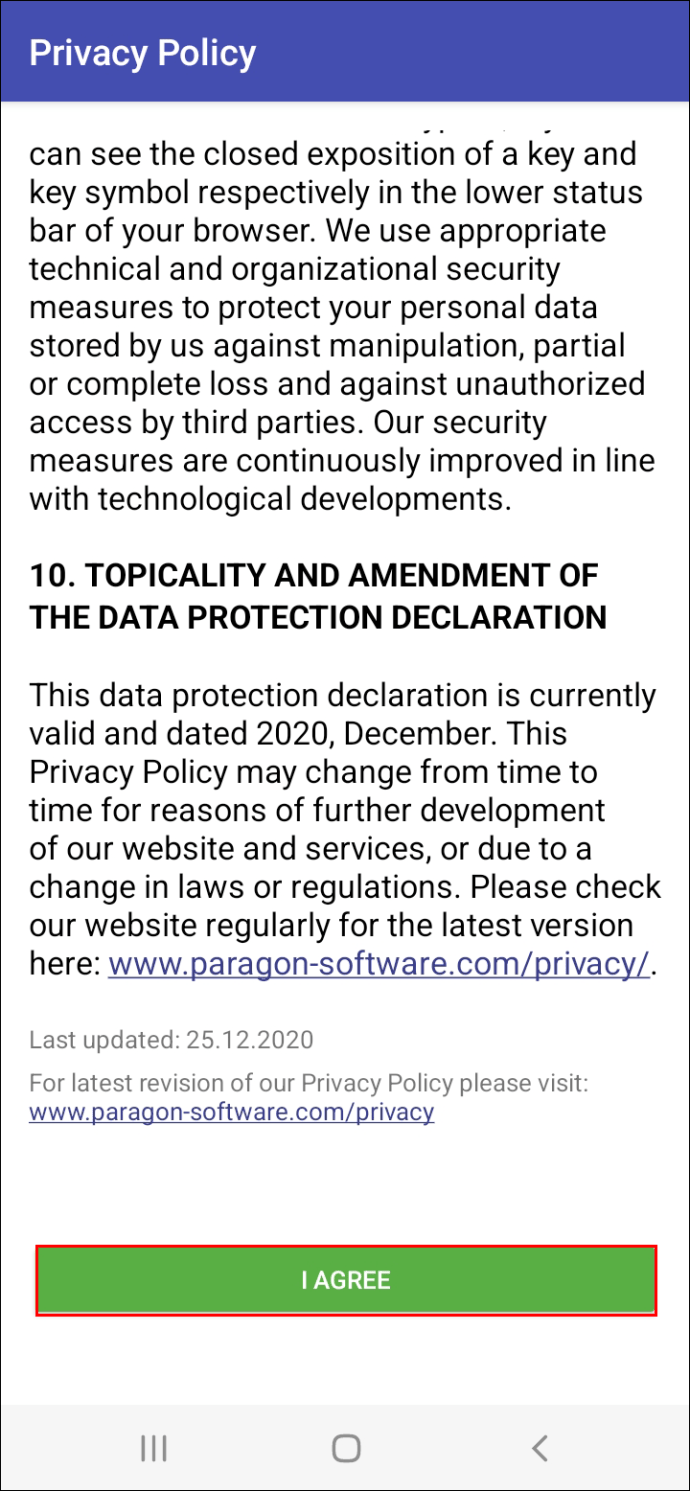
- OTG کنیکٹر کا استعمال کرتے ہوئے بیرونی ہارڈ ڈرائیو کو اپنے Android ڈیوائس سے جوڑیں۔
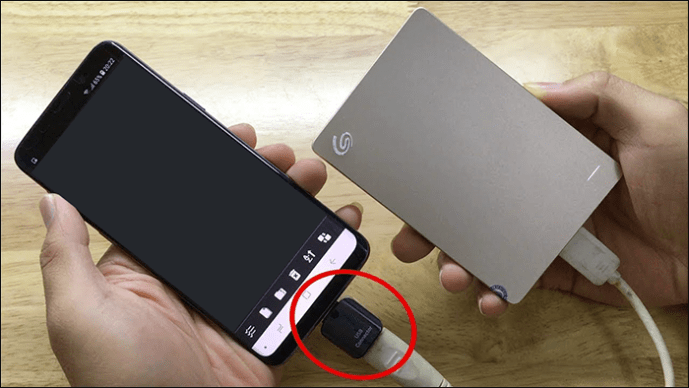
- ایپ کو بیرونی ہارڈ ڈرائیو تک رسائی کی اجازت دیں اور 'ماؤنٹ' کو منتخب کریں۔ ذہن میں رکھیں کہ ایپ مفت نہیں ہے، لیکن آپ یہ دیکھنے کے لیے مفت ٹرائل استعمال کر سکتے ہیں کہ آیا یہ آپ کے لیے کام کرتی ہے۔
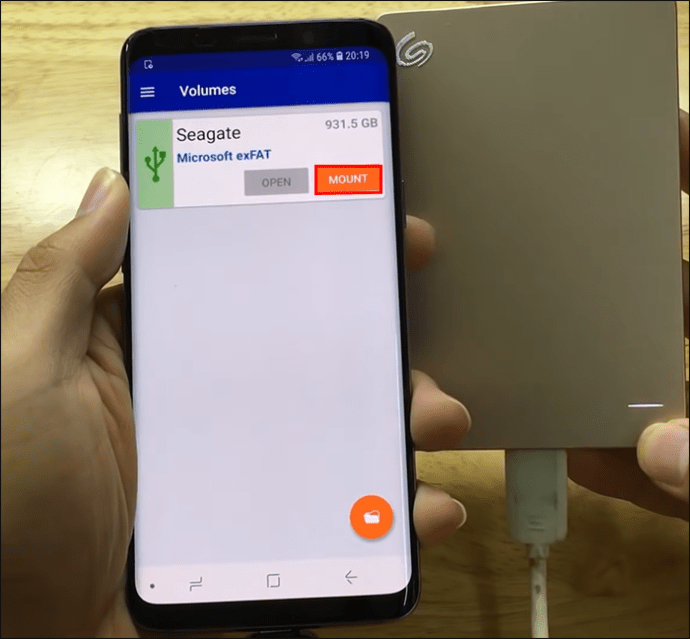
- منتخب کریں کہ آیا آپ آزمائشی موڈ کو جاری رکھنا چاہتے ہیں یا خریداری کرنا چاہتے ہیں۔ اگر آپ پہلی بار اپنے Android ڈیوائس سے ہارڈ ڈرائیو میں فائلیں منتقل کر رہے ہیں تو ہم ٹرائل موڈ کو منتخب کرنے کی تجویز کرتے ہیں۔ اس طرح، آپ ایپ کو خریدنے سے پہلے خصوصیات کی جانچ کر سکتے ہیں۔ اپنے فیس بک یا ای میل اکاؤنٹ سے سائن ان کریں۔
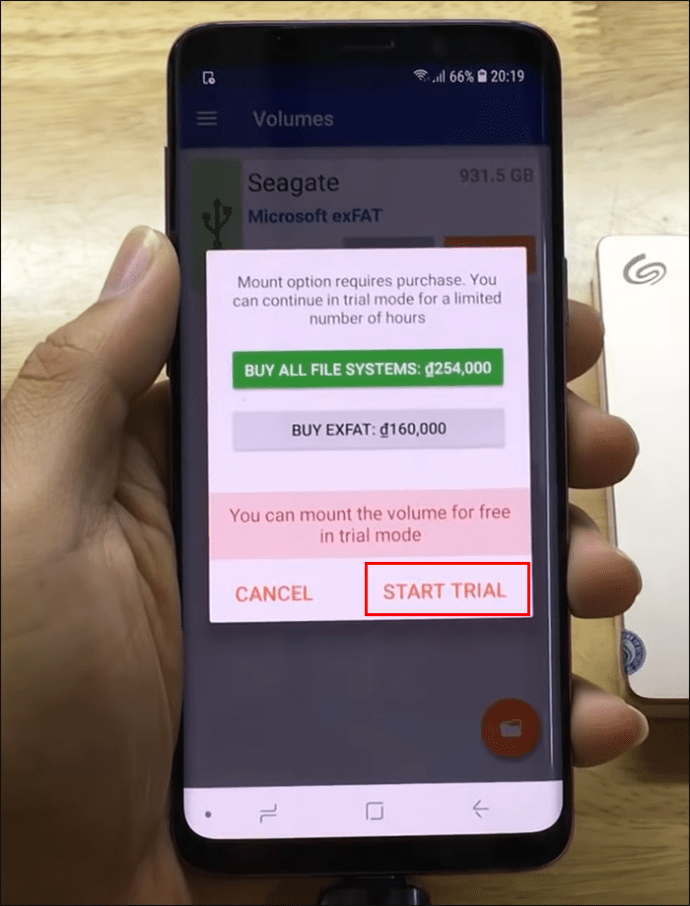
اب جب کہ آپ سائن ان کر چکے ہیں، ہم آپ کے Android ڈیوائس سے بیرونی ہارڈ ڈرائیو میں ڈیٹا کا بیک اپ لینے کے لیے اصل مراحل پر جا سکتے ہیں:
- ایپ کو اپنے Android ڈیوائس پر فائلوں تک رسائی کی اجازت دیں اور 'کھولیں' کو تھپتھپائیں۔
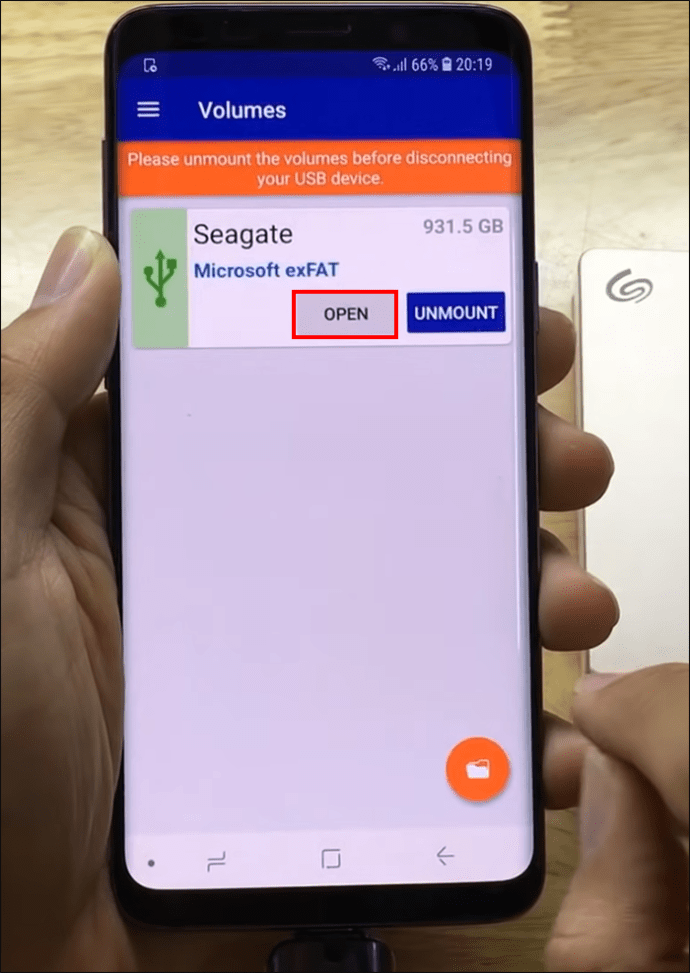
- ایک پاپ اپ پیغام جو آپ کو بتاتا ہے کہ آپ کو اپنے آلے پر ٹوٹل کمانڈر انسٹال کرنے کی ضرورت ہے اسکرین پر ظاہر ہوگا۔ براہ راست ٹوٹل کمانڈر صفحہ پر جانے کے لیے 'اوپن گوگل پلے' کا انتخاب کریں۔
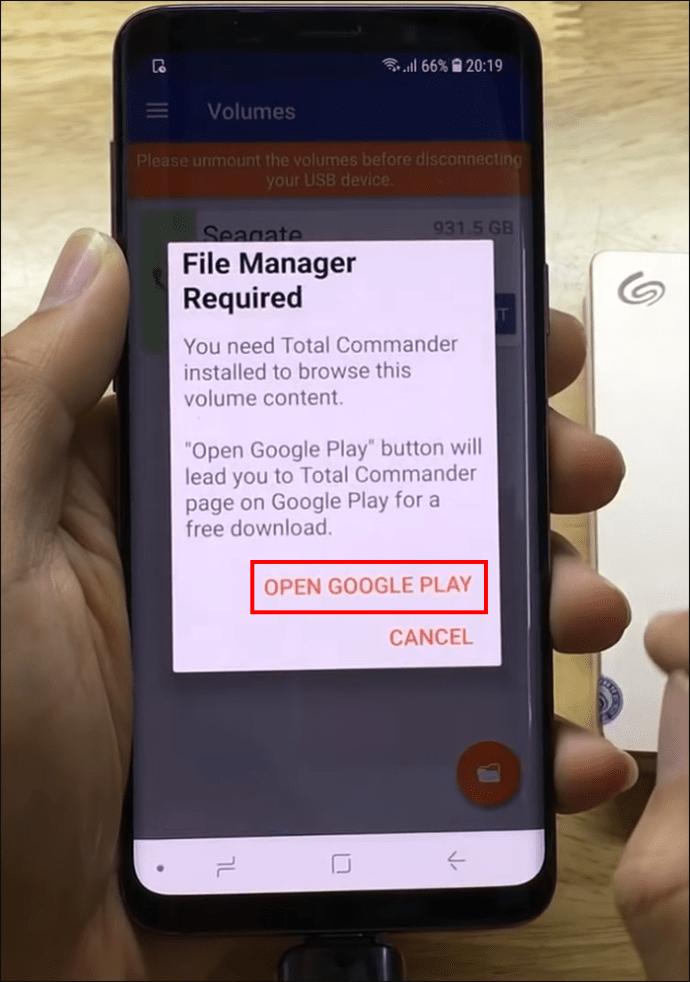
- 'انسٹال کریں' کو تھپتھپائیں اور ایپ کے ڈاؤن لوڈ ہونے تک انتظار کریں۔
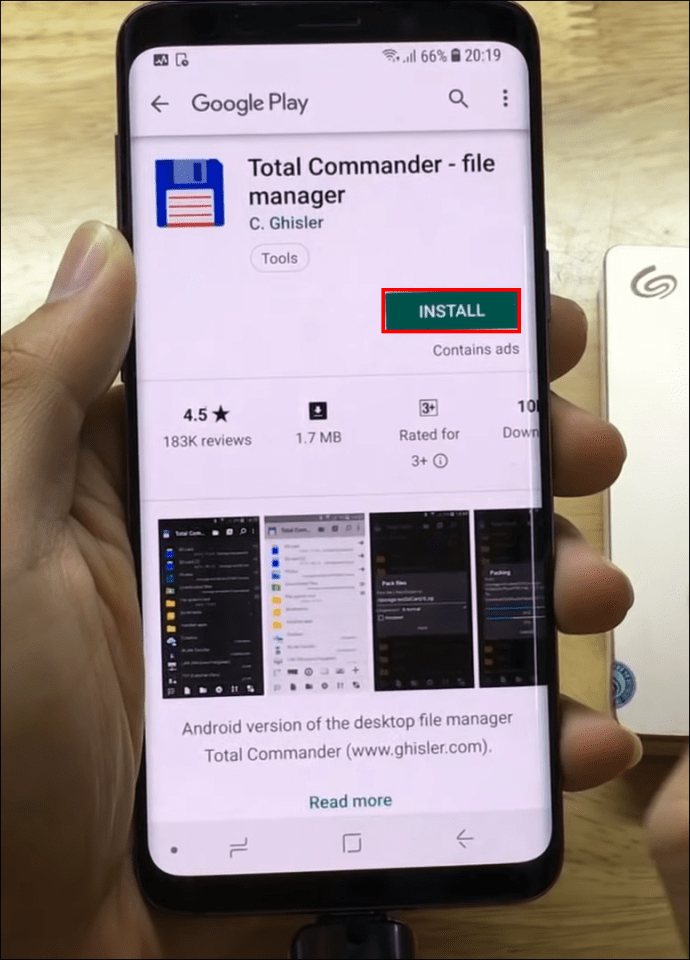
- ٹوٹل کمانڈر کھولیں اور اسے اپنے آلے پر موجود فائلوں تک رسائی کی اجازت دیں۔
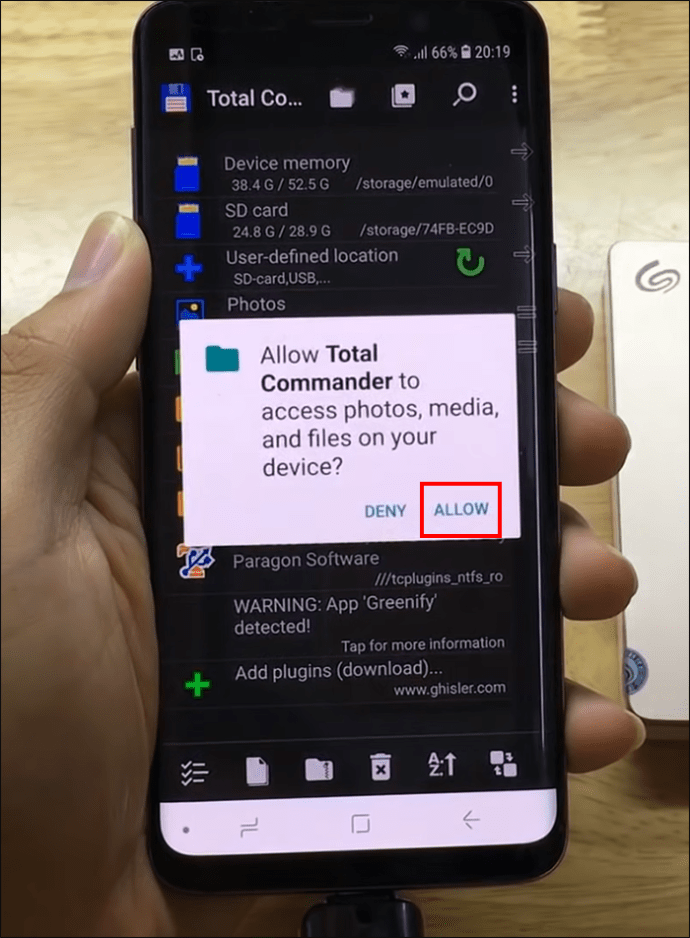
- فہرست میں 'exFAT/NTFS for USB by Paragon Software' تلاش کریں اور اسے تھپتھپائیں۔
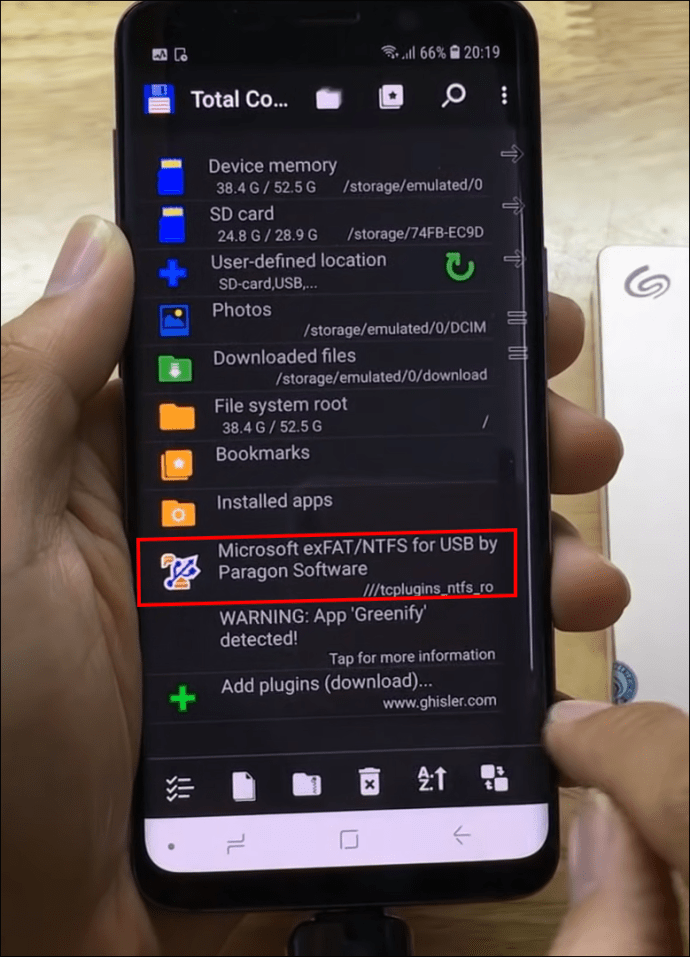
- وہ فائلیں تلاش کریں جن کا آپ بیک اپ لینا چاہتے ہیں اور نیچے والے مینو میں کاپی بٹن پر ٹیپ کریں۔
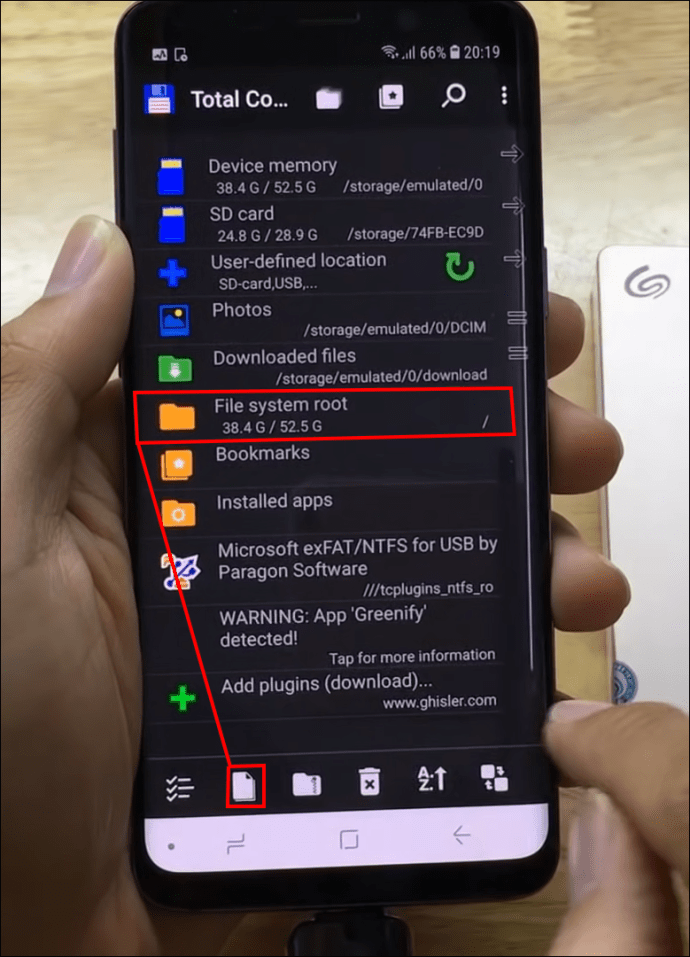
- اپنی فائل کو بیرونی ڈرائیو پر چسپاں کریں۔
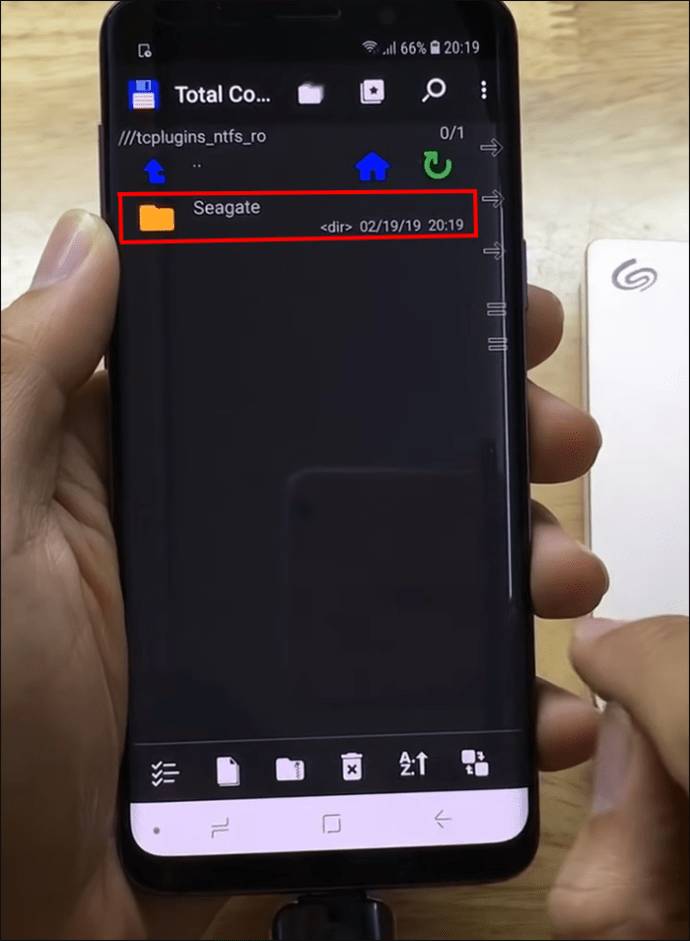
- تمام فائلیں منتقل ہونے کے بعد، اپنے Android ڈیوائس سے بیرونی ہارڈ ڈرائیو کو منقطع کریں۔
بیرونی ہارڈ ڈرائیو کے ساتھ ترقی کی منازل طے کریں۔
بیرونی ہارڈ ڈرائیوز آپ کی زندگی کو بہت آسان بنا سکتی ہیں اگر آپ کا اسٹوریج ختم ہو رہا ہے یا آپ اپنی فائلوں کی آف لائن کاپی چاہتے ہیں۔ وہ آپ کی قیمتی فائلوں کو صرف چند مراحل میں ذخیرہ کرنے کے ایک محفوظ اور آسان طریقہ کی نمائندگی کرتے ہیں۔ ہمیں امید ہے کہ اس مضمون سے آپ کو اپنی فائلوں کا بیک اپ لینے کے مختلف طریقوں کو سمجھنے میں مدد ملی ہے اور یہ کہ اب آپ کو یہ جان کر ذہنی سکون حاصل ہوگا کہ آپ کا ڈیٹا محفوظ ہے۔
کیا آپ اپنی فائلوں کا بیک اپ لینے کے لیے بیرونی ہارڈ ڈرائیوز استعمال کرتے ہیں؟ کیا آپ آن لائن یا آف لائن اسٹوریج کے اختیارات کو ترجیح دیتے ہیں؟ ذیل میں تبصرہ سیکشن میں ہمیں بتائیں۔









