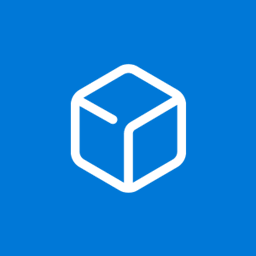اگر آپ ٹرینڈنگ ویڈیو ایڈیٹنگ ایپ CapCut استعمال کرتے ہیں، تو آپ کو اس کے اسپلٹ ٹول میں مہارت حاصل کرنے کے لیے کچھ مدد درکار ہو سکتی ہے۔ خاص طور پر TikTok سامعین کو ذہن میں رکھتے ہوئے بنایا گیا، یہ ویڈیو ایڈیٹنگ کی دنیا میں آنے والے ہر فرد کے لیے مثالی ہے۔

لیکن اگر آپ اسے استعمال کرنا نہیں سیکھتے ہیں تو یہ آپ کی اچھی خدمت نہیں کرے گا۔ اس آرٹیکل میں، ہم آپ کو Android اور iOS دونوں ڈیوائسز پر تقسیم کرنے اور ہٹانے کا طریقہ دکھائیں گے۔
اسنیپ چیٹ پر متن کو کیسے حذف کریں
ویڈیو کے ایک حصے کو کاٹنے اور اسپلٹ کو ہٹانے کا عمل بہت آسان ہے:
- اسکرین کے اوپری مرکز میں نیلے رنگ کے 'نیا پروجیکٹ' بٹن کو تھپتھپائیں۔
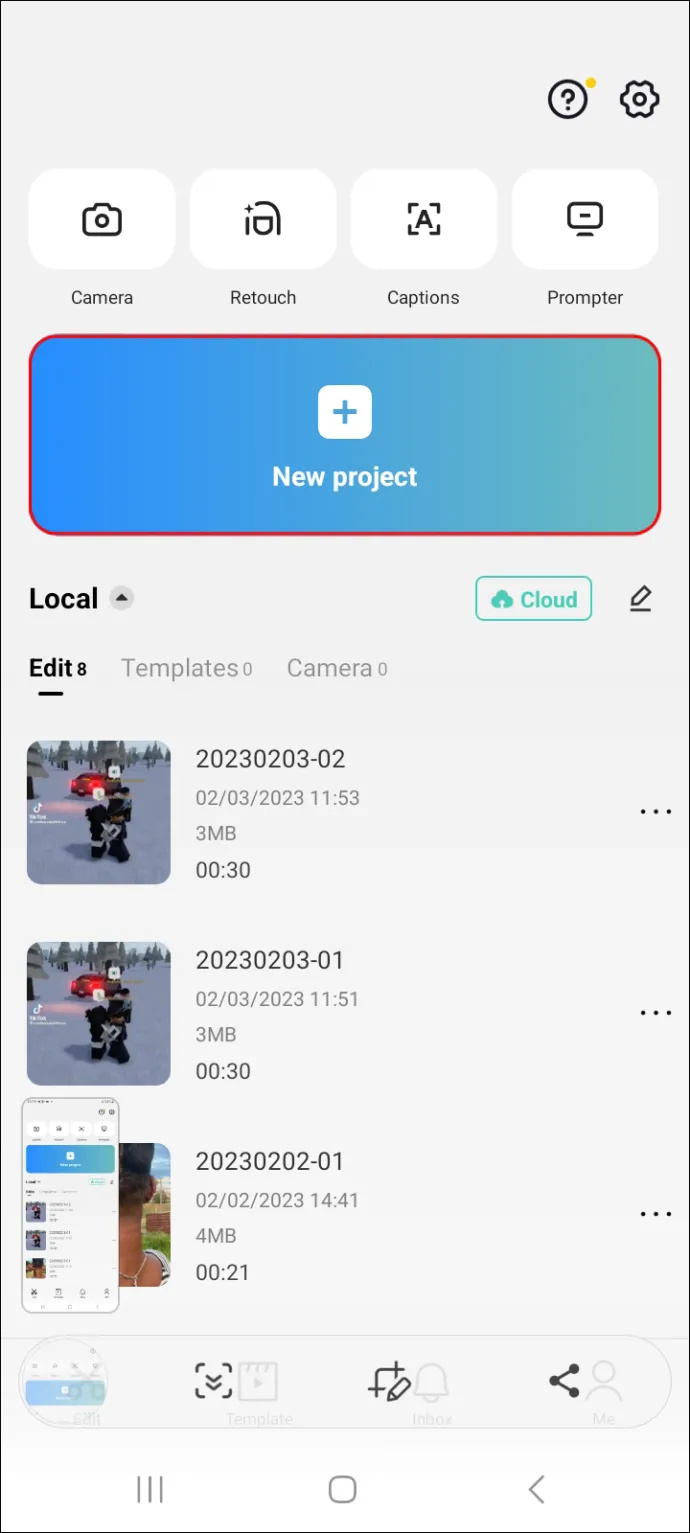
- ایک ویڈیو منتخب کریں جس میں آپ ترمیم کرنا چاہتے ہیں، اور اسے نشان زد کرنے کے لیے دائیں کونے میں چھوٹے دائرے پر ٹیپ کریں، پھر نیچے دائیں کونے میں 'شامل کریں' بٹن پر ٹیپ کریں۔
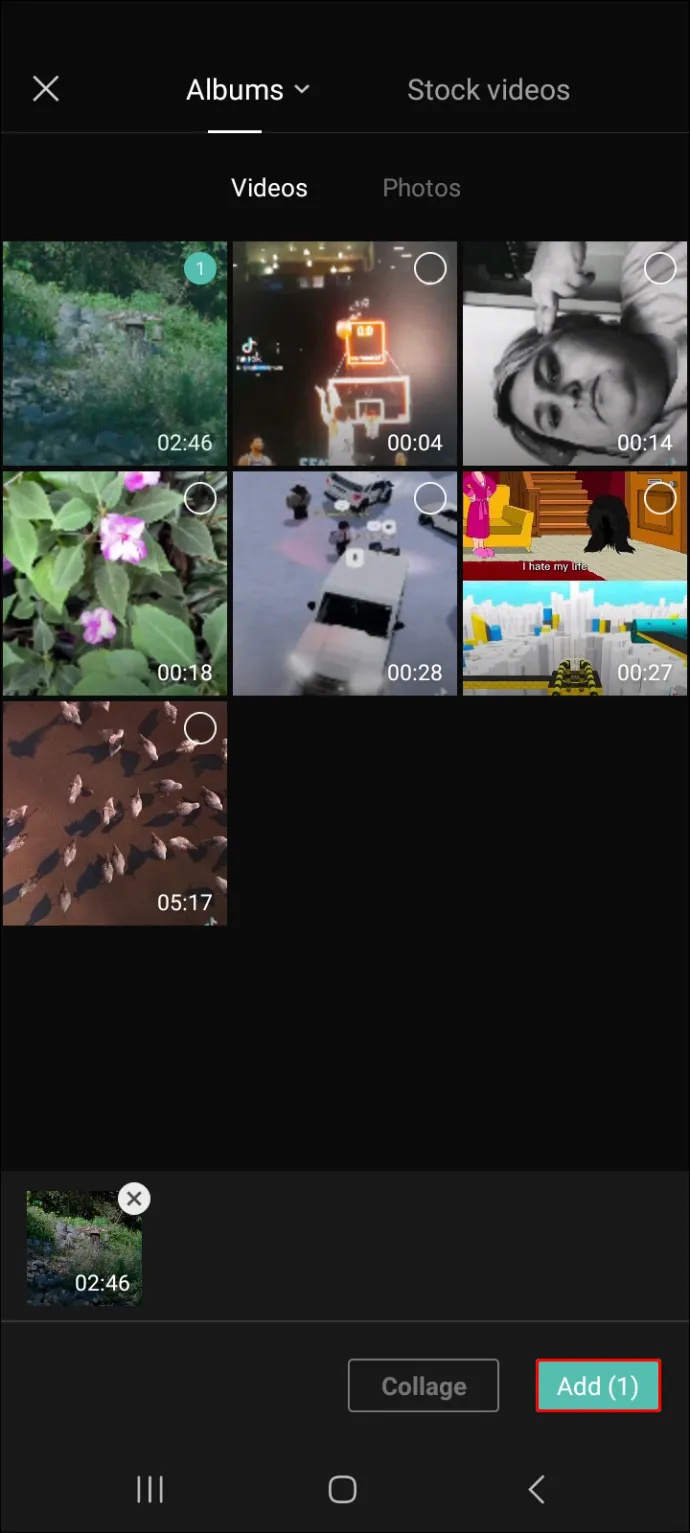
- اسکرین کے نچلے نصف حصے پر، ٹائم لائن کو تھپتھپائیں اور تھامیں، اور اس مقام کو تلاش کرنے کے لیے اسے بائیں طرف گھسیٹیں جہاں آپ اپنے ویڈیو کو تقسیم کرنا چاہتے ہیں۔ (متبادل طور پر، آپ ٹائم لائن کے اوپر پلے کو دبا سکتے ہیں اور اسے خود ہی اسی مقام پر آنے دیں۔)
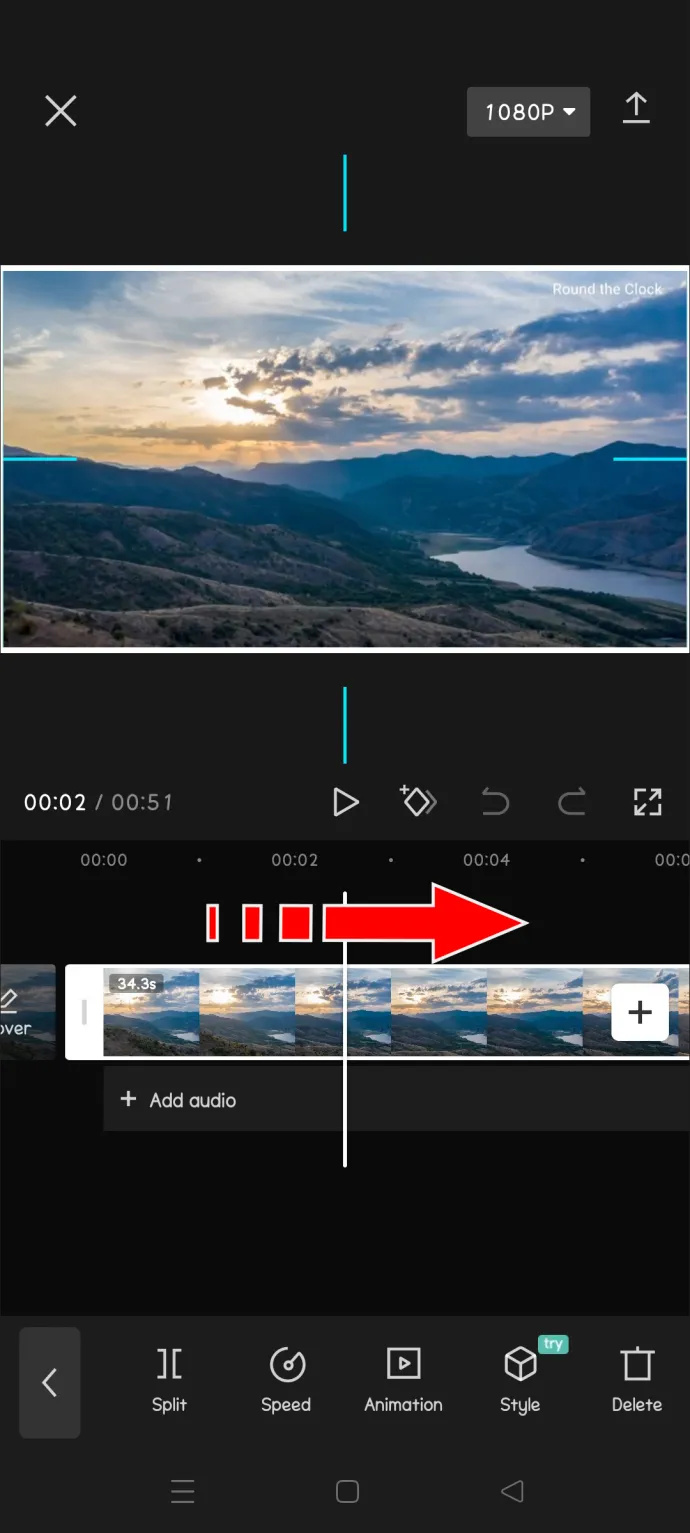
- جب آپ کو منظر مل جائے تو اس پر سفید مارکر لائن چھوڑ دیں، اور پھر نیچے بائیں کونے میں 'اسپلٹ' بٹن کو تھپتھپائیں۔
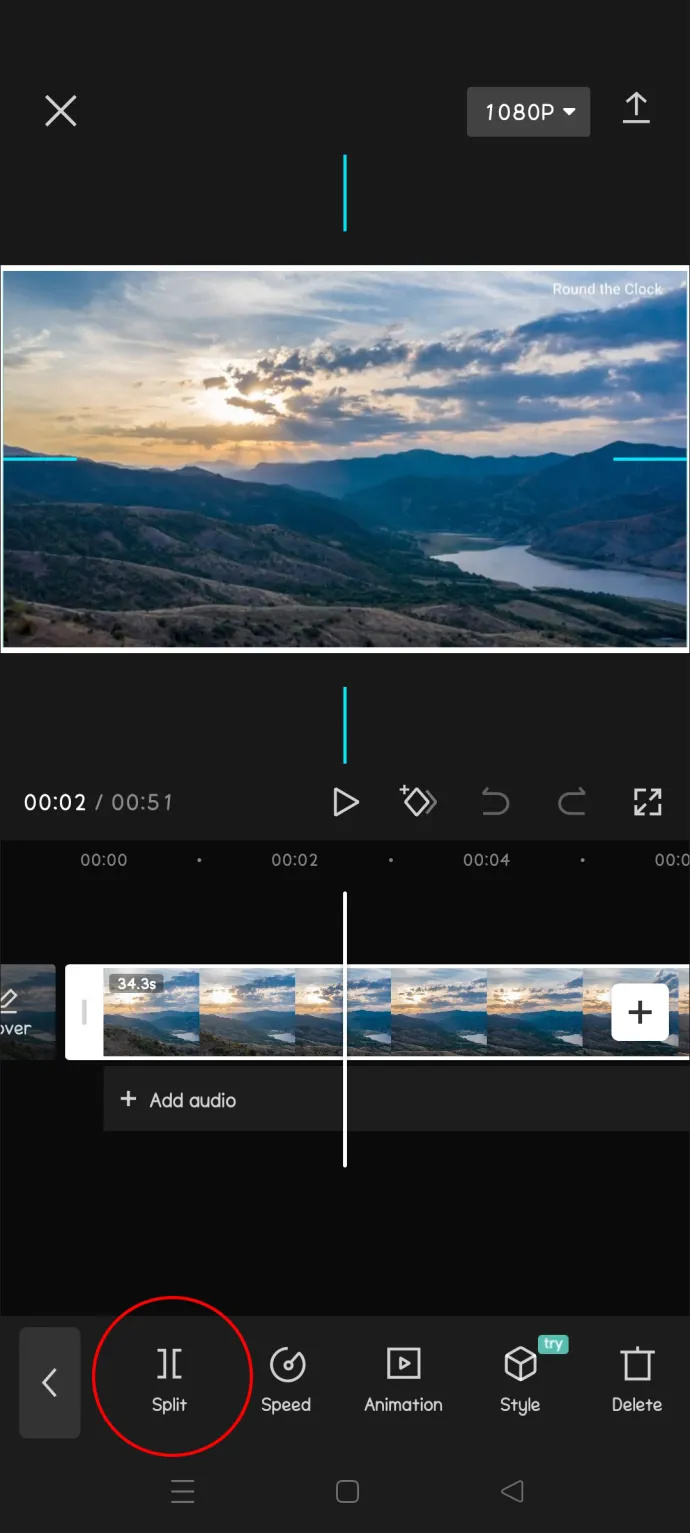
- اگر آپ غلطی سے غلط مقام پر کٹ لگاتے ہیں یا کہیں اور اسپلٹ بٹن کو ٹکراتے ہیں، تو صرف 'پلے' بٹن سے دائیں جانب 'انڈو' بٹن پر ٹیپ کریں۔
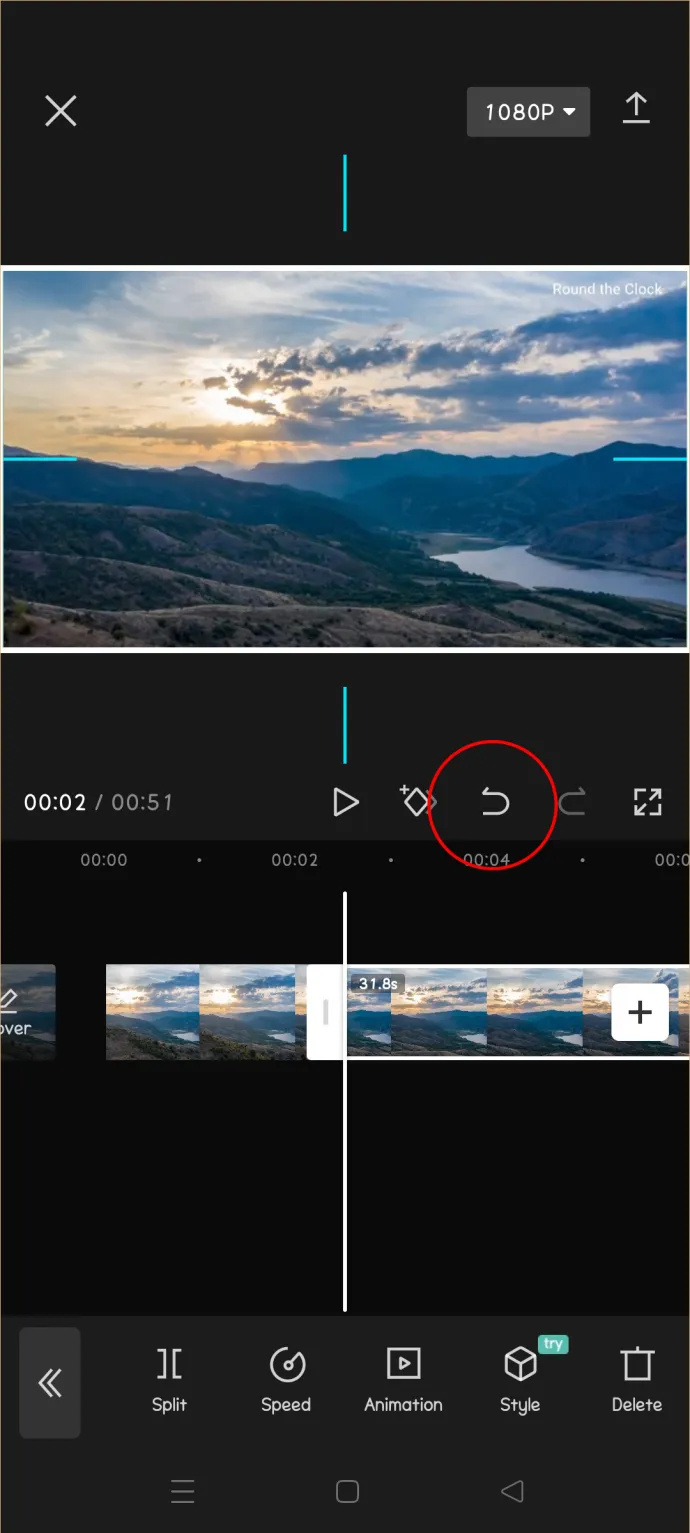
- پلے بٹن کو دوبارہ تھپتھپائیں یا اسپلٹ کا اختتامی نقطہ تلاش کرنے کے لیے ٹائم لائن کو بائیں طرف گھسیٹیں۔
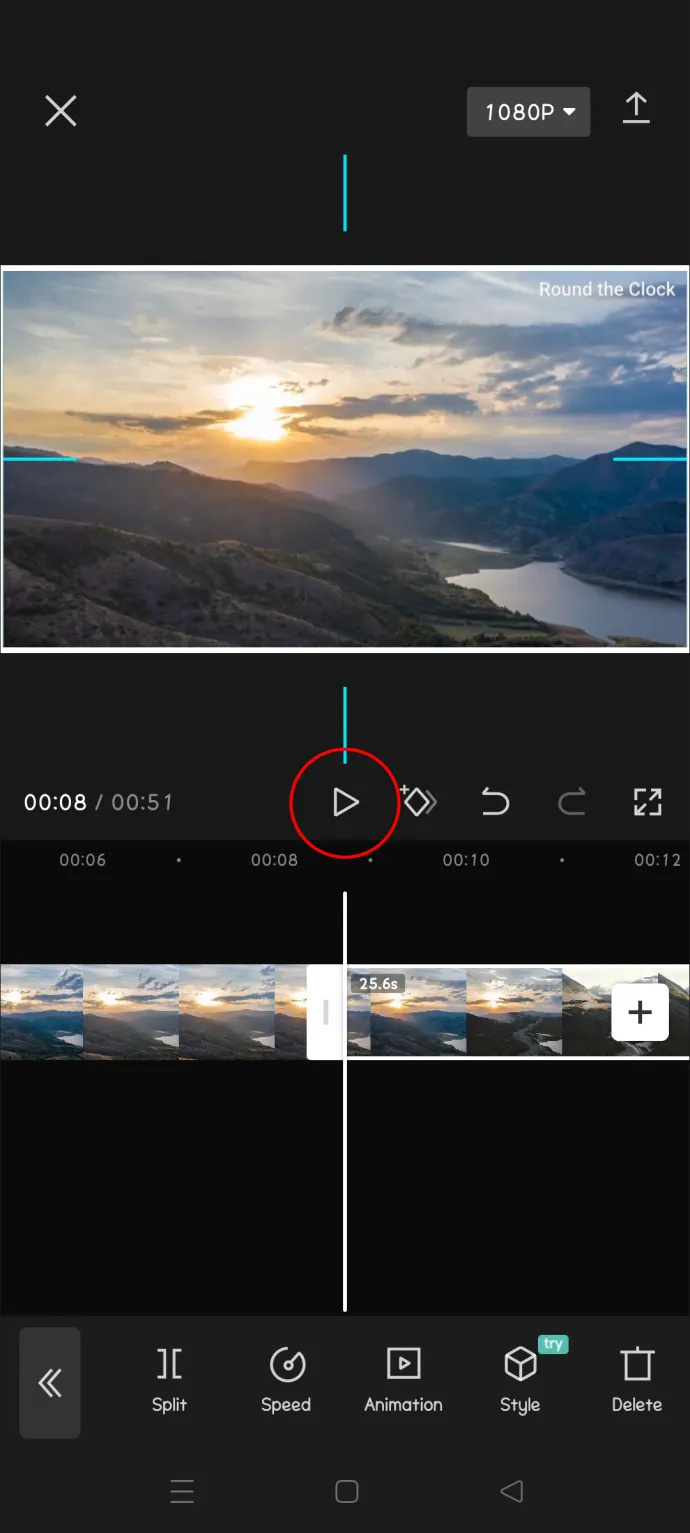
- ایک بار جب آپ کو اختتامی نقطہ مل جائے تو، دوبارہ 'سپلٹ' پر ٹیپ کریں اور کٹ سیگمنٹ کو ٹائم لائن پر دو چوکوں سے نشان زد کر دیا جائے گا۔
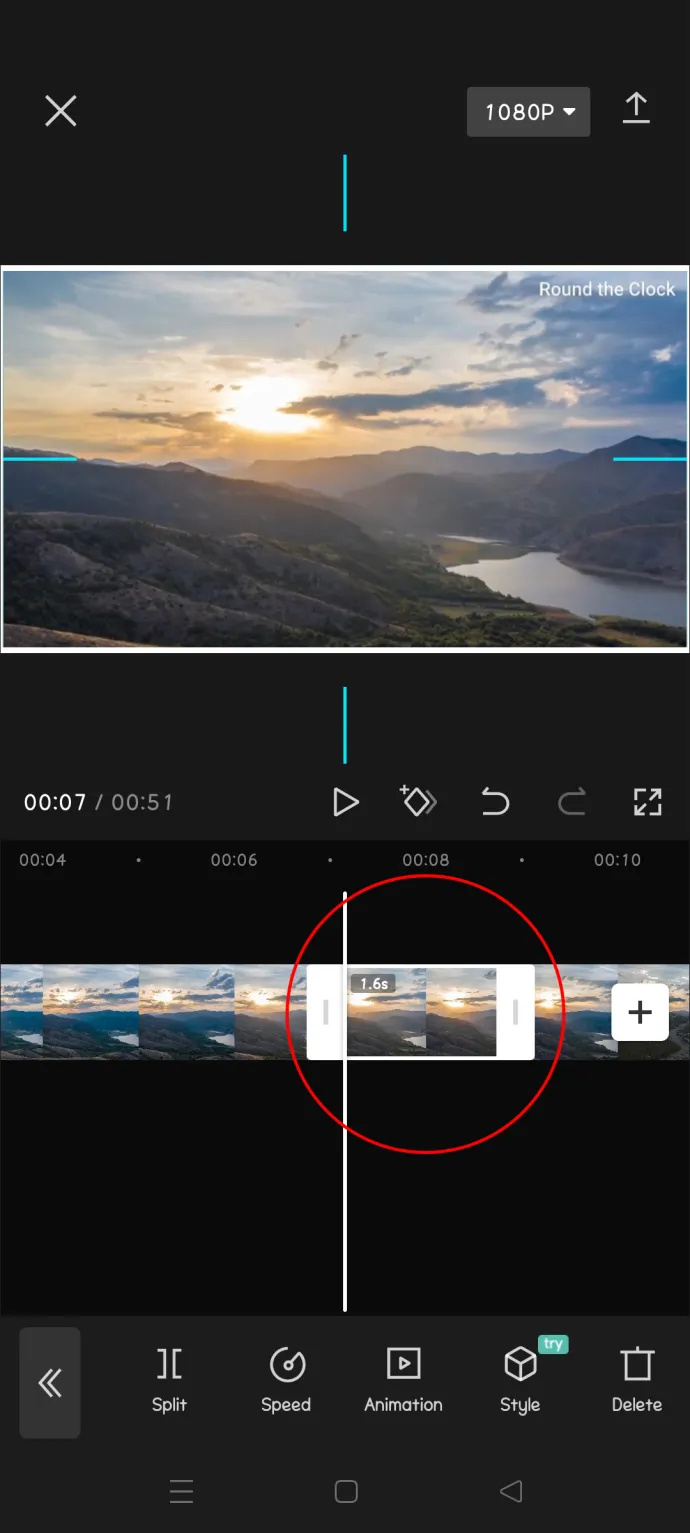
- اگر آپ اس حصے کو حذف کرنا چاہتے ہیں جسے آپ نے باقی حصوں سے الگ کیا ہے، تو اس پر ٹیپ کریں، اور پھر نیچے دیے گئے 'ڈیلیٹ' آپشن پر ٹیپ کریں۔
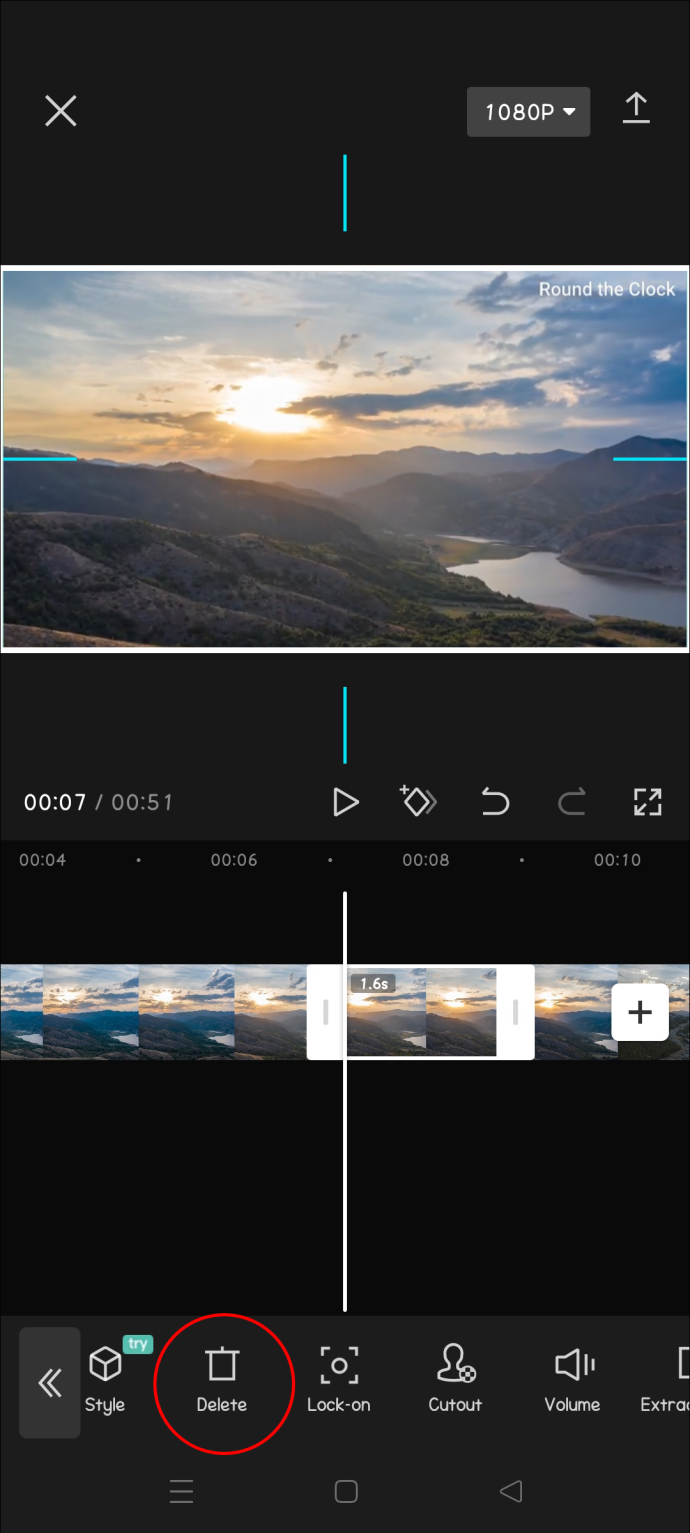
- اگر آپ اسپلٹ کو برقرار رکھنا چاہتے ہیں تو اس سے پہلے والے حصے کو منتخب کریں اور 'حذف کریں' پر ٹیپ کریں۔ اگلا، اس کے بعد والے حصے کو منتخب کریں اور دوبارہ 'حذف کریں' پر ٹیپ کریں۔ اور پھر
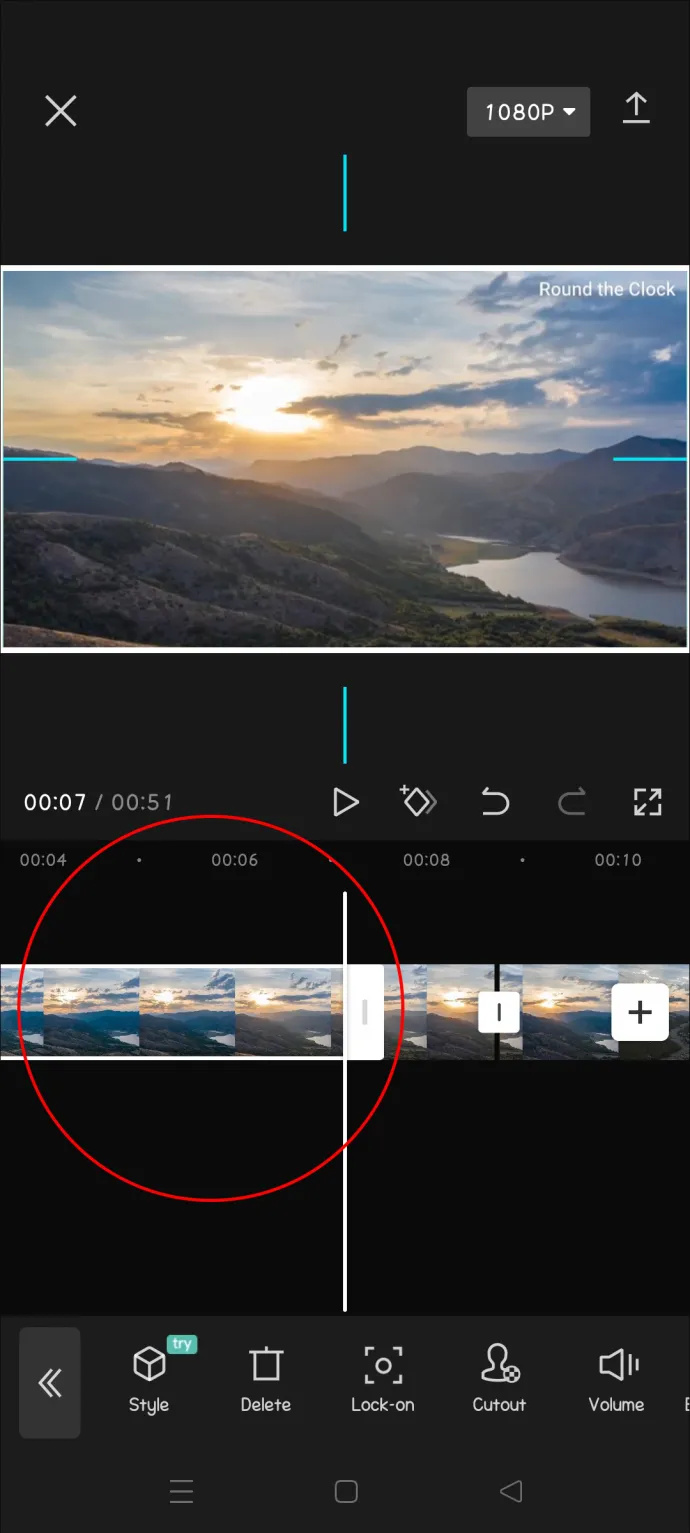
- اوپری دائیں کونے میں 'ایکسپورٹ' پر ٹیپ کرکے اپنی بنائی ہوئی ویڈیو کو محفوظ کریں۔
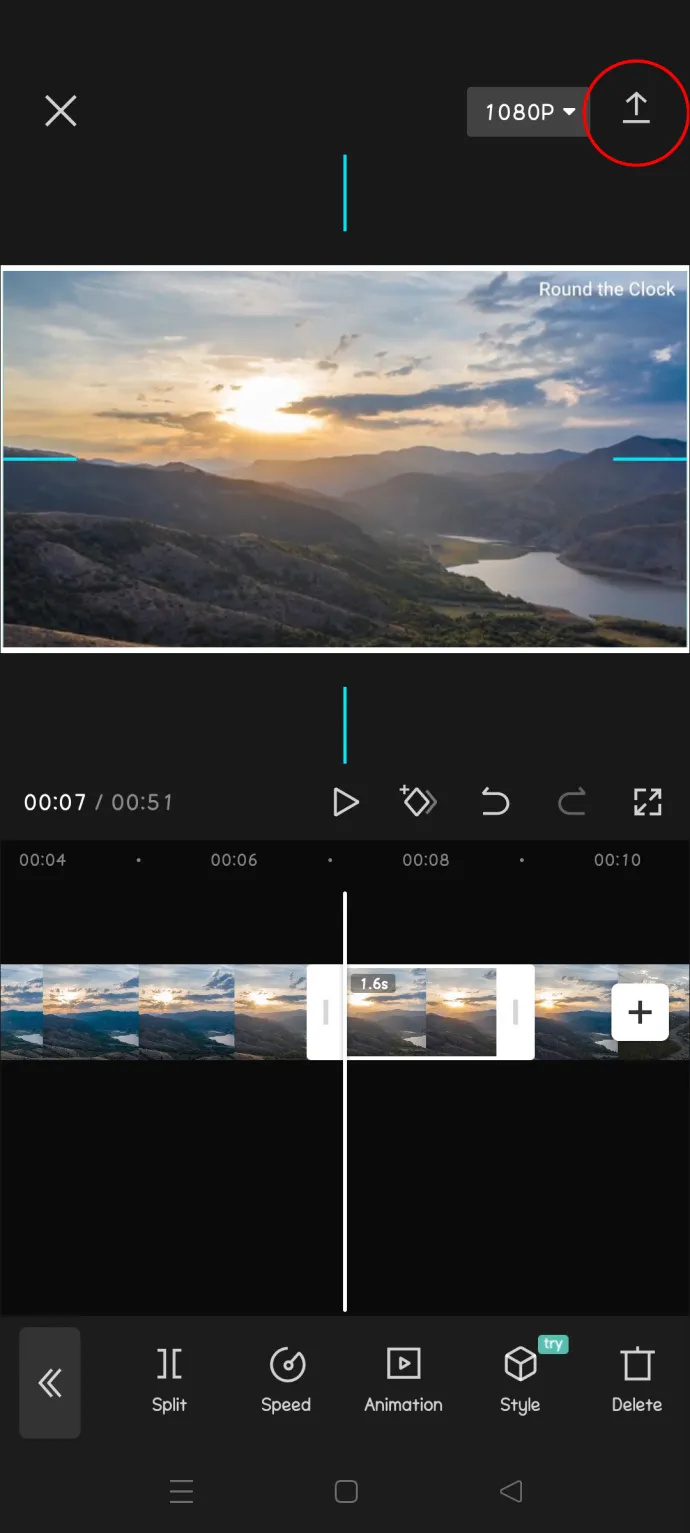
ایک بار جب آپ اپنا ویڈیو ایکسپورٹ کرنے کی کوشش کریں گے، آپ دیکھیں گے کہ اسے سیدھے TikTok پر پوسٹ کرنے کا آپشن موجود ہے، کیونکہ CapCut کو TikTok کی پیرنٹ کمپنی نے بنایا تھا۔ اگر آپ TikTok پر مقبول رجحانات میں سے کچھ کو دوبارہ بنانا چاہتے ہیں تو یہ کام آ سکتا ہے۔
ویڈیو کو کیسے تقسیم کیا جائے اور iOS پر اسپلٹ کو کیسے ہٹایا جائے۔
تقسیم شدہ حصے کو تقسیم کرنے اور ہٹانے کا عمل مندرجہ ذیل ہے:
- ایپ لانچ کریں اور اسکرین کے اوپری مرکز میں نیلے 'نیا پروجیکٹ' بٹن کو تھپتھپائیں۔
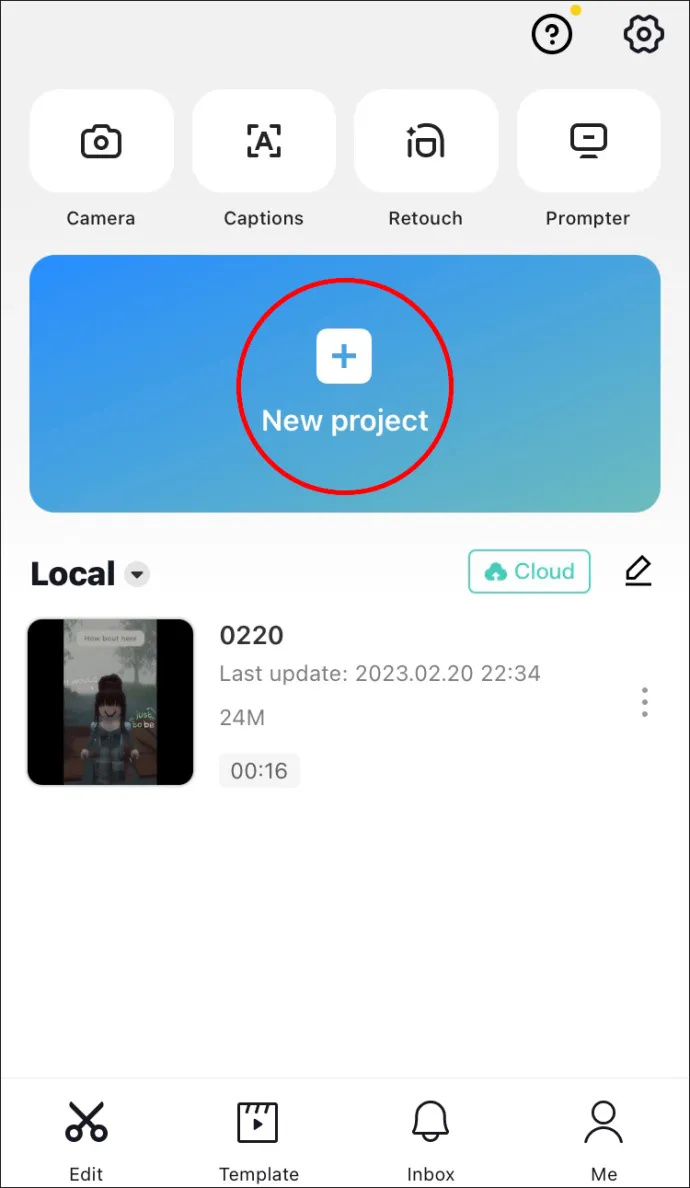
- ایک ویڈیو کا انتخاب کریں جسے آپ اس کے دائیں اوپری کونے میں دائرے پر ٹیپ کرکے ترمیم کرنا چاہتے ہیں۔ پھر نیچے دائیں کونے میں 'شامل کریں' پر ٹیپ کریں۔
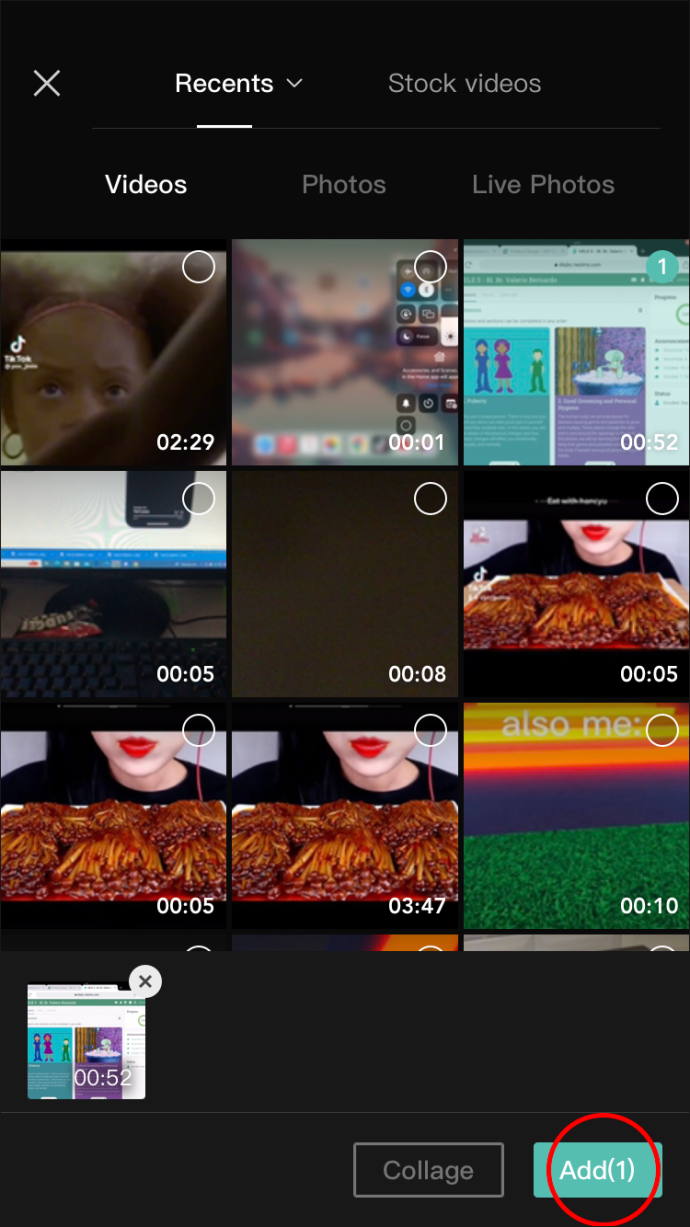
- ویڈیو کے نیچے ٹائم لائن کو تھپتھپائیں اور ہولڈ کریں، پھر اسے بائیں طرف گھسیٹیں تاکہ وہ پوائنٹ تلاش کریں جہاں آپ اسے تقسیم کرنا چاہتے ہیں۔ (متبادل کے طور پر، آپ ٹائم لائن کے اوپر پلے کو دبا سکتے ہیں اور اسے خود ہی اسی مقام پر آنے دیں۔)
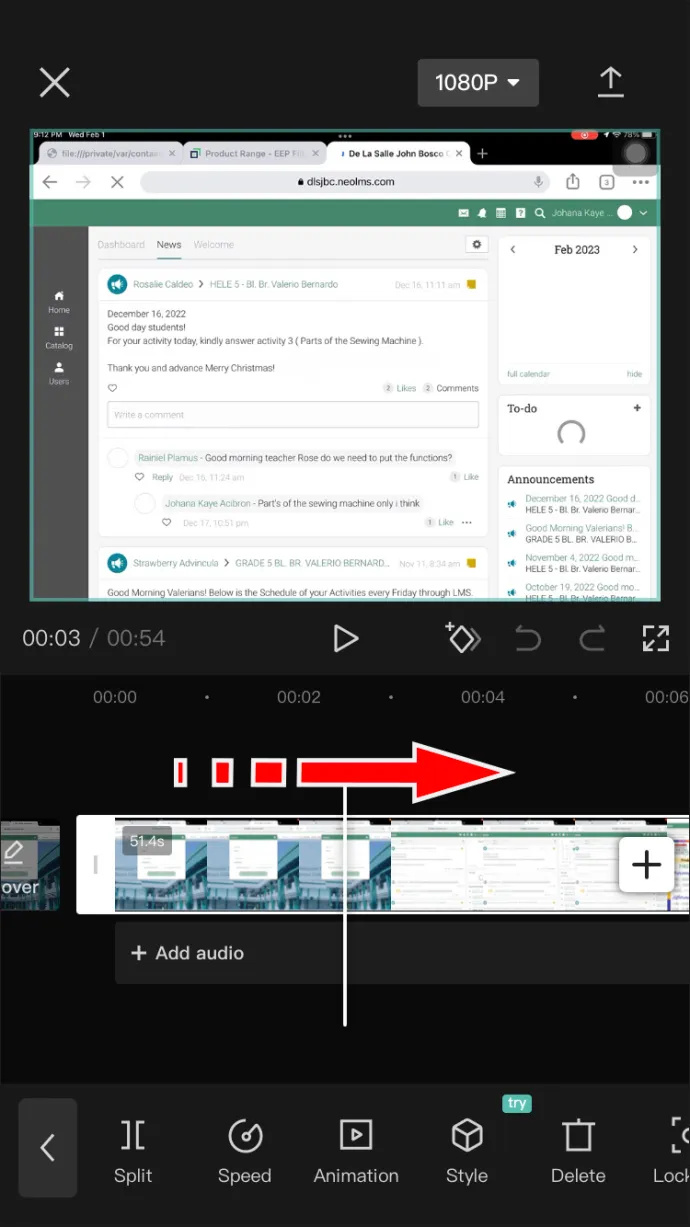
- منظر تلاش کریں، اور اس پر سفید مارکر لائن چھوڑ دیں۔ پھر نیچے بائیں کونے میں 'اسپلٹ' بٹن کو تھپتھپائیں۔
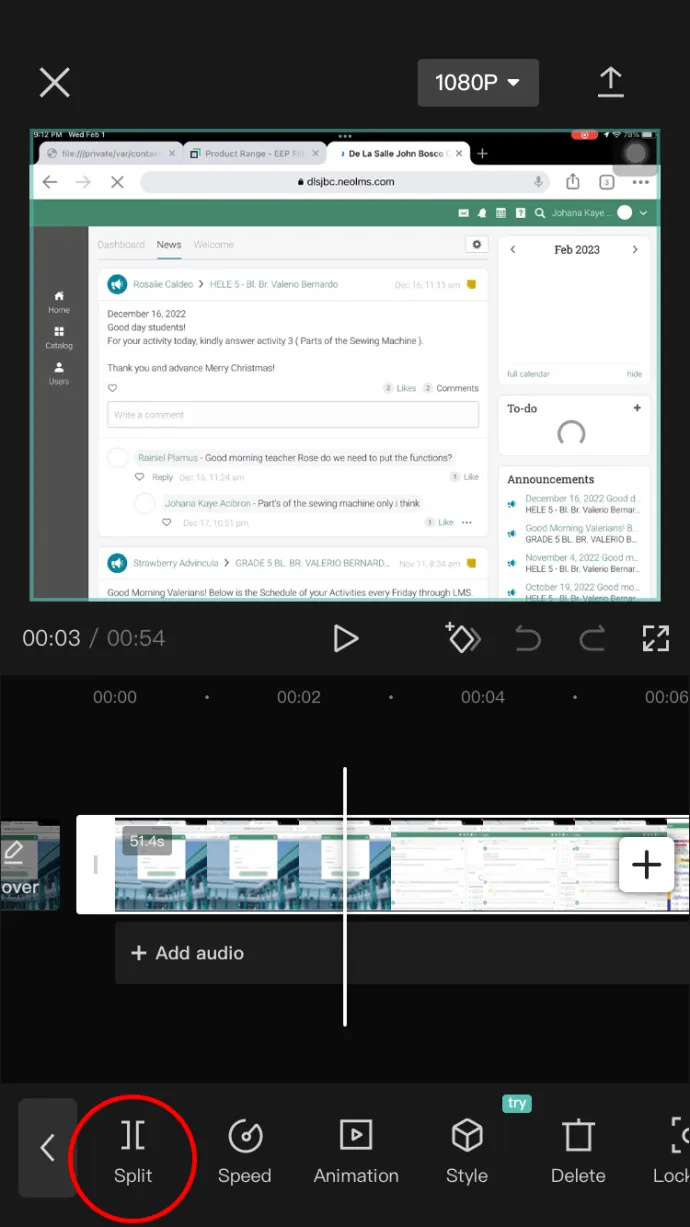
- اگر آپ غلطی سے غلط مقام پر کٹ لگاتے ہیں یا غلطی سے اسپلٹ بٹن کو ٹکراتے ہیں، تو 'پلے' سے دائیں جانب صرف 'انڈو' بٹن کو تھپتھپائیں۔
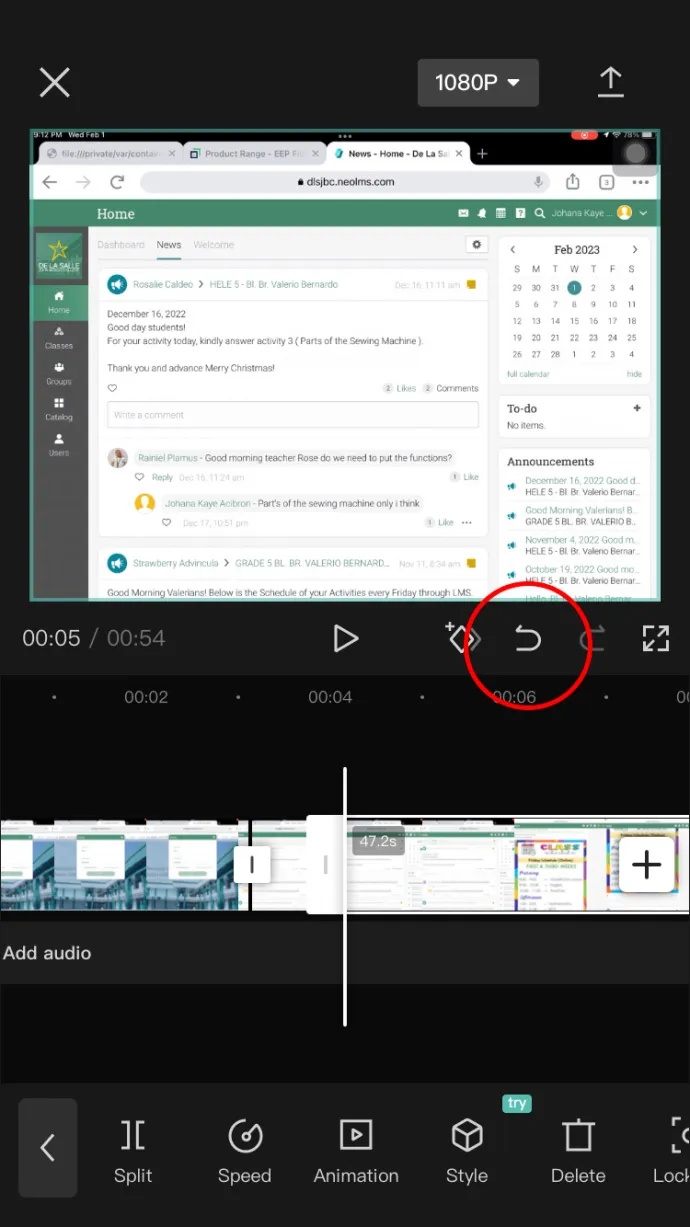
- ٹائم لائن کو دوبارہ بائیں طرف گھسیٹیں، یا تقسیم کا اختتامی نقطہ تلاش کرنے کے لیے 'پلے' کو دبائیں۔
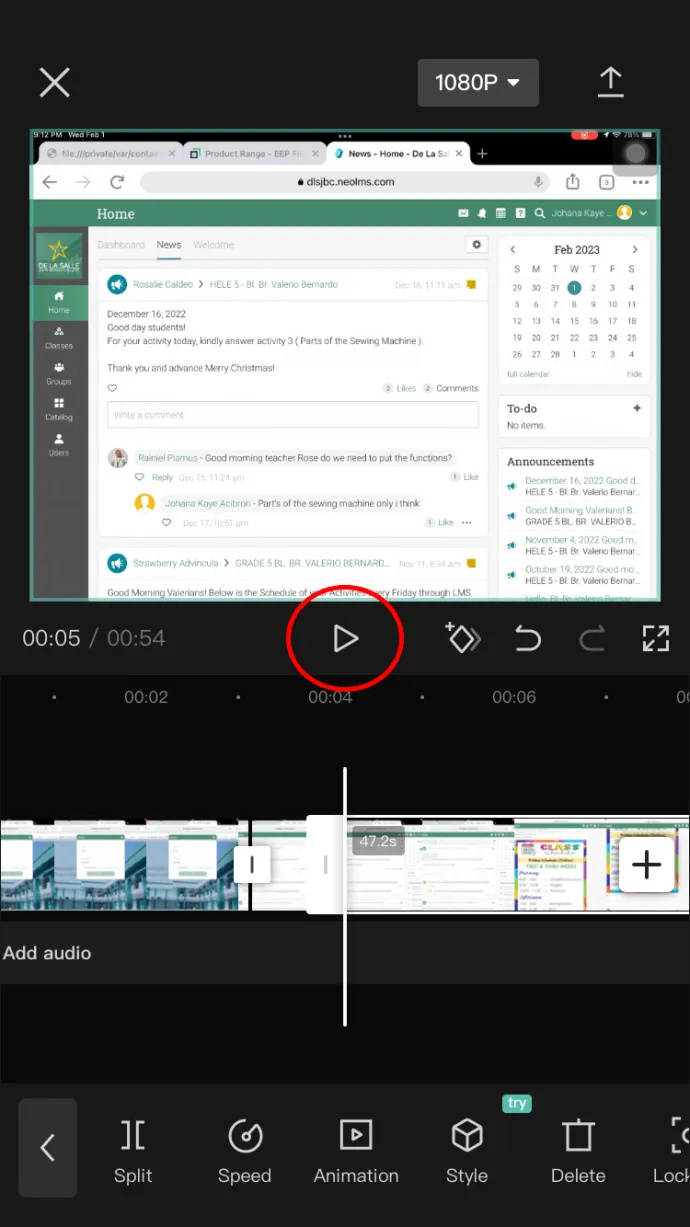
- ایک بار جب آپ کو اختتامی نقطہ مل جائے تو دوبارہ 'سپلٹ' پر ٹیپ کریں۔ کٹ آؤٹ سیگمنٹ کو ٹائم لائن پر دو چوکوں سے نشان زد کیا جائے گا۔
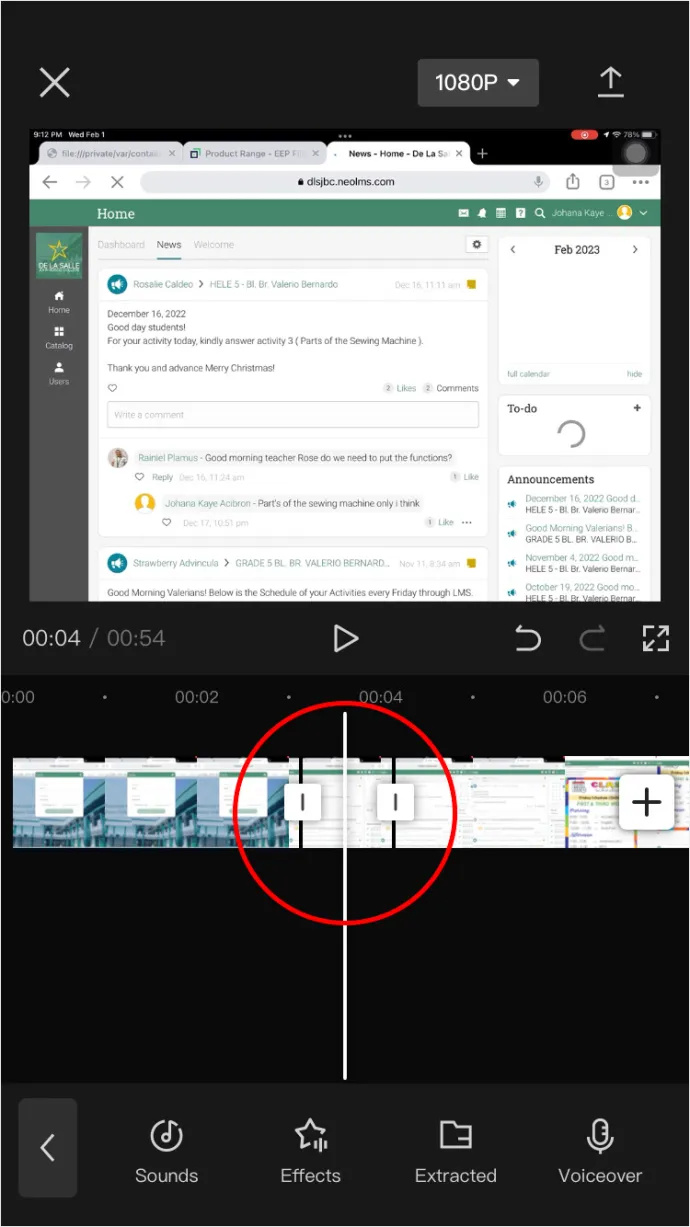
- اگر آپ اس حصے کو حذف کرنا چاہتے ہیں جسے آپ نے باقی حصوں سے الگ کیا ہے، تو اس پر ٹیپ کریں، پھر نیچے 'ڈیلیٹ' آپشن پر ٹیپ کریں۔
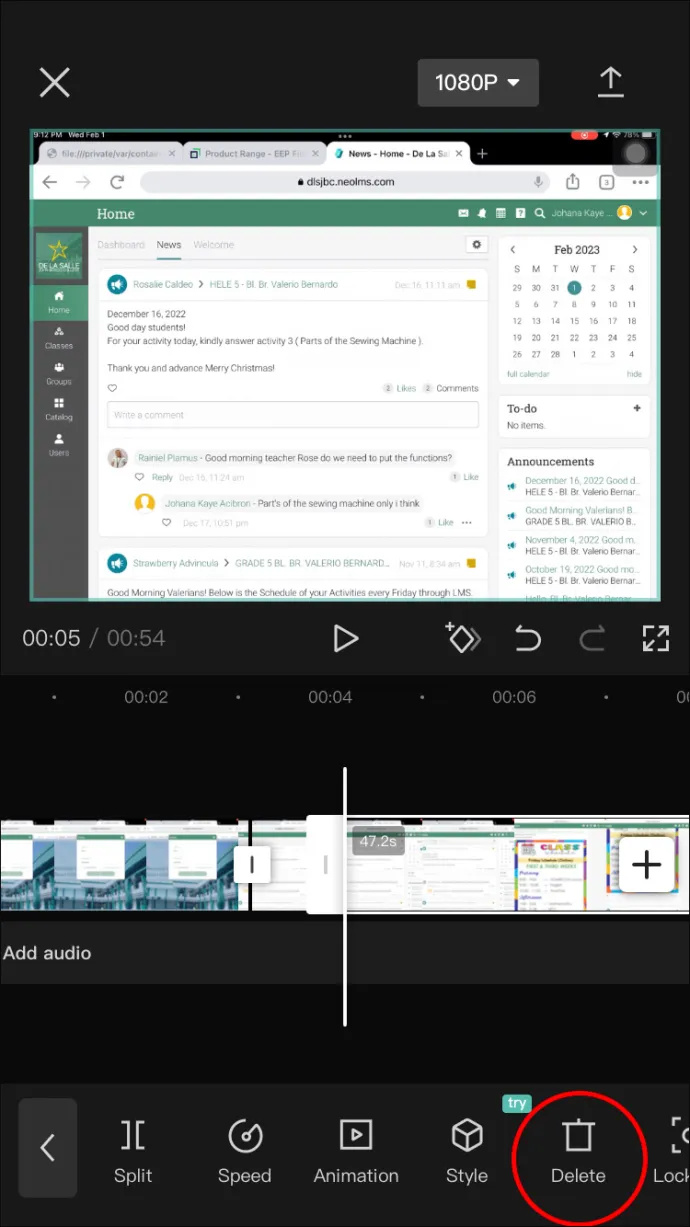
- اگر آپ صرف اسپلٹ کو برقرار رکھنا چاہتے ہیں تو اس سے پہلے والے حصے کو منتخب کریں اور 'حذف کریں' پر ٹیپ کریں، پھر اس کے بعد والے حصے کو منتخب کریں اور 'حذف کریں' پر ٹیپ کریں۔
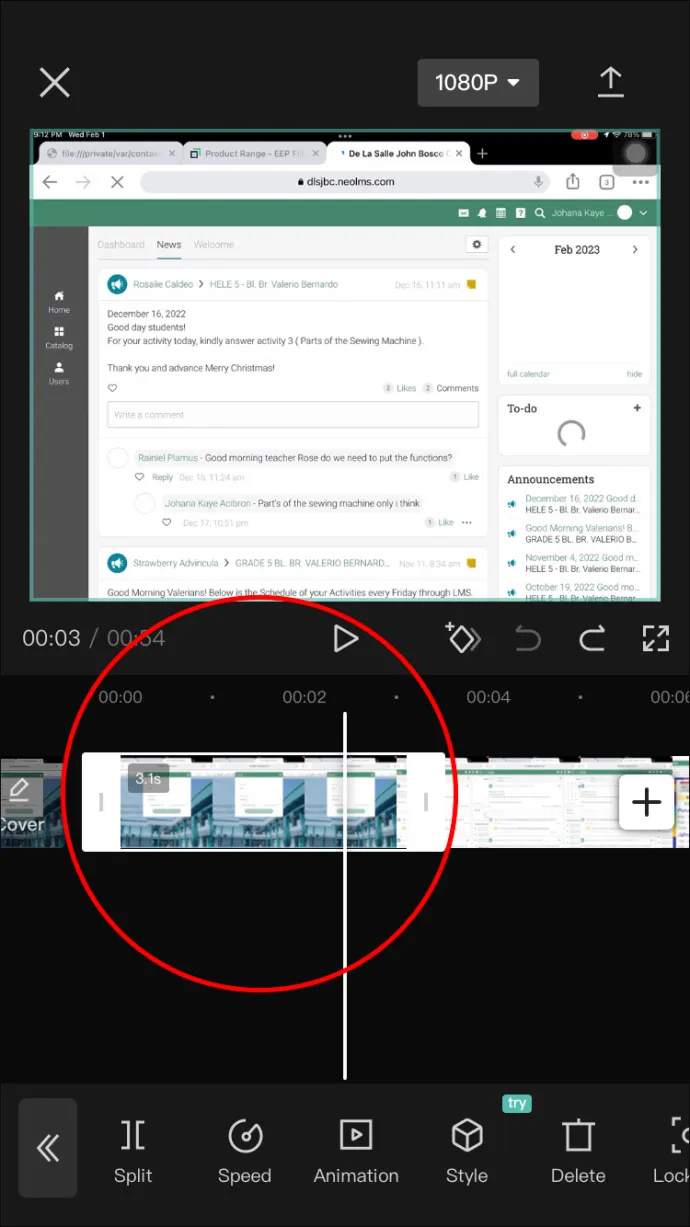
- اوپری دائیں کونے میں 'ایکسپورٹ' پر ٹیپ کرکے اپنی بنائی ہوئی ویڈیو کو محفوظ کریں۔
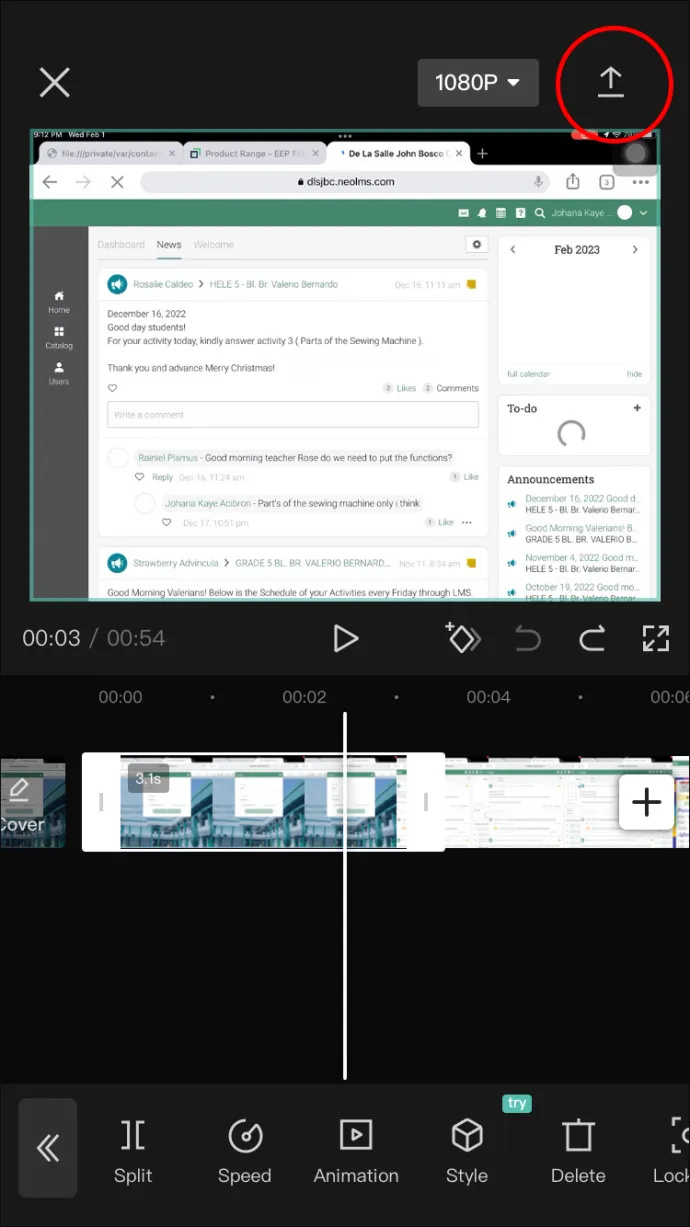
یہی ہے! آپ نے اپنے iOS آلہ پر ایک ویڈیو کو کامیابی کے ساتھ تقسیم کر دیا ہے۔ اب آپ اسے فوراً TikTok پر اپ لوڈ کر سکتے ہیں یا اسے کسی نئے پروجیکٹ کے لیے اپنی لائبریری میں محفوظ کر سکتے ہیں۔
اکثر پوچھے گئے سوالات
کیا مجھے CapCut استعمال کرنے کے لیے TikTok اکاؤنٹ کی ضرورت ہے؟
نہیں، CapCut مکمل طور پر آزاد ایپ ہے۔ لیکن اگر آپ TikTok کے تخلیق کار ہیں تو یہ رجحان ساز اثرات اور آسان اپ لوڈ آپشن فراہم کر کے آپ کے لیے تھوڑا آسان بنا دیتا ہے۔
بندرگاہیں کھلی ہیں یا نہیں اسے کیسے دیکھیں
کیا میں ترمیم شدہ ویڈیو کے آخر سے CapCut لوگو کو ہٹا سکتا ہوں؟
ہاں تم کر سکتے ہو. اسے ٹائم لائن کے آخر میں ڈھونڈیں اور اسے منتخب کرنے کے لیے اسے تھپتھپائیں اور تھامیں۔ منتخب ہونے پر، اس کا خاکہ سفید ہونا چاہیے، پھر صرف 'ڈیلیٹ' بٹن پر ٹیپ کریں۔
کیا CapCut PC پر دستیاب ہے؟
آپ کے فون کو غیر مقفل ہے یا نہیں دیکھنے کے لئے کیسے چیک کریں
جی ہاں. آپ اسے بطور پروگرام ڈاؤن لوڈ نہیں کر سکتے، لیکن اگر آپ اسے اپنے براؤزر میں دیکھیں تو آپ کو 'مفت آن لائن ویڈیو ایڈیٹر' کا اختیار نظر آئے گا۔
لِکیٹی-اسپلٹ ٹو ایکشن!
ہم ایسے وقت میں رہتے ہیں جہاں تخلیقی طور پر اپنا اظہار کرنا آسان ہے، خاص طور پر انٹرنیٹ پر دستیاب تمام ملٹی میڈیا ٹولز کے ساتھ۔ یہ وہ جگہ ہے جہاں CapCut چمکتا ہے۔ یہ اسمارٹ فون کے ساتھ ہر کسی کے لیے آسانی سے دستیاب ہے اور اس پر سبق اور معلومات کی بہتات ہے۔
کیا آپ نے کبھی CapCut پر تقسیم ہٹائی ہے؟ کیا آپ نے اس مضمون میں بیان کردہ تجاویز میں سے کوئی استعمال کیا ہے؟ ہمیں نیچے تبصرے کے سیکشن میں بتائیں۔