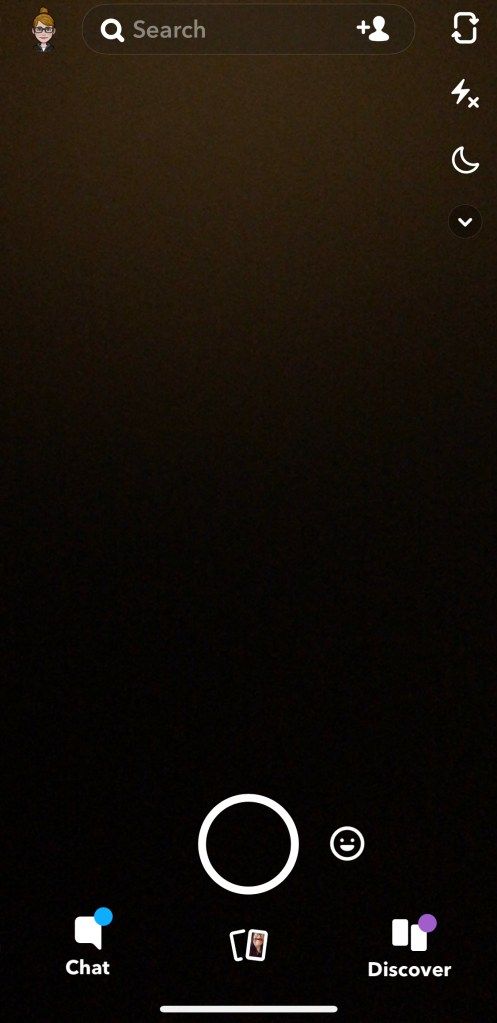اگر آپ Chromebook کے صارف ہیں اور آپ کچھ ٹربل شوٹنگ کرنا چاہتے ہیں، تو CROSH وہ جگہ ہے۔ لیکن اگر آپ اس قسم کے ٹرمینل میں نئے ہیں، تو آپ اس بارے میں الجھن میں پڑ سکتے ہیں کہ کہاں دیکھنا ہے۔ پریشان نہ ہوں، کیونکہ یہ نہ تو کوئی پیچیدہ اور نہ ہی وقت طلب کام ہے۔

یہ مضمون اس بارے میں تفصیلی معلومات کا اشتراک کرتا ہے کہ CROSH کو کیسے کھولا جائے اور اس کے آس پاس کیسے جائیں تاکہ آپ بغیر کسی پریشانی کے اپنی ضرورت کی تشخیص تک رسائی حاصل کر سکیں۔ اور اگر آپ کو شروع کرنے کے لیے کچھ کمانڈز کی ضرورت ہے، تو ہم نے آپ کو ان کے ساتھ بھی احاطہ کر لیا ہے۔
Chromebook پر CROSH کھولنا
کسی بھی Chromebook کمپیوٹر پر CROSH چلانے سے صارف کو ٹیسٹ اور اسی طرح کے لائن فنکشن جیسے Windows cmd.exe اور Linux BASH ٹرمینل پر چلانے کی اجازت ملتی ہے۔
ونڈوز موبلٹی سینٹر ڈاؤن لوڈ
نوٹ کریں کہ CROSH ایپس کی Chromebook کی فہرست میں نہیں مل سکتی۔ اس کے بجائے اسے براؤزر کے ذریعے حاصل کیا جانا چاہیے۔ اس کے علاوہ، آپ کو ڈویلپر موڈ سے ٹرمینل میں داخل ہونے کی ضرورت نہیں ہے۔
اضافی نوٹ : CROSH متبادل OS جیسے Crouton یا Chrobuntu پر کام نہیں کرے گا۔
CROSH تک رسائی حاصل کریں۔
CROSH تک رسائی کے لیے، آپ کو پہلے کروم شیل کھولنا ہوگا۔ اس ٹرمینل کو کِک سٹارٹ کرنے اور کچھ بنیادی فنکشنز چلانے کے لیے نیچے دیے گئے اقدامات پر عمل کریں۔
- اپنا کروم براؤزر لانچ کریں۔

- ایک ہی وقت میں 'Ctrl + Alt + t' کیز کو دبائیں۔ آپ کو اسکرین پر ایک نیا سیاہ انٹرفیس نظر آنا چاہئے۔

- اپنی CROSH تشخیصی کمانڈز درج کریں۔

- اگر آپ کو کمانڈز کے بارے میں یقین نہیں ہے، تو آپ تمام دستیاب اختیارات کی فہرست حاصل کرنے کے لیے 'مدد' ٹائپ کر سکتے ہیں۔ اضافی مدد کے لیے، ڈیبگنگ کمانڈز کی مکمل فہرست حاصل کرنے کے لیے '
help_advanced' درج کریں۔
عام CROSH کمانڈز
شروع کرنے میں آپ کی مدد کرنے کے لیے، ہم آپ کو CROSH میں استعمال کیے جانے والے کچھ سب سے عام افعال کا اشتراک کریں گے۔ بائیں طرف حکم ہے، اور اس کے آگے اس کا مقصد ہے۔
-
Exit– کروش سے باہر نکلیں -
Ping [domain]- کسی خاص ڈومین پر پنگ ٹیسٹ کریں -
Help- ڈسپلے مدد -
Help_advanced- اعلی درجے کی مدد دکھائیں -
Ssh– ssh سب سسٹم شروع کریں -
Ssh_forget_host– ssh میزبان فہرست سے میزبان کو ہٹا دیں -
Top- chapsd لاگنگ لیول سیٹ کریں -
Battery_test [<test length>]– بیٹری ڈسچارج ریٹ ٹیسٹ سیکنڈ میں -
Connectivity- کنیکٹیویٹی کی حیثیت دکھائیں -
Memory_test- مفت میموری پر وسیع میموری ٹیسٹنگ -
Rollback- آخری سسٹم اپ ڈیٹ پر واپس جائیں جسے کیش کیا گیا تھا۔ -
Route [-n] [-6]– روٹنگ ٹیبل دکھائیں -
Storage_status- سٹوریج ڈیوائس وینڈر کے اوصاف، اسمارٹ ہیلتھ اسٹیٹس، اور ایرر لاگ پڑھیں -
Syslog <message>– syslog پر پیغام لاگ کریں -
Free- میموری کے استعمال کا ایک جائزہ حاصل کریں -
Meminfo– میموری کے بارے میں تفصیلی معلومات حاصل کریں۔ -
Upload crashes- کریش سرور پر کریش رپورٹ اپ لوڈ کریں -
Uptime– چیک کریں کہ کمپیوٹر آخری شٹ ڈاؤن کے بعد سے کتنے عرصے سے چل رہا ہے۔ -
Update_over_cellular enable– سیلولر نیٹ ورک پر خودکار اپ ڈیٹس کو فعال کریں -
Update_over_cellular disable– سیلولر نیٹ ورک پر خودکار اپ ڈیٹس کو غیر فعال کریں -
Xset m [acc_mult[/acc_div][thr]] xset m default– ماؤس ایکسلریشن کی رفتار کو تبدیل کریں -
Xet r rate [delay [rate]]– خودکار اعادہ کی شرح کو ملی سیکنڈ میں تبدیل کریں۔
بیٹری کی صحت کی جانچ کریں۔
سب سے بنیادی کاموں میں سے ایک جو آپ CROSH میں انجام دے سکتے ہیں وہ ہے اپنی Chromebook کی بیٹری کی سطح اور صحت کی جانچ کرنا۔ ایسا کرنے کے لیے، درج ذیل مراحل پر عمل کریں۔
- اپنا کروم براؤزر لانچ کریں۔

- 'Ctrl + Alt + t' کیز کو بیک وقت دبائیں۔

- اپنی Chromebook کو A/C اڈاپٹر اور ایک برقی آؤٹ لیٹ میں لگائیں۔

- CROSH میں درج ذیل فنکشن درج کریں: '
battery_test 1'۔ 't' اور '1' کے درمیان ایک ہی جگہ ہونی چاہیے۔
- 'Enter' کلید کو دبائیں۔

- درج ذیل سیکشن تلاش کریں: 'بیٹری چارج ہو رہی ہے۔'

- Chromebook سے اپنا A/C اڈاپٹر ان پلگ کریں۔

- درج ذیل کمانڈ درج کریں: '
battery_test 10' (اسپیس کے ساتھ)۔
- 'Enter' کو دبائیں۔

- 'بیٹری کی صحت' تلاش کریں۔ اس لائن کے آگے ایک فیصد ظاہر ہونا چاہیے۔

اگر آپ کی بیٹری کا فیصد 50 فیصد سے زیادہ ہے، تو اس کا مطلب ہے کہ آپ کی بیٹری صحت مند ہے اور ضرورت کے مطابق کارکردگی دکھاتی ہے۔
اہم نوٹ: اگر آپ ٹرمینل استعمال کرنے میں ہنر مند نہیں ہیں، تو کسی بھی تجربات کے ساتھ آگے بڑھنے سے پہلے اپنی فائلوں کا بیک اپ لینا یقینی بنائیں۔ ایسا کرنا Chromebook پر آسان ہے اور کمانڈ پر عمل درآمد کے دوران اہم فائلوں کو غلطی سے ہٹانے یا نقصان پہنچانے کی صورت میں آپ کا قیمتی ڈیٹا بچ جائے گا۔
ڈیفالٹ گوگل اکاؤنٹ کیسے ترتیب دیا جائے
اسکول کی کروم بک پر کروش کو کیسے کھولیں۔
اگر آپ طالب علم ہیں، تو آپ مختلف قسم کے کام انجام دینے کے لیے CROSH ٹرمینل استعمال کر سکتے ہیں۔ اگر آپ اپنے Chromebook کی ایپ کی فہرست کو دیکھیں تو آپ کو یہ تشخیصی ٹول نہیں ملے گا۔ اس کے بجائے آپ کو اپنا براؤزر استعمال کرنے کی ضرورت ہے۔
نوٹ کریں کہ آپ CROSH تک رسائی کے لیے اپنی Chromebook کو باقاعدہ وضع میں استعمال کر سکتے ہیں۔ ڈویلپر موڈ شروع کرنے کی ضرورت نہیں ہے۔ اس کے علاوہ، نوٹ کریں کہ آپ کروبنٹو اور کروٹن متبادل آپریٹنگ سسٹمز پر CROSH استعمال نہیں کر سکیں گے۔
CROSH تک رسائی حاصل کریں۔
آپ کے اسکول کے لیپ ٹاپ پر ٹرمینل شروع کرنے کا طریقہ کار کسی دوسرے کروم کمپیوٹر کی طرح ہے۔
- اپنے اسکول کی Chromebook پر کروم براؤزر شروع کریں۔

- درج ذیل کیز کو ایک ساتھ دبائیں: 'Ctrl + Alt + t'۔ آپ کو ایک نئی بلیک اسکرین کھلی ہوئی نظر آئے گی۔ یہ آپ کا CROSH ٹرمینل ہے۔

- ٹرمینل میں اپنی مرضی کے مطابق کمانڈ چلائیں۔
اگر آپ کو کمانڈز میں مدد کی ضرورت ہے، تو آپ دستیاب کمانڈز کی فہرست حاصل کرنے کے لیے ٹرمینل میں 'مدد' درج کر سکتے ہیں۔ مزید وسیع فہرست اور اضافی مدد کے لیے، آپ 'advanced_help' درج کر سکتے ہیں۔
عام CROSH کمانڈز
CROSH سے زیادہ سے زیادہ فائدہ اٹھانے کے لیے یہاں کچھ مقبول ترین فنکشنز ہیں جنہیں آپ اپنے Chromebook پر چلا سکتے ہیں۔
-
Memory_test– اپنے کمپیوٹر پر میموری کی جانچ کریں۔ -
“Ctrl + C”- ٹرمینل میں ایک عمل کو روکیں -
Ping [domain]– کسی خاص ڈومین کے لیے تشخیصی ٹیسٹ چلائیں -
Modem help– موڈیم کنفیگر کریں -
Top- ٹاسک مینیجر کھولیں -
Battery_test [sec]– بیٹری مینیجر شروع کریں -
Shell, packet_capture, systrace– دیو موڈ کمانڈز -
Uptime- صارفین کے لیے اپ ٹائم -
Set_Time- وقت کی ترتیبات کو بہتر بنائیں -
Syslog < message >- ایک syslog پیغام لاگ کریں -
Ssh_forget_shot– ssh میزبان فہرست سے میزبان کو ہٹا دیں -
Connectivity- اپنی کنیکٹیویٹی کی حیثیت دکھائیں -
Tracepath– نیٹ ورک کو ٹریس کریں -
Network_diag– نیٹ ورک کے لیے تشخیص -
Meminfo, free- میموری کی معلومات -
Upload crashes– کریش رپورٹس سرور پر اپ لوڈ کریں -
Live_in_a_coal_mine– کینری چینل پر جائیں -
Tracepath- نیٹ ورک کا سراغ لگائیں -
Rollback– ایک پرانا Chrome OS ورژن دوبارہ انسٹال کریں۔ -
Update_over_cellular [enable, disable]– سیلولر نیٹ ورک پر خودکار اپ ڈیٹس کو غیر فعال یا فعال کریں -
Exit– ٹرمینل سے باہر نکلیں
یہ ٹرمینل کو چلانے کے لیے سب سے زیادہ استعمال ہونے والے فنکشنز ہیں۔ نوٹ کریں کہ یہ جانے بغیر کہ آپ کیا کر رہے ہیں CROSH کا استعمال سسٹم کو سنگین نقصان یا فائل کے مستقل نقصان کا باعث بن سکتا ہے۔ خوش قسمتی سے غیر ہنر مند صارفین کے لیے، ٹرمینل میں تجربہ شروع کرنے سے پہلے بیک اپ بنانا آسان ہے۔
اضافی سوالات
کیا CROSH صرف Chromebook پر کام کرتا ہے؟
چونکہ CROSH Chromebook کے بلٹ ان ایپ سسٹم کا حصہ نہیں ہے، اس لیے آپ کو کروم براؤزر کے ذریعے اس تک رسائی حاصل کرنی ہوگی۔ اس کا مطلب یہ ہے کہ ٹرمینل تک کسی بھی ڈیوائس کے ذریعے رسائی حاصل کی جا سکتی ہے جو کروم کو براؤزر کے طور پر استعمال کرتا ہے۔ تاہم، اگر آپ اسے Chromebook ڈیوائس پر استعمال کرتے ہیں تو آپ صرف CROSH کی فعالیت سے زیادہ سے زیادہ فائدہ اٹھا سکتے ہیں۔
CROSH کھولنے کا شارٹ کٹ کیا ہے؟
ایکس بکس 360 پر اسپاٹفیٹ حاصل کرنے کا طریقہ
آپ اپنے کروم براؤزر میں ایک ہی وقت میں درج ذیل تین کلیدوں کو دبا کر CROSH کھول سکتے ہیں: Ctrl + Alt + t اور پھر Enter کی کو دبائیں۔ اپنے براؤزر پر CROSH تک رسائی کے لیے ڈیولپر موڈ کو آن کرنے کی ضرورت نہیں ہے۔
CROSH تشخیصی ٹول میں گھومنا پھرنا
CROSH ٹیسٹ، تشخیص، اور بیٹری کی جانچ کی ایک حد کے لیے ایک مفید ٹول ہے۔ ٹرمینل تک رسائی بہت آسان ہے، کیونکہ آپ کو بس کروم براؤزر کے اندر تین کلیدیں دبانا ہے۔ تاہم، کمانڈز کو استعمال کرنے کے لیے کچھ درستگی اور جانکاری کی ضرورت ہوتی ہے۔ اگر آپ کو اوپر مضمون میں فراہم کردہ کسی بھی فنکشن کے بارے میں یقین نہیں ہے، تو مزید تحقیق کرنے کے لیے انٹرنیٹ کا استعمال کریں یا اپنے استاد یا آئی ٹی دوست سے مدد طلب کریں۔
جیسے ہی آپ کچھ وسیع کام کے لیے CROSH لانچ کرنے کے لیے تیار ہو جائیں، پہلے سے بیک اپ لینا نہ بھولیں!
آپ اپنی Chromebook پر CROSH کب استعمال کرتے ہیں؟ CROSH آپ کے لیپ ٹاپ یا آن لائن تجربے کو بہتر بنانے میں کس طرح مدد کر سکتا ہے؟ ذیل میں تبصرے کے سیکشن میں اپنے خیالات اور بصیرت کا اشتراک کریں۔