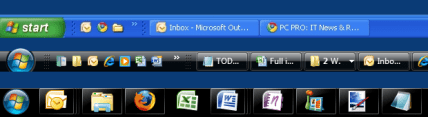کیا آپ اپنے Chromebook کا کیمرہ آن کرنے کے لیے جدوجہد کر رہے ہیں؟ ہم سب وہاں موجود ہیں۔ چاہے آپ کسی ورک میٹنگ میں شرکت کرنے کی کوشش کر رہے ہوں یا ورچوئل کلاس میں شامل ہوں، آپ کام کرنے والے کیمرے کے بغیر زیادہ ترقی نہیں کر پائیں گے۔

جوابات کے لیے ٹیک سپورٹ کو کال کرنے یا Reddit کو اسکور کرنے کی ضرورت نہیں ہے۔ ہم آپ کے کیمرہ کو Chromebook پر سیٹ اپ کرنے کے لیے ہر قدم تیار کریں گے تاکہ آپ کو یہ مسئلہ دوبارہ کبھی پیش نہ آئے۔
کیا میں بطور مانیٹر اماک استعمال کرسکتا ہوں؟
اپنے Chromebook کیمرہ کو آن کرنے کے اقدامات
بس ان تین مراحل پر عمل کریں، اور آپ اپنی Chromebook پر کچھ ہی دیر میں تصاویر کھینچیں گے:
- لانچر کو منتخب کریں۔ یہ آپ کی سکرین کے کونے میں رنگ نظر آنے والا بٹن ہے۔ آپ اسٹارٹ مینو کے سرچ بار میں 'کیمرہ' تلاش کر کے بھی زیادہ سیدھا راستہ اختیار کر سکتے ہیں۔

- نیلے کیمرے کے آئیکن پر کلک کریں۔

- پھر، تصویر، ویڈیو، یا پورٹریٹ لینے کے درمیان انتخاب کریں۔

مبارک ہو! آپ نے کامیابی کے ساتھ اپنے Chromebook پر کیمرہ آن کر دیا ہے۔
متبادل طریقے: گوگل اسسٹنٹ کی طرف رجوع کرنا
اگر آپ کو اب بھی اپنا کیمرہ کھولنے میں دشواری ہو رہی ہے، تو آگے جانے کا ایک اور بھی آسان طریقہ ہے۔ آپ اپنا ہاتھ دینے کے لیے اپنے ورچوئل اسسٹنٹ پر بھروسہ کر سکتے ہیں۔
گوگل اسسٹنٹ آپ کا پسندیدہ Led Zeppelin گانا چلا سکتا ہے، آپ کے آرتھوڈانٹسٹ کو متن بھیج سکتا ہے، اور خبریں اور موسم پڑھ سکتا ہے۔ یہ آپ کا کیمرہ بھی کھول سکتا ہے اور آپ کے لیے کچھ شاٹس بھی لے سکتا ہے، تمام ہینڈز فری۔ بس اس بات کو یقینی بنائیں کہ آپ کے پاس گوگل اسسٹنٹ پہلے ہی ڈاؤن لوڈ ہے یا آپ خود سے بات کر رہے ہوں گے۔
'اوکے، گوگل' کہیں، پھر 'میرا کیمرہ لانچ کریں' یا 'میری پورٹریٹ تصویر لیں' جیسی کوئی بھی کمانڈ فائر کریں۔ یہاں تک کہ آپ اسے ویڈیو ریکارڈنگ شروع کرنے کے لیے کہہ سکتے ہیں۔ آپ دونوں کچھ ہی دیر میں ایک ساتھ وائرل یوٹیوب شارٹس بنائیں گے۔
عام Chromebook کیمرے کے مسائل کا ازالہ کرنا
اگر آپ کی ویڈیو کانفرنس منٹوں کی دوری پر ہے اور آپ کا کیمرہ اب بھی کام نہیں کرے گا، تو ان میں سے کچھ پرو ٹپس آزمائیں، اور آپ کو ترتیب دیا جانا چاہیے۔
سیٹنگز چیک کریں۔
سب سے پہلے، چیک کریں کہ آیا آپ کی اجازت کی ترتیبات آپ کے کیمرے تک رسائی کو محدود کر رہی ہیں:
- ترتیبات کھولیں۔

- 'پرائیویسی اور سیکیورٹی' پر کلک کریں۔

- 'کیمرہ' اختیار تلاش کریں۔

- چیک کریں کہ آیا ایپس اور ویب سائٹس کو کیمرے تک رسائی کی اجازت دینے کے لیے آپ کی اجازتوں کو ٹوگل کیا گیا ہے۔

ایپس کے ساتھ مسائل
اگر آپ کے پاس ویڈیو چیٹنگ ایپ ہے جیسا کہ Skype، Zoom، Slack، یا Teams، تو یہ جاننے کے لیے ویڈیو کال شروع کریں کہ آیا آپ کا کیمرہ ان ایپس میں کام کر رہا ہے۔ اگر آپ کی مرکزی کیمرہ ایپ کام کر رہی ہے، لیکن فریق ثالث ایپ کام نہیں کر رہی ہے، تو چیک کریں کہ آیا آپ نے اسے ویڈیو فیڈ تک رسائی کے لیے مناسب اجازتیں دی ہیں۔
پرائیویسی سوئچ
کچھ Chromebooks میں کی بورڈ کے سائیڈ پر پرائیویسی سوئچ ہوتا ہے۔ اگر سوئچ سرخ ہے، تو اس کا مطلب ہے کہ آپ کا کیمرہ ہارڈ ویئر غیر فعال ہے۔ کیمرہ آن کرنے کے لیے سوئچ پر کلک کریں۔
سامنے اور پیچھے والے کیمرے کے درمیان ٹوگل کریں۔
اگر آپ کی Chromebook میں ایک سے زیادہ کیمرے ہیں، تو چیک کریں کہ آیا ان سب پر مسائل برقرار ہیں۔ آپ سوئچ بٹن (دو گھومنے والے تیر) کے ذریعے اسٹاک کیمرہ ایپ سے کیمرہ سوئچ کر سکتے ہیں۔
کروم یا اپنی Chromebook کو ری سیٹ کریں۔
بالآخر، آپ کو اپنی کروم کی ترتیبات کو دوبارہ ترتیب دینے کی ضرورت پڑ سکتی ہے۔ یہاں طریقہ ہے:
- کروم کھولیں اور داخل کریں۔ chrome://settings/reset ایڈریس بار میں

- 'ترتیبات کو ان کے اصل ڈیفالٹس پر بحال کریں کو منتخب کریں۔

- 'ری سیٹ سیٹنگز' پر کلک کریں۔

کچھ معاملات میں، آپ کو اپنے پورے لیپ ٹاپ کو دوبارہ ترتیب دینے کی ضرورت پڑ سکتی ہے۔ ان اقدامات پر عمل:
- ڈیسک ٹاپ مینو پر نیچے دائیں جانب فوری سیٹنگز پینل کو منتخب کریں۔

- کوگ وہیل آئیکن پر کلک کریں۔

- 'ایڈوانسڈ' پر جائیں۔

- 'ترتیبات کو دوبارہ ترتیب دیں' کو منتخب کریں۔

نوٹ کریں کہ یہ آپ کی Chromebook پر سیٹ اپ کردہ ہر چیز کو صاف کر دیتا ہے، اس لیے اسے آپ کے آخری ریزورٹس میں سے ایک سمجھا جانا چاہیے۔
جسمانی نقصان کی جانچ کریں۔
اگر مذکورہ بالا اصلاحات میں سے کوئی بھی مدد نہیں کرتا ہے تو یقینی بنائیں کہ آپ کا کیمرہ ٹوٹا یا خراب نہیں ہوا ہے۔ اگر آپ نے کیمرہ لینس کے قریب اپنی اسکرین کو کریک کر دیا ہے، تو ہو سکتا ہے آپ نے اپنے Chromebook پر فوٹو گرافی تک آسانی سے رسائی کھو دی ہو۔ شکر ہے، Chromebook میں ایک سے زیادہ کیمرے ہیں۔ جب تک دونوں بکھر نہ جائیں، آپ ٹھیک ہو جائیں گے۔
کسی بھی طرح سے، اپنے Chromebook کے وقف سروس فراہم کنندہ سے رابطہ کرنا بہتر ہوگا۔
Chromebook کیمرے کے بارے میں بہترین حصے
Chromebook بمقابلہ MacBook کا سب سے بڑا فائدہ یہ ہے کہ آپ کے آلے میں سامنے اور پیچھے والے دونوں کیمرے ہیں۔ بہت سے لیپ ٹاپ اس کے بارے میں شیخی نہیں مار سکتے۔
دو الگ الگ فریموں کے ساتھ، آپ کو سیلفی ویڈیوز بنانے یا غروب آفتاب کی تصویریں لینے میں زیادہ لچک ملے گی۔ اس کے علاوہ، آپ کو فوٹو گرافی کے کسی اضافی سامان کی ضرورت نہیں ہے جیسے سپورٹ پٹے یا تپائی۔ Chromebook کا بلٹ ان اسٹینڈ مشین کو اپنی جگہ پر رکھنے کے لیے بالکل کام کرتا ہے جب آپ فوٹو کھینچ رہے ہوں یا فلمیں بنا رہے ہوں۔
Chromebook ایڈوانسڈ کیمرہ کے اختیارات
Chromebook پر اسٹاک کیمرہ عام طور پر اچھا ہوتا ہے اور اسے شوقیہ فوٹو گرافی کے لیے فراہم کرنا چاہیے۔ یہاں تک کہ کم روشنی والے حالات میں یا روشن دھوپ والے دن، آپ کو ایک ایسی تصویر ملے گی جو کرکرا اور پہلے سے ہی متوازن ہے۔
اگر آپ قدرے زیادہ پیشہ ور ہیں اور اپنے آپ پر Chromebook کے آٹو فوکس سے زیادہ بھروسہ کرتے ہیں تو یہ بھی اچھا ہے۔ اپنے ویو فائنڈر میں فوکس کے علاقے کو دبا کر اور ہولڈ کر کے، آپ اپنی مرضی کے مطابق شٹر اسپیڈ کے ساتھ ایکسپوزر کی درست مقدار سیٹ کر سکتے ہیں۔
کیا آپ کا Chromebook کیمرا ہیک کیا جا سکتا ہے؟
اس سوال کا جواب ممکنہ طور پر ہاں میں ہے۔ وہی خطرات جو کسی بھی ڈیوائس پر چلنے والی ایپلیکیشنز کے ساتھ آتے ہیں آپ کے Chromebook پر کیمرے پر لاگو ہوتے ہیں۔ اگرچہ اس کا امکان نہیں ہے، ہیکرز آپ کے لیپ ٹاپ کے ذریعے ریکارڈ اور منتقل کیے جانے والے ڈیٹا تک رسائی حاصل کر سکتے ہیں۔ یہ خاص طور پر درست ہے اگر آپ مناسب احتیاطی تدابیر اختیار نہیں کر رہے ہیں، جیسے کہ ایک مضبوط پاس ورڈ ترتیب دینا اور دو عنصر کی توثیق کا استعمال۔
ہیکرز کے لیے یہ بھی ممکن ہے کہ وہ آپ کے کیمرہ فیڈ تک براہ راست رسائی حاصل کر سکیں، انہیں ان تصاویر اور ویڈیوز تک غیر محدود رسائی فراہم کریں جو آپ کیپچر کرتے ہیں یا انہیں براہ راست آپ کی جاسوسی کرنے کی اجازت دیتے ہیں۔ محتاط رہیں کہ ناقابل بھروسہ عوامی Wi-Fi نیٹ ورکس سے جڑیں، کیونکہ آپ کے لیپ ٹاپ کا ڈیٹا کمزور ہے۔
آپ اپنے کیمرے کی حفاظت کیسے کر سکتے ہیں؟
ہمیشہ اپ ٹو ڈیٹ اینٹی وائرس پروگرام کو انسٹال رکھنے سے معلوم خطرات اور Chromebooks جیسے آلات کو نشانہ بنائے جانے والے مالویئر سے تحفظ مل سکتا ہے۔
اپنے Chromebook پر فوٹو شوٹس اور ویڈیوز کو غیر مقفل کرنا
اپنے Chromebook کے کیمرے کے بارے میں جامع معلومات کے ساتھ، آپ کو ہر طرح کی ٹھنڈی تصاویر بنانے کے قابل ہونا چاہیے۔ خاندانی ملاپ کی یادوں کو حاصل کرنے سے لے کر اپنی مختصر فلم کی ہدایت کاری تک، آپ یہ سب اس ڈیوائس کی طاقتور خصوصیات کے ساتھ کر سکیں گے۔
کیا آپ نے اپنا Chromebook کیمرا ان تجاویز سے کام کر لیا؟ Chromebook فوٹوگرافی کے بارے میں اپنے تجربے اور بصیرت کا اشتراک نیچے تبصرے کے سیکشنز میں کریں۔