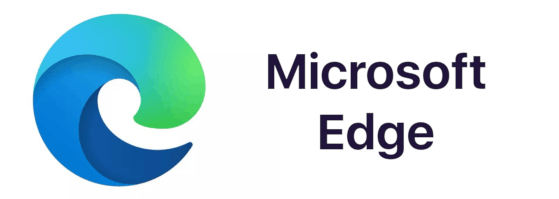موبائل اور ویب ایپلی کیشنز کے ذریعہ موسیقی اور ویڈیو فائلوں کو اسٹریم کرنے کیلئے Chromecast ایک سستا اور آسان آلہ ہے۔ فی الحال ، Chromecast کی تین نسلیں موجود ہیں ، لیکن چونکہ یہ اب بھی ایک نیا آلہ ہے ، اس وجہ سے معمولی مسئلے ہیں جن کا استعمال صارفین کر سکتے ہیں۔

اس سے پہلے کہ آپ یہ فیصلہ کریں کہ یہ چھوٹی ڈونگل آپ کے لئے نہیں ہے ، اس بات کو یقینی بنائیں کہ آپ نے اپنی پریشانی کی تمام ممکنہ وجوہات کی جانچ کی ہے۔ بیشتر وقت میں ، صارفین آلہ کی ریڈ لائٹ کو مستقل چمکتا دیکھ رہے ہیں۔ اس سے یہ اشارہ ہونا چاہئے کہ کروم کاسٹ یا کنکشن میں کوئی مسئلہ ہے۔
چمکتا ہوا سرخ روشنی کا کیا مطلب ہے؟
Chromecast کی ہر نسل کے مختلف قسم کے مسائل کے ل for مختلف سگنلز رکھتے ہیں۔ کروم کاسٹ کی پہلی نسل میں سفید اور سرخ اشارے ہیں ، جبکہ دوسری اور تیسری میں سفید اور نارنجی لائٹس ہیں۔ اگر آپ کا Chromecast سرخ چمکتا ہے تو ، اس کا مطلب ہے کہ آپ کے پاس پہلی نسل کا Chromecast ہے۔
چار ممکنہ منظرنامے ہیں:
- اگر کروم کاسٹ سرخ چمک رہا ہے اور آپ دیکھ سکتے ہیں کہ وہ بیک گراؤنڈ میں اپ ڈیٹ ہو رہا ہے تو پھر سب کچھ ٹھیک ہے۔ آپ کو آلہ کو پلگ نہیں کرنا چاہئے یا جب تک کہ سب کچھ ختم نہیں ہو جاتا اسے استعمال کرنے کی کوشش نہیں کرنی چاہئے۔
- اگر یہ سرخ چمکتی ہے اور آپ کی اسکرین ٹھیک لگتی ہے تو ، اپ ڈیٹ انسٹال کرتے وقت مسئلہ پیدا ہوسکتا ہے۔
- اگر یہ سرخ چمکتی ہے اور اسکرین سیاہ ہے ، تو اس کا مطلب ہے کہ ایک غلطی ہے۔ آپ کو ڈیوائس کو دوبارہ ترتیب دینا پڑے گا۔
- اگر ٹھوس سرخ روشنی (ٹمٹمانے نہیں) ہے تو ، اسکرین عام طور پر کام کرنے کے باوجود آپ کے آلے پر بھی خرابی پیدا ہوسکتی ہے۔ آپ کو ڈیوائس کو دوبارہ اسٹارٹ کرنا پڑے گا۔
آپ کے Chromecast پر کسی بھی شکل میں چمکتی ہوئی سرخ روشنی کی ظاہری شکل تشویشناک ہوسکتی ہے۔ تاہم ، زیادہ تر معاملات میں ، آپ دستی طور پر کسی بھی مسئلے کو حل کرسکتے ہیں۔
اسے کیسے روکا جائے؟
چمکتے پھرنے کو روکنے کے ل You آپ مختلف طریقے آزما سکتے ہیں۔ کبھی کبھی ایک سادہ ربوٹ کافی ہوسکتا ہے۔ دوسری بار آپ کو پوری فیکٹری ری سیٹ کرنا پڑسکتی ہے۔
کوشش کریں اور اسے روکیں۔
ایچ ڈی سی پی سے گریز کرنا
کبھی کبھی مسئلہ ہائی بینڈوتھ ڈیجیٹل کنکشن پروٹوکول (ایچ ڈی سی پی) ہوسکتا ہے ، جو غیر مجاز آلات پر آڈیو اور / یا ویڈیو چلانے سے روکنے کے لئے موجود ہے۔ یہ پروٹوکول بعض اوقات Chromecast میں مداخلت کرسکتا ہے۔
یہ معلوم کرنے کے ل is آپ کیا کرسکتے ہیں یہاں ہے:
آپ کس طرح بتاسکتے ہیں کہ آیا آپ کا فون جڑ ہے
- Chromecast کو کسی دوسرے آلے میں پلگ کرنے کی کوشش کریں۔ سبھی آلات میں ایچ ڈی سی پی نہیں ہوتا ہے ، لہذا آپ خرابی کا سبب بن رہے ہیں تو آپ پہلے ہاتھ کی جانچ کرسکتے ہیں۔
- اپنے Chromecast کو کسی اور HDMI پورٹ میں پلگ کرنے کی کوشش کریں۔
- آپ ایک بھی استعمال کرسکتے ہیں HDMI ایکسٹینڈر اس مسئلے کو نظرانداز کرنے کے ل.

انٹرنیٹ پر یہ رائے موجود ہے کہ اعلی معیار کی USB کیبل پر سوئچ کرنے سے USB پورٹ سے مسئلہ حل ہوسکتا ہے۔
آلہ کو دوبارہ لوٹ رہا ہے
اپنے آلے کو دوبارہ شروع کرنے کے دو طریقے ہیں۔ آپ یا تو عام ربوٹ انجام دے سکتے ہیں یا فیکٹری ری سیٹ کرسکتے ہیں۔ اگر آپ فیکٹری ری سیٹ کا انتخاب کرتے ہیں تو ، یاد رکھیں کہ اس سے آپ کی ساری ترتیبات ، ترجیحات اور دیگر محفوظ کردہ ڈیٹا ختم ہوجائے گا۔
عمومی ربوٹ
ایک عام ربوٹ آلہ کو دوبارہ اسٹارٹ کرے گا اور جہاں سے چھوڑا وہ اٹھا لے گا۔
آلہ کو ریبوٹ کرنے کے لئے:
فیس بک ڈارک موڈ بنانے کا طریقہ
- اپنے ٹی وی کو آف کریں اور اسے پاور سورس سے انپلگ کریں۔
- HDMI پورٹ اور وال آؤٹ لیٹ سے Chromecast انپلگ کریں۔
- دوبارہ ٹی وی آن کریں۔
- Chromecast کو بجلی کے منبع سے دوبارہ مربوط کریں لیکن TV سے نہیں۔
- آدھا منٹ انتظار کریں۔
- Chromecast کو HDMI پورٹ میں پلگ کریں۔
- اپنے ٹی وی کو ایچ ڈی ایم آئی ان پٹ میں تبدیل کریں (وہی پورٹ جس میں Chromecast ہے)۔
اگر آپ کو پہلی بار چمکتی ہوئی سرخ روشنی کا سامنا کرنا پڑا اور اس سے مسئلہ مستقل طور پر حل ہوجاتا ہے تو ، یہ بہت اچھا ہے۔ اگر ریڈ لائٹ دوبارہ ظاہر ہوجاتی ہے تو ، آپ کو فیکٹری دوبارہ شروع کرنا پڑسکتی ہے۔
فیکٹری دوبارہ شروع کریں
فیکٹری ری سیٹ کرنے سے Chromecast اپنی بنیادی ترجیحات پر واپس آجاتا ہے۔
یہ کرنے کا طریقہ یہاں ہے:

- گوگل ہوم ایپ کھولیں۔
- جس ڈیوائس کو آپ مینو میں ریبوٹ کرنا چاہتے ہیں اسے منتخب کریں اور اسے ٹیپ کریں۔
- اوپر دائیں طرف ، 'ترتیبات' آئیکن دبائیں۔
- پھر ‘مزید’ (تین عمودی نقطوں) پر تھپتھپائیں۔
- دبائیں ‘بوٹ’۔
ہارڈ ری سیٹ

ہر Chromecast آلہ میں دستی طور پر ری سیٹ کرنے کیلئے ان بلٹ ان بٹن ہوتا ہے۔ جب یہ آپ کے ٹی وی میں پلگ ہوجاتا ہے ، آپ کو بٹن دبائیں اور اسے لگ بھگ 30 سیکنڈ تک روکیں۔ سفید روشنی کو پلک جھپکانا شروع کردینا چاہئے اور ٹی وی اسکرین سیاہ ہوجانا چاہئے۔ اس کا مطلب ہے کہ دوبارہ ترتیب دینا شروع ہوچکا ہے۔
اگر آپ پی سی پر کروم کاسٹ استعمال کررہے ہیں
اگر آپ کے کمپیوٹر میں پہلی نسل کا Chromecast نصب ہے تو ، آپ Chromecast ویب ایپ سے فیکٹری ری سیٹ کرسکتے ہیں۔

- Chromecast Web App کھولیں۔
- جب ونڈو کھولی تو ، 'ترتیبات' پر کلک کریں۔
- ونڈو کے نیچے کے قریب واقع ’فیکٹری ری سیٹ‘ بٹن پر کلک کریں۔
- انتباہ پاپ اپ ہو جائے گا۔ اگر آپ آگے بڑھنا چاہتے ہیں تو ، صرف 'ری سیٹ کریں' کو دبائیں۔
اکثر پوچھے گئے سوالات
اگر میں اپنا Chromecast ٹھیک سے اپ ڈیٹ نہیں ہوا تو میں کس طرح ٹھیک کروں؟
جیسا کہ اوپر لکھا ہوا سرخ روشنی کا مطلب یہ ہے کہ آپ کا کروم کاسٹ اپ ڈیٹ ہو رہا ہے۔ تازہ کاری اس وقت ہوتی ہے جب سافٹ ویئر ڈویلپر کیڑے کو ٹھیک کرنے اور سیکیورٹی پروٹوکول کو بہتر بنانے کی کوشش کرتے ہیں۔ اگر آپ کا کروم کاسٹ معمول کی مدت (دس منٹ سے زیادہ) سے زیادہ لمبے عرصے تک سرخ رنگ کا چمکتا رہتا ہے تو ، اسے دوبارہ بوٹ کرنے کے لئے مذکورہ بالا طریقوں میں سے ایک آزمائیں
اگر آپ نے آلہ ریبوٹ کیا ہے لیکن پھر بھی یہ اپ ڈیٹ مکمل نہیں کرے گا تو ، اپنے وائی فائی کنکشن کو چیک کرنے کے لئے گوگل ہوم ایپ استعمال کریں۔ کنکشن میں خلل ڈالنے کا مطلب یہ ہوسکتا ہے کہ آپ کا انٹرنیٹ کنکشن کامیاب اپ ڈیٹ کو روک رہا ہے۔
میرے Chromecast کو انٹرنیٹ کنیکشن نہیں مل رہا ہے۔ کیا ہو رہا ہے؟
آپ کا کروم کاسٹ اتنا آسان آلہ ہے کہ پریشانیوں کا ازالہ کرنے یا پریشانیوں کا ازالہ کرنا مشکل ہوسکتا ہے۔ کیونکہ یہ آپ کے اسمارٹ فون پر گوگل ہوم اپلی کیشن کے ساتھ جوڑ بنا ہوا ہے ، لہذا اس بات کو یقینی بنائیں کہ دونوں ڈیوائسز ایک ہی وائی فائی نیٹ ورک سے منسلک ہیں۔
پہلے ، اپنے فون (یا ٹیبلٹ) کی ترتیبات پر جائیں اور وائی فائی آئیکن پر کلک کریں۔ اپنے وائی فائی کنکشن کے نام اور بینڈ (2.4Ghz یا 5Ghz) دونوں کو چیک کریں۔
اگلا ، اپنے گوگل ہوم اپلی کیشن پر جائیں اور اپنے کروم کاسٹ پر ٹیپ کریں (اگر وہ کسی نئے آلے کی تلاش میں ظاہر نہیں ہوتا ہے اور دستیاب آلات کی فہرست سے کروم کاسٹ پر کلک کریں)۔
اگر آپ نائٹ ہاک راؤٹر استعمال کررہے ہیں تو آپ کو رسائ کنٹرول کو غیر فعال کرنے کی ضرورت ہوسکتی ہے پھر گوگل ہوم اپلی کیشن میں مہمان کی ترتیبات پر جائیں اور مہمانوں کو ایک دوسرے کو دیکھنے کی اجازت دینے اور میرے مقامی نیٹ ورک تک رسائی حاصل کرنے کے آپشن پر ٹوگل کریں۔
آخر میں ، اس بات کو یقینی بنائیں کہ گوگل ہوم ایپ تازہ ترین ہے اور آپ کا انٹرنیٹ دوسرے آلات پر ٹھیک سے کام کر رہا ہے۔
اگر آپ کے مسئلے کو کچھ بھی حل نہیں ہوتا ہے تو کیا کریں
اگر اب سب کچھ ٹھیک ہے اور آپ اس مسئلے کو حل کرنے میں کامیاب ہوگئے ہیں تو ، اپنی اسٹریمنگ سے لطف اٹھائیں!
لیکن اگر آپ اس مضمون میں بیان کردہ تمام طریقوں کو آزمانے کے بعد چمکتی ہوئی سرخ روشنی برقرار رہتی ہے تو ، آپ کو گوگل سپورٹ ٹیم سے رابطہ کرنا چاہئے۔ اپنے مسئلے کی تفصیلات بتائیں اور ان سے مدد طلب کریں۔
ونڈوز 10 پن فولڈر ٹاسک بار پر