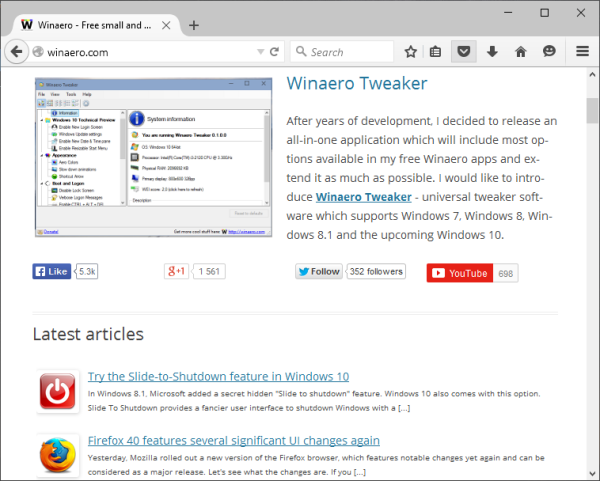DocuSign میں فیلڈز ایک لازمی ٹول ہیں۔ ایک بار جب آپ اپنے لفافے میں فائلیں، پیغامات، اور وصول کنندگان کو شامل کر لیتے ہیں، تو آپ ان کا استعمال اپنے دستخط کنندگان کو بہت سے اعمال انجام دینے کے لیے کر سکتے ہیں، بشمول ایک دستخط فراہم کرنا، ابتدائیہ شامل کرنا، اور مزید بہت کچھ۔ آپ ہر گاہک کے لیے ایک منفرد سیٹ شامل کر سکتے ہیں۔

لیکن یہ سب کرنے کے لیے، آپ کو پہلے یہ سیکھنے کی ضرورت ہے کہ فیلڈز کو کیسے شامل کرنا ہے۔ آئیے سیدھے اندر غوطہ لگائیں۔
پی سی پر DocuSign میں فیلڈز کیسے شامل کریں۔
DocuSign میں کچھ جدید خصوصیات ہیں، لیکن فیلڈز شامل کرنا ان میں سے ایک نہیں ہے۔ پی سی پر اپنے پیغامات میں انہیں شامل کرنے میں آپ کو صرف ایک یا دو منٹ لگیں گے۔
- DocuSign کھولیں۔

- ایک نیا دستاویز شروع کریں یا لفافہ کھولیں۔

- 'اگلا' بٹن دبائیں۔

- اسکرین کے اوپری بائیں حصے میں اپنے وصول کنندگان کی فہرست پر جائیں۔

- اس شخص کا انتخاب کریں جس کے لیے آپ فیلڈز شامل کرنا چاہتے ہیں۔ ذہن میں رکھو کہ فیلڈز صرف منتخب شخص پر لاگو ہوتے ہیں، اور وہ وصول کنندہ کے پہلے سے طے شدہ رنگ کوڈنگ سے ملنے کے لیے ڈیزائن کیے گئے ہیں۔ مزید برآں، پلیٹ فارم صرف آپ کو اپنے دستخط کنندہ کے طور پر نامزد کردہ وصول کنندہ کے لیے فیلڈز شامل کرنے کی اجازت دیتا ہے۔

- اپنے صفحہ گائیڈ کا استعمال کرتے ہوئے وصول کنندہ کے لیے فیلڈز شامل کریں۔

- تفویض کردہ وصول کنندہ، منظر، یا دیگر خصوصیات کو تبدیل کرنے کے لیے، وہ فیلڈ منتخب کریں جس میں آپ ترمیم کرنا چاہتے ہیں۔ ایڈجسٹمنٹ کریں جیسا کہ آپ کو نئی ونڈو میں فٹ نظر آتا ہے۔

- بائیں طرف 'فیلڈز' ونڈو پر ہوور کریں۔

- دستیاب فیلڈ کی قسم پر کلک کریں اور اسے اپنے فعال صفحہ پر گھسیٹیں۔

- اپنے صفحہ گائیڈ پر واپس جائیں اور ایک صفحہ منتخب کریں جسے فیلڈز کے ساتھ ٹیگ کیا جائے گا۔ نمایاں کردہ صفحہ آپ کا فعال صفحہ بن جاتا ہے، اور یہ آپ کے سینٹر پینل میں ظاہر ہوگا۔
ایک بار جب آپ نے ٹیگز اور فیلڈز تفویض کر لیے، پروگرام آپ کو انہیں مختلف دستخط کنندگان کو دوبارہ تفویض کرنے کی اجازت دیتا ہے۔ ایسا کرنے کا طریقہ یہاں ہے۔
- دوسری فیلڈز کو تھپتھپائیں جنہیں آپ دوبارہ تفویض کرنا چاہتے ہیں۔ ہر یونٹ کو بولڈ ایج دکھانا چاہیے۔

- اوپری دائیں کونے میں 'دیگر اعمال' کو تھپتھپائیں۔ پھر 'کسی اور کو تفویض کریں' کا انتخاب کریں۔

- نئے دستخط کنندہ کا نام اور ای میل درج کریں۔ دستخط کرنے کی وجہ شامل کریں۔

- صفحہ کے نچلے حصے میں ' تفویض کریں' کو تھپتھپائیں۔

- آخر میں، اس دستخط کنندہ پر کلک کریں جسے آپ فیلڈز دوبارہ تفویض کرنا چاہتے ہیں۔ اب آپ کو ایک پیغام موصول ہونا چاہیے کہ آپ کے آئٹمز کو دوبارہ تفویض کیا گیا ہے۔
موبائل ڈیوائس پر DocuSign میں فیلڈز کیسے شامل کریں۔
چھوٹی اسکرین کی وجہ سے موبائل ڈیوائس پر DocuSign میں کام کرنا زیادہ مشکل ہوسکتا ہے، لیکن انٹرفیس کافی حد تک ایک جیسا ہے۔ آپ کے اینڈرائیڈ ڈیوائس یا آئی فون پر فیلڈز کو شامل کرنا مشکل نہیں ہونا چاہیے۔
- DocuSign لانچ کریں اور ایک نیا لفافہ یا دستاویز بنائیں۔

- 'اگلا' کا انتخاب کریں اور وصول کنندگان کی فہرست کی طرف جائیں۔ یہ آپ کے ڈسپلے کے اوپری حصے کے قریب واقع ہونا چاہیے۔

- اس شخص کو منتخب کریں جو فیلڈز سے وابستہ ہوگا۔

- نمایاں کردہ وصول کنندہ کے لیے فیلڈز شامل کرنے کے لیے صفحہ گائیڈ کا استعمال کریں۔ اگر آپ کسی دوسرے وصول کنندہ کا انتخاب کرنا چاہتے ہیں یا منظر کو تبدیل کرنا چاہتے ہیں تو زیر بحث فیلڈ کو منتخب کریں اور ضروری ترمیم کریں۔

- 'فیلڈز' پر جائیں اور فیلڈ کی قسم کو تھپتھپائیں۔ یونٹ کو فعال صفحہ پر گھسیٹیں۔

- گائیڈ پر واپس جائیں اور وہ صفحہ منتخب کریں جسے آپ فیلڈز کے ساتھ ٹیگ کریں گے۔ آئٹم کو اب آپ کا فعال صفحہ بننا چاہئے، لہذا آپ جانے کے لئے تیار ہیں۔
آئی پیڈ پر دستاویز سائن میں فیلڈز کیسے شامل کریں۔
آپ کو اپنے آئی پیڈ پر بھی فیلڈز شامل کرنے میں زیادہ دیر نہیں لگنی چاہیے۔
- اپنے آئی پیڈ پر DocuSign شروع کریں۔

- ایک نیا لفافہ یا دستاویز کھولیں اور 'اگلا' پر ٹیپ کریں۔

- صفحہ کے اوپری حصے کو دریافت کریں اور اپنے وصول کنندگان کی فہرست تلاش کریں۔

- اپنے وصول کنندہ کا انتخاب کریں۔

- صفحہ گائیڈ کا استعمال کرتے ہوئے ایک یا زیادہ فیلڈز شامل کریں۔ اگر ضروری ہو تو، فیلڈ کو تھپتھپا کر 'ایڈیٹ موڈ' تک رسائی حاصل کریں۔ یہ مینو آپ کو منظر اور بہت سی دوسری خصوصیات کو تبدیل کرنے کی اجازت دیتا ہے۔ پچھلے تیر کو مار کر اس موڈ سے باہر نکلیں۔

- 'فیلڈ ٹائپ' سیکشن کی طرف جائیں۔

- فیلڈ کی قسم پر فیصلہ کریں۔ ایک یونٹ کو اپنے فعال صفحہ پر گھسیٹیں۔

- صفحہ گائیڈ استعمال کریں اور اس صفحہ کا تعین کریں جس میں فیلڈز ہوں گی۔ یہ اسے فیلڈز کے ساتھ ایک فعال صفحہ میں بدل دے گا۔
عمومی سوالات
میں DocuSign میں مطلوبہ فیلڈز کیسے بنا سکتا ہوں؟
DocuSign کے تازہ ترین ورژن میں، تمام فیلڈز بطور ڈیفالٹ لازمی ہیں۔ اس کی تصدیق کے لیے درج ذیل اقدامات کریں۔
1. اپنے دستاویز میں متن شامل کرنے کے بعد، سائڈبار پر ہوور کریں۔
2. 'مطلوبہ فیلڈ' سیکشن کا پتہ لگائیں، جو آپ کو بتائے گا کہ آپ کا یونٹ درکار ہے۔
3. اگر یہ لازمی نہیں ہے تو ترتیب کو تبدیل کرنے کے لیے ٹوگل کو تھپتھپائیں۔
مزید برآں، اگر بارڈر کا رنگ سرخ ہے تو تفویض کردہ وصول کنندہ کو فارم مکمل کرنے کی ضرورت ہوگی۔ اگر کنارہ خاکستری ہے تو میدان میں بھرنا اختیاری ہوگا۔
میں DocuSign میں فیلڈز کیوں شامل نہیں کر سکتا؟
یہاں تک کہ ایک نوزائیدہ بھی DocuSign میں فیلڈز شامل کرسکتا ہے، لیکن اگر پلیٹ فارم آپ کو ایسا کرنے نہیں دیتا ہے تو کیا ہوگا؟ عام طور پر، سب سے عام مسئلہ یہ ہے کہ آپ نے وصول کنندہ کو تفویض نہیں کیا۔ سسٹم آپ کو وصول کنندہ کے بغیر ٹیمپلیٹس میں فیلڈز شامل کرنے کی اجازت نہیں دیتا ہے۔
خوش قسمتی سے، ایک آسان کام ہے.
1. 'Add Signer' کا اختیار دبائیں۔ آپ ضروری مینو تک رسائی کے لیے 'CC شامل کریں' بٹن پر بھی کلک کر سکتے ہیں۔
2. اپنا وصول کنندہ منتخب کریں۔
وصول کنندہ کو نامزد کرنے کا دوسرا طریقہ DocuSign ایڈریس بک کا استعمال کرنا ہے۔
1. اپنی ایڈریس بک کی علامت کو دبائیں۔
2. لفافے یا دستاویز کے وصول کنندہ کا انتخاب کریں۔
3. 'شامل کریں' کا اختیار دبائیں۔
4. سسٹم کو اب آپ کے پیغام میں نام شامل کرنا چاہیے، جس سے آپ کو فیلڈز شامل کرنے کی اجازت ہوگی۔
اگر آپ نامناسب ٹیمپلیٹ استعمال کر رہے ہیں تو DocuSign آپ کو فیلڈز میں ترمیم کرنے سے بھی روک سکتا ہے۔ مزید خاص طور پر، ٹیمپلیٹ کو محدود کیا جا سکتا ہے۔ جب تک آپ کو اس یونٹ میں ترمیم کرنے کا اختیار نہیں ہے، آپ کو اپنے منتظم یا ٹیمپلیٹ کے تخلیق کار سے ترمیم کرنے کی اجازت طلب کرنی ہوگی۔
اگر آپ ٹیمپلیٹ کے مالک یا منتظم ہیں، تو آپ خود اس خصوصیت تک رسائی حاصل کر سکتے ہیں۔
1. اکاؤنٹ ایڈمنسٹریٹر یا ٹیمپلیٹ تخلیق کار کے طور پر اپنے DocuSign اکاؤنٹ میں لاگ ان کریں۔
2. اگر آپ تخلیق کار ہیں تو 'Templates' کے سیکشن پر جائیں، اس کے بعد 'My Templates'۔ اگر آپ ایڈمنسٹریٹر ہیں، تو 'Templates' اور 'All Account Templates' پر جائیں۔
3. 'استعمال' اختیار کے قریب تیر پر کلک کریں اور 'ترمیم' کو منتخب کریں۔
4. 'ایڈ فیلڈز' کو کھولنے کے لیے ڈسپلے کے اوپری دائیں حصے میں 'اگلا' کو دبائیں۔
5. جس فیلڈ میں آپ ترمیم کرنا چاہتے ہیں اسے تلاش کریں اور ٹیپ کریں۔ 'پراپرٹیز' ونڈو آپ کے دائیں طرف ظاہر ہونی چاہئے۔
6۔ 'بھیجنے والے کی اجازتیں' تلاش کریں۔ یہ 'پراپرٹیز' اسکرین کے نچلے حصے میں واقع ہونا چاہئے۔
7. بھیجنے والے کو بھیجتے وقت فیلڈ کو ہٹانے کے قابل بنانے کے لیے 'لازمی' باکس کو غیر چیک کریں۔
8. اپنے بھیجنے والوں کو فیلڈ میں ترمیم یا منتقل کرنے کی اجازت دینے کے لیے 'تبدیلیوں کو محدود کریں' کے باکس سے نشان ہٹا دیں۔
9. اپنی فیلڈ سے دور کلک کرکے تبدیلیوں کو محفوظ کریں۔
10. اگر آپ مزید فیلڈز کو غیر مقفل کرنا چاہتے ہیں تو 5-9 مراحل کو دہرائیں۔
WP کے بغیر ٹی پی لنک ایکسٹینڈر سیٹ اپ
11. ٹیمپلیٹ کو محفوظ کرنے کے لیے ونڈو کے اوپری دائیں حصے میں 'محفوظ کریں اور بند کریں' کو دبائیں۔
اب آپ جب چاہیں اپنی فیلڈز میں ترمیم کر سکتے ہیں، لیکن یاد رکھیں کہ آپ کے دستخط کنندگان قدروں کو بھی تبدیل کر سکتے ہیں۔ اگر آپ فیلڈز کو لاک کرنا چاہتے ہیں تاکہ آپ کے دستخط کنندگان ایسا نہ کر سکیں تو 'فیلڈ پراپرٹیز' کے اوپری حصے میں موجود باکسز کو چیک کریں۔
میں DocuSign میں کسٹم فیلڈ کیسے بنا سکتا ہوں؟
DocuSign میں پہلے سے طے شدہ فیلڈز کی وسیع اقسام ہوتی ہیں، لیکن ہو سکتا ہے کہ وہ ہمیشہ یہ چال نہ کریں۔ اگر آپ کو حسب ضرورت فیلڈ شامل کرنے کی ضرورت ہے، تو یہ عمل کیسے کام کرتا ہے۔
1. DocuSign کھولیں اور 'My Preferences' ونڈو پر جائیں۔
2. 'دستخط کرنا اور بھیجنا' تک رسائی حاصل کریں، اس کے بعد 'حسب ضرورت فیلڈز'۔
3. 'نیا فیلڈ شامل کریں' بٹن پر کلک کرکے ایک نیا فیلڈ بنائیں۔
4. اپنے نئے یونٹ کے لیے پراپرٹیز میں ٹائپ کریں۔ مثال کے طور پر، آپ متن میں ترمیم کر سکتے ہیں اور اس بات کا تعین کر سکتے ہیں کہ آیا وصول کنندگان کو آئٹم کو بھرنے کی ضرورت ہے۔
5. 'محفوظ کریں' بٹن کو دبائیں۔
6. اب آپ 'کسٹم فیلڈز' کی فہرست کو کھول کر اور اسے کسی ٹیمپلیٹ یا دستاویز میں گھسیٹ کر اپنی مرضی کے مطابق فیلڈ استعمال کر سکتے ہیں۔ یہ ایک معیاری فیلڈ کو شامل کرنے کی طرح کام کرتا ہے۔
اس کے بعد، آپ اپنے حسب ضرورت فیلڈز کو حذف یا ترمیم کرنے کا فیصلہ کر سکتے ہیں۔
1. 'کسٹم فیلڈز' سیکشن کی طرف جائیں۔
2. وہ فیلڈ منتخب کریں جسے آپ حذف یا ترمیم کرنا چاہتے ہیں۔
3. ضروری خصوصیات کو تبدیل کریں اور ترمیم کرنے کے لیے 'محفوظ کریں' بٹن پر کلک کریں یا یونٹ کو ہٹانے کے لیے 'حذف کریں' کو دبائیں۔
میں DocuSign میں بڑے پیمانے پر فیلڈز کو کیسے حذف کروں؟
فیلڈز بنانے کے بعد، آپ فیصلہ کر سکتے ہیں کہ ان میں سے کچھ غیر ضروری ہیں۔ اگر ایسا ہے تو، آپ فالتو معلومات کے ساتھ اپنے وصول کنندگان کو مغلوب کرنے سے بچنے کے لیے انہیں حذف کر سکتے ہیں۔
1۔ ان فیلڈز کو تھپتھپائیں جنہیں آپ حذف کرنا چاہتے ہیں۔ جب ایک جرات مندانہ بارڈر ظاہر ہوتا ہے تو آپ کو معلوم ہوگا کہ آپ نے انہیں کامیابی کے ساتھ نمایاں کیا ہے۔
2. ونڈو کے نچلے حصے میں 'حذف کریں' کو دبائیں۔
3. اپنے فیصلے کی تصدیق کے لیے ایک بار پھر 'حذف کریں' کو دبائیں۔ پلیٹ فارم کو اب آپ کو مطلع کرنا چاہئے کہ آپ کے فیلڈز کو ہٹا دیا گیا ہے۔
DocuSign کے ساتھ اپنے کام کو تیز کریں۔
DocuSign آپ کے وصول کنندگان کو کچھ دستاویزات پر دستخط کرنے کی ہدایت دینے سے وابستہ جدوجہد کو ختم کرتا ہے۔ اور اس پروگرام کے ساتھ آپ جتنے زیادہ فیلڈز شامل کریں گے، اتنا ہی کم کام آپ کو ہاتھ سے کرنا پڑے گا۔ اگر پہلے سے طے شدہ حل اسے نہیں کاٹتے ہیں تو بلا جھجھک اپنی مرضی کے مطابق حل کریں۔
آپ DocuSign میں کتنی بار فیلڈز شامل کرتے ہیں؟ آپ کا پسندیدہ ڈیفالٹ فیلڈ کیا ہے؟ کیا آپ اسے اپنے تمام گاہکوں کے لیے استعمال کرتے ہیں؟ ہمیں نیچے تبصرے کے سیکشن میں بتائیں۔