DocuSign مبینہ طور پر الیکٹرانک دستخطوں اور معاہدوں کے لیے دنیا کا معروف کلاؤڈ سروس فراہم کنندہ ہے۔ لیکن جب کہ یہ ورک فلو، لین دین، اور دستاویز کے تبادلے کو ہموار کر سکتا ہے، DocuSign کامل نہیں ہے۔

صارفین کو درپیش اہم مسائل میں سے ایک دستخط میں غلطیوں کو درست کرنا شامل ہے۔ عمل خود بہت سیدھا ہے۔ تاہم، بہت سی مثالیں ہیں جب یہ مختلف عوامل کی وجہ سے کام نہیں کر سکتا۔
یہ مضمون لفافوں میں دستخط کو اپنانے اور ترمیم کے عمل، اکاؤنٹ پروفائل، اور ان وجوہات پر جائے گا کہ کیوں DocuSign آپ کو اپنے دستخط کو تبدیل نہیں کرنے دے گا۔
DocuSign میں اکاؤنٹ کے دستخط کو تبدیل کریں۔
DocuSign میں دستخط کو تبدیل کرنے کے تیز ترین طریقوں میں سے ایک اکاؤنٹ وسیع طریقہ اختیار کرنا ہے۔ یہاں یہ ہے کہ آپ اپنے پروفائل کو تبدیل کرنے، ہٹانے یا دستخط شامل کرنے کے لیے کیسے منظم کر سکتے ہیں:
- اپنے DocuSign اکاؤنٹ میں لاگ ان کریں۔

- صارف کے آئیکن پر کلک کریں۔

- 'پروفائل کا نظم کریں' کو منتخب کریں۔

- 'دستخط' پر کلک کریں۔

- اپنے اکاؤنٹ کے دستخطوں میں ترمیم کرنے کے لیے 'تبدیل کریں،' 'حذف کریں' یا 'نیا شامل کریں' کو منتخب کریں۔
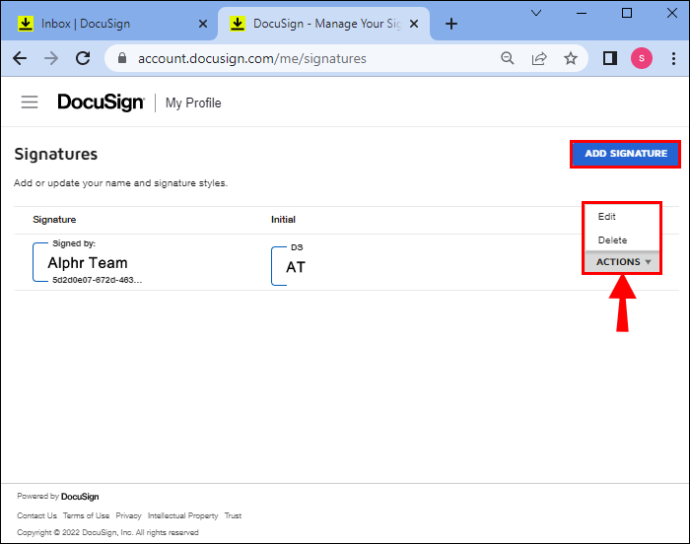
یاد رکھیں کہ آپ اسے اپنے اکاؤنٹ میں اپ لوڈ کرنے سے پہلے دستخط کے انداز اور ڈرا کو ایڈجسٹ کر سکتے ہیں۔
DocuSign میں ایک نیا دستخط اپنائیں۔
اگر آپ کسی دستاویز پر دستخط کرتے وقت دستخط کو تبدیل کرنا چاہتے ہیں تو آپ ہمیشہ ایک نیا دستخط اپنا سکتے ہیں۔ اگرچہ یہ ایک طویل عمل ہے، لیکن یہ زیادہ تر صارفین کے لیے بالکل سیدھا ہے۔
یہاں وہ اقدامات ہیں جن پر آپ کو عمل کرنے کی ضرورت ہے:
- مطلوبہ دستاویز پر جانے کے لیے DocuSign کا استعمال کریں۔

- 'الیکٹرانک ریکارڈز اور دستخطی انکشاف' باکس پر نشان لگائیں۔
- دستاویز کو کھولنے کے لیے 'جاری رکھیں' کو دبائیں۔
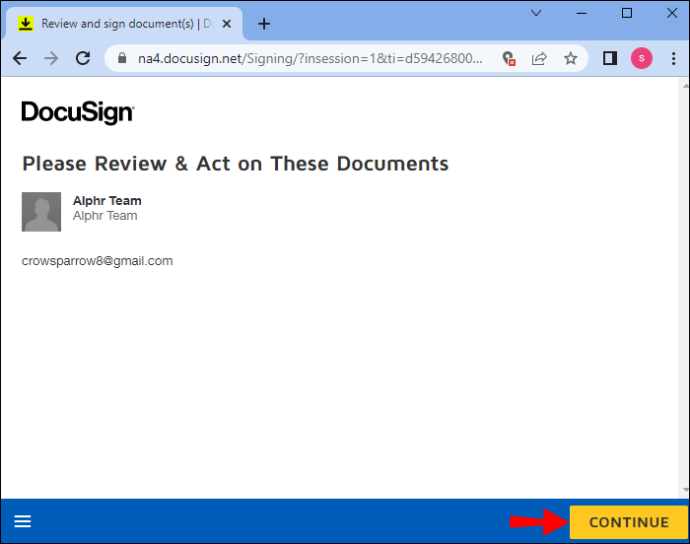
- پہلے دستخط والے فیلڈ میں جانے کے لیے 'اسٹارٹ' دبائیں۔
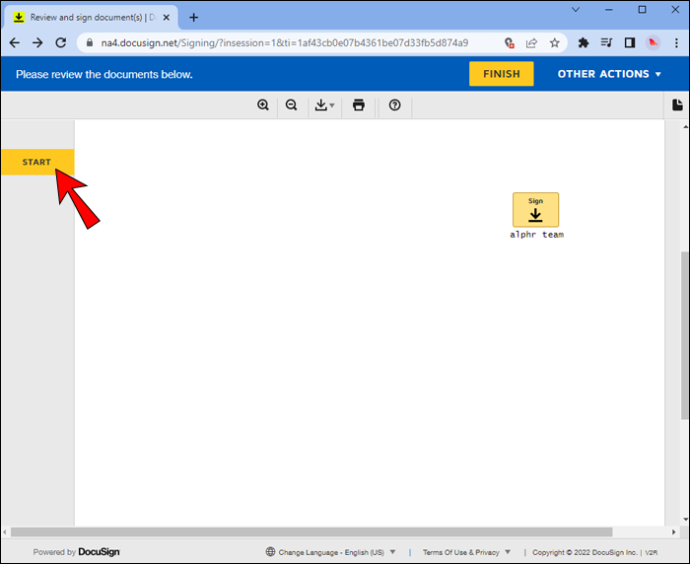
- 'اپنا دستخط اپنائیں' باکس کو کھولنے کے لیے 'ضروری - یہاں سائن کریں' فیلڈ پر کلک کریں۔
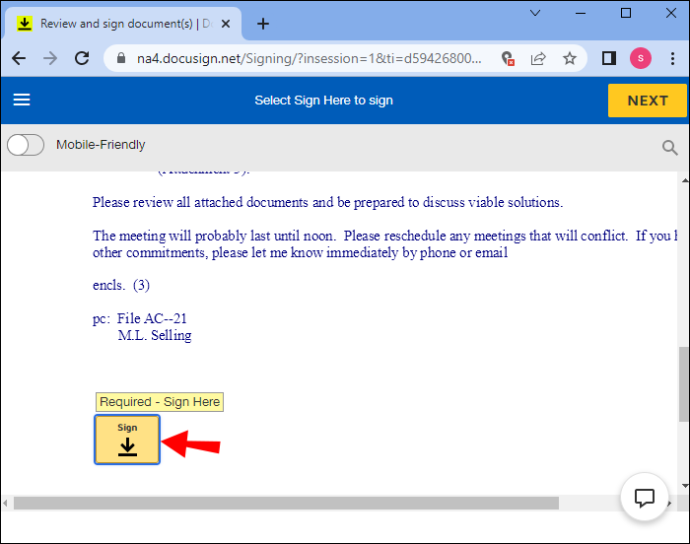
- اپنی تبدیلیاں کریں۔
- 'اپنائیں اور دستخط کریں' کے بٹن پر کلک کریں۔
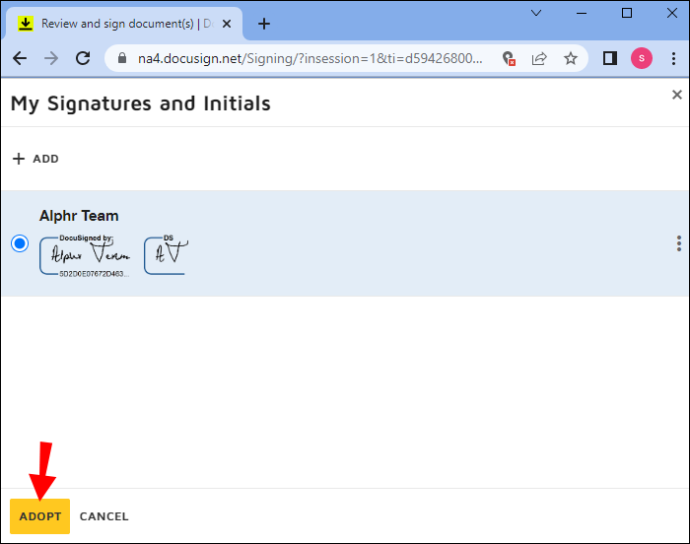
- 'ختم' کو دبائیں۔
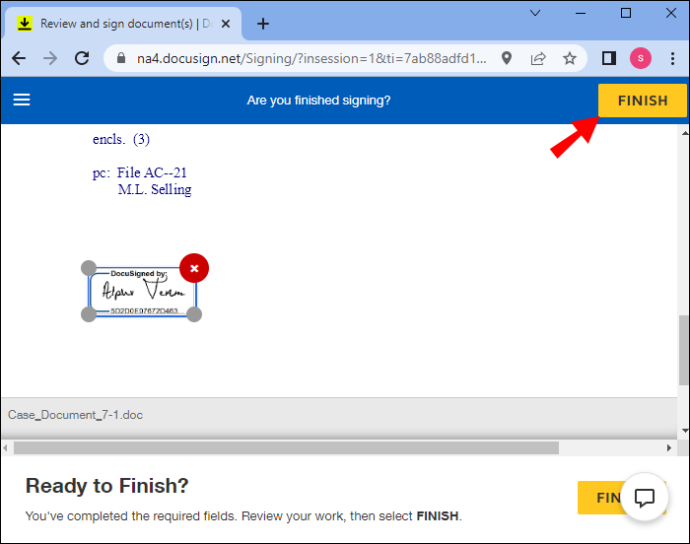
دستخط تبدیل کرنے اور اپناتے وقت آپ کے پاس چار اختیارات ہوتے ہیں۔
سب سے پہلے، آپ ابتدائی اور دستخط کی ظاہری شکل کو مجموعی طور پر ایڈجسٹ کرنے کے لیے انداز کو تبدیل کر سکتے ہیں۔ دوم، آپ اپنی دستاویز میں استعمال کرنے کے لیے ایک نیا دستخط کھینچنے کا انتخاب کر سکتے ہیں۔
'سگنیچر پیڈ استعمال کریں' ایک اور ٹھوس آپشن ہے۔
آپ دستخطی پیڈ سے حقیقی وقت میں دستخط حاصل کر سکتے ہیں۔ لیکن ہر کسی کے پاس دستخطی پیڈ یا ڈرائنگ کی مہارت نہیں ہوتی۔
اگر یہ آپ ہیں، تو ایک متبادل ہے۔ 'اپ لوڈ' کا اختیار آپ کو دستخطی تصویر کی فائل اپ لوڈ کرنے دیتا ہے۔ بس یاد رکھیں کہ نئے دستخط کو اپنانے اور فائل پر دستخط کرنے سے پہلے اپنے پورے نام اور انشائیوں کی ان کے متعلقہ شعبوں میں تصدیق کرنا یاد رکھیں۔
DocuSign میں لفافوں میں ترمیم کرنے کا طریقہ
دستاویز کے دستخط واحد عنصر نہیں ہوسکتے ہیں جس میں ایک یا دو تصحیح کی ضرورت ہے۔ اچھی خبر یہ ہے کہ آپ DocuSign میں لفافے درست کر سکتے ہیں۔ تاہم، اگر لفافہ پہلے ہی مکمل ہو چکا ہو تو آپ یہ نہیں کر سکتے۔
اگر آپ کو غلطیوں والا لفافہ ملتا ہے جس میں 'دوسروں کا انتظار' کی حیثیت ہے، تو یہ ہے کہ آپ کو درست کرنے کے لیے کیا کرنا ہے۔
pinterest پر عنوانات شامل کرنے کا طریقہ
- اپنے DocuSign اکاؤنٹ میں لاگ ان کریں۔
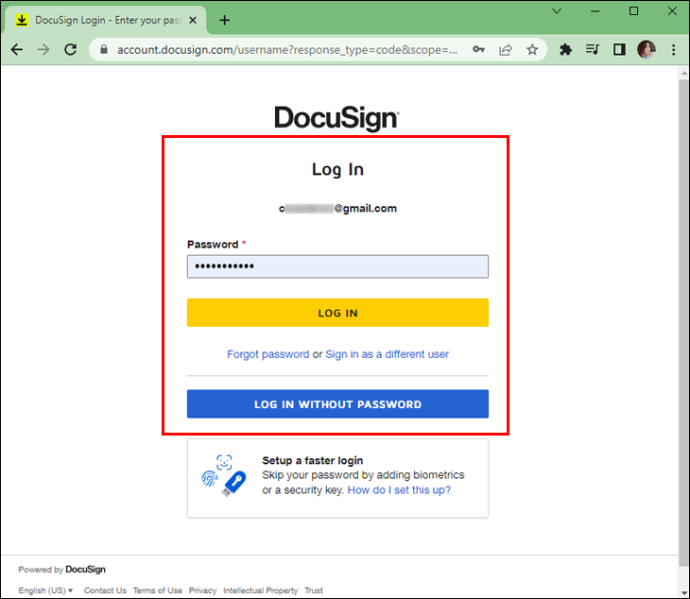
- 'لفافے' ٹیب پر جائیں۔
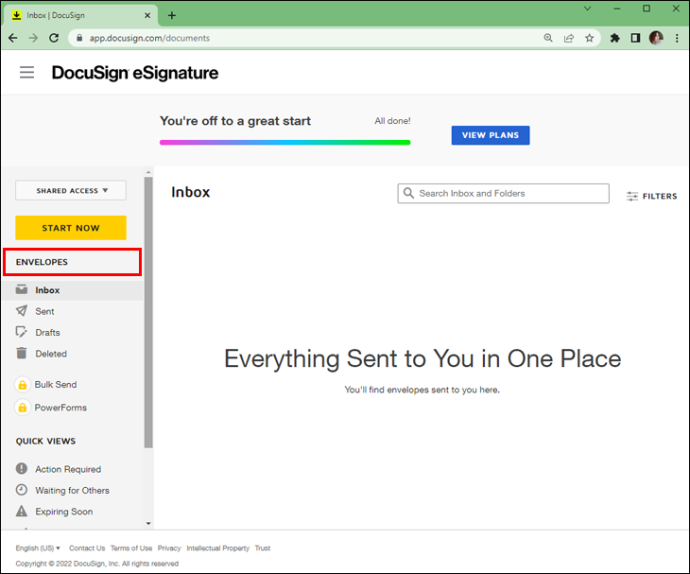
- 'دوسروں کا انتظار' کے بطور نشان زد لفافے پر کلک کریں اور 'درست' کو دبائیں۔
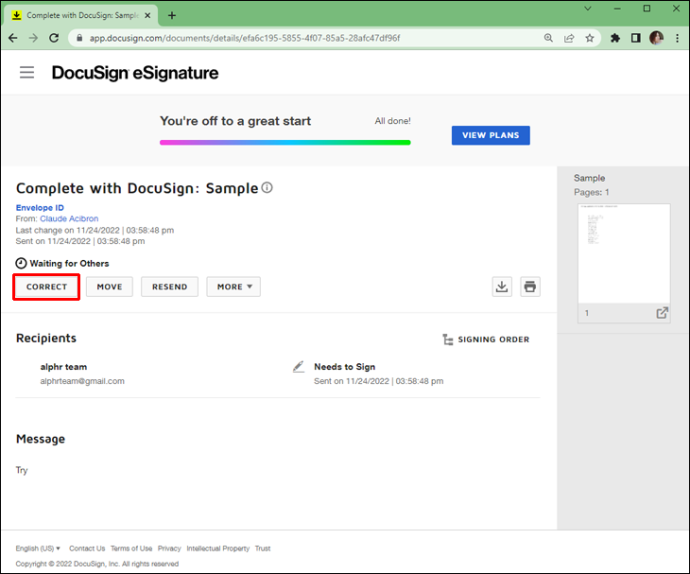
- غلطیوں کو درست کرنے کے لیے لفافے میں ترمیم کریں اور تصحیح کی تصدیق کے لیے 'بھیجیں' بٹن پر کلک کریں۔
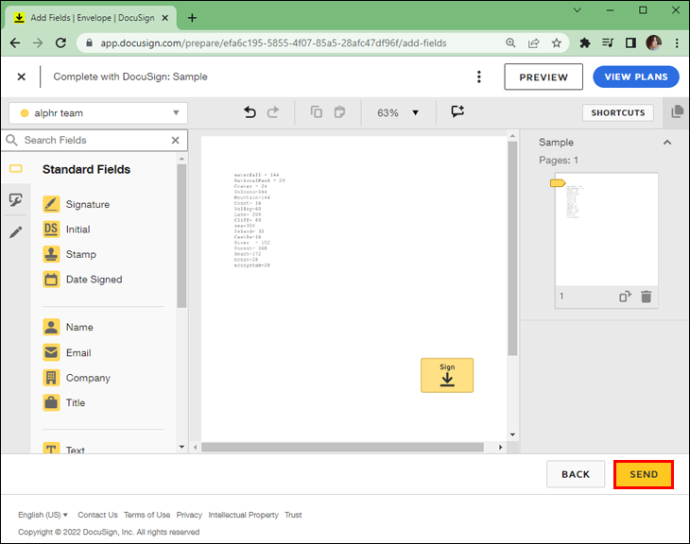
لفافے میں ترمیم کرتے وقت، آپ متعدد فیلڈز کو درست کر سکتے ہیں، جیسے:
- اپ لوڈ کردہ دستاویزات
- وصول کنندہ کی معلومات
- لفافے کا نام
- وصول کنندگان کے لیے ای میل پیغام
- دستخط کرنے کا میدان
آپ 'وصول کنندہ شامل کریں' کے بٹن پر کلک کر کے لفافے میں مزید وصول کنندگان کو بھی شامل کر سکتے ہیں۔
وجوہات جو آپ DocuSign میں دستخط کو تبدیل نہیں کرسکتے ہیں۔
صرف اس لیے کہ آپ DocuSign میں دستخط تبدیل کر سکتے ہیں اس کا مطلب یہ نہیں ہے کہ آپ ہمیشہ یہ کر سکتے ہیں۔ کچھ منظرنامے صارفین کو دستخط تبدیل کرنے سے روکتے ہیں۔
مقفل وصول کنندگان کے نام
بھیجنے والوں کے پاس DocuSign میں وصول کنندگان کے نام مقفل کرنے کا اختیار ہے۔ جب وہ ایسا کرتے ہیں، تو آپ اپنی مرضی سے دستخط تبدیل نہیں کر سکتے۔ یہ معلوم کرنے کے لیے کہ آیا یہ مسئلہ ہے، اکاؤنٹ کے منتظم سے چیک کرنا بہتر ہے۔
بعض اوقات اپنے دستخط کو تبدیل کرنے کے لیے ماضی میں مقفل شدہ وصول کنندگان کے نام حاصل کرنا ممکن نہیں ہوتا ہے، خاص طور پر جب متعدد وصول کنندگان ہوں۔ اس صورت میں، لفافے کو کالعدم کرنا، دستخط کو تبدیل کرنا اور نیا لفافہ بنانا بہتر ہے۔
موبائل ایپ استعمال کرنا
اگر آپ Android اور iOS کے لیے DocuSign استعمال کرتے ہیں، تو آپ دیکھیں گے کہ موبائل ایپس کی فعالیت محدود ہے۔ آئی پیڈز، آئی فونز، اینڈرائیڈ فونز، اور ونڈوز ڈیوائسز کے ساتھ DocuSign کی مطابقت کے باوجود، آپ فلائی پر دستخط تبدیل نہیں کر سکتے۔
DocuSign کا صرف ڈیسک ٹاپ ورژن ہی صارفین کو ایک نیا دستخط شامل کرنے کی اجازت دیتا ہے۔ ڈیسک ٹاپ ورژن پر جائیں اور دیکھیں کہ آیا مسئلہ برقرار ہے۔ اگر نہیں، تو نئے دستخط میں ترمیم کرنے یا اپنانے کے لیے معیاری عمل کا استعمال کریں۔ ترمیمات آپ کے تمام آلات پر مطابقت پذیر ہو جائیں گی، اور آپ اپنے DocuSign موبائل ایپ سے نئے دستخط استعمال کر سکیں گے۔
آپ واحد دستخط کنندہ ہیں۔
کبھی کبھی آپ DocuSign میں محفوظ کردہ دستخط شامل کرنا چاہتے ہیں۔ بدقسمتی سے، اگر آپ واحد دستخط کنندہ ہیں تو یہ بطور ڈیفالٹ کام نہیں کرے گا۔
اس پر کام کرنے کے لیے، آپ کو پہلے اپنے آپ کو ایک نیا لفافہ بھیجنا چاہیے اور اپنے آپ کو واحد وصول کنندہ بنانا چاہیے۔ یہ آپ کے پہلے سے طے شدہ دستخط پر لاگو ہوتا ہے۔ تاہم، آپ کے پاس ایک مختلف محفوظ شدہ DocuSign دستخط منتخب کرنے کا انتخاب ہوگا۔
غیر فعال اکاؤنٹ
فعال DocuSign اکاؤنٹس کے بغیر صارفین منتخب دستخط کو تبدیل نہیں کر سکتے۔ دستخط تبدیل کرنے سے پہلے یقینی بنائیں کہ آپ کا اکاؤنٹ فعال ہے۔ اگر آپ کا اکاؤنٹ فعال ہے، تو ہو سکتا ہے آپ کو ایک مختلف مسئلے کا سامنا ہو۔
دستخط کی تبدیلی کے دیگر مسائل میں درج ذیل شامل ہو سکتے ہیں:
- فائل میں یونیورسل دستخط شامل ہیں جیسے سائن پارٹ 11 ماڈیول فعال دستاویزات میں۔
- آپ کی دستاویز پر پہلے ہی دستخط کر کے واپس کر دیے گئے تھے۔
- آپ نے ذاتی طور پر دستخط کا استعمال کیا۔
مکمل نام پر پہلے ہی ایک دستخط موجود ہے۔
DocuSign ہر پورے نام کے لیے صرف ایک دستخط کی اجازت دیتا ہے۔ پہلے سے موجود دستخط والے پورے نام کے لیے اپنائے گئے دستخط کو تبدیل کرنے کے لیے، آپ کو پرانے دستخط کو حذف کرنا ہوگا اور شروع سے ایک نیا بنانا ہوگا۔
کسی کو میرے فیس بک بزنس پیج سے کیسے روکا جائے
اگر یہ معاملہ ہے تو، عمل کافی آسان ہے. پیروی کرنے کے اقدامات یہ ہیں:
- اپنے DocuSign اکاؤنٹ میں لاگ ان کریں۔

- صارف کے آئیکن پر کلک کریں۔

- 'پروفائل کا نظم کریں' کو منتخب کریں۔

- 'دستخط' پر کلک کریں۔

- 'حذف کریں' پر جائیں اور اپنے اکاؤنٹ سے ایک دستخط ہٹا دیں۔
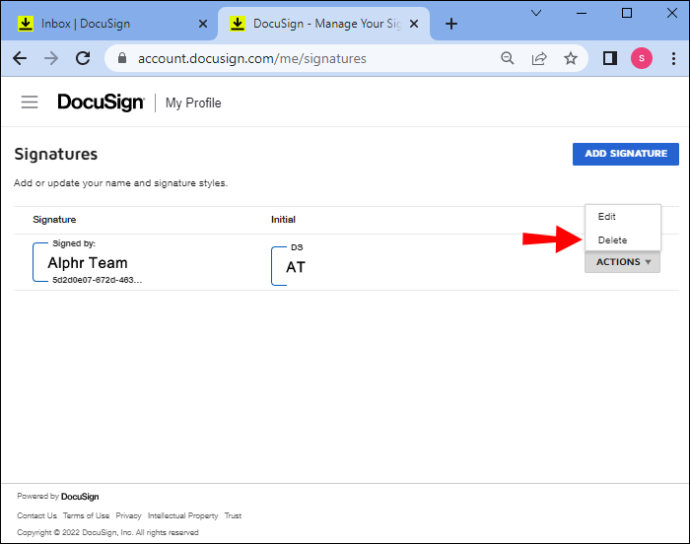
- کسی مخصوص مکمل نام کے لیے نیا دستخط بنانے کے لیے 'نیا شامل کریں' بٹن کو دبائیں۔
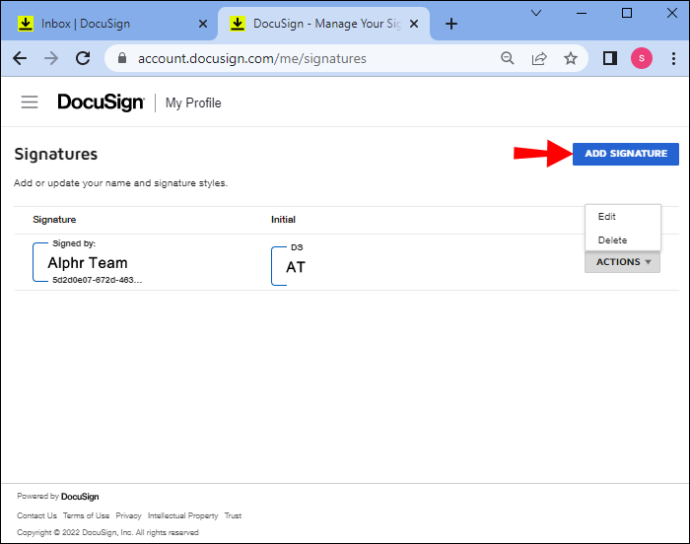
صارفین کو DocuSign میں دستخط کیوں تبدیل کرنے کی ضرورت ہے۔
بہت سے منظرنامے دستخط کی تبدیلی کا مطالبہ کر سکتے ہیں، چاہے وہ پرواز پر ہو یا اکاؤنٹ بھر میں۔ سب سے عام میں سے کچھ میں درج ذیل شامل ہیں:
- غلط ہجے والے نام تبدیل کرنے کی ضرورت ہے۔
- صارف نے آخری بار دستخط کرنے کے بعد سے اپنا نام تبدیل کیا۔
- دستاویز میں فٹ ہونے کے لیے دستخط کا سائز تبدیل کرنے کی ضرورت ہے۔
- وصول کنندگان ایک ای میل ایڈریس کا اشتراک کرتے ہیں لیکن ان کے مختلف دستخط ہوتے ہیں۔
بلاشبہ، صارف ذاتی ترجیحات اور اسٹائلسٹک وجوہات کی بنا پر اپنے DocuSign کے دستخطوں کو بھی تبدیل کرنا چاہتے ہیں۔
اضافی سوالات
کیا میں DocuSign دستاویز بھیجنے کے بعد اس میں ترمیم کر سکتا ہوں؟
'مکمل' ٹیگ کے ساتھ نشان زد DocuSign لفافے اب قابل ترمیم نہیں ہیں۔ وصول کنندہ کے لفافے پر دستخط کرنے سے پہلے غلطیوں کو درست کرنے کا واحد طریقہ یہ ہے کہ پرانے لفافے کو کالعدم کر دیا جائے اور ایک نیا بنایا جائے۔
کیا میں DocuSign پر دستخط واپس لے سکتا ہوں؟
DocuSign کے ذریعے دستاویز پر دستخط کرنے کے بعد، لفافہ فہرست میں اگلے وصول کنندہ کے پاس جاتا ہے جس پر وہ دستخط کر سکتے ہیں۔ لہذا، آپ ذاتی طور پر دستخط واپس نہیں لے سکتے۔
تاہم، اصل بھیجنے والا آپ کو اپنے دستخط پر نظر ثانی کرنے میں مدد کر سکتا ہے یا تو اسے لفافے سے مکمل طور پر تبدیل یا ہٹا دیں۔ لفافے میں ترمیم کے مراعات کے ساتھ وصول کنندہ آپ کو دستخط واپس لینے میں بھی مدد کر سکتا ہے۔
میں مکمل اور دستخط شدہ DocuSign دستاویز کو کیسے منسوخ کر سکتا ہوں؟
آپ DocuSign میں 'مکمل' دستاویز یا لفافے کو درست یا منسوخ (باطل) نہیں کر سکتے۔ صرف وہ دستاویزات جن میں آپ ترمیم کر سکتے ہیں، کسی دستخط کو تبدیل کرنے کے لیے، مثال کے طور پر، وہ 'تخلیق شدہ'، 'بھیجا گیا' یا 'ڈیلیور شدہ' کے بطور نشان زد ہیں۔ تب بھی، آپ کو ایسا کرنے کے لیے مراعات حاصل ہونی چاہئیں۔
DocuSign میں وصول کنندہ کی ترامیم کو کیسے فعال کریں۔
بھیجنے والے کے طور پر، آپ DocuSign دستاویز یا لفافے کو وصول کنندگان کے ذریعے قابل تدوین بنا سکتے ہیں۔ لفافہ بھیجنے سے پہلے، 'ایڈوانسڈ آپشنز' مینو پر جائیں۔ وہاں سے، 'ترمیم کریں' پر جائیں اور 'اجازت دیں' کے ساتھ والے باکس پر نشان لگائیں تاکہ وصول کنندگان لفافے میں ترمیم کر سکیں۔
اس سے دوسرے صارفین کو اپنے دستخطوں میں ترمیم کرنے یا فائلوں، ای میل پیغامات، رابطہ کی معلومات وغیرہ میں تصحیح کرنے میں مدد ملتی ہے۔
اپنے دستخط کو منفرد اور فوری طور پر پہچاننے کے قابل بنائیں
جیسا کہ آپ دیکھ سکتے ہیں، جب دستخطوں کی بات آتی ہے تو DocuSign کافی لچک پیش کرتا ہے۔ آپ اپنی مرضی سے اسٹائل کو اپنی طرف متوجہ، کیپچر اور تبدیل کر سکتے ہیں۔ ایپ آپ کو اپنے اکاؤنٹ میں آسانی سے ہٹانے، ترمیم کرنے اور نئے دستخط شامل کرنے اور لفافوں میں دستخط کرنے والے فیلڈ میں ترمیم کرنے کی اجازت دیتی ہے۔
واحد مسئلہ یہ یقینی بنانا ہے کہ آپ دستخطی تبدیلی کے معیار پر پورا اترتے ہیں جیسا کہ DocuSign پالیسیوں اور اکاؤنٹ کے منتظمین نے مقرر کیا ہے۔ جب تک آپ شرائط کو پورا کرتے ہیں، دستخط تبدیل کرنے میں چند منٹ سے زیادہ وقت لگنا چاہیے۔
آپ DocuSign کے دستخطی انتظام کے نظام کے بارے میں کیا سوچتے ہیں؟ ہمیں ذیل میں تبصرے کے سیکشن میں بتائیں۔









