ونڈوز 10 میں فائل ایکسپلورر میں فائلوں اور فولڈرز کو کھولنے کے ل single آپ سنگل کلک کو چالو کرسکتے ہیں۔ پہلے سے طے شدہ طور پر ، آپ کو فائل یا فولڈر کو کھولنے کے لئے دو بار کلک کرنے کی ضرورت ہوتی ہے۔ اس طرز عمل کو تبدیل کرنے کا طریقہ یہ ہے۔
سنگل-کلک موڈ ایک سنگل بائیں کلک سے فائلیں اور فولڈر کھولنے کی اجازت دیتا ہے۔ اس سے فولڈر ویو میں آئٹمز کو منتخب کرنے کے لئے ماؤس پوائنٹر کی مدد سے منڈلانا بھی قابل ہوجائے گا۔ ڈبل کلک (پہلے سے طے شدہ) وضع صارف کو ڈبل بائیں کلک کے ذریعہ اشیاء کھولنے کی اجازت دیتا ہے۔ اس موڈ میں ، آپ ایک بٹن پر کلک کرکے ایک آئٹم منتخب کرسکتے ہیں۔
ڈبل کلک (پہلے سے طے شدہ) وضع صارف کو ڈبل بائیں کلک کے ذریعہ اشیاء کھولنے کی اجازت دیتا ہے۔ اس موڈ میں ، آپ ایک بٹن پر کلک کرکے ایک آئٹم منتخب کرسکتے ہیں۔
- اس پی سی کو فائل ایکسپلورر میں کھولیں .
- ایکسپلورر کے ربن صارف انٹرفیس میں ، فائل -> فولڈر اور تلاش کے اختیارات کو تبدیل کریں پر کلک کریں۔
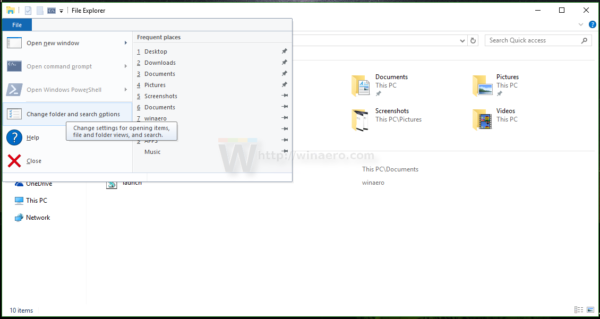 اگر آپ کے پاس ربن کو غیر فعال کردیا جیسے آلے کا استعمال کرنا وینیرو ربن ڈس ایبلر ، F10 دبائیں -> ٹولز مینو پر کلک کریں - فولڈر کے اختیارات۔
اگر آپ کے پاس ربن کو غیر فعال کردیا جیسے آلے کا استعمال کرنا وینیرو ربن ڈس ایبلر ، F10 دبائیں -> ٹولز مینو پر کلک کریں - فولڈر کے اختیارات۔ - اشارہ: آپ فوری رسائی ٹول بار میں فولڈر کے اختیارات کے بٹن کو شامل کرسکتے ہیں۔ مندرجہ ذیل مضمون ملاحظہ کریں: کسی بھی ربن کمانڈ کو فائل ایکسپلورر کے فوری رسائی ٹول بار میں شامل کرنے کا طریقہ .
- فولڈر کے اختیارات میں عمومی ٹیب پر ، آپشن کو فعال کریںکسی شے کو کھولنے کے لئے سنگل کلک (منتخب کرنے کے لئے نقطہ).
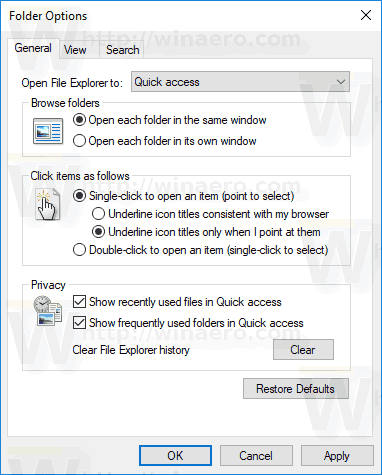 آپ کے درمیان انتخاب کر سکتے ہیںمیرے براؤزر کے ساتھ مطابقت پذیر آئیکن عنواناتاورصرف آئکن کے عنوانات کو صرف ان صورت میں نشاندہی کریں جب میں ان کی طرف اشارہ کرتا ہوںآپ کی ترجیحات کے مطابق
آپ کے درمیان انتخاب کر سکتے ہیںمیرے براؤزر کے ساتھ مطابقت پذیر آئیکن عنواناتاورصرف آئکن کے عنوانات کو صرف ان صورت میں نشاندہی کریں جب میں ان کی طرف اشارہ کرتا ہوںآپ کی ترجیحات کے مطابق - فولڈر آپشنز ڈائیلاگ کو بند کرنے اور تبدیلیوں کو لاگو کرنے کے لئے درخواست اور ٹھیک پر کلک کریں۔
نوٹ: ونڈوز وسٹا کے ساتھ شروع ، آپ کر سکتے ہیں چیک باکس کو فعال کریں اشیاء کو منتخب کرنے کے لئے. اگر چیک باکس فعال ہیں ، تو پھر منڈلانے سے کسی آئٹم کا انتخاب نہیں ہوتا ہے لیکن ایک کلک کے بعد بھی اس شے کو کھل جاتا ہے۔
یہی ہے. پہلے سے طے شدہ رویے کو بحال کرنے کے لئے ، فولڈر کے اختیارات ونڈو کو کھولیں اور اختیار کو فعال کریںکسی شے کو کھولنے کے لئے ڈبل کلک کریں (منتخب کرنے کے لئے سنگل کلک کریں).

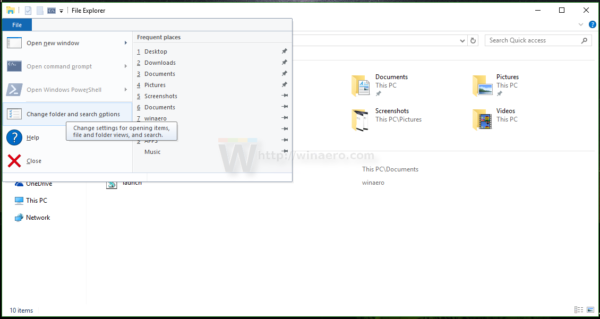 اگر آپ کے پاس
اگر آپ کے پاس 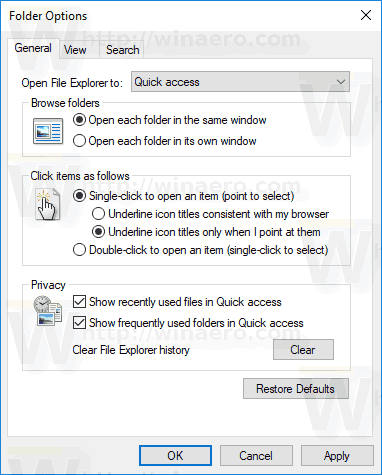 آپ کے درمیان انتخاب کر سکتے ہیںمیرے براؤزر کے ساتھ مطابقت پذیر آئیکن عنواناتاورصرف آئکن کے عنوانات کو صرف ان صورت میں نشاندہی کریں جب میں ان کی طرف اشارہ کرتا ہوںآپ کی ترجیحات کے مطابق
آپ کے درمیان انتخاب کر سکتے ہیںمیرے براؤزر کے ساتھ مطابقت پذیر آئیکن عنواناتاورصرف آئکن کے عنوانات کو صرف ان صورت میں نشاندہی کریں جب میں ان کی طرف اشارہ کرتا ہوںآپ کی ترجیحات کے مطابق




![Netflix کے لیے بہترین VPN اختیارات [مئی 2021]](https://www.macspots.com/img/services/47/best-vpn-options.jpg)


