اپنی تصاویر کو واٹر مارک کرنا بہت سی وجوہات کی بنا پر ضروری ہے۔ سب سے اہم کام آپ کے کام کے کاپی رائٹ کی حفاظت کرنا ہے اور اس بات کو یقینی بنانا ہے کہ کوئی بھی اس کا دعوی یا دوبارہ استعمال نہ کر سکے بغیر آپ کے یا کوئی بھی یہ جانتے ہوئے کہ یہ آپ کا کام ہے۔
آئی فون کو روکو ٹی وی سے کیسے مربوط کریں

لیکن ایک سے زیادہ تصاویر پر واٹر مارک کی مہر لگانا ایک ایسا عمل ہے جو تصویروں میں ترمیم کے لیے فوٹوشاپ کا استعمال کرنے والوں کے لیے سر درد کا باعث بنتا ہے۔ یہ تھوڑا سا پیچیدہ ہوسکتا ہے۔ تاہم، تصاویر کے ایک بیچ پر ایک ساتھ واٹر مارک لگانے کی ایک تکنیک موجود ہے اور کافی وقت کی بچت ہوتی ہے۔
آئیے معلوم کریں کہ آپ اس واک تھرو کو استعمال کرتے ہوئے تصاویر کے بیچ میں شفاف واٹر مارک کیسے شامل کر سکتے ہیں۔
فوٹوشاپ میں واٹر مارک کو بیچ کرنے کا طریقہ
کچھ اپنے واٹر مارک کو نمایاں کرنا پسند کرتے ہیں، جبکہ دوسرے شفافیت کو ترجیح دیتے ہیں۔ زیادہ تر وقت، واٹر مارکس میں متنی مواد ہوتا ہے جو تخلیق کار کے انداز اور ترجیحات کی نشاندہی کرتا ہے۔ یہ ایک ای میل پتہ، لوگو، یا کسی فنکار کا نام ہو سکتا ہے – کوئی بھی چیز جو بنیادی طور پر یہ بتاتی ہو کہ تصویر کس کی ہے واضح طور پر۔
بیچ میں واٹر مارک شامل کرنا فوٹوشاپ میں ایک مشکل کام ہے۔ اس کے لیے تہوں کو استعمال کرنے کا ٹھوس علم اور پروگرام کے زیادہ جدید علم کی ضرورت ہوتی ہے۔ اگرچہ تصاویر میں واٹر مارک کو خود بخود بیچ میں شامل کرنے کے لیے کوئی خاص خصوصیت نہیں ہے، لیکن 'ایکشن' فیچر کا استعمال اس کام کے ساتھ ساتھ کچھ اور بھی کرتا ہے۔
متعدد تصاویر پر واٹر مارک لگانے کا پہلا قدم ایک ہی تصویر پر واٹر مارک بنانا ہے۔ فولڈر میں سب سے چھوٹی ریزولوشن والی تصویر کا استعمال کریں، کیونکہ فوٹوشاپ واٹر مارک کو پیمانہ نہیں کر سکتا۔ اگر آپ ایسا کرنے میں ناکام رہتے ہیں، تو اس کے نتیجے میں پکسلیٹ واٹر مارک ہو سکتا ہے۔
ایک ایکشن بنانا
آپ کو فوٹوشاپ میں واٹر مارک امیجز کو بیچنے کے لیے ایک ایکشن بنانا ہوگا۔ یہ پروگرام کو آپ کی منتخب کردہ انفرادی تصاویر پر واٹر مارک بنانے کے چکر کو دہرانے کی اجازت دے گا۔ ایک واٹر مارک بنانے کے ساتھ شروع کرنے سے پہلے، آپ کو ایکشن ریکارڈ کرنے کے لیے فوٹوشاپ کی خصوصیت استعمال کرنی چاہیے۔
اس خصوصیت تک رسائی حاصل کرنے کا طریقہ یہاں ہے۔
- 'ایکشنز' ٹیب کو کھولیں۔
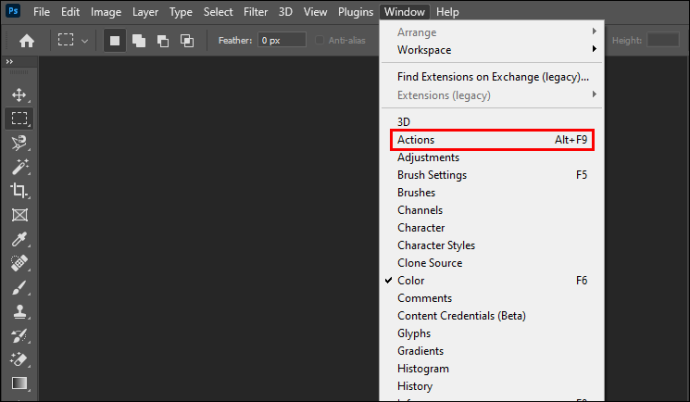
- ونڈو کے نیچے 'نئی کارروائی بنائیں' کے بٹن پر کلک کریں۔
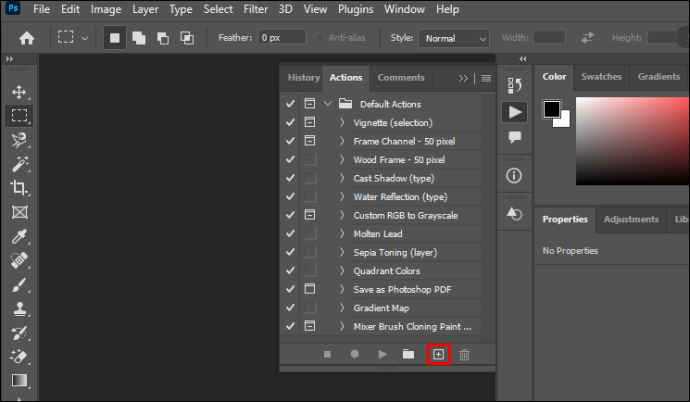
- ایک ڈائیلاگ ونڈو پاپ اپ ہوگی۔ کارروائی کا نام درج کریں۔ اس صورت میں، اسے 'واٹر مارک' کا نام دیں۔
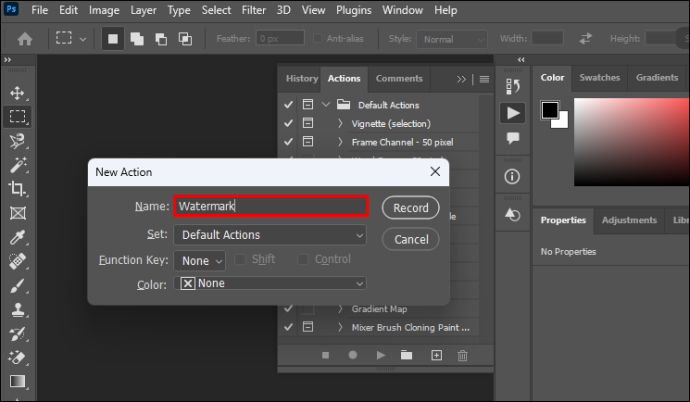
- 'ریکارڈ' پر کلک کریں۔
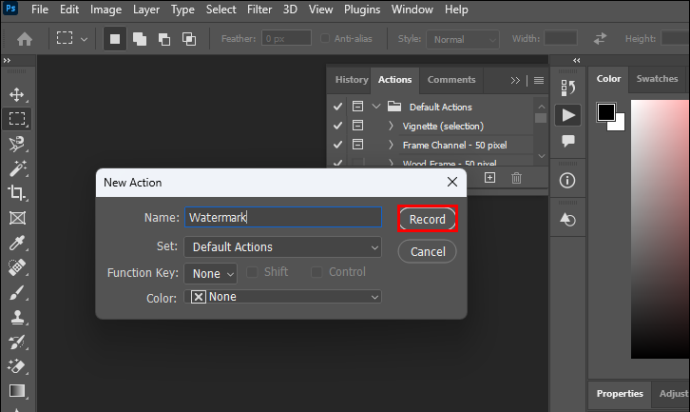
بیچ واٹر مارکنگ کے لیے نمونہ بنانے کے لیے فوٹوشاپ اب درج ذیل تمام کارروائیوں کو حفظ کر لے گا۔
ایک شفاف واٹر مارک بنانا
آپ ابتدائی تصویر پر واٹر مارک تیار کرنے کے ساتھ شروع کر سکتے ہیں فوٹوشاپ بیچ واٹر مارکنگ کے لیے ٹیمپلیٹ کے طور پر استعمال کرے گا۔ اس تصویر کو کھولیں جس پر آپ پروگرام میں مہر لگانا چاہتے ہیں اور پرتیں بنانا شروع کریں۔ آپ اس واک تھرو میں متن کو بطور واٹر مارک استعمال کریں گے۔
مرحلہ وار واٹر مارک بنانے کا طریقہ یہاں ہے۔
- 'پرتیں' پینل کھولیں اور 'نئی پرت' پر کلک کریں۔
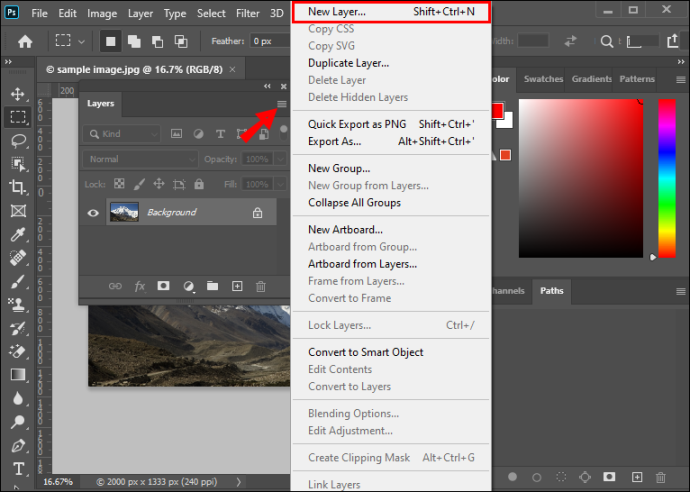
- بائیں ٹول بار پر جائیں اور 'Horizontal Type Tool' پر کلک کریں۔ تصویر کے اندر کہیں بھی واٹر مارک کا مواد ٹائپ کریں۔
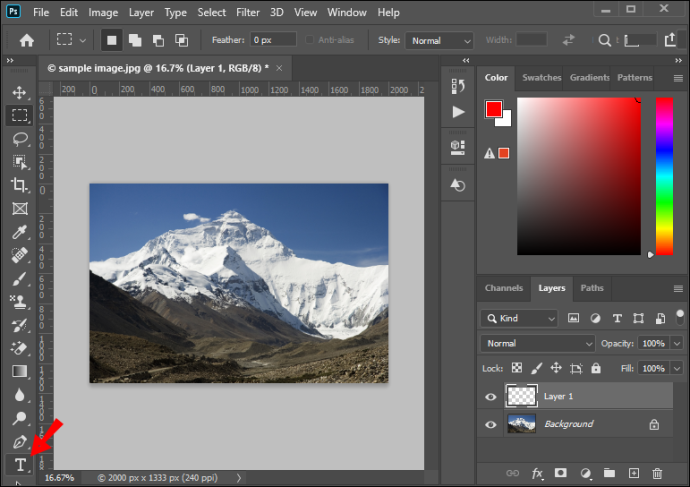
- اوپر والے مینو سے 'ترمیم' ٹیب کو کھولیں اور 'مفت ٹرانسفارم' کو منتخب کریں۔ پرت کے متنی مواد کا سائز تبدیل کریں اور ترتیب دیں۔

- 'منتقل' ٹول کو منتخب کریں اور واٹر مارک کی پوزیشن کو ایڈجسٹ کریں۔ متبادل طور پر، اگر آپ واٹر مارک کو بیچ میں رکھنا چاہتے ہیں تو مین ٹول بار میں 'آرینج' بٹن پر کلک کریں۔ اس قدم کو مت چھوڑیں، کیونکہ یہ ہر بیچ کی تصویر میں واٹر مارک کو ٹھیک کرتا ہے۔
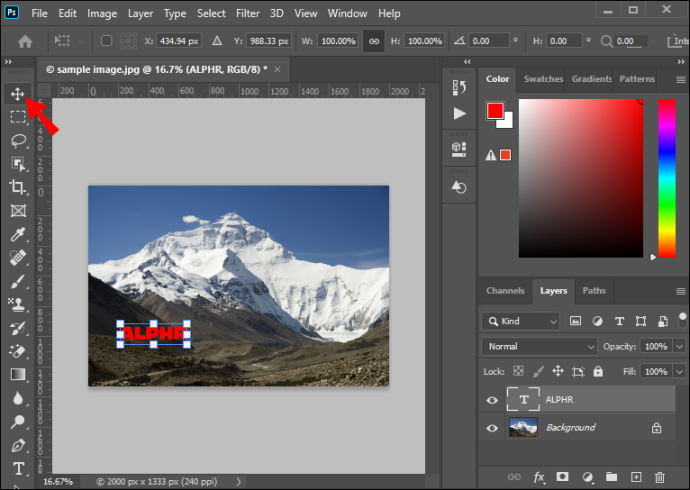
- نئی ٹیکسٹول پرت کو منتخب کریں اور 'لیئر اسٹائل' پر جائیں یا لیئرز ونڈو کے نیچے والے مینو میں 'fx' بٹن کو دبائیں۔
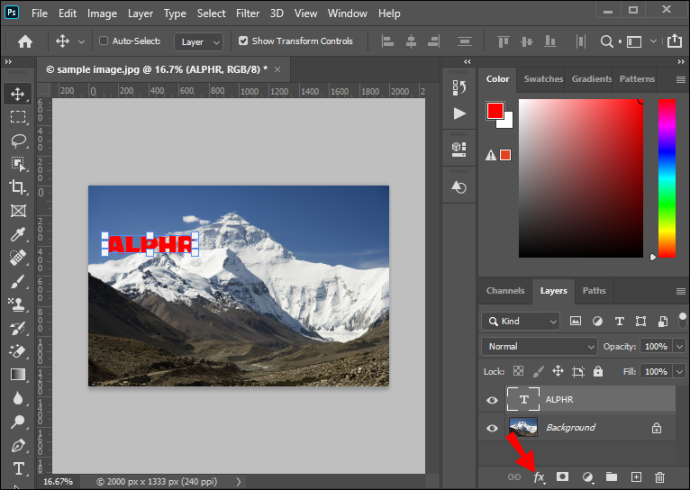
- 'بیول اور ایمبوس' کا انتخاب کریں۔ اسے پہلے سے طے شدہ ترتیبات پر چھوڑ دیں اور 'ٹھیک ہے' پر کلک کریں۔
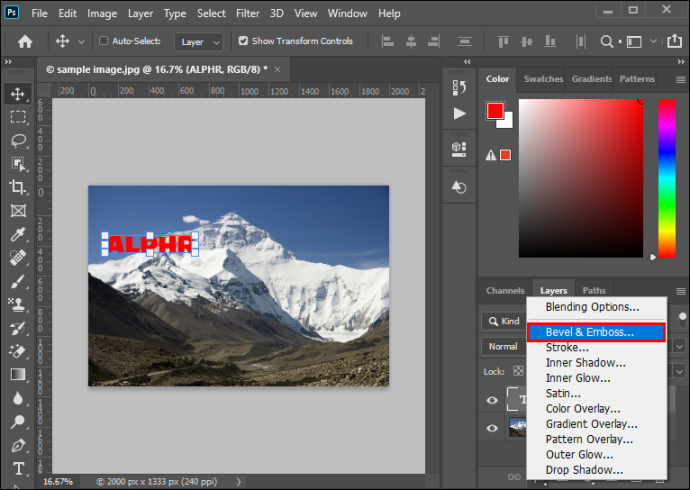
- پرتوں کے مینو کے اوپری حصے میں 'فِل' آپشن پر جائیں اور صرف بیول اثر کو برقرار رکھنے کے لیے اسے 0 پر سیٹ کریں۔ ایسا کرنے سے واٹر مارک شفاف نظر آئے گا اور شیشے جیسا اثر بڑھ جائے گا۔
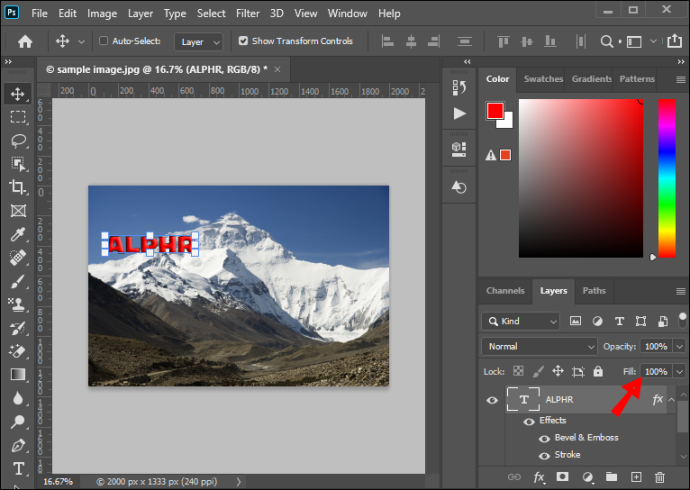
- پس منظر کی تصویر کو حذف کرنے کے لیے 'پرت کو حذف کریں' پر کلک کریں۔
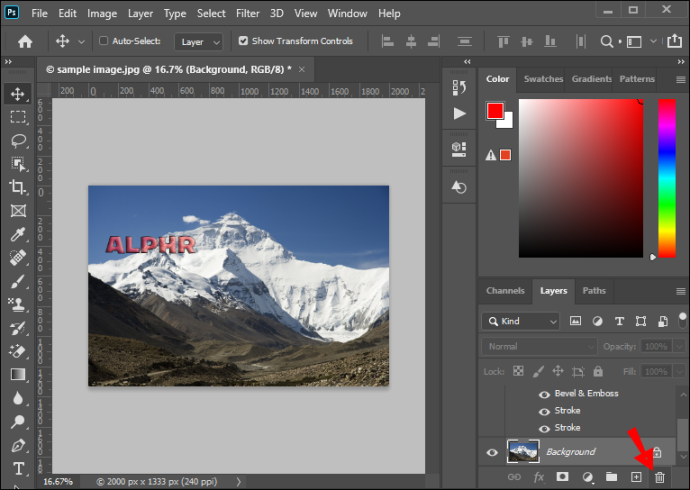
آپ نے واٹر مارک بنایا ہے اور اسے مستقبل کے استعمال کے لیے محفوظ کر سکتے ہیں۔
اب وہ لمحہ ہے جب آپ اپنے اعمال کو ریکارڈ کرنا بند کر دیں۔ بائیں ٹول بار میں 'ایکشنز' پینل پر جائیں، مربع علامت والے بٹن پر کلک کریں، اور اپنی سرگرمیوں کو ریکارڈ کرنا بند کریں۔ اب آپ اصل تصویر کو بند کر سکتے ہیں، کیونکہ جب آپ بیچ میں ریکارڈ شدہ کارروائی کو لاگو کرتے ہیں تو آپ اسے کسی بھی طرح واٹر مارک کر دیں گے۔
بیچ میں واٹر مارک شامل کرنا
دو طریقے ہیں جن سے آپ فوٹوشاپ میں اپنی تصاویر میں واٹر مارک شامل کر سکتے ہیں۔ ایک بار جب آپ کارروائی ریکارڈ کر لیتے ہیں، تو آپ اسے بیچ پر چلا سکتے ہیں۔
اس کو انجام دینے کا پہلا طریقہ درج ذیل ہے:
- اوپر والے مینو پر جائیں اور فائل – اسکرپٹس – امیج پروسیسر ٹیب کو کھولیں۔ ڈائیلاگ ونڈو کھل جائے گی۔
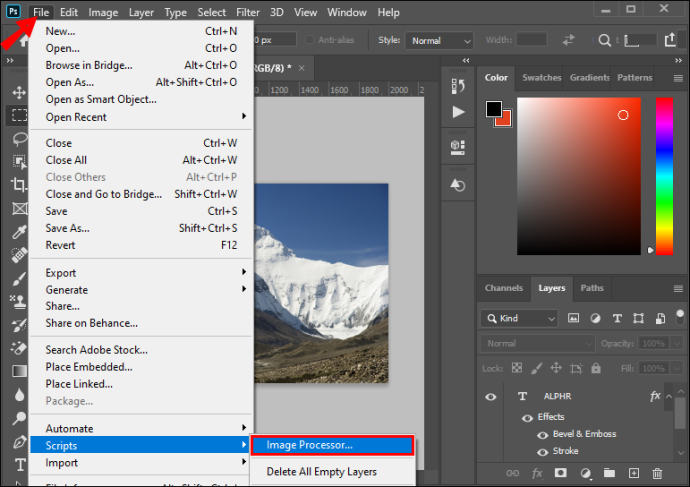
- ان تصاویر کے ساتھ فولڈر کو منتخب کریں جن کو آپ بیچنا چاہتے ہیں۔
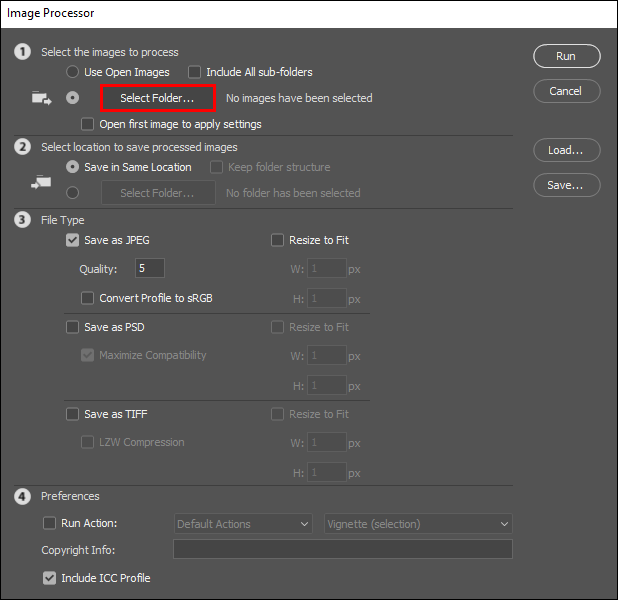
- 'منزل کا فولڈر' منتخب کریں جہاں آپ پروسیس شدہ تصاویر کو برآمد کرنا چاہتے ہیں۔ آپ انہیں صحیح جگہ یا اپنی ڈرائیو پر کسی اور مقام پر محفوظ کرنے کا انتخاب کر سکتے ہیں۔
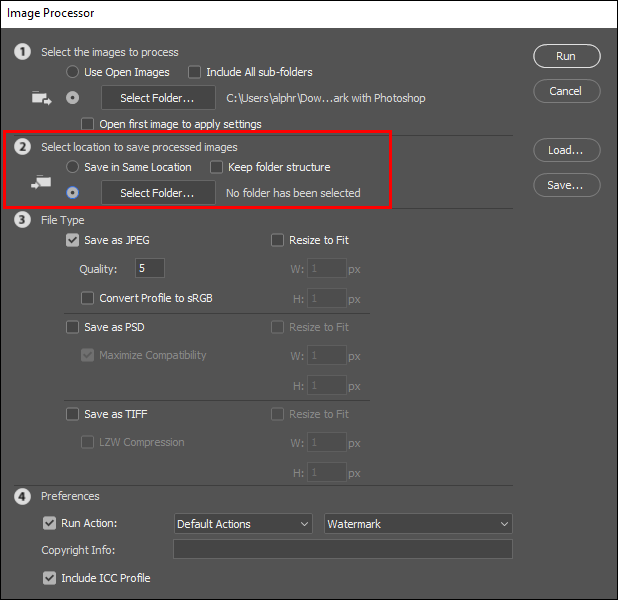
- برآمد شدہ تصاویر کی فائل کی قسم منتخب کریں۔ انہیں JPG فارمیٹ میں پروسیس کرنے اور معیار کی سطح کو 11 پر سیٹ کرنے کی سفارش کی جاتی ہے۔
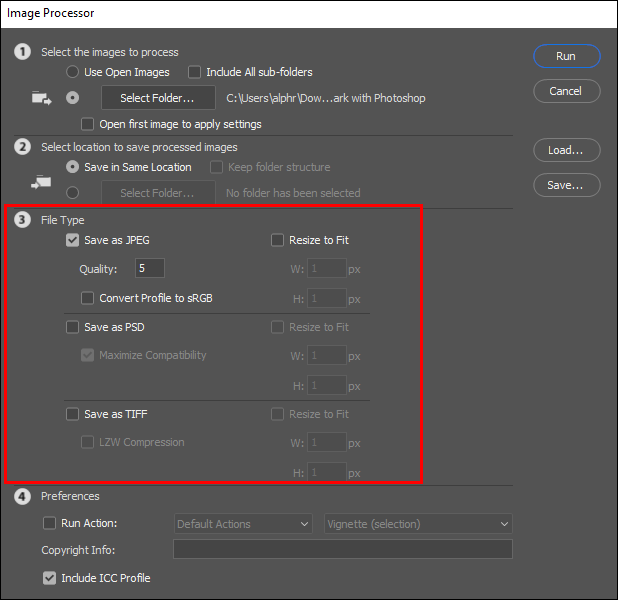
- 'ایکشن چلائیں' پر کلک کریں۔ 'واٹر مارک' ایکشن کا انتخاب کریں جو آپ نے پہلے بنایا ہے۔
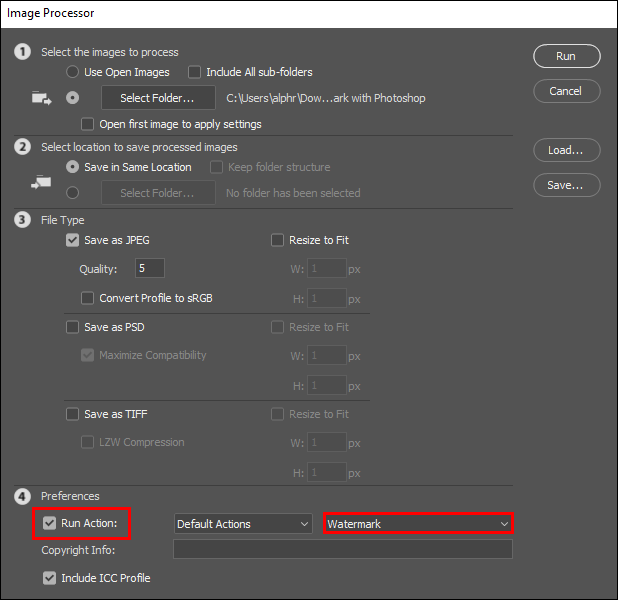
- 'چلائیں' پر کلک کریں اور تصاویر پر کارروائی شروع کریں۔
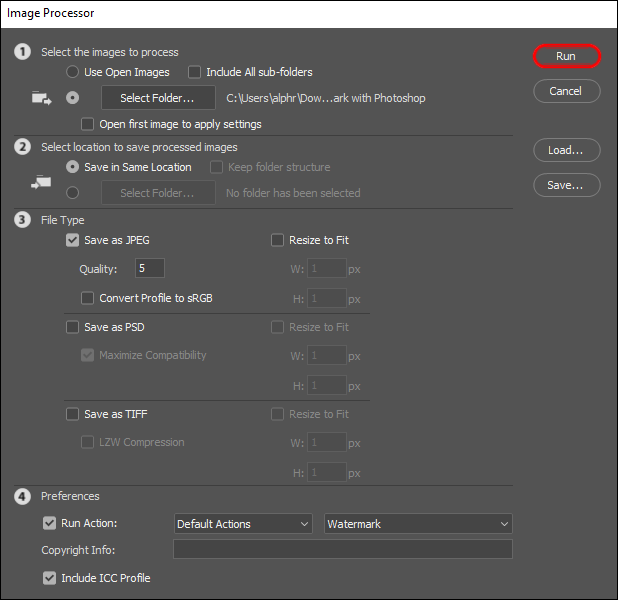
ایکشن کو چلانے کے بعد، فوٹوشاپ خود بخود ان تمام تصاویر کو محفوظ کر لے گا جن پر اس نے بیچ میں کارروائی کی ہے۔ اس لیے 'Save As' بٹن کو دبانے کی ضرورت نہیں ہے۔
آپ تصاویر کے بیچ پر واٹر مارک شامل کر کے انجام دینے کے لیے ایک اور طریقہ اختیار کر سکتے ہیں۔ اس کے لیے مینو سے 'بیچ' کا انتخاب استعمال کرنے کی ضرورت ہے۔
یہاں اس متبادل کی ایک فوری واک تھرو ہے۔
- پروگرام ونڈو میں اوپر والے مینو سے فائل – خودکار – بیچ کا انتخاب کریں۔
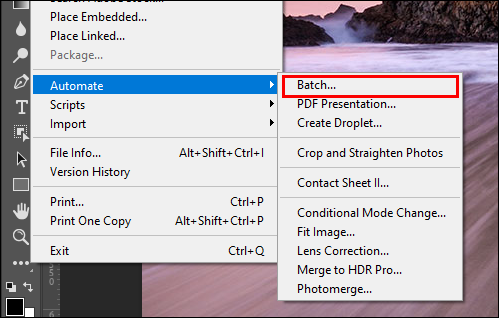
- ڈراپ ڈاؤن مینو سے پہلے ریکارڈ شدہ 'واٹر مارک' ایکشن کا انتخاب کریں۔
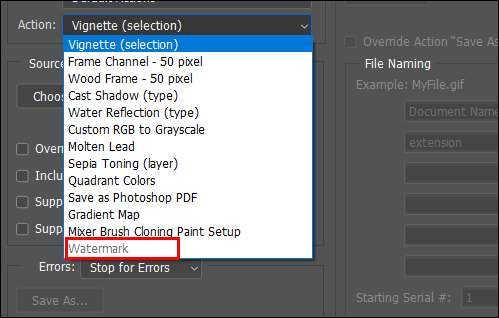
- 'منتخب کریں' پر کلک کریں اور 'ماخذ' کو 'فولڈر' پر سیٹ کریں۔
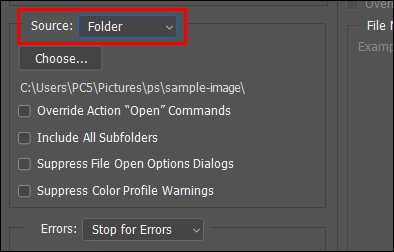
- ذریعہ منتخب کریں۔
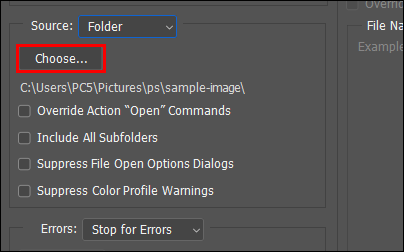
- 'منزل' سیکشن میں، 'چوز' بٹن پر کلک کریں اور منزل کو 'فولڈر' پر سیٹ کریں۔ 'محفوظ کریں اور بند کریں' کا اختیار نہ منتخب کریں، کیونکہ یہ آپ کی تصاویر کو اوور رائٹ کر دے گا، اور آپ انہیں کھو دیں گے۔
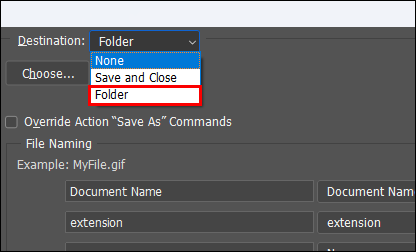
- منزل کا فولڈر منتخب کریں جہاں آپ آؤٹ پٹ فائلوں کو برآمد کرنا چاہتے ہیں۔
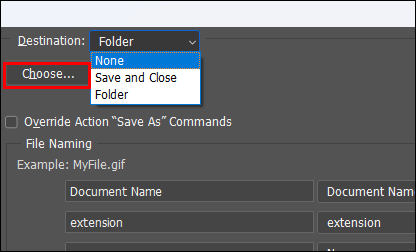
- بیچ واٹر مارکنگ شروع کرنے کے لیے 'ٹھیک ہے' پر کلک کریں۔
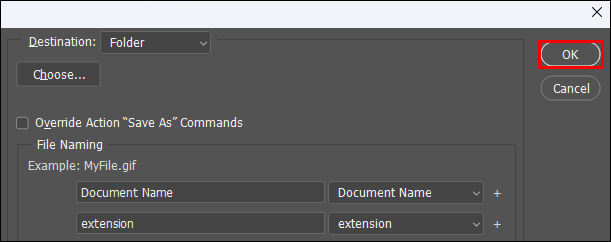
فوٹوشاپ آپ کی تفویض کردہ کارروائی کو انجام دینے سے پہلے تصویر کی ترجیحات کے بارے میں پوچھے گا۔ تجویز کردہ امیج فارمیٹ (JPG) کا انتخاب کریں اور مطلوبہ معیار سیٹ کریں۔ ایک بار جب یہ سیٹ ہو جاتا ہے اور پروگرام نے کارروائی مکمل کر لی ہے، تو آپ کو منتخب کردہ منزل کے فولڈر میں آؤٹ پٹ امیجز مل جائیں گی۔
اکثر پوچھے گئے سوالات
واٹر مارک کیوں کاٹا جاتا ہے؟
فوٹوشاپ خود بخود تصاویر کی پیمائش نہیں کرتا ہے۔ آپ واٹر مارک کو ڈیزائن کرنے کے لیے بیچ میں سب سے چھوٹی تصویر کا انتخاب کرکے اس مسئلے سے بچ سکتے ہیں۔ آپ امیج – ریسائز – امیج سائز پر جا کر چیک کر سکتے ہیں کہ آیا تصاویر کی ریزولوشن ایک جیسی ہے۔
واٹر مارک مرکز میں کیوں نہیں ہے؟
واٹر مارک بناتے وقت آپ نے شاید 'ترتیب' کا مرحلہ چھوڑ دیا تھا، لہذا آپ نے تصاویر پر اس کی پوزیشن کو ٹھیک نہیں کیا ہے۔ اسے ٹھیک کرنے کے لیے، مین ٹول بار میں 'آرینج' بٹن تلاش کریں اور واٹر مارک کو سینٹر کرنے اور سیٹ کرنے کے لیے اس پر کلک کریں۔
واٹر مارکس کا معاملہ
کچھ لوگوں کے لیے، واٹر مارکنگ تصویریں تصویر کے کاپی رائٹ کے تحفظ کا ایک طریقہ ہے۔ دریں اثنا، یہ دوسروں کے لیے آرٹ ورک پر دستخط کرنے اور اس کی تصدیق کرنے کا ایک طریقہ ہے۔ تصویروں کے بیچ پر واٹر مارک کی مہر لگانے کی وجہ کچھ بھی ہو، اسے اچھی طرح اور مستقل مزاج بنانا بہت ضروری ہے۔
اگر صحیح طریقے سے نہیں کیا گیا تو تصاویر میں واٹر مارک کو بیچ میں شامل کرنے کے نتائج خراب ہو سکتے ہیں۔ اپنے بیچ کو صاف ستھرا اور اچھی پوزیشن والا واٹر مارک دینا ایک معیاری تخلیق کار ہونے کے کام کا کلیدی حصہ ہے۔
آپ اپنی تصاویر میں واٹر مارک کیسے شامل کرتے ہیں؟ ذیل میں تبصرے کے سیکشن میں ہمیں بتائیں!
سمز 4 خصوصیات کو ترمیم کرنے کا طریقہ









