آپ کے میسنجر اکاؤنٹ کے سب سے اہم حصوں میں سے ایک پروفائل تصویر ہے۔ یہ آپ کے دوسرے صارفین کے ساتھ تاثر بنانے کے پہلے موقع کی نمائندگی کرتا ہے جنہوں نے آپ کے فیس بک پیج کو نہیں دیکھا۔ یہی وجہ ہے کہ تصویر کا معیار ہونا ضروری ہے۔ سب پار اور پرانی تصویروں کو تبدیل کیا جانا چاہئے کیونکہ وہ آپ کے ساتھ انصاف نہیں کرتے، لیکن آپ یہ کیسے کر سکتے ہیں؟

اس اندراج میں، ہم آپ کو آپ کی میسنجر پروفائل تصویر کو تبدیل کرنے کے لیے مرحلہ وار گائیڈ دیں گے۔ اس علم کے ساتھ، آپ اپنے پروفائل کو تازہ رکھنے کے قابل ہو جائیں گے اور کم معیار کی تصاویر کو ایپ کے ذریعے بات چیت کرنے کے امکانات کو ضائع ہونے سے روک سکیں گے۔
کیا آپ فیس بک کے بغیر اپنی میسنجر پروفائل پکچر تبدیل کر سکتے ہیں؟
کچھ صارفین فیس بک ایپ کو استعمال کرنے کے برعکس براہ راست میسنجر ایپ کے ذریعے اپنی پروفائل تصویر تبدیل کرنا زیادہ آسان محسوس کر سکتے ہیں۔ یہ عمل کیسے کام کرتا ہے:
- میسنجر لانچ کریں۔
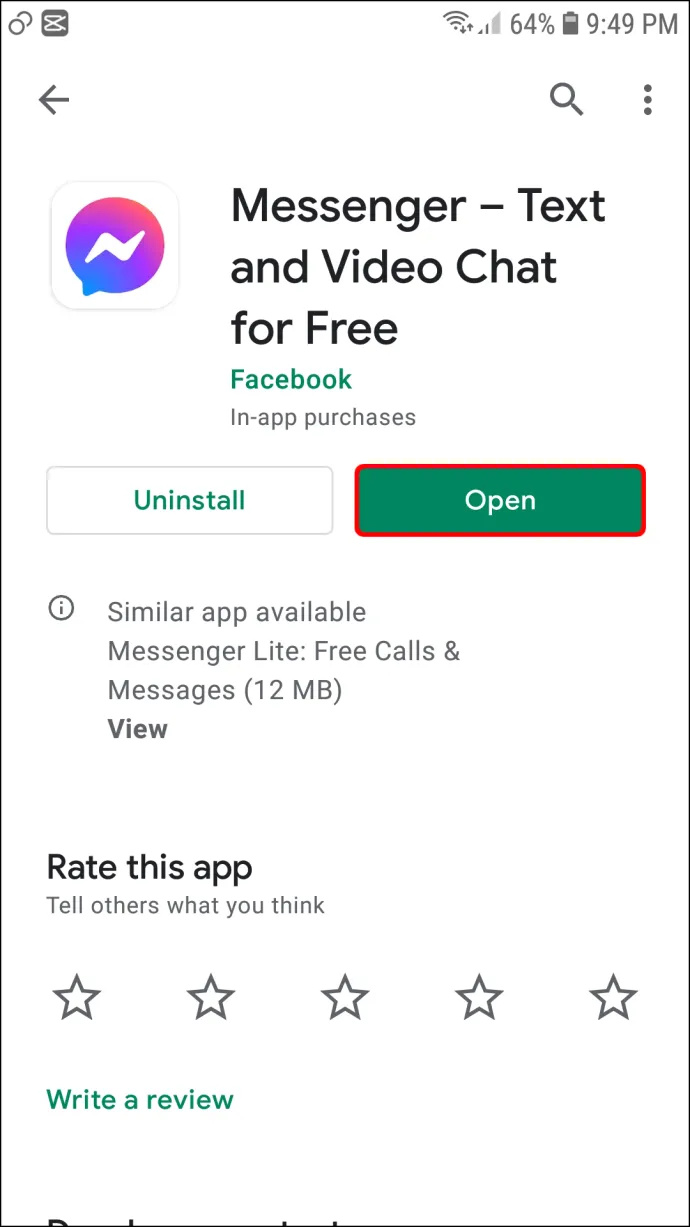
- اگر آپ لاگ ان نہیں ہیں تو اپنے اکاؤنٹ کی اسناد درج کریں۔
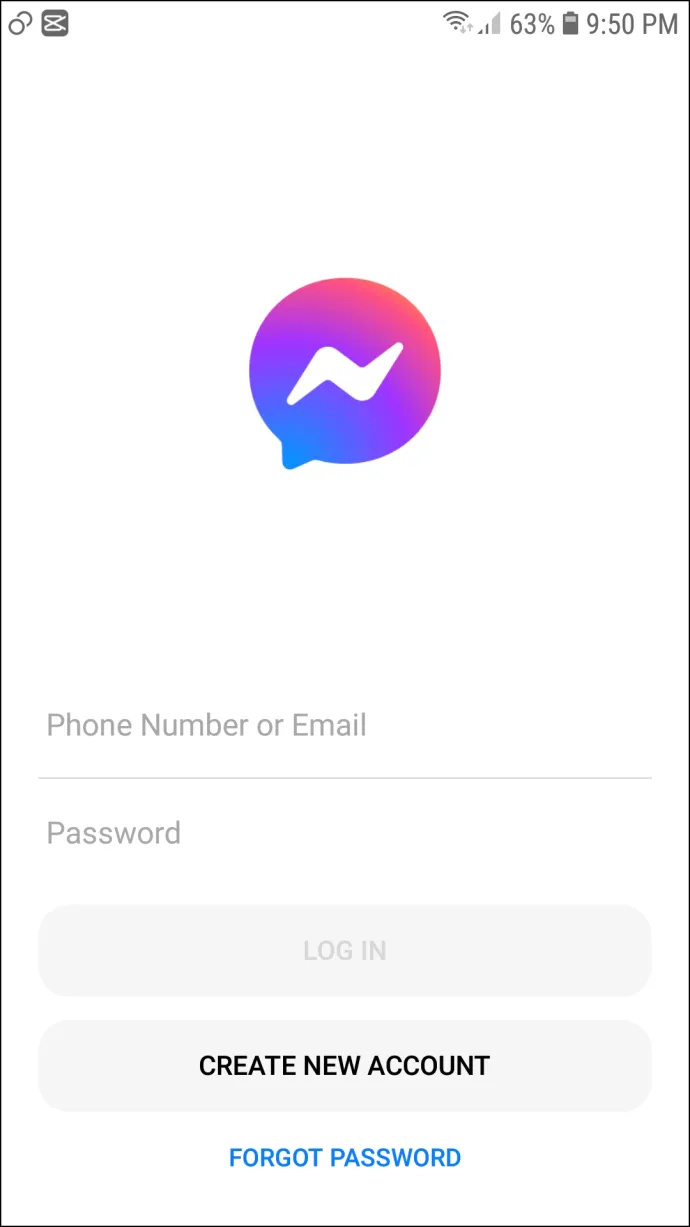
- ڈسپلے کے اوپری بائیں حصے میں اپنی پروفائل تصویر کو تھپتھپائیں۔
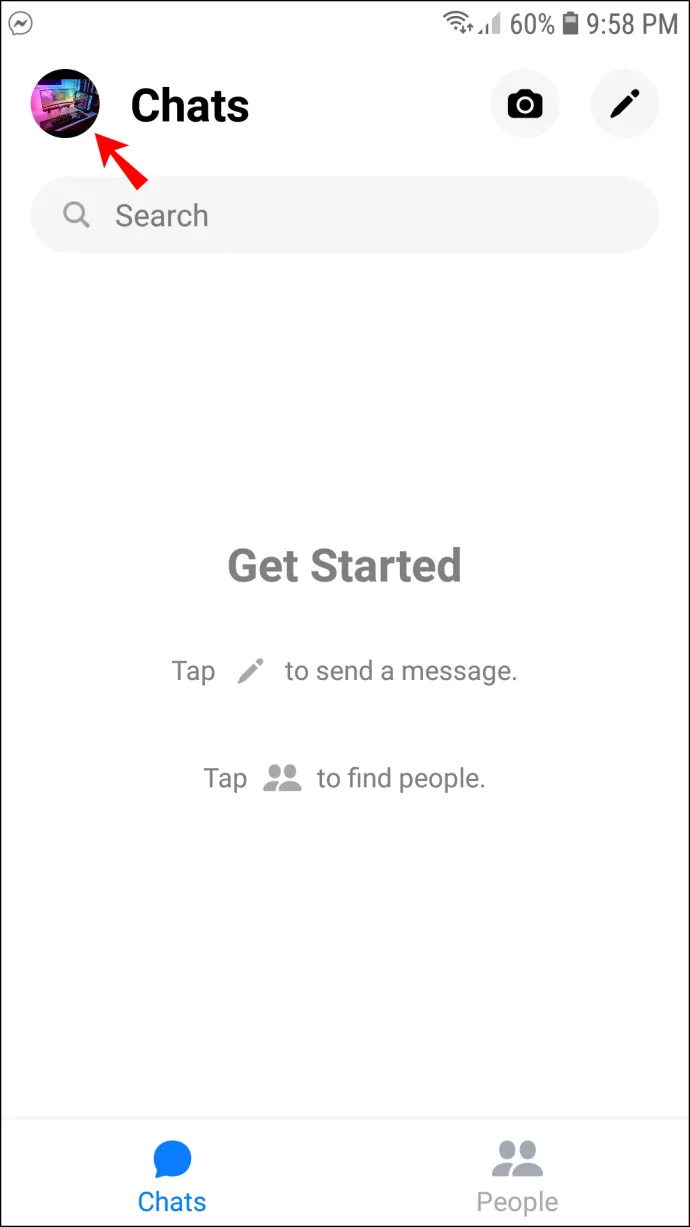
- اپنے پر ٹیپ کریں۔ پروفائل تصویر اگلی اسکرین کے اوپری حصے میں۔
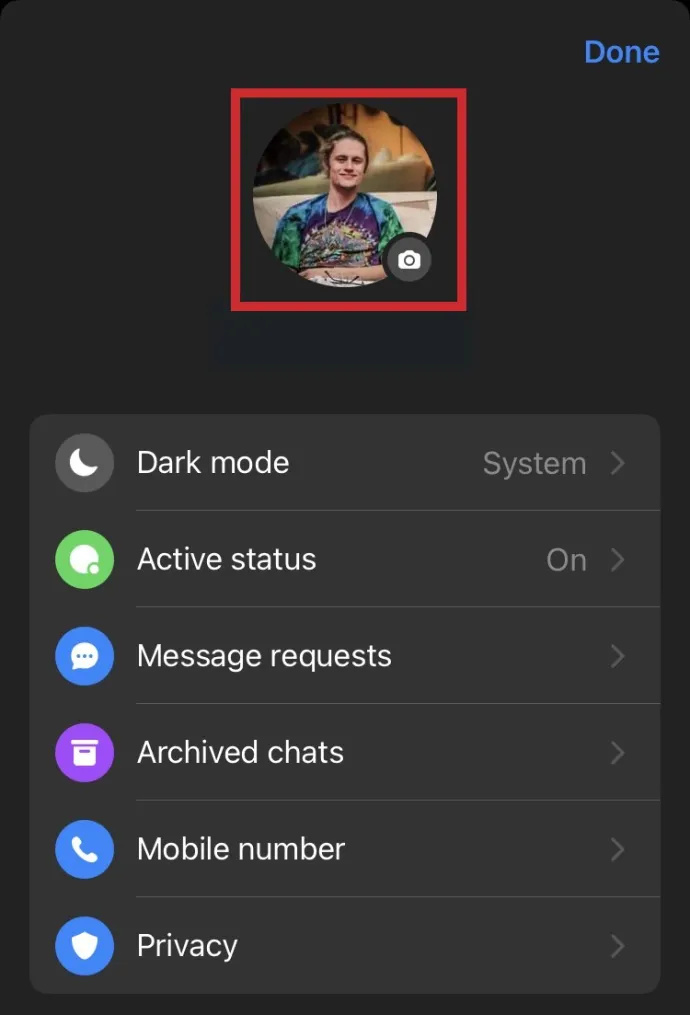
- فراہم کردہ اختیارات میں سے انتخاب کریں: 'تصویر لو' یا 'لائبریری سے انتخاب کریں۔'
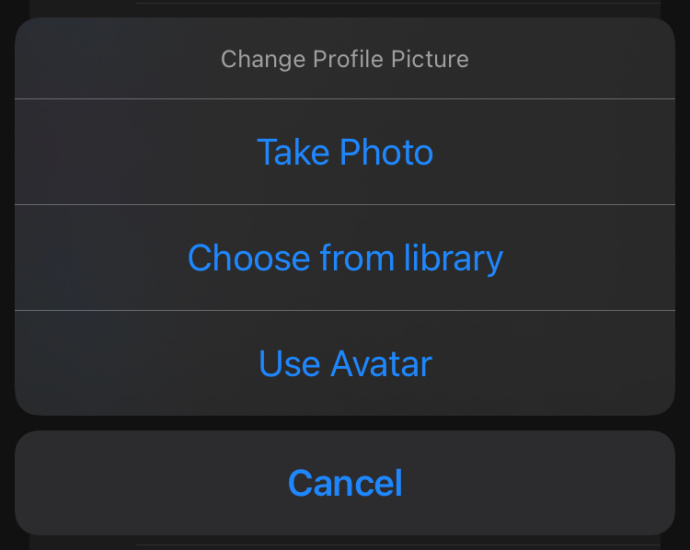
- یا تو تصویر لیں یا اپنی لائبریری سے ایک کو منتخب کریں۔
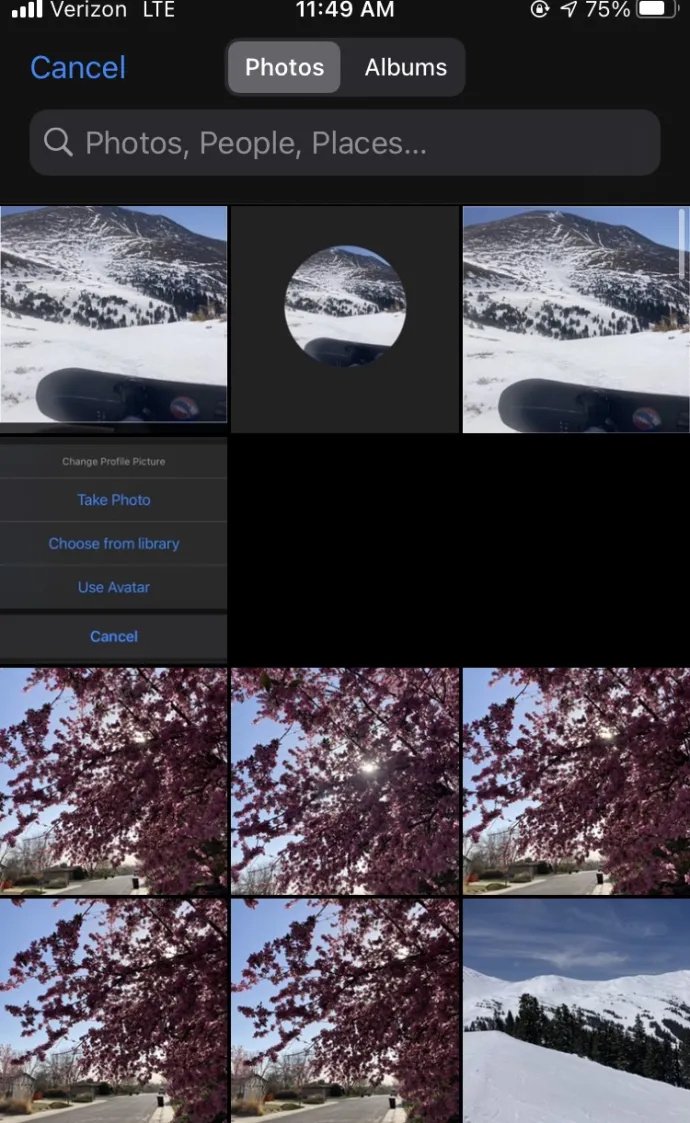
- اپنی تصویر میں ترمیم کریں تاہم آپ فٹ نظر آتے ہیں اور منتخب کریں۔ 'منتخب کریں۔'
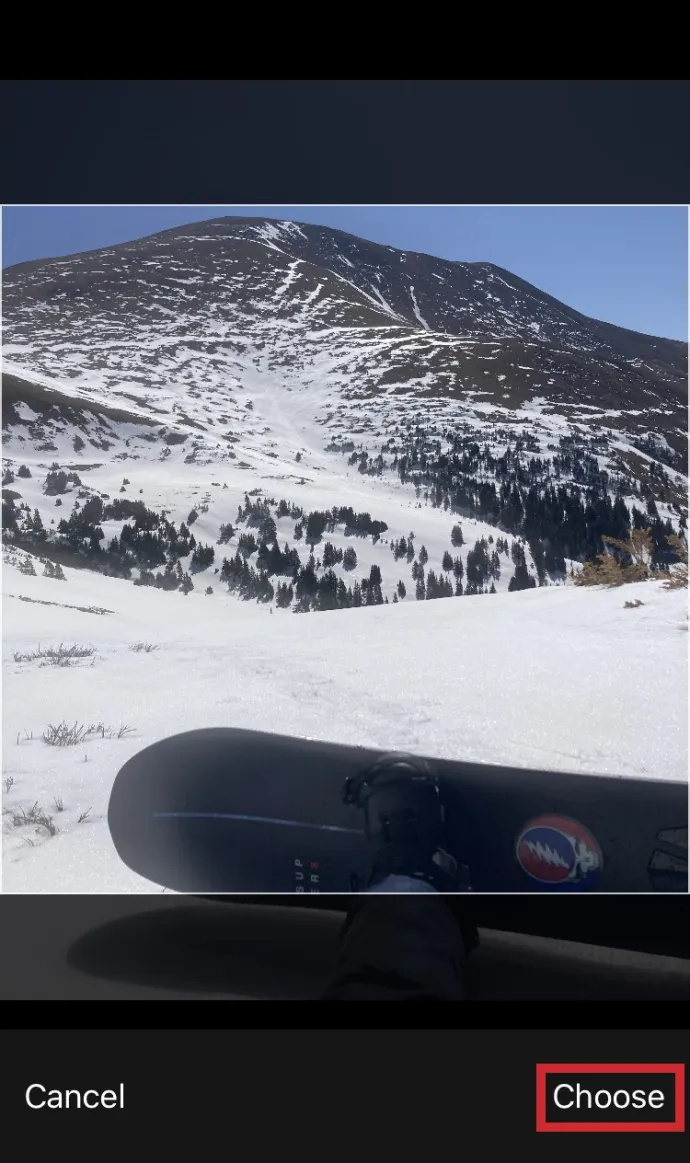
- منتخب کرکے اپنی نئی پروفائل تصویر کو حتمی شکل دیں۔ 'پروفائل تصویر محفوظ کریں۔'
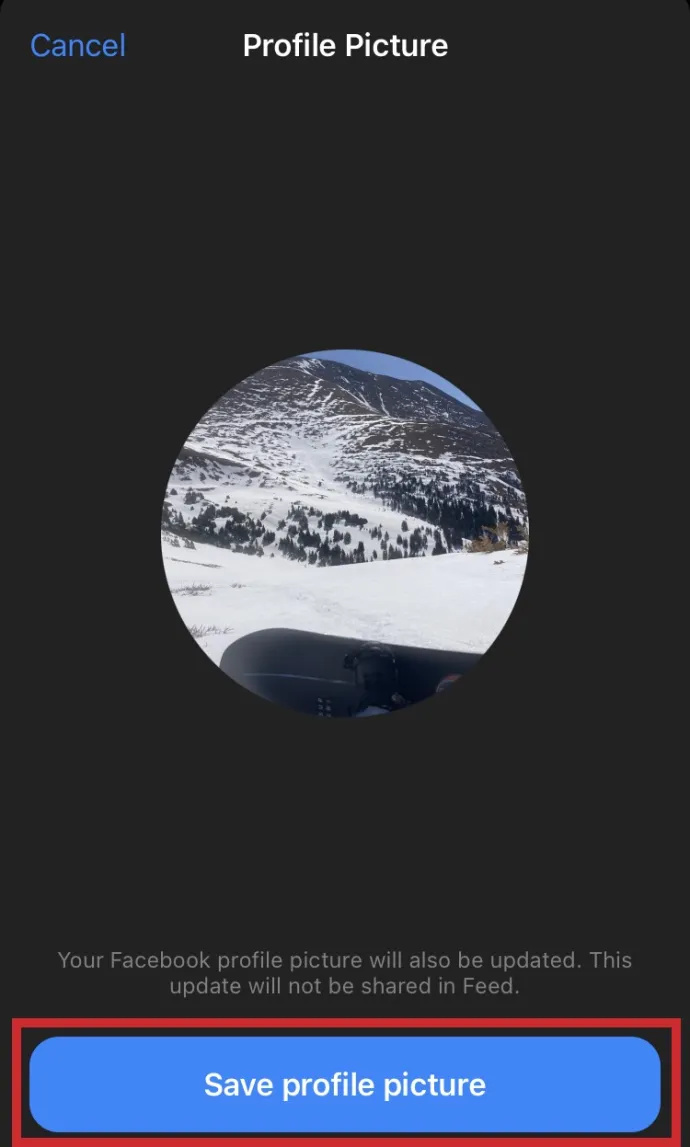
آپ کی میسنجر پروفائل تصویر کو اب اپ ڈیٹ کیا جانا چاہیے!
فیس بک ایپ کا استعمال کرتے ہوئے اپنی میسنجر پروفائل پکچر کو کیسے تبدیل کریں۔
خوش قسمتی سے (یا بدقسمتی سے آپ کی رائے پر منحصر ہے،) فیس بک اور میسنجر الگ الگ ایپس ہونے کے باوجود دونوں کے درمیان مشترکہ پروفائل تصویر شیئر کرتے ہیں۔ اگر آپ میسنجر ایپ کے بجائے فیس بک ایپ کا استعمال کرتے ہوئے اپنی پروفائل تصویر تبدیل کرنا چاہتے ہیں تو بس ان اقدامات پر عمل کریں:
آئی فون
- آپ کی سکرین کے نچلے حصے میں تین افقی لائنوں کے ذریعہ دکھائے جانے والے مینو بٹن کو دبائیں۔
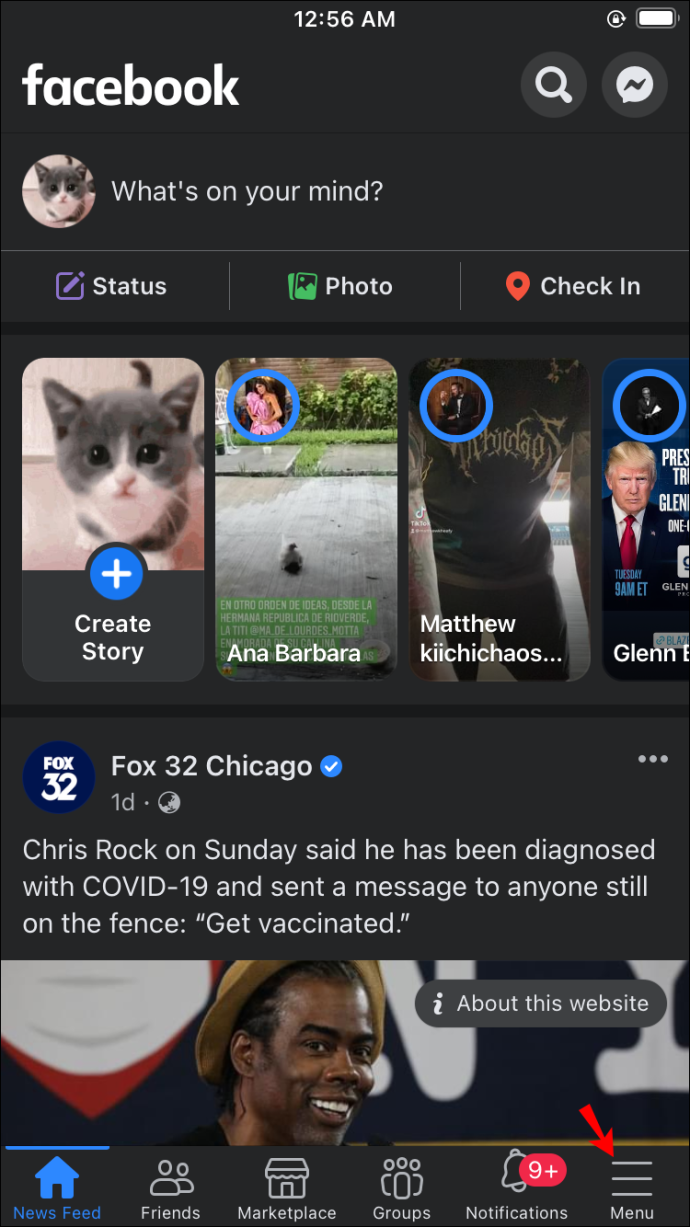
- اپنے نام اور پروفائل تصویر پر ٹیپ کریں۔
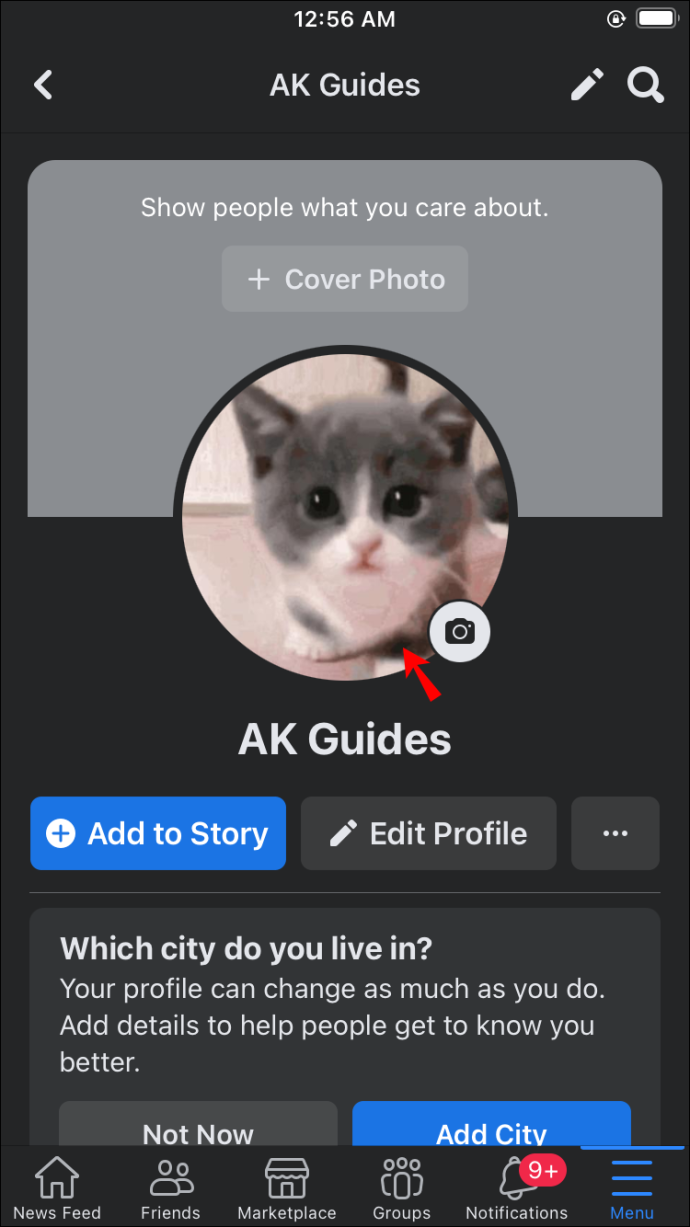
- منتخب کیجئیے 'پروفائل تصویر یا ویڈیو کو منتخب کریں' اختیار
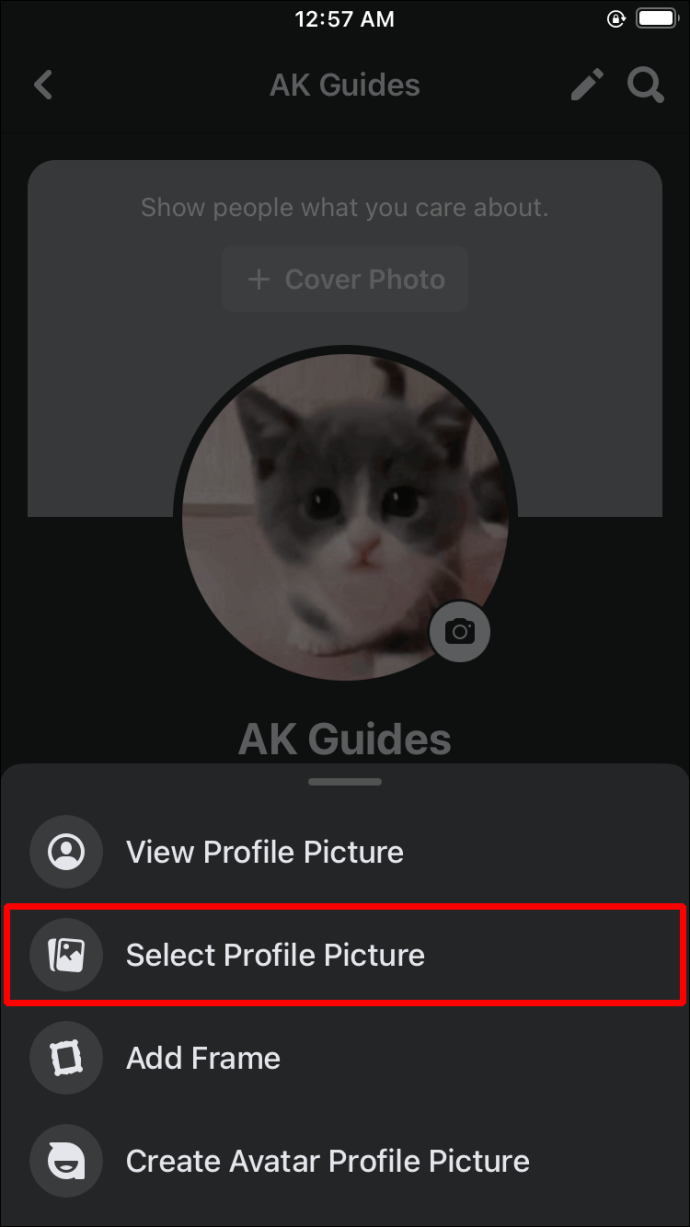
- اپنی تصویر منتخب کریں یا نیا فریم شامل کریں۔
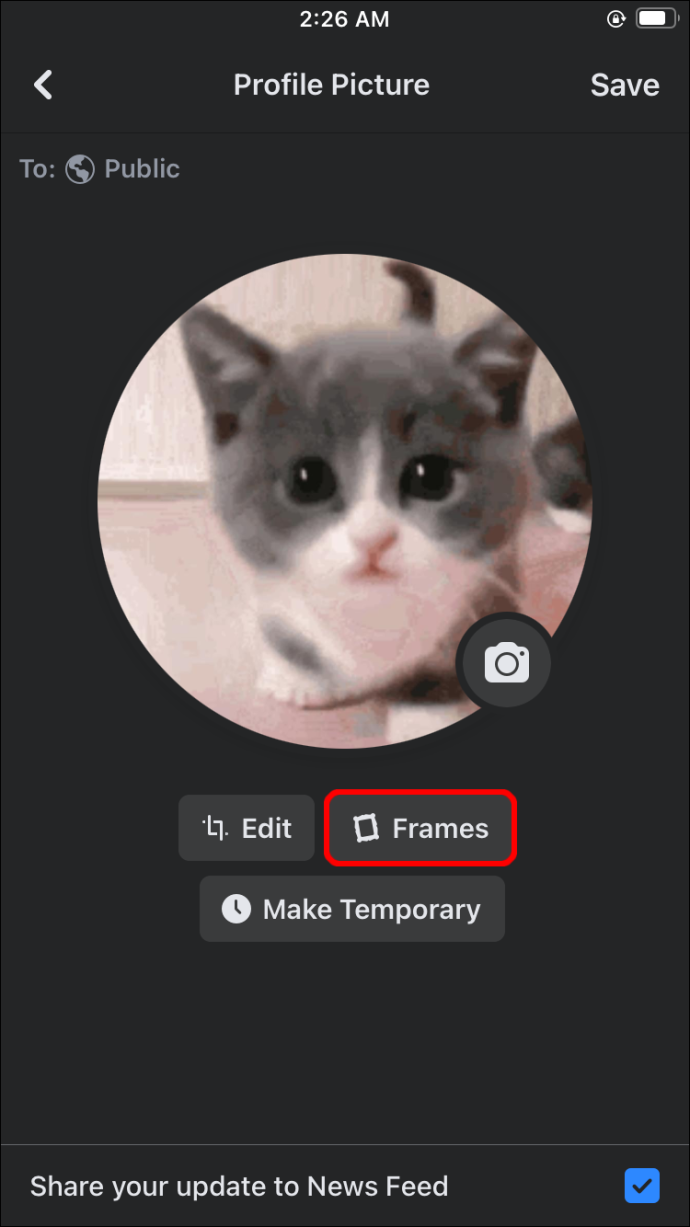
- دبائیں 'محفوظ کریں' ایک بار جب آپ تبدیلیوں سے خوش ہوں تو بٹن۔ اعلیٰ ترین معیار کے لیے، تصویر کم از کم 320 پکسل لمبی اور 320 پکسل چوڑی ہونی چاہیے۔
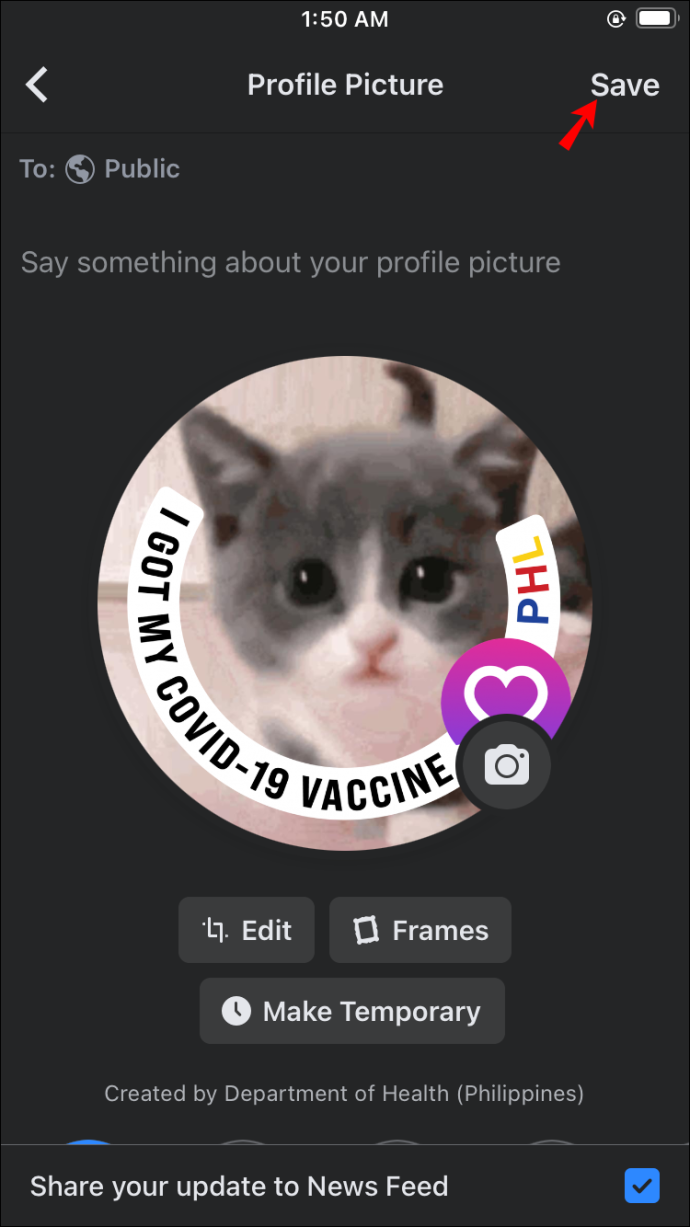
انڈروئد
- اپنی فیس بک ایپ کھولیں۔
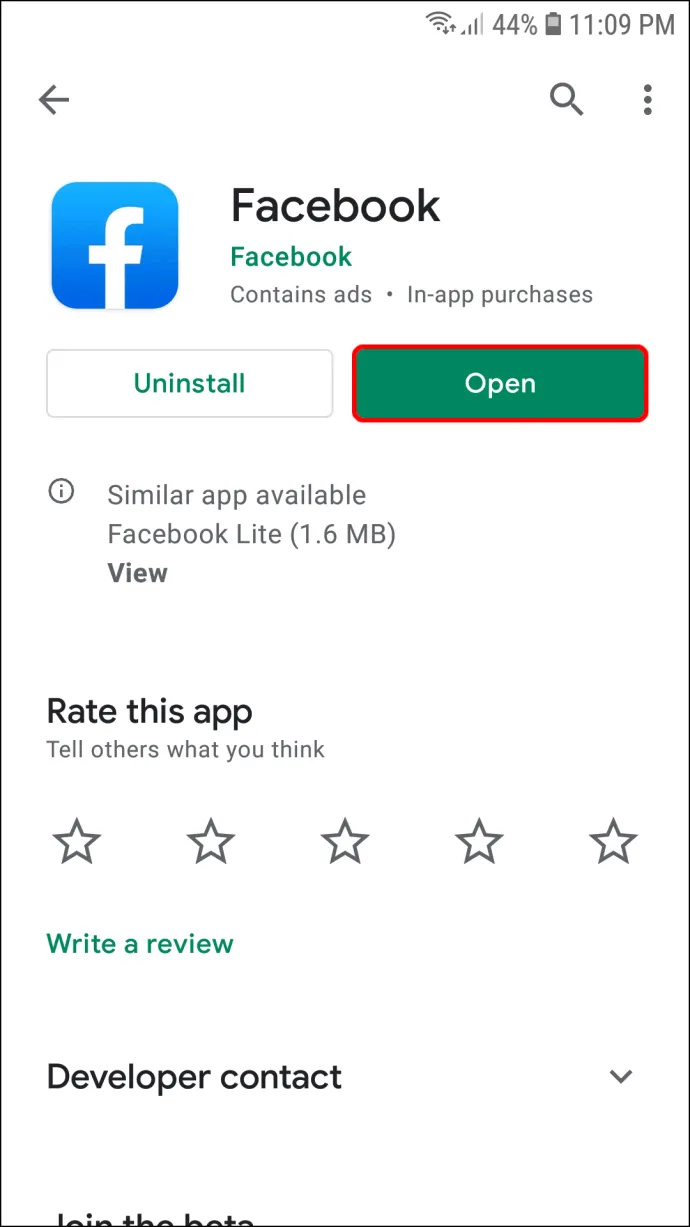
- پر جائیں۔ 'آپ کے دماغ میں کیا ہے (نام)' اپنے پروفائل تک رسائی حاصل کرنے کے لیے باکس اور اپنی پروفائل تصویر پر ٹیپ کریں۔ متبادل طور پر، آپ مینو کی علامت کو دبا سکتے ہیں جو آپ کے ڈسپلے کے دائیں حصے میں تین افقی سلاخوں کے طور پر ظاہر ہوتا ہے اور اپنی ID کا انتخاب کر سکتے ہیں۔
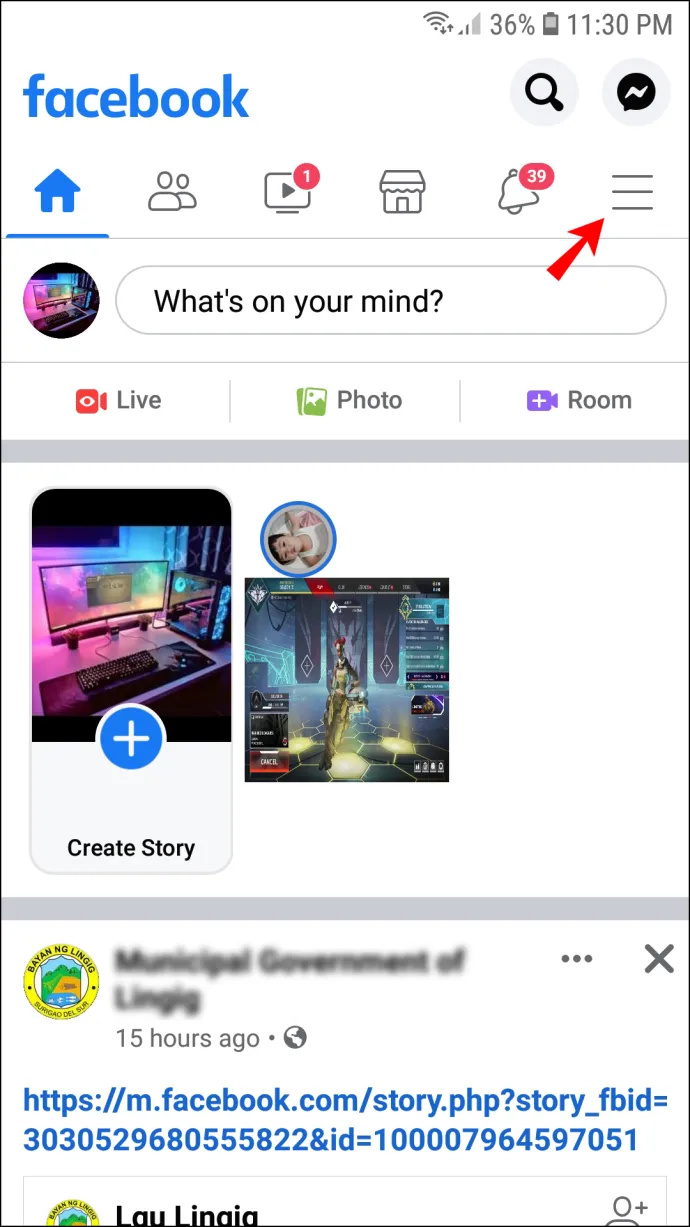
- اپنے آئی ڈی کا نام ماریں۔
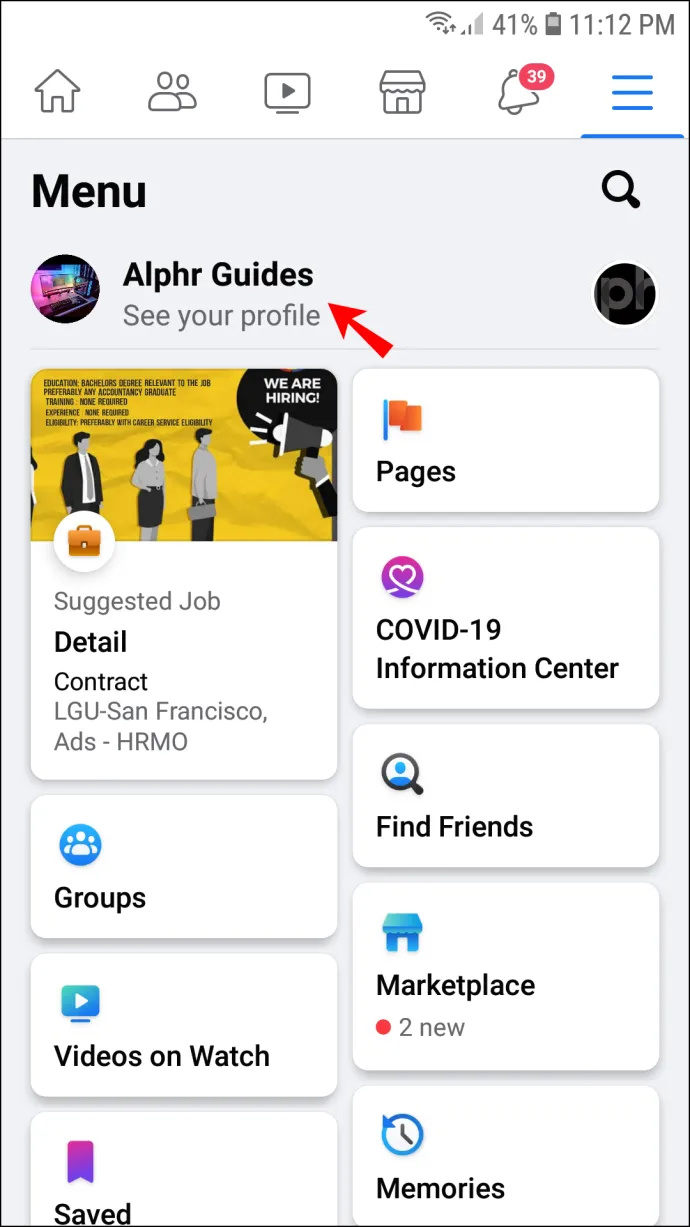
- تصویر کے بارے میں متعدد ترتیبات تک رسائی حاصل کرنے کے لیے اپنی پروفائل تصویر کو تھپتھپائیں۔
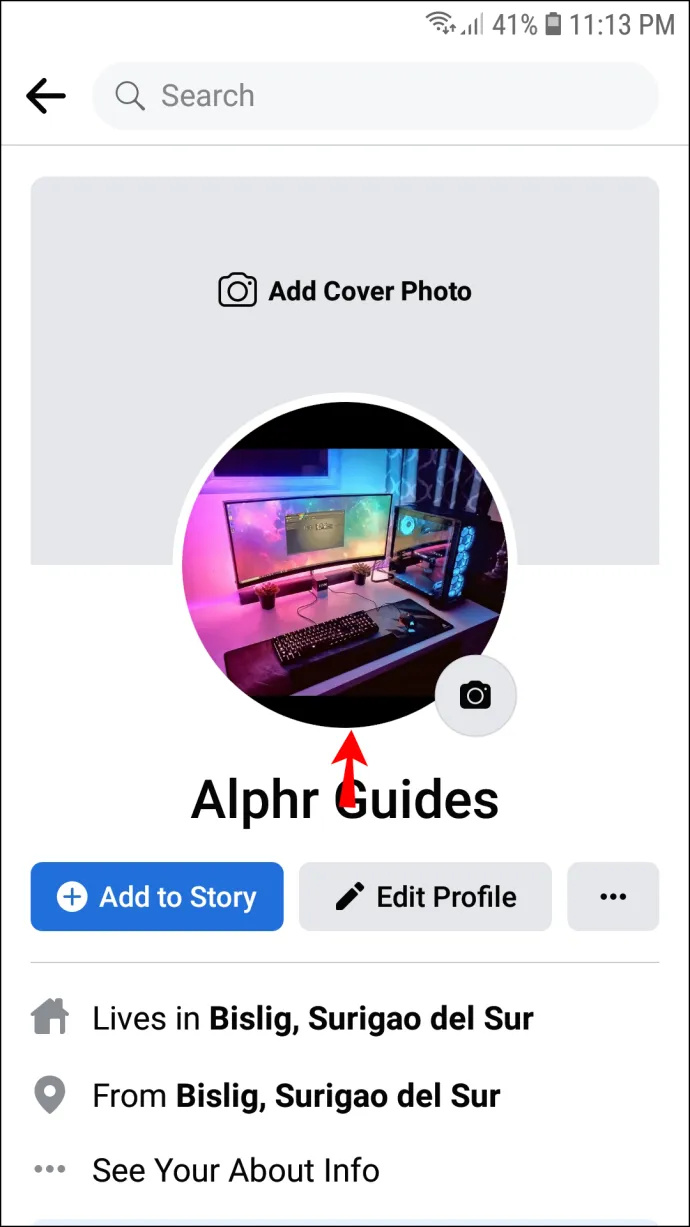
- گیلری سے تصویر کو تبدیل کرنے کے لیے، آپ کو دبانے کی ضرورت ہوگی۔ 'پروفائل پکچر کو منتخب کریں۔'
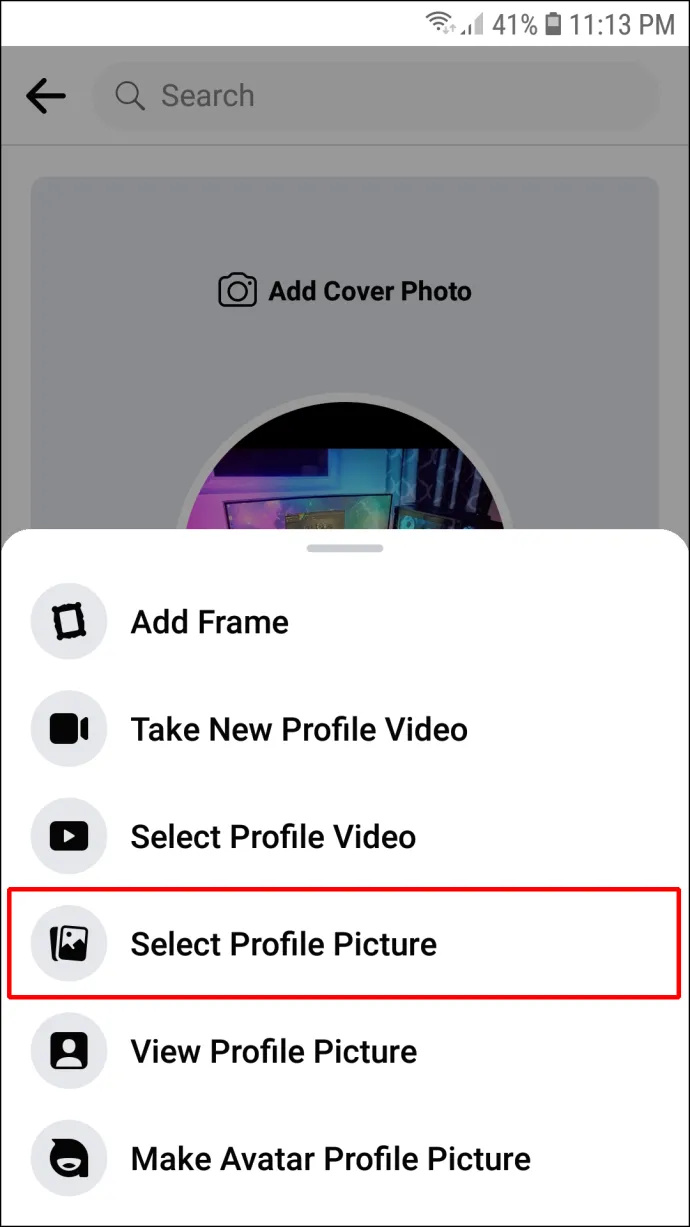
- گیلری سے ایک تصویر منتخب کریں۔ آپ اس مینو میں تصویر کو بھی ٹھیک کر سکتے ہیں۔ آپ کے اختیارات میں فریم شامل کرنا، اوتار پروفائل تصویر بنانا، پروفائل ویڈیوز کا انتخاب، اور ڈیزائن شامل کرنا شامل ہیں۔
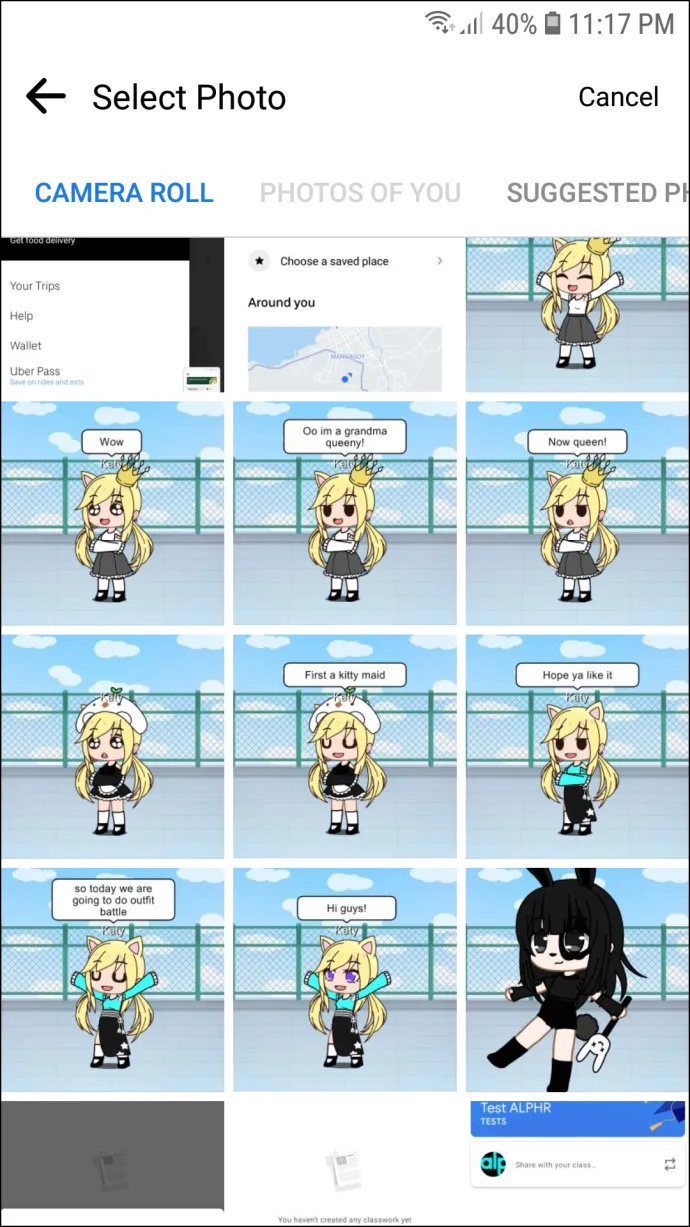
- اپنی تصویر منتخب کرنے کے بعد، آپ اس میں ترمیم کر سکیں گے۔ یہ عمل اینڈرائیڈ اور آئی او ایس دونوں صارفین کے لیے یکساں ہے۔
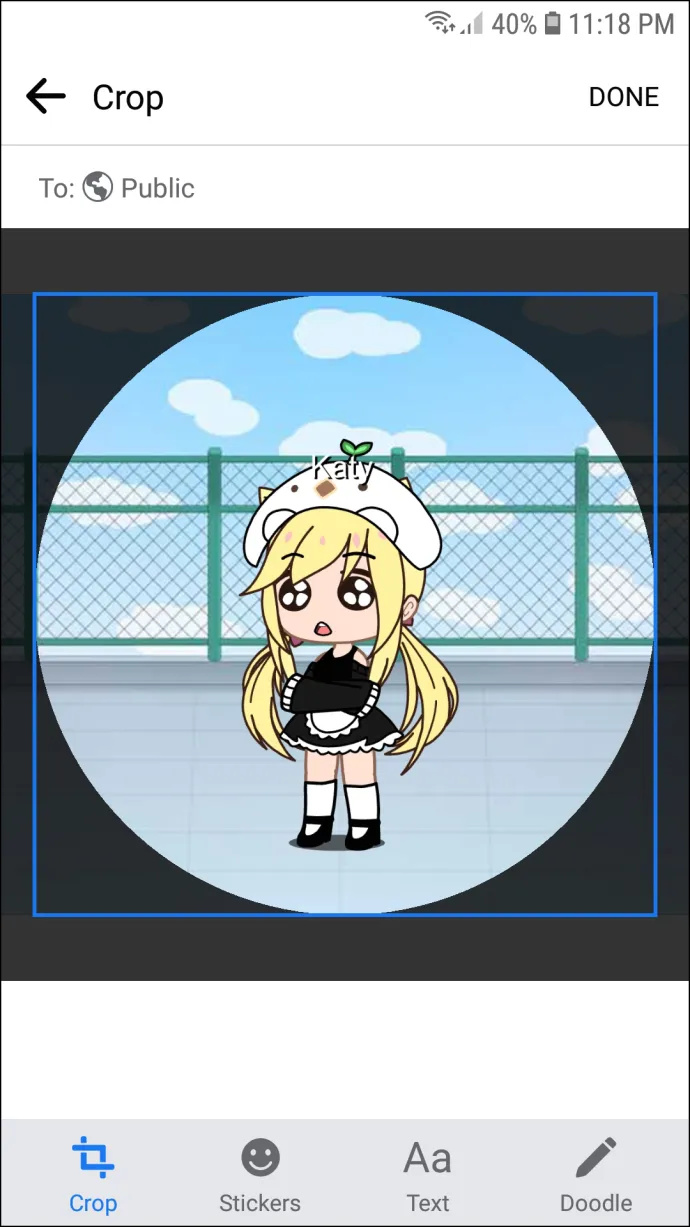
- ایک بار جب آپ اپنی ترامیم سے خوش ہوں تو منتخب کریں۔ 'ہو گیا۔'
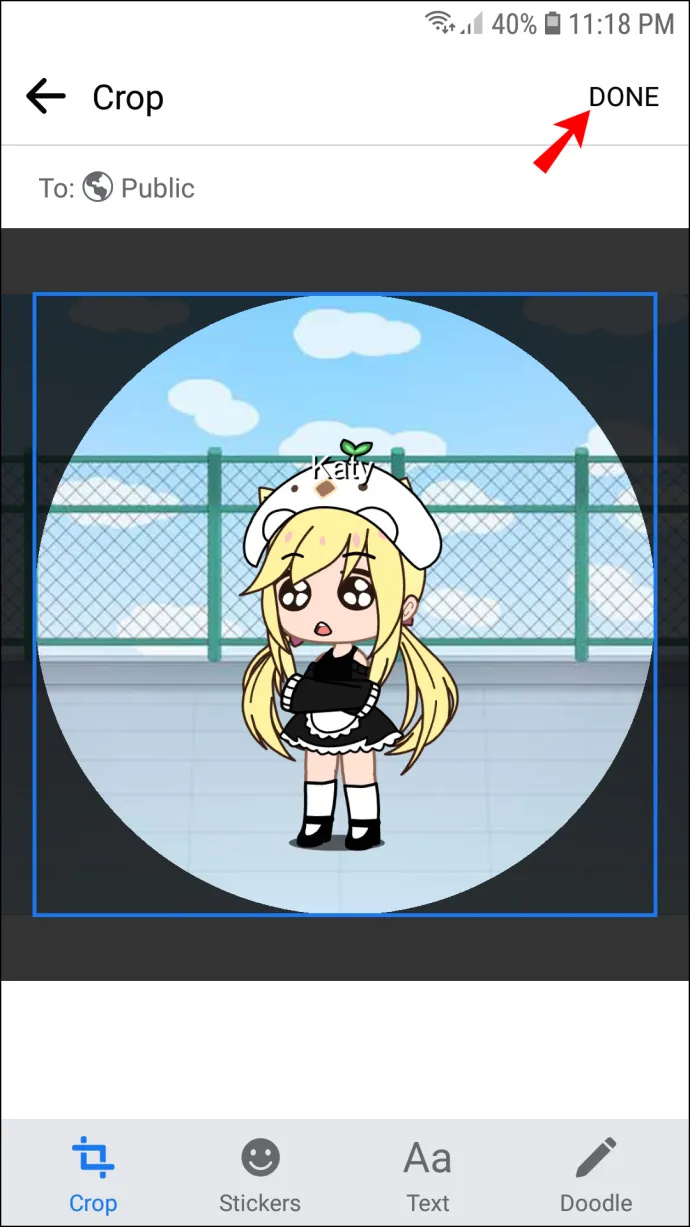
پی سی پر اپنی میسنجر پروفائل پکچر کو کیسے تبدیل کریں۔
اگر آپ کو اپنے میسنجر پروفائل پکچر کو اپ ڈیٹ کرنے کے لیے اپنی اینڈرائیڈ یا آئی فون کی اسکرین بہت چھوٹی لگتی ہے، تو آپ اپنا پی سی استعمال کر سکتے ہیں۔ ایسا کرنے کے لیے، آپ کو اپنا براؤزر استعمال کرنے کی ضرورت ہوگی:
- اپنا براؤزر لانچ کریں اور فیس بک کی ویب سائٹ پر جائیں۔
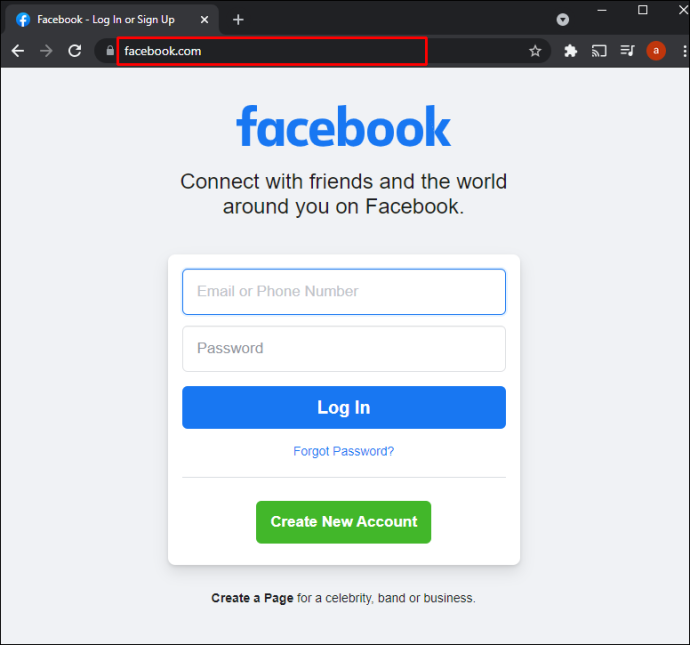
- اپنے لاگ ان کی اسناد درج کریں۔
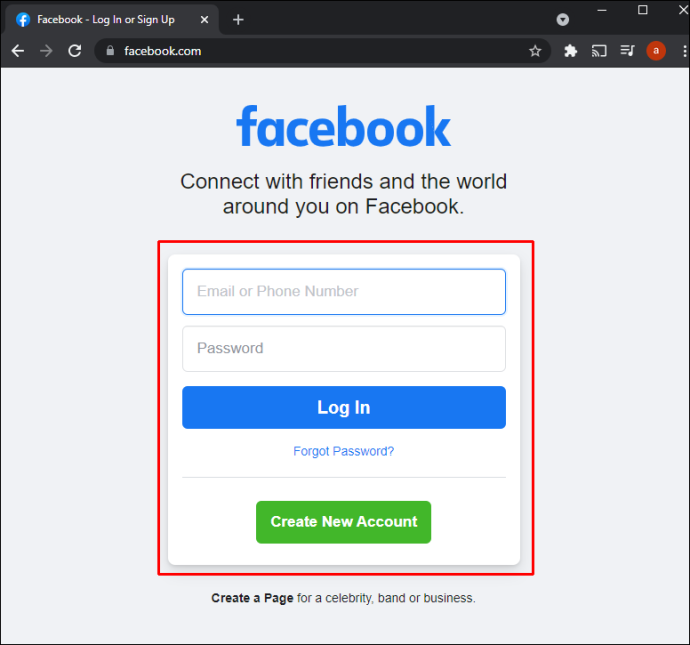
- اوپری بار پر جائیں اور اپنے پروفائل کا نام دبائیں۔ اب آپ اپنے پروفائل پیج تک رسائی حاصل کریں گے۔
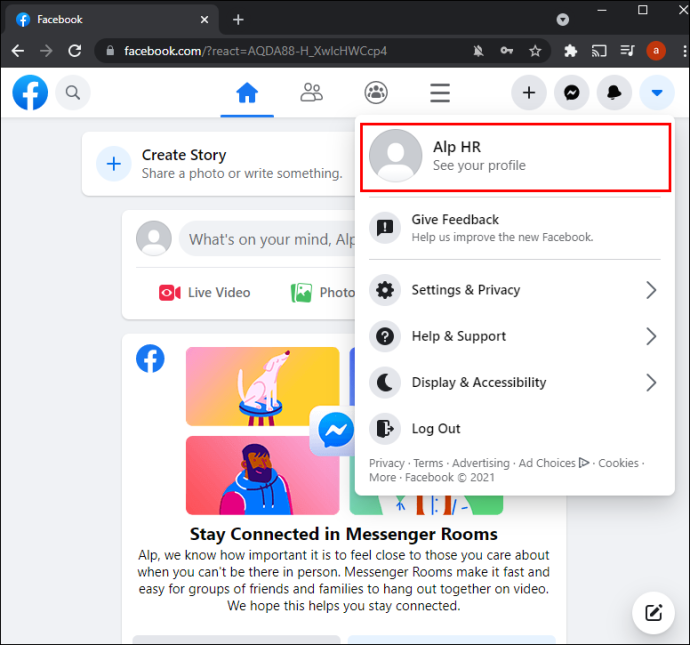
- ظاہر کرنے کے لیے اپنے ماؤس سے اپنی پروفائل تصویر پر ہوور کریں۔ 'پروفائل تصویر کو اپ ڈیٹ کریں' اختیار اس پر کلک کریں، اور آپ کو کئی ترتیبات کے ساتھ ایک ونڈو نظر آئے گی۔
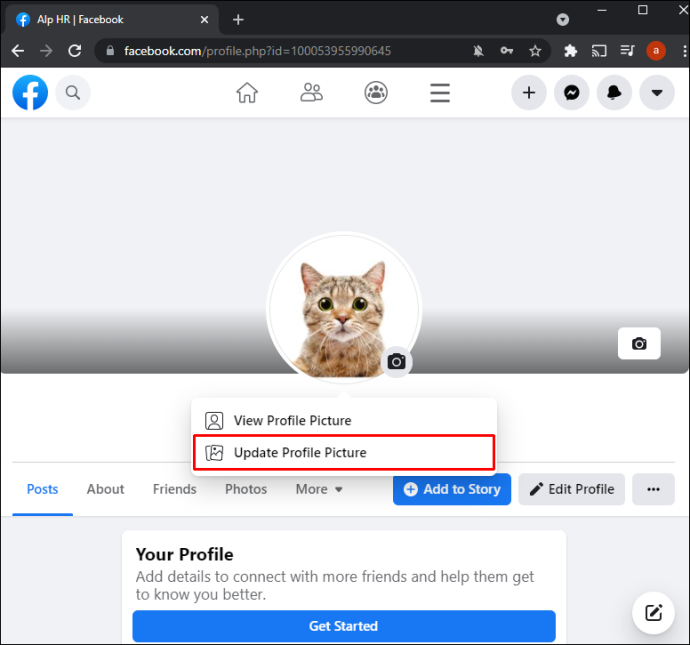
- منتخب کریں۔ 'تصویر اپلوڈ کریں' اگر آپ اپنے کمپیوٹر پر محفوظ تصویر استعمال کرنا چاہتے ہیں۔ آپ کا دوسرا آپشن نیچے سکرول کرنا ہے اور اس تصویر کا انتخاب کرنا ہے جسے آپ پہلے ہی فیس بک پر اپ لوڈ کر چکے ہیں۔
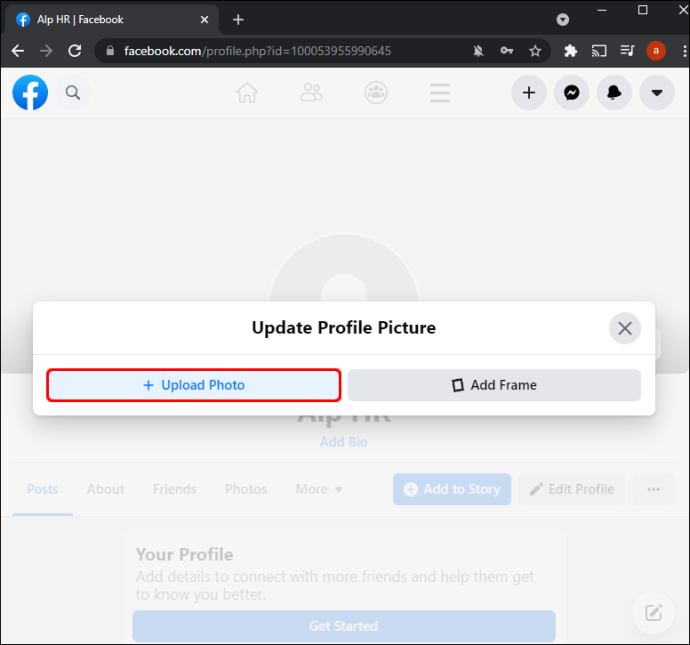
- ایک بار جب آپ اپنی پسند کی تصویر تلاش کرلیں تو اس پر کلک کریں۔
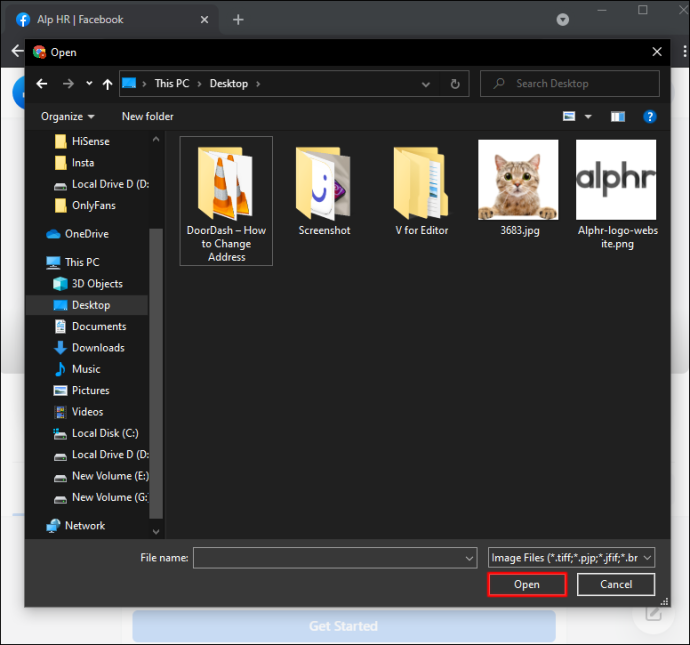
- تصویر کو ایڈجسٹ کرنے کے لیے اسے گھسیٹنا شروع کریں۔ اس طرح، آپ اپنی ترجیحات کے مطابق تھمب نیل پوزیشن میں ترمیم کر سکیں گے۔ اس کے علاوہ، آپ تراش سکتے ہیں، اثرات شامل کر سکتے ہیں، تصویر میں ترمیم کر سکتے ہیں، اور اسے ایک عارضی فیس بک پروفائل تصویر بنا سکتے ہیں۔
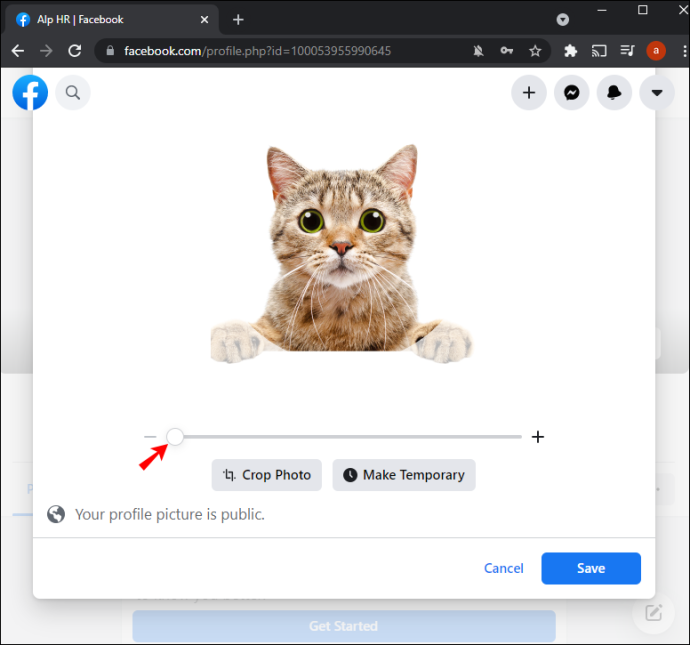
- اپنی تمام حسب ضرورت بنانے کے بعد، دبائیں۔ 'محفوظ کریں' اس ونڈو کے نیچے دائیں حصے میں۔
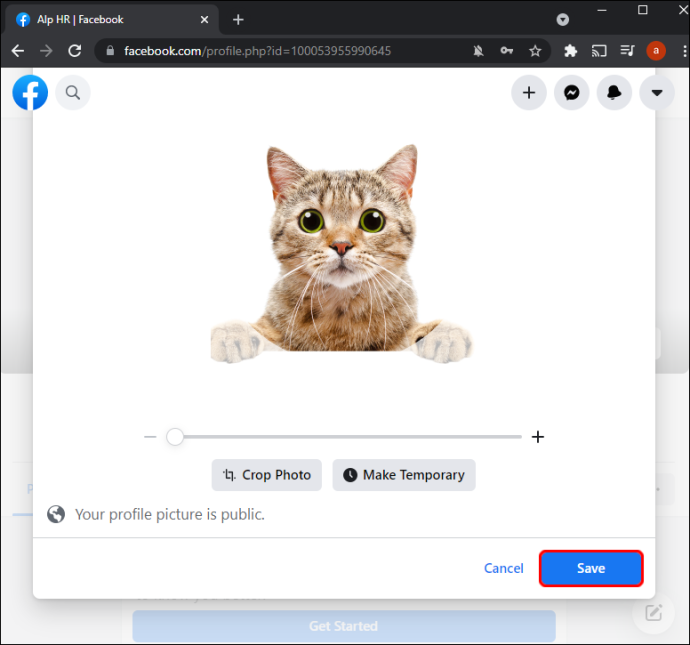
آپ کی پروفائل تصویر اب فیس بک اور میسنجر پر اپ لوڈ ہونی چاہیے۔
اضافی F.A.Q's
میں اپنی تصویر کو پوسٹ کرنے سے پہلے اس میں ترمیم کیسے کروں؟
آپ تصویر کو فیس بک اور میسنجر پر شیئر کرنے سے پہلے اس میں ترمیم کرنے پر غور کر سکتے ہیں۔ یہ آپشن آپ کو اپنی تصاویر کو بہترین روشنی میں دکھانے دیتا ہے، جس سے مزید سماجی تعاملات کے امکانات بڑھ جاتے ہیں۔ اپنی پروفائل تصویر کو فیس بک اور میسنجر پر اپ لوڈ کرنے سے پہلے اس میں ترمیم کرنے کا طریقہ یہاں ہے:
- نیوز فیڈ کے اوپری حصے پر جائیں اور تصویر/ویڈیو کی علامت پر کلک کریں۔ یہ 'آپ کے دماغ میں کیا ہے، (نام)' سوال کے نیچے ہونا چاہیے۔
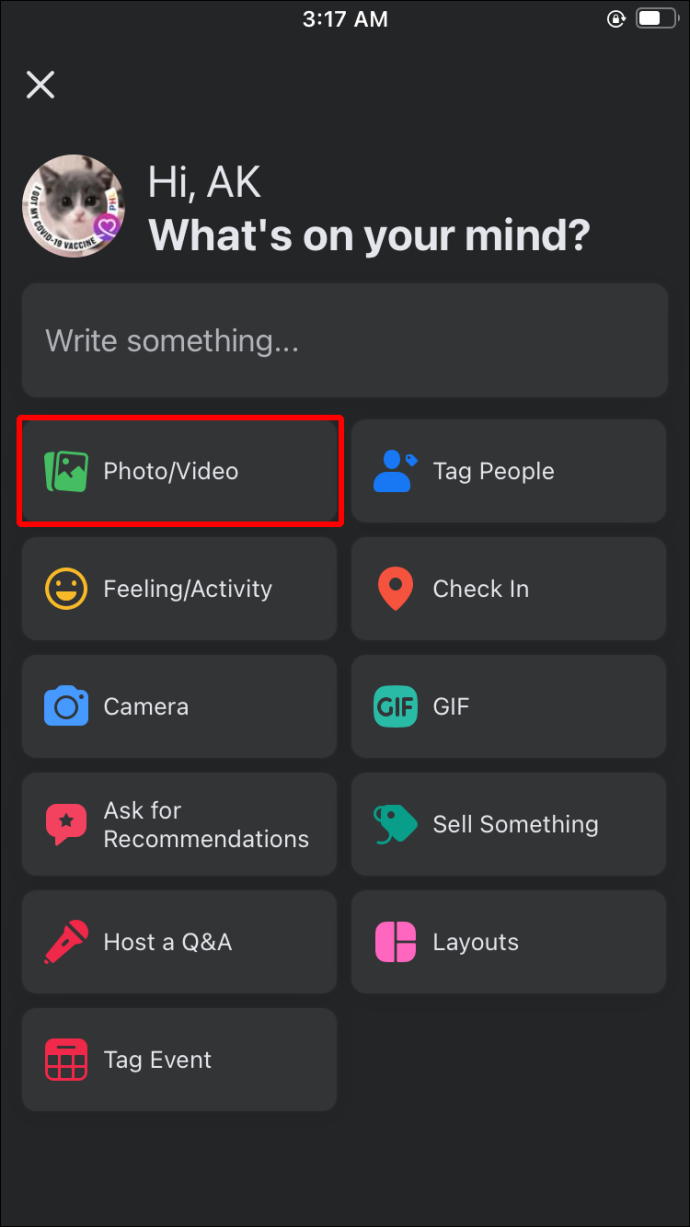
- جس تصویر کو آپ شیئر کرنا چاہتے ہیں اسے منتخب کریں۔ تصویر پر ہوور کریں اور ٹیپ کریں۔ 'ترمیم' علامت اگر آپ نے متعدد تصاویر منتخب کی ہیں، تو کلک کریں۔ 'تمام ترمیم کریں'
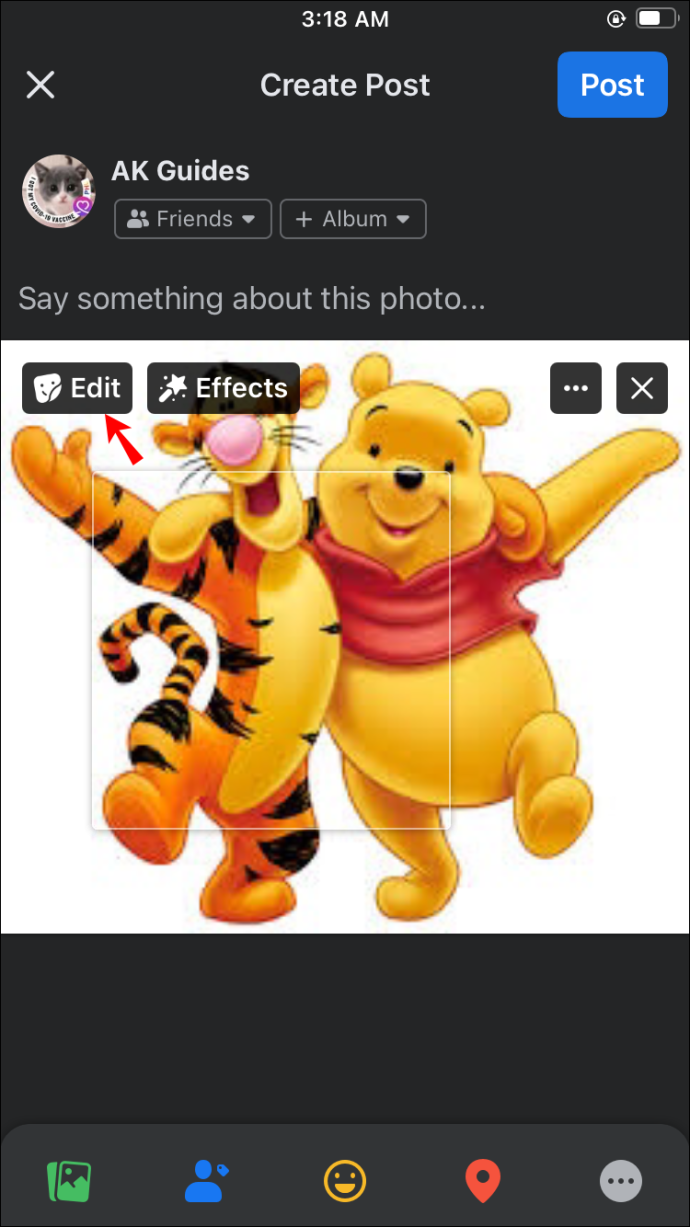
- ڈسپلے کے بائیں حصے میں اپنے ترمیم کے اختیارات کو منتخب کریں۔ فہرست میں کیپشن شامل کرنا، دوستوں کو ٹیگ کرنا، تصویر کو گھمانا، تصویر کو تراشنا، اور متبادل متن شامل کرنا شامل ہے۔

- اپنی ایڈجسٹمنٹ کرنے کے بعد دبائیں۔ 'محفوظ کریں' بٹن

- بائیں طرف اشارہ کرنے والے تیر کو تھپتھپائیں اور اپنے سامعین کا انتخاب کریں۔
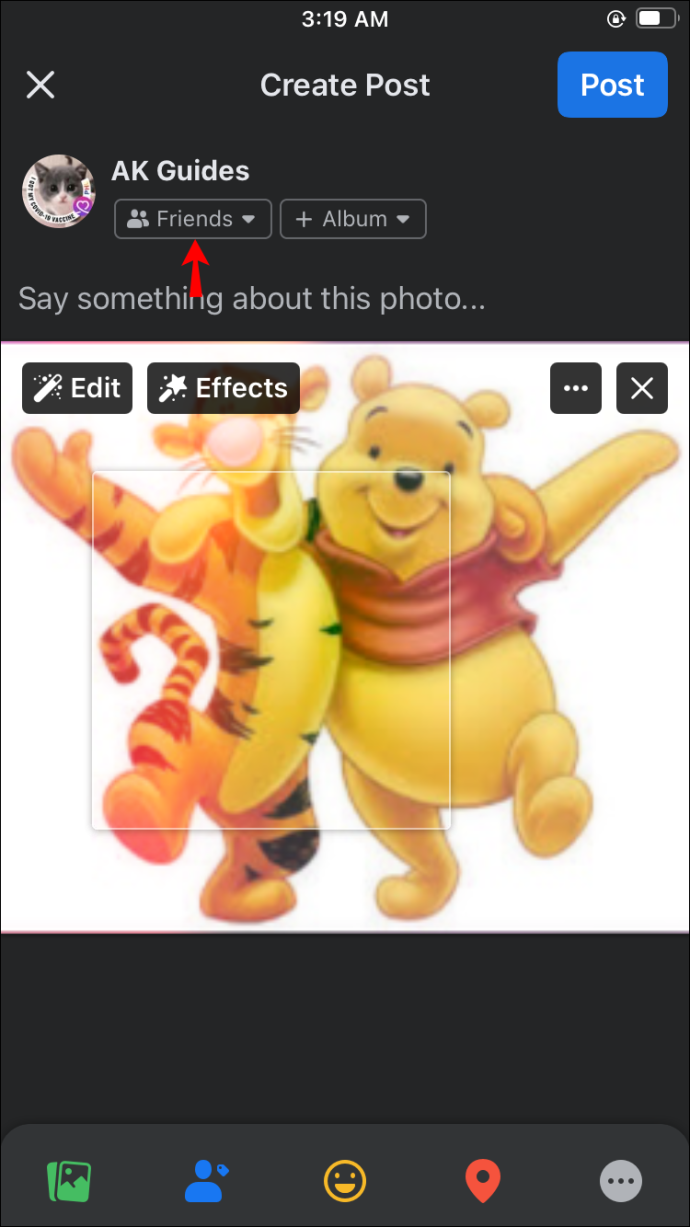
- منتخب کریں۔ 'پوسٹ،' اور آپ کی پروفائل تصویر کو اپ ڈیٹ کیا جانا چاہیے۔
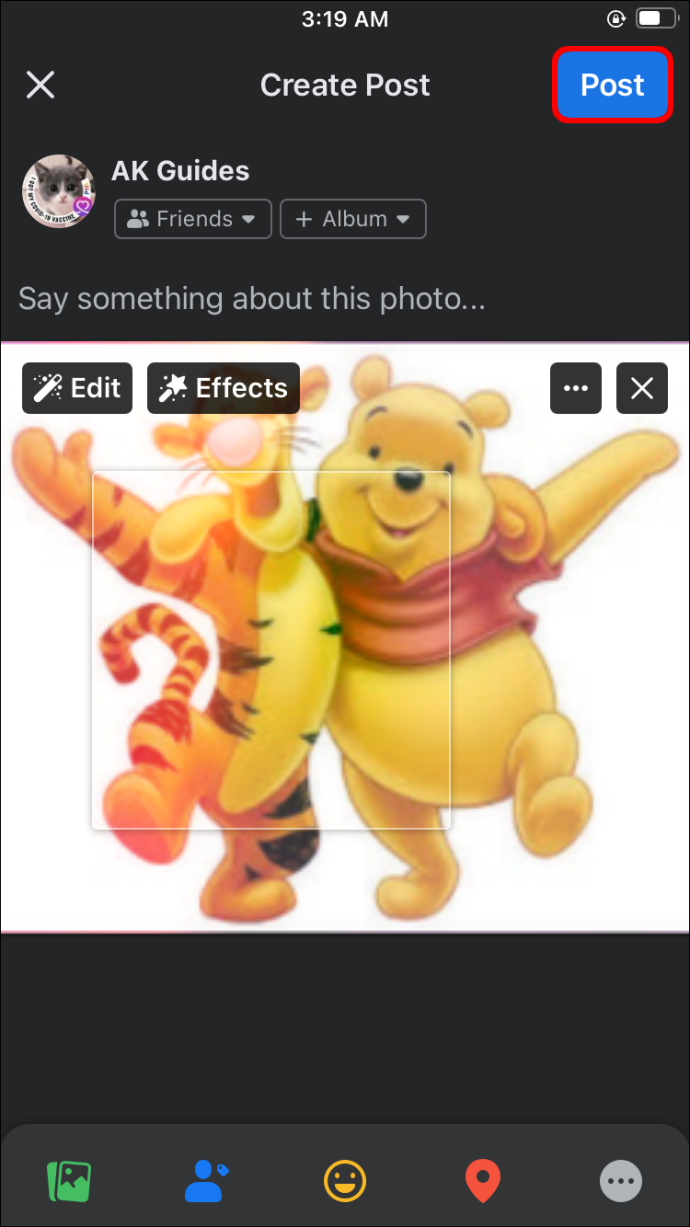
- اپنی نئی پروفائل تصویر دیکھنے کے لیے میسنجر لانچ کریں۔
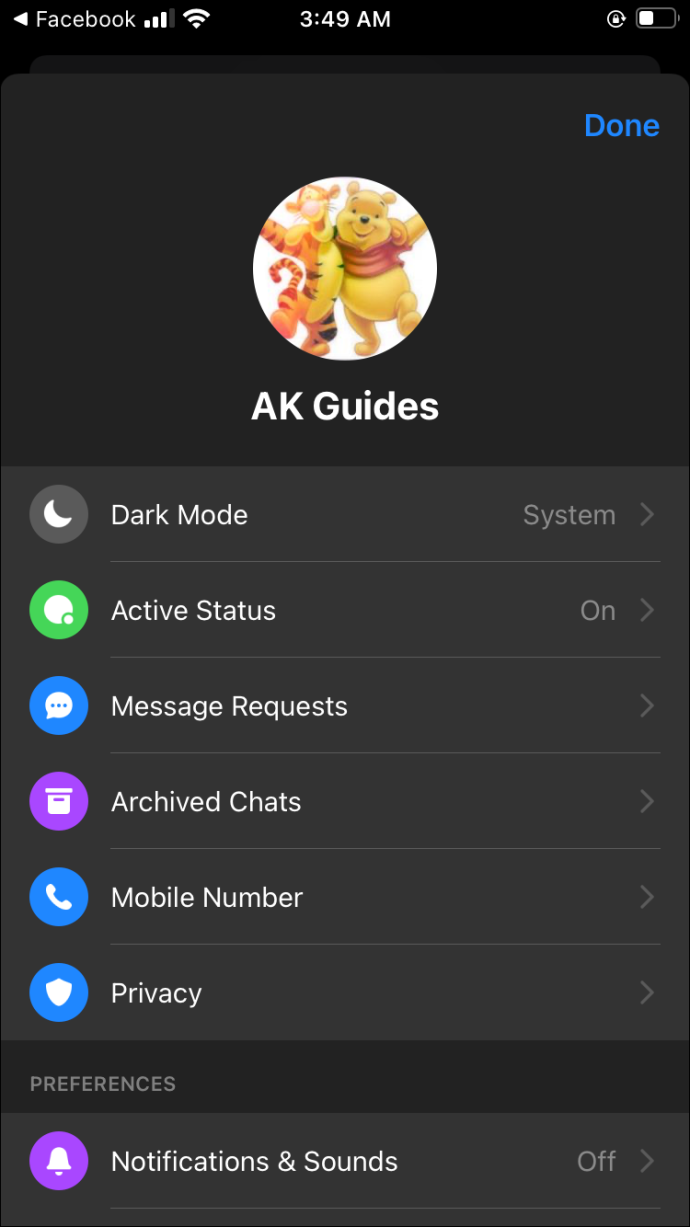
میرے میسنجر کی پروفائل پکچر اپ ڈیٹ کیوں نہیں ہو رہی؟
آپ کی پروفائل تصویر کے اپ ڈیٹ نہ ہونے کی مختلف وجوہات ہو سکتی ہیں، میموری اور کیشے کے مسائل سے لے کر نیٹ ورک کنکشن تک۔ ان کی تشخیص کرنا مشکل ہو سکتا ہے، لیکن مندرجہ ذیل حلوں کو آزمانا عموماً پروفائل پکچرز کے اپ ڈیٹ نہ ہونے کے ساتھ بہت سے مسائل کو حل کرنے کی تدبیر کرتا ہے:
اپنا کیش صاف کریں۔
میسنجر ایپ سے وابستہ کیشے کو صاف کرنے سے بعض اوقات پروفائل تصویر کے اپ ڈیٹ نہ ہونے کے مسئلے کو حل کیا جا سکتا ہے۔ ان اقدامات پر عمل:
آپ انسٹاگرام پر کتنی دیر تک ویڈیو پوسٹ کرسکتے ہیں
- اپنی ہوم اسکرین پر جائیں اور نیویگیٹ کریں۔ 'ترتیبات' سیکشن
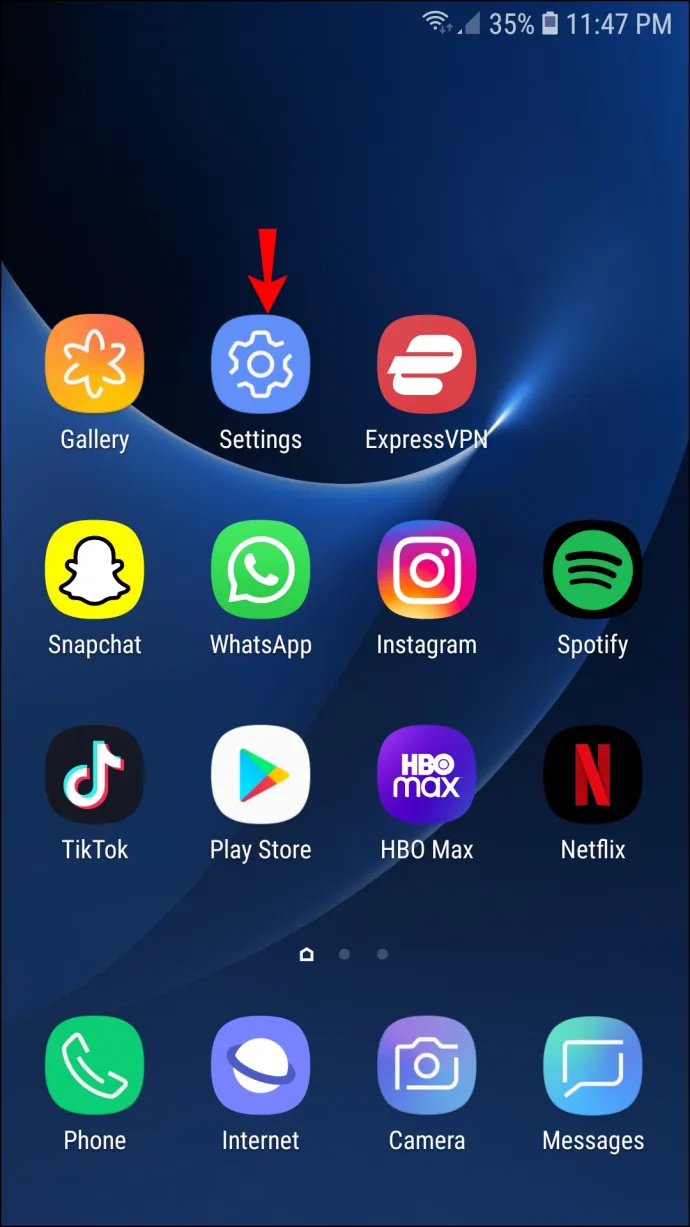
- نیچے سکرول کریں اور ٹیپ کریں۔ 'ایپس' کھڑکی
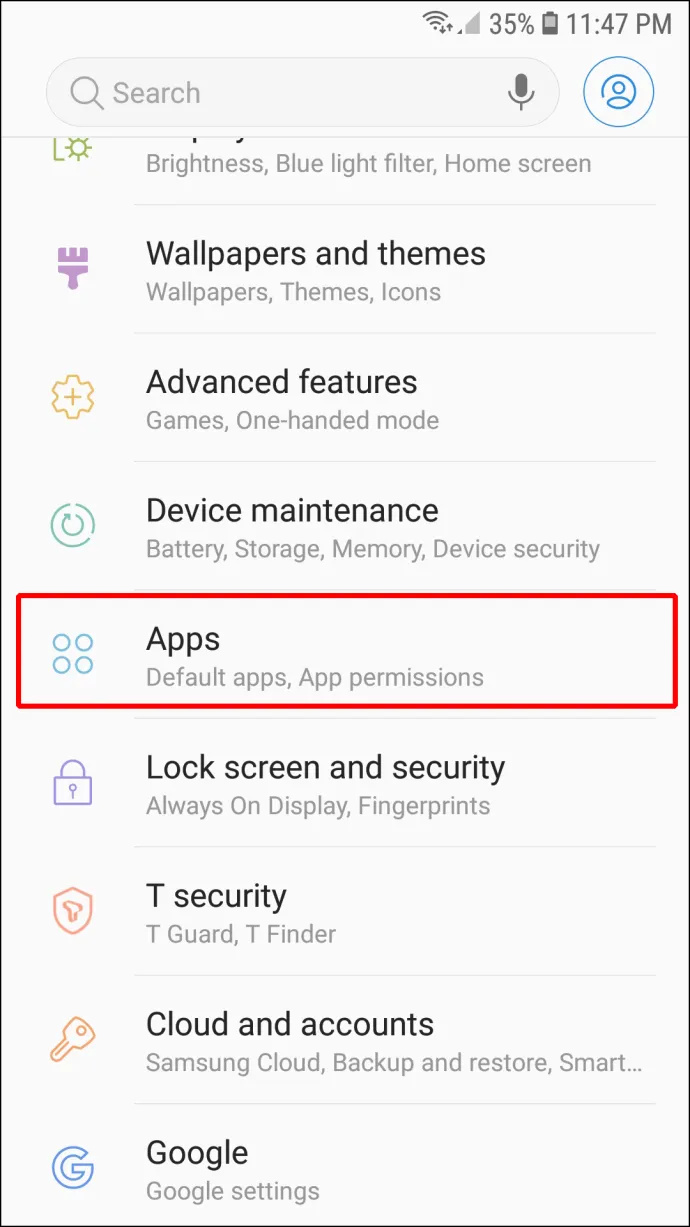
- میسنجر ایپ تلاش کریں اور اسے دبائیں۔
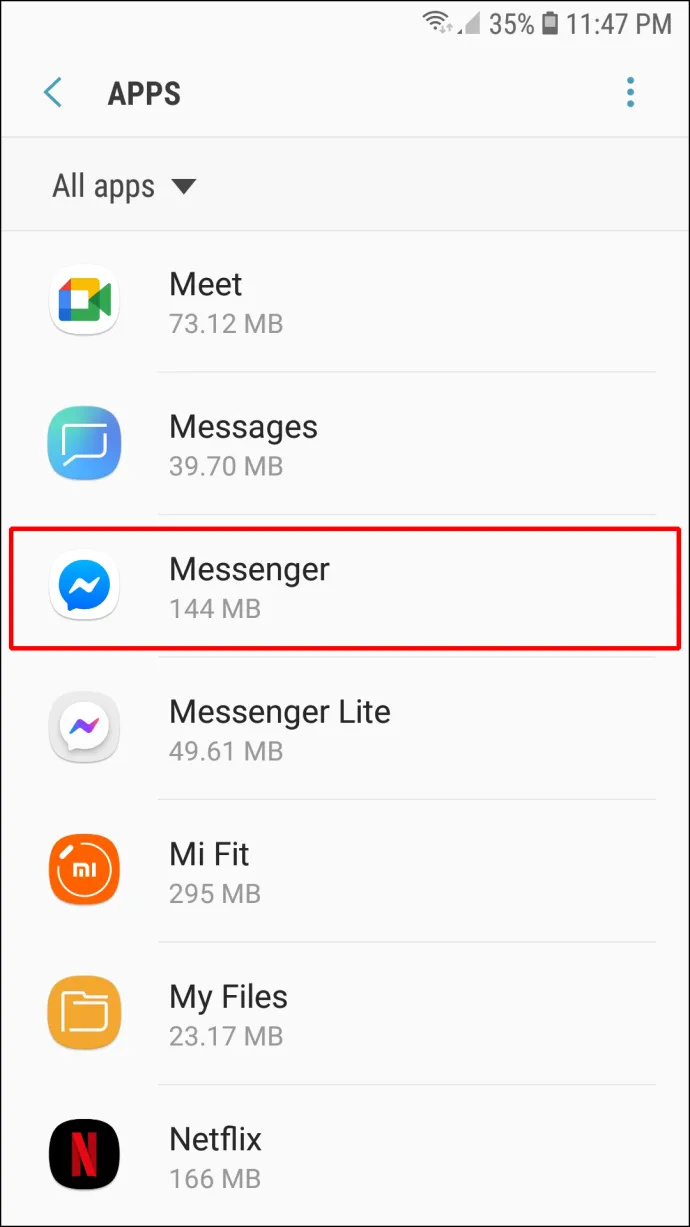
- منتخب کیجئیے 'ذخیرہ' اختیار
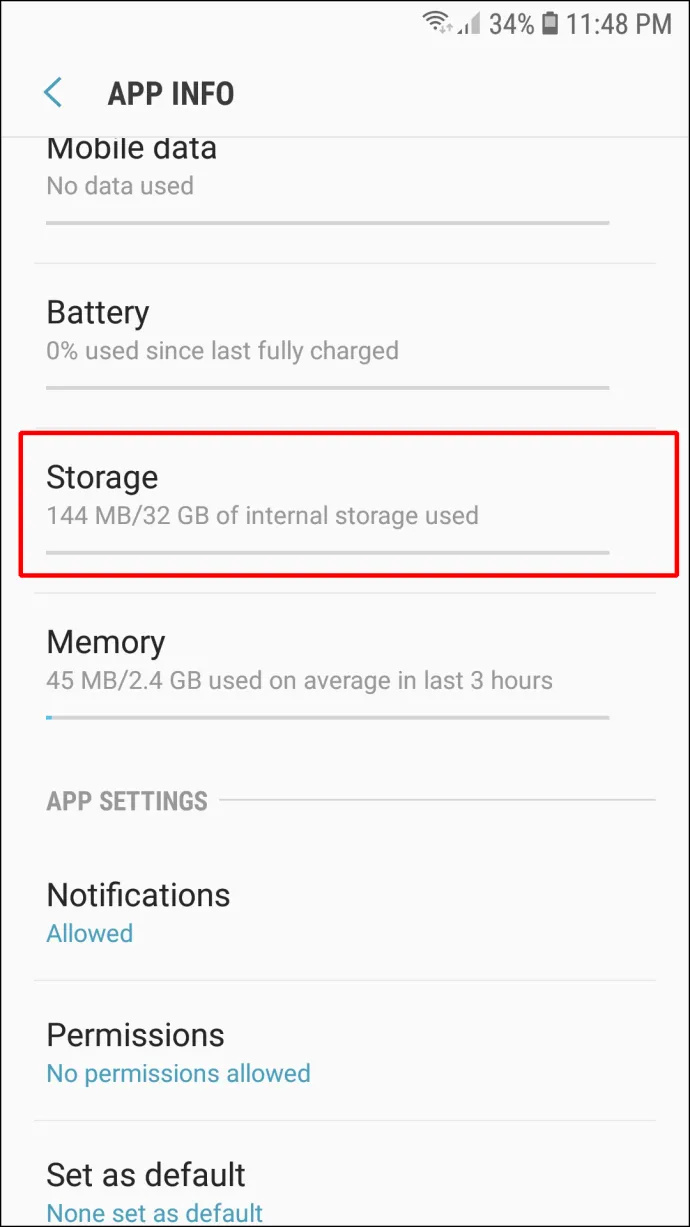
- نل 'کیشے صاف کریں' اور 'واضح اعداد و شمار.'
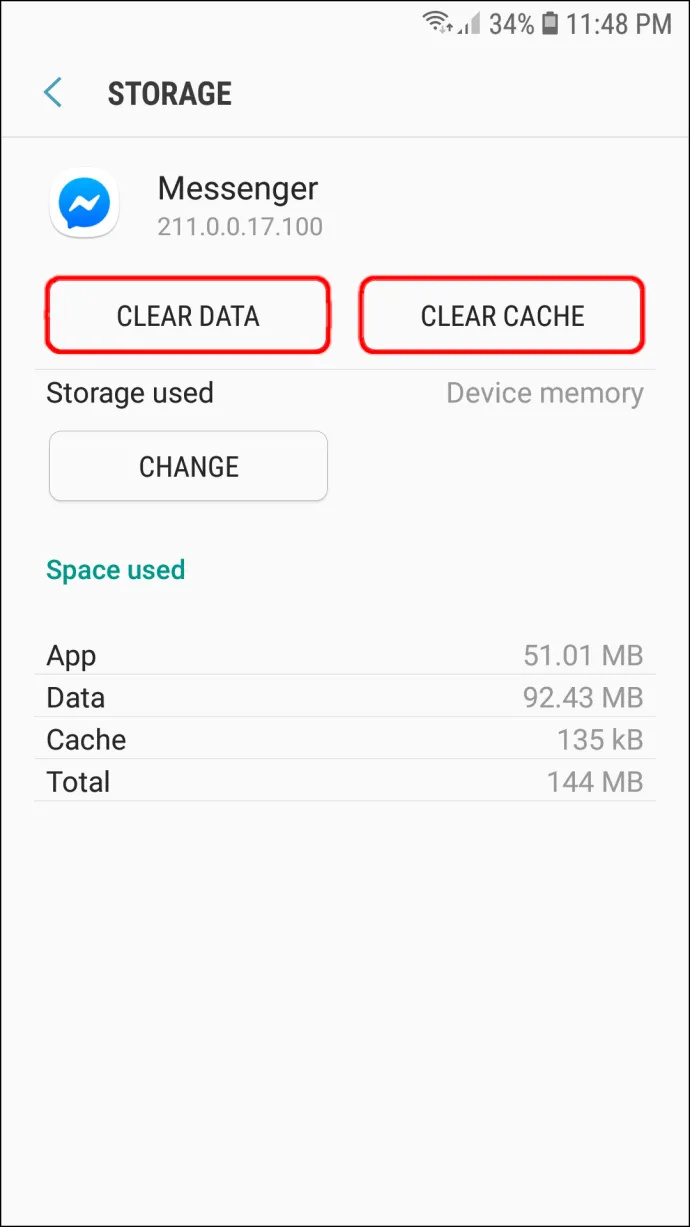
اپنا آلہ دوبارہ شروع کریں۔
یہ ایک کلیچ حل ہو سکتا ہے، لیکن یہ آپ کی ایپس کے ساتھ بہت سے مسائل کو حل کرنے میں ایک طویل سفر طے کرتا ہے۔ آپ کے فون کو دوبارہ شروع کرنے سے چال چل سکتی ہے۔
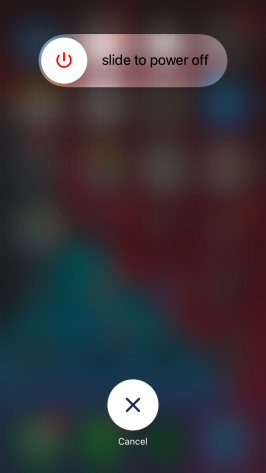
اپنے نیٹ ورک کنکشن چیک کریں۔
بعض اوقات آپ کا نیٹ ورک کنکشن، یا اس کی کمی، آپ کی پروفائل تصویر کو میسنجر پر اپ ڈیٹ ہونے سے روک سکتی ہے۔ یہ چیک کرنا کہ آیا آپ Wi-Fi یا سیلولر ڈیٹا سے منسلک ہیں یا نہیں اس مسئلے کو حل کرنے کا ایک اچھا طریقہ ہے۔
کیا آپ میسنجر پر مختلف پروفائل پکچرز رکھ سکتے ہیں؟
بدقسمتی سے، آپ اپنے میسنجر پر فیس بک پر موجود پروفائل سے مختلف پروفائل تصویر نہیں رکھ سکتے۔ وہ دونوں ایک جیسے ہوں گے۔ اس کی بنیادی وجہ یہ ہے کہ فیس بک میسنجر سے منسلک ہے، اور ایپس کا مشترکہ ڈیٹا بیس ہے۔
اس کے باوجود، دیگر ایپس آپ کو علیحدہ پروفائل تصویر استعمال کرنے دیتی ہیں، حالانکہ فیس بک ان کا مالک ہے۔ واٹس ایپ سب سے مشہور مثال ہے۔ پلیٹ فارم کا اپنا ڈیٹا بیس ہے، جو آپ کو ایک مختلف پروفائل تصویر اپ لوڈ کرنے کے قابل بناتا ہے۔
اسٹیپ اپ یور میسنجر گیم
پروفائل تصویروں والی کسی بھی دوسری ایپ کی طرح، میسنجر آپ کو صرف ایک تصویر تک محدود نہیں رکھتا۔ جب بھی آپ اپنے پروفائل کو بہتر بنانا چاہتے ہیں اور دوسرے لوگوں کو آپ کا بہترین پہلو دیکھنے کی اجازت دینا چاہتے ہیں تو آپ اسے تبدیل کر سکتے ہیں۔ صرف ایک مسئلہ یہ ہے کہ آپ اسے براہ راست ایپ سے نہیں کر سکتے ہیں - آپ کو اپنا فیس بک اکاؤنٹ استعمال کرنے کی ضرورت ہوگی۔ خوش قسمتی سے، یہ عمل پارک میں چہل قدمی ہے۔
آپ اپنی میسنجر پروفائل تصویر کتنی بار تبدیل کرتے ہیں؟ آپ ایپ کا کون سا ورژن استعمال کر رہے ہیں؟ ذیل میں تبصرے کے سیکشن میں ہمیں بتائیں۔









