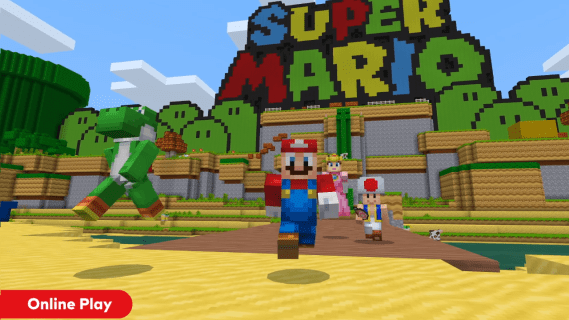تصویروں کی لغوی وضاحتیں تصاویر کو اضافی سیاق و سباق فراہم کر سکتی ہیں۔ آپ کسی تصویر کی توثیق کر سکتے ہیں، اس کی تصدیق کر سکتے ہیں، اس کی اصلیت کا اشتراک کر سکتے ہیں، اور اصل مصنف کو کریڈٹ کر سکتے ہیں۔ وجہ کچھ بھی ہو، سرخیوں سے بڑا فرق پڑتا ہے۔

رسمی یا سرکاری دستاویزات میں، کیپشننگ فارمیٹنگ کی ضرورت بھی ہو سکتی ہے۔ اس طرح، یہ جاننا ضروری ہے کہ Google Docs میں مضامین، کتابوں، پیشکشوں اور دیگر الیکٹرانک دستاویزات پر کام کرتے وقت اسے کیسے کرنا ہے۔
کیا آپ کسی رکن میں دور دراز ہو سکتے ہیں؟
یہ مضمون سرخیوں کو شامل کرنے کے مختلف دستیاب طریقوں پر غور کرے گا، بشمول ایک جو عمل کو خودکار کرنے میں مدد کرتا ہے اور آپ کی ہدایات کی بنیاد پر بیک وقت متعدد تصویروں کی سرخیاں دیتا ہے۔
پی سی پر گوگل ڈاکس میں امیجز میں کیپشن کیسے شامل کریں۔
Google Docs کے صارفین کو PC، Chromebook، یا Mac استعمال کرتے وقت کلاؤڈ بیسڈ ورڈ پروسیسر تک غیر محدود رسائی حاصل ہوتی ہے۔ لہذا، آپ تصویروں میں چار مختلف طریقوں سے کیپشن شامل کر سکتے ہیں، ہر طریقہ کے اپنے فوائد ہیں۔
کسی تصویر کو کیپشن کرنے کے لیے 'ان لائن' متن کا استعمال کریں۔
'ان لائن' تصویر کی شکل Google Docs میں کیپشن کی تصاویر کو ایک سیدھا سادہ عمل بناتی ہے۔ یہاں ہے کہ آپ اسے کیسے کرسکتے ہیں۔
- a میں تصویر ڈالیں۔ گوگل کے دستاویزات دستاویز

- تصویر کو منتخب کریں اور ٹول بار پر 'ان لائن' آپشن کو دبائیں۔

- تصویر کے نیچے کلک کریں اور اپنا کیپشن ٹائپ کریں۔

- متن کو منتخب کریں اور اوپر والے ٹول بار پر موجود اختیارات سے اس کا رنگ، سیدھ اور سائز ایڈجسٹ کریں۔

کسی تصویر کو کیپشن کرنے کے لیے ڈرائنگ کا استعمال کریں۔
Google Docs 'ڈرائنگ' کی خصوصیت اس بات کو یقینی بنانے کے لیے ایک بہترین آپشن ہے کہ آپ کا کیپشن تصویر کے ساتھ چپک جائے یہاں تک کہ اگر آپ دستاویز میں عناصر کو ادھر ادھر منتقل کرتے ہیں۔
- میں ایک نئی دستاویز کھولیں۔ گوگل کے دستاویزات .

- ٹول بار پر 'داخل کریں' بٹن پر کلک کریں۔

- 'ڈرائنگ' کی خصوصیت کو منتخب کریں۔

- '+نیا' بٹن پر کلک کریں۔

- نئے ٹول بار میں 'تصویر' بٹن پر کلک کریں۔

- اپنے آلے سے ایک تصویر اپ لوڈ کریں یا تصویر کا URL چسپاں کریں۔

- 'تصویر' بٹن کے آگے 'ٹیکسٹ باکس' بٹن پر کلک کریں۔

- دستی طور پر ٹیکسٹ باکس بنائیں اور کیپشن ٹائپ کریں۔

- متن کو اپنی پسند کے مطابق فارمیٹ کریں اور مطمئن ہونے تک ٹیکسٹ باکس کو گھسیٹ کر اسے دستی طور پر سیدھ میں رکھیں۔

- 'محفوظ کریں اور بند کریں' کے بٹن پر کلک کریں۔

یہ طریقہ آپ کو کیپشن کو پیچھے چھوڑے بغیر اپنی دستاویز میں تصویر کو منتخب اور گھسیٹنے کی اجازت دیتا ہے۔
تصویر کو کیپشن کرنے کے لیے ٹیبل کا استعمال کریں۔
ٹیبل میں تصویر رکھنا آپ کو نیچے سیل کا استعمال کرتے ہوئے کیپشن شامل کرنے کی اجازت دیتا ہے۔ ٹیبل بارڈر کو بھی ختم کرتے ہوئے اسے کرنے کا طریقہ یہاں ہے۔
- میں ایک نئی دستاویز شروع کریں۔ گوگل کے دستاویزات .

- ٹول بار پر 'داخل کریں' بٹن پر کلک کریں۔

- دو سیل بنانے کے لیے '1 x 2' ٹیبل منتخب کریں۔

- اوپر والے سیل میں مطلوبہ تصویر شامل کریں۔

- نچلے سیل میں ایک کیپشن ٹائپ کریں۔

- ٹیبل بارڈر پر دائیں کلک کریں۔

- 'ٹیبل پراپرٹیز' کا اختیار منتخب کریں۔

- 'ٹیبل بارڈر' کے آپشن کو تلاش کریں اور اسے '0 pt' پر سیٹ کریں۔

یہ ترامیم ٹیبل کی سرحد کو پوشیدہ کر دے گی۔ 'ڈرائنگ' فیچر کی طرح، ٹیبل میں تصویر ڈالنے سے آپ اسے اس کے عنوان کے ساتھ دستاویز میں کہیں بھی منتقل کر سکتے ہیں۔
ایک مفت کیپشن ایڈ آن استعمال کریں۔
براؤزر پر مبنی سروس کے طور پر، Google Docs صارفین کو مختلف ایڈ آنز انسٹال کرنے اور تجربہ کرنے کے قابل بناتا ہے۔ کیپشن میکر بیک وقت متعدد کیپشنز کو شامل کرنے اور ورک فلو کو ہموار کرنے کے لیے ایک آسان ایڈ آن ہے۔
ونڈوز فائل پراپرٹیز ایڈیٹر
یہاں ہے کہ آپ اسے اپنے براؤزر میں کیسے استعمال کرسکتے ہیں۔
- کے پاس جاؤ Google Workspace Marketplace .

- تلاش کریں ' کیپشن بنانے والا 'سرچ بار میں۔

- اپنے براؤزر میں ایڈ آن انسٹال کریں۔

- کے پاس جاؤ گوگل کے دستاویزات اور دستاویز میں تصاویر شامل کریں۔

- Google Docs میں ٹول بار پر 'Extension' پر کلک کریں۔

- 'کیپشن میکر' کو منتخب کریں اور 'اسٹارٹ' بٹن کو دبائیں۔

- ایڈ آن کی ترتیبات کو اپنی پسند کے مطابق بنائیں۔

- اپنی دستاویز میں تمام تصویروں میں کیپشن شامل کرنے کے لیے 'Captionize' پر کلک کریں۔

آئی پیڈ پر گوگل ڈاکس میں امیجز میں کیپشن کیسے شامل کریں۔
گوگل ڈاکس کا آئی پیڈ ورژن آئی فون اور اینڈرائیڈ ایپس کی طرح کام کرتا ہے۔ یہ براؤزر ورژن کا ایک پانی سے بھرا ہوا ورژن ہے، لیکن یہ اب بھی دو مختلف طریقوں کا استعمال کرتے ہوئے تصویروں کی سرخی لگانے کا ایک اچھا کام کرتا ہے۔
کیپشنز شامل کرنے کے لیے ٹیبلز کا استعمال کریں۔
کسی تصویر میں کیپشن شامل کرنے کے لیے ٹیبل کا استعمال کرنے کا طریقہ اور دستاویز کے ارد گرد منتقل کرتے وقت دو عناصر کو مربوط رکھنے کا طریقہ یہاں ہے۔
- لانچ کریں۔ گوگل کے دستاویزات آپ کے آئی پیڈ پر۔

- ایک دستاویز کھولیں یا ایک نیا شروع کریں۔

- اگر آپ انہیں پہلے سے نہیں دیکھ سکتے ہیں تو ترمیم کے اختیارات کو فعال کرنے کے لیے 'بلیو پنسل' آئیکن کو تھپتھپائیں۔

- ٹول بار پر 'پلس' آئیکن کو تھپتھپائیں۔

- 'ٹیبل' کو منتخب کریں۔

- تصویر اور متن کے لیے مختلف سیلز کے ساتھ '1 x 2' ٹیبل داخل کریں۔

- اوپر والے سیل پر جائیں اور 'پلس' آئیکن پر ٹیپ کریں۔

- 'تصویر' کے اختیار پر ٹیپ کریں۔

- تصویر اپ لوڈ کریں یا تصویر لیں۔

- متبادل طور پر، دستاویز سے ایک موجودہ تصویر منتخب کریں اور اسے اوپر والے سیل میں منتقل کریں۔
- نیچے دیے گئے سیل پر جائیں اور کیپشن ٹائپ کریں۔

- اگر ضروری ہو تو متن کو اپنی پسند کے مطابق فارمیٹ کریں۔

ان لائن فارمیٹنگ کے ساتھ کیپشنز شامل کریں۔
'ان لائن' ٹیکسٹ ریپ فارمیٹنگ کیپشن شامل کرنے کا ایک تیز ترین طریقہ ہے۔
- اپنے سے ایک تصویر منتخب کریں۔ گوگل کے دستاویزات دستاویز

- 'تصویری اختیارات' پر جائیں۔

- 'ٹیکسٹ ریپ' کی خصوصیت تلاش کریں اور اسے 'ان لائن' فارمیٹنگ پر سیٹ کریں۔

- 'واپسی' کی کو دبا کر تصویر کے نیچے جائیں اور کیپشن لکھیں۔
اس طریقہ کار کے ساتھ واحد مسئلہ یہ ہے کہ اگر آپ دستاویز میں کسی نئے مقام پر منتقل کرنے کی کوشش کرتے ہیں تو کیپشن اور تصویر ایک ساتھ نہیں رہیں گے۔
اینڈرائیڈ فون پر گوگل ڈاکس میں امیجز میں کیپشن کیسے شامل کریں۔
ایک ارب سے زیادہ ڈاؤن لوڈز کے ساتھ، Google Docs موبائل آلات کے لیے مقبول ترین ورڈ پروسیسرز میں سے ایک ہے۔ اگر آپ کسی اینڈرائیڈ ڈیوائس پر Google Docs دستاویز میں تصاویر کیپشن کرنا چاہتے ہیں، تو آپ دو طریقوں میں سے ایک استعمال کر سکتے ہیں۔
ٹیبل فیچر استعمال کریں۔
آپ Google Docs کے موبائل ورژن میں ٹیبل بارڈر کو نہیں ہٹا سکتے۔ لیکن ٹیبل کا استعمال کرتے ہوئے کیپشن کرنا پھر بھی آپ کو کسی دستاویز میں ٹیبل کو کہیں بھی منتقل کرنے اور کیپشن اور تصویر کو ساتھ رکھنے کی اجازت دیتا ہے۔
- کھولیں۔ گوگل کے دستاویزات آپ کے Android موبائل آلہ پر۔

- ایک دستاویز لوڈ کریں یا ایک نیا شروع کریں۔

- اوپر والے ٹول بار پر 'پلس' آئیکن کو تھپتھپائیں۔

- 'ٹیبل' کو منتخب کریں۔

- ایک کالم اور دو قطاروں کے ساتھ ایک میز بنائیں۔

- منتخب کردہ پہلے سیل کے ساتھ 'پلس' آئیکن پر ٹیپ کریں۔

- 'تصویر' کا اختیار منتخب کریں۔

- ایک تصویر لوڈ کریں یا موجودہ تصویر کو دستاویز سے سیل میں گھسیٹیں۔

- نیچے سیل میں ایک کیپشن ٹائپ کریں۔

'ان لائن' ٹیکسٹ فیچر کے ساتھ ایک کیپشن شامل کریں۔
یہ طریقہ ایک کیپشن کو جلدی شامل کرتا ہے لیکن آپ کو دونوں عناصر کو ایک ساتھ دستاویز کے مختلف حصے میں منتقل کرنے نہیں دے گا۔
گوگل ڈرائیو ڈیسک ٹاپ ، پی ڈی ایف .docx میں تبدیل
- اپنے سے ایک تصویر منتخب کریں۔ گوگل کے دستاویزات دستاویز

- 'تھری ڈاٹ' بٹن کو تھپتھپائیں۔

- نیچے سکرول کریں اور 'تصویر کے اختیارات' کو منتخب کریں۔

- 'ٹیکسٹ ریپ' فیچر کو 'ان لائن' پر سیٹ کریں۔

- تصویر کے نیچے جانے کے لیے اپنے ورچوئل کی بورڈ کی 'واپسی' کلید کو دبائیں۔

- اپنا کیپشن ٹائپ کریں۔
آئی فون پر گوگل ڈاکس میں امیجز میں کیپشن کیسے شامل کریں۔
آئی فون سے Google Docs میں کیپشن شامل کرنا ایک سیدھا سا عمل ہے۔ سب سے آسان طریقہ میں تصویر اور اس کے کیپشن کو ایک ہی حرکت پذیر عنصر کا حصہ بنانے کے لیے ایک ٹیبل شامل کرنا شامل ہے۔
ٹیبل میں کیپشنز شامل کریں۔
یقینی بنائیں کہ آپ نے سے Google Docs ایپ انسٹال کی ہے۔ اپلی کیشن سٹور .
- لانچ کریں۔ گوگل کے دستاویزات آپ کے آئی فون پر۔

- ایک دستاویز کھولیں۔

- ترمیم کے اختیارات کو فعال کرنے کے لیے اسکرین کے نیچے دائیں کونے میں 'بلیو پنسل' آئیکن کو منتخب کریں۔

- اوپر والے ٹول بار پر 'پلس' آئیکن کو تھپتھپائیں۔

- 'ٹیبل' کو منتخب کریں۔

- ایک کالم اور دو قطاروں کے ساتھ '1 x 2' ٹیبل بنائیں۔

- ٹاپ سیل کو منتخب کریں اور ٹول بار پر 'پلس' آئیکن کو تھپتھپائیں۔

- 'تصویر' کے اختیار پر ٹیپ کریں۔

- تصویر لیں یا تصویر اپ لوڈ کریں۔

- نیچے دیے گئے سیل پر جائیں اور کیپشن ٹائپ کریں۔

'ان لائن' فارمیٹنگ کے ساتھ کیپشنز شامل کریں۔
آپ 'اِن لائن' ٹیکسٹ ریپ فارمیٹنگ آپشن کا استعمال کرتے ہوئے اور بھی تیز اور صاف ستھرا کیپشن شامل کر سکتے ہیں۔ یہ آپ کو تصویر کو دستاویز میں منسلک کیپشن کے ساتھ کسی دوسرے مقام پر منتقل کرنے کی اجازت نہیں دے گا۔ تاہم، اس سے آپ کو دستاویز کو صاف ستھرا اور ٹیبل بارڈرز کے بغیر رکھنے میں مدد ملے گی۔
- اپنے سے ایک تصویر منتخب کریں۔ گوگل کے دستاویزات دستاویز کریں اور نیچے دائیں کونے میں 'بلیو پنسل' آئیکن پر ٹیپ کریں۔

- 'تصویر کے اختیارات' کو منتخب کریں۔

- 'ٹیکسٹ ریپ' کی خصوصیت 'ان لائن' فارمیٹنگ دیں۔

- کیپشن لکھنے کے لیے تصویر کے نیچے جائیں۔
ترمیم کے آپشن کو فعال کرنے کے لیے 'بلیو پنسل' آئیکن پر ٹیپ کرنا یاد رکھیں۔ جب بھی آپ کوئی دستاویز کھولتے ہیں تو آپ کو یہ کرنا پڑ سکتا ہے۔
کیپشن آپ کے دستاویزات کو پیشہ ورانہ بناتا ہے۔
Google Docs ایک قابل اعتماد، مفت آن لائن ورڈ پروسیسر ہے۔ اگرچہ اس کے موبائل ورژن میں واضح حدود ہیں، براؤزر پر مبنی ایپ میں ٹیکسٹ فارمیٹنگ اور تصویر میں ترمیم کرنے کے اختیارات کی ایک وسیع رینج موجود ہے۔
جب آپ اپنی دستاویزات کو بڑھانا چاہتے ہیں، مزید سیاق و سباق کی پیشکش کرنا چاہتے ہیں، فریق ثالث کی تصاویر کے لیے مصنفین کو کریڈٹ کرنا چاہتے ہیں تو کیپشن کرنا آسان ہے۔
ہمیں بتائیں کہ آپ Google Docs میں کیپشن کے مختلف طریقے استعمال کرنے کے نتائج کے بارے میں کیا سوچتے ہیں اور آپ کس آپشن کو ترجیح دیتے ہیں۔ اگر آپ کے پاس اضافی تجاویز یا حل ہیں، خاص طور پر موبائل آلات کے لیے، تو نیچے تبصرے کے سیکشن میں بلا جھجھک ان کا اشتراک کریں۔