گوگل میپس سب سے مقبول ویب میپنگ پلیٹ فارم بن گیا ہے جو صارفین کو مہنگی GPS ڈیوائس میں سرمایہ کاری کیے بغیر سفر کرنے کی اجازت دیتا ہے۔ یہ گوگل اسسٹنٹ جیسی دیگر Google سروسز کے ساتھ اچھی طرح سے مربوط ہے، اور آپ اپنی نیویگیشن کو بہتر بنانے اور صحیح سمت کی طرف اشارہ کرنے کے لیے صوتی کنٹرول پر بھروسہ کر سکتے ہیں۔ تاہم، Google Maps سافٹ ویئر ہمیشہ اتنا سیدھا نہیں ہوتا، خاص طور پر جب ڈیٹا کے نقصان سے متاثر ہوتا ہے۔ اس سے کوئی فرق نہیں پڑتا ہے کہ آپ کیا کرتے ہیں، آپ اپنے حذف شدہ مقام کی سرگزشت کو بازیافت نہیں کرسکتے ہیں۔

خوش قسمتی سے، سب کھو نہیں ہے. ایسے کئی طریقے ہیں جو آپ کو Google Maps پر اپنے حذف شدہ مقام کی سرگزشت اور ٹائم لائن کو بازیافت کرنے میں مدد فراہم کریں گے۔ مزید جاننے کے لیے پڑھیں۔
آپ انکوگنیٹو موڈ کو شکست نہیں دے سکتے
اگرچہ Google Maps پر حذف شدہ مقام کی سرگزشت کو بازیافت کرنا ممکن ہے، لیکن Incognito Mode ایک ناقابل تسخیر روڈ بلاک ہے۔ اگر آپ Google Maps استعمال کرتے ہیں اور اپنے براؤزر میں Incognito Mode کو سوئچ کرتے ہیں، تو آپ حذف شدہ معلومات کو تلاش نہیں کر پائیں گے۔ یہاں تک کہ اگر آپ اپنے آئی پیڈ، آئی فون، اینڈرائیڈ سمارٹ فون، یا کمپیوٹر پر اپنے گوگل اکاؤنٹ میں لاگ ان کرتے ہیں، تو پوشیدگی موڈ ڈیٹا کی بازیافت کو روکتا ہے۔
اگر آپ کو شبہ ہے کہ آپ کو ڈیٹا تلاش کرنے کی ضرورت ہوگی، تو یقینی بنائیں کہ آپ کی براؤزر ونڈو پوشیدگی وضع میں کام نہیں کر رہی ہے۔
گوگل میپس پر حذف شدہ مقام کی تاریخ کو کیسے بازیافت کریں۔
آئیے چھ طریقوں کو دیکھیں جو آپ حذف شدہ مقام کی تاریخ کو بازیافت کرنے کے لیے استعمال کر سکتے ہیں۔
طریقہ 1: 'نقشے کی سرگزشت' کو چیک کرنا
جب آپ Google Maps کھولتے ہیں اور 'یہاں تلاش کریں' کو تھپتھپاتے ہیں، تو ہو سکتا ہے آپ کو پہلے سے تلاش کیے گئے تمام مقامات نظر نہ آئیں۔ آپ صرف حالیہ تلاشیں دیکھیں گے کیونکہ پروگرام پرانی اندراجات کو نئی تلاشوں سے بدل دیتا ہے۔ لیکن گھبرائیں نہیں۔ آپ مزید پیچھے جا سکتے ہیں اور اپنی تلاشوں کا تفصیلی لاگ تلاش کر سکتے ہیں۔ یہاں آپ کو کیا کرنے کی ضرورت ہے:
- لانچ کریں۔ گوگل نقشہ جات اور 'یہاں تلاش کریں' فیلڈ کے ساتھ اپنی پروفائل تصویر یا اکاؤنٹ کے ابتدائیہ پر کلک کریں۔
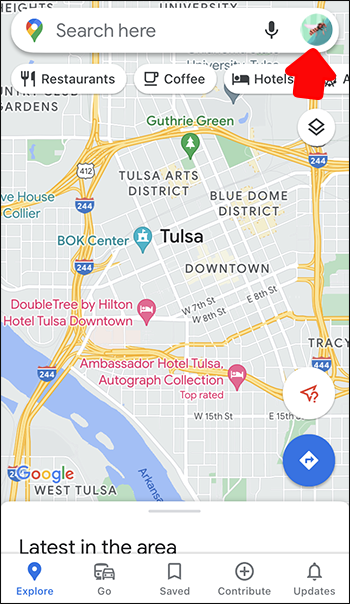
- 'ترتیبات' پر جائیں اور اسکرین کے نیچے 'نقشہ کی سرگزشت' کے اختیار کو دبائیں۔
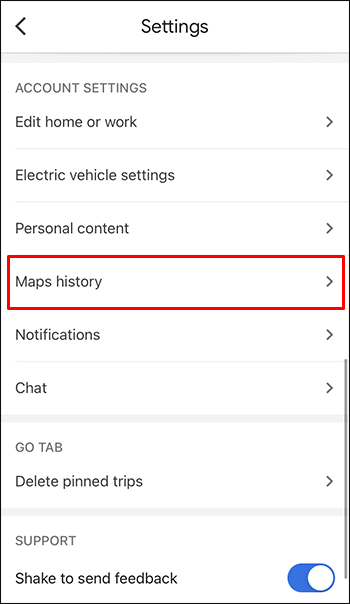
- یہ کارروائی نقشہ کے پچھلے اندراجات کا ایک لاگ تیار کرے گی، بشمول تلاش کی گئی، دیکھی گئی، یا مشترکہ اشیاء۔
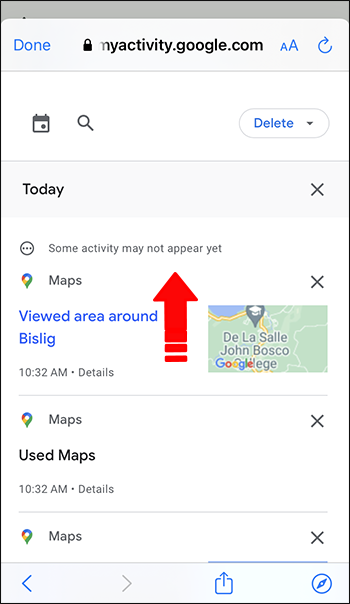
طریقہ 2: ترامیم کا صفحہ چیک کرنا
حادثات میں ترمیم کرنا ایک اور عام وجہ ہے کہ آپ کے مقام کی سرگزشت اور ٹائم لائن کی معلومات غائب ہو سکتی ہیں۔ اگر آپ ڈرائیونگ کے دوران نقشے میں ترمیم کر رہے ہیں، تو غلطی سے ڈیٹا کو حذف کرنا آسان ہے۔ اچھی خبر یہ ہے کہ آپ اپنے آلے سے قطع نظر صرف چند کلکس کے ذریعے معلومات کو بازیافت کر سکتے ہیں اور ترمیم کے صفحہ پر جا سکتے ہیں۔
ایک پر ایسا کرنے کے لیے درج ذیل مراحل پر عمل کریں۔ آئی فون :
ونڈو 10 اسٹارٹ مینو کام نہیں کرتا ہے
- 'Contribute+' پر کلک کریں اور 'اپنا پروفائل دیکھیں' کو دبائیں۔
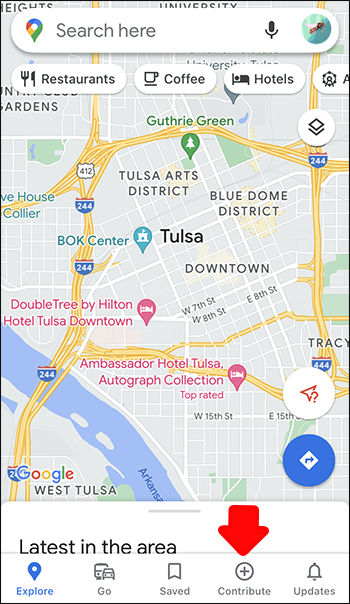
- صفحہ کے نیچے تک سکرول کریں اور
- 'اپنی ترامیم دیکھیں' کو تھپتھپائیں۔
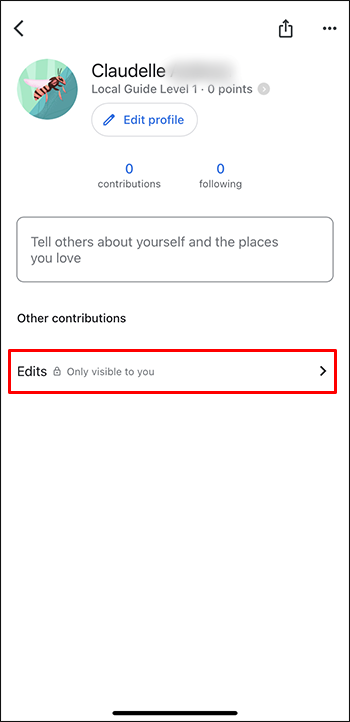
- ترمیم شدہ نقشوں کو تین گروپوں میں ترتیب دیا جائے گا: 'لاگو نہیں کیا گیا،' 'زیر التواء،' اور 'منظور شدہ۔'
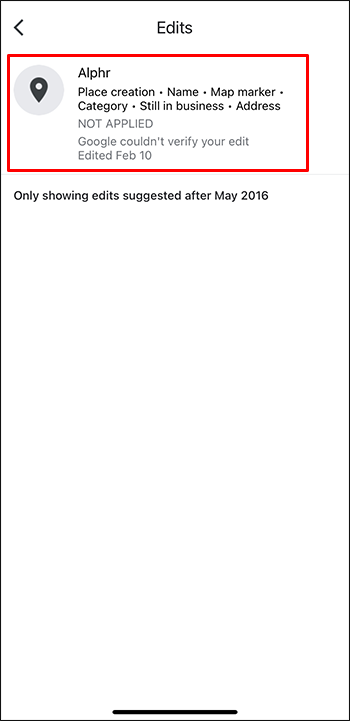
یہاں یہ ہے کہ آپ ترمیم کا صفحہ کیسے کھول سکتے ہیں۔ انڈروئد آلہ:
- 'Contribute+' دبائیں اور 'اپنا پروفائل دیکھیں' پر ٹیپ کریں۔
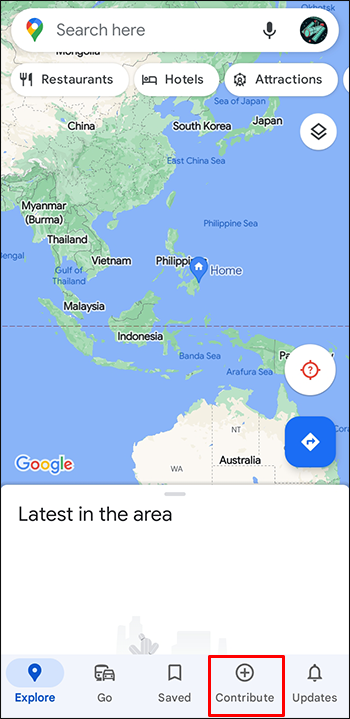
- اسکرین کے نیچے جائیں اور 'اپنی ترامیم دیکھیں' کو منتخب کریں۔
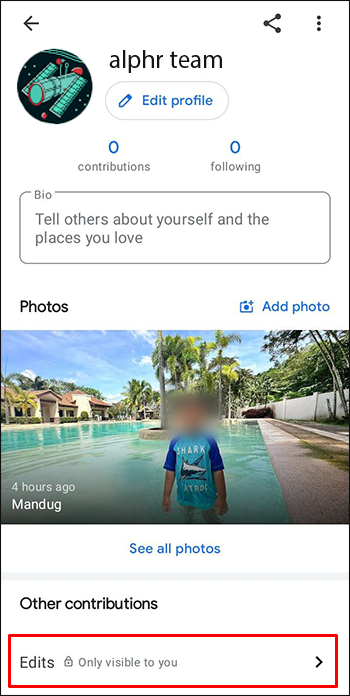
- تمام ترمیم شدہ نقشوں کو 'لاگو نہیں کیا گیا،' 'منظور شدہ' اور 'زیر التواء' کے طور پر درجہ بندی کیا جائے گا۔
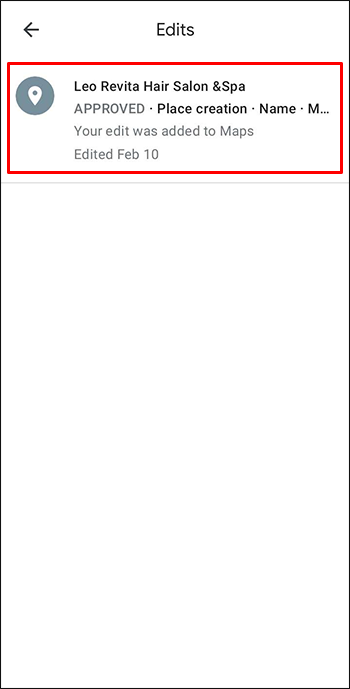
آپ کا کمپیوٹر گوگل میپس پر ایڈیٹس کا صفحہ چیک کرنے میں بھی آپ کی مدد کر سکتا ہے۔ ذیل میں دی گئی ہدایات اس عمل میں آپ کی رہنمائی کریں گی۔
- پر جائیں۔ گوگل نقشہ جات صفحہ کھولیں اور ڈیسک ٹاپ کے اوپری بائیں حصے میں ہیمبرگر مینو کو دبائیں۔
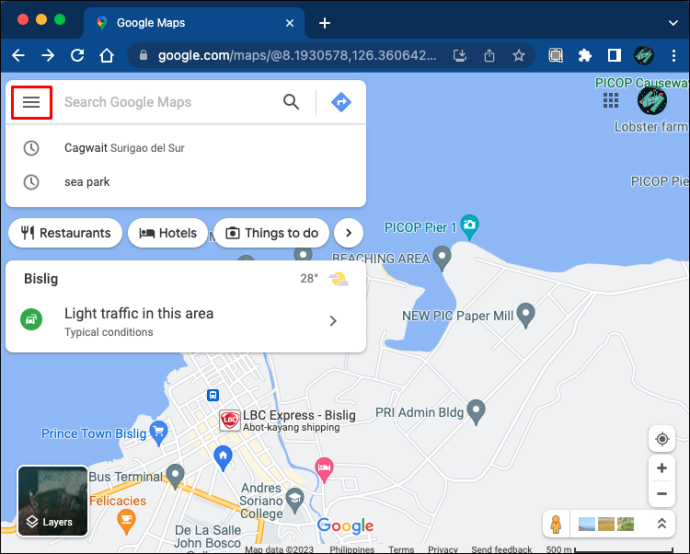
- اختیارات کی فہرست سے 'آپ کے تعاون' کو منتخب کریں اور 'ترمیم' پر کلک کریں۔
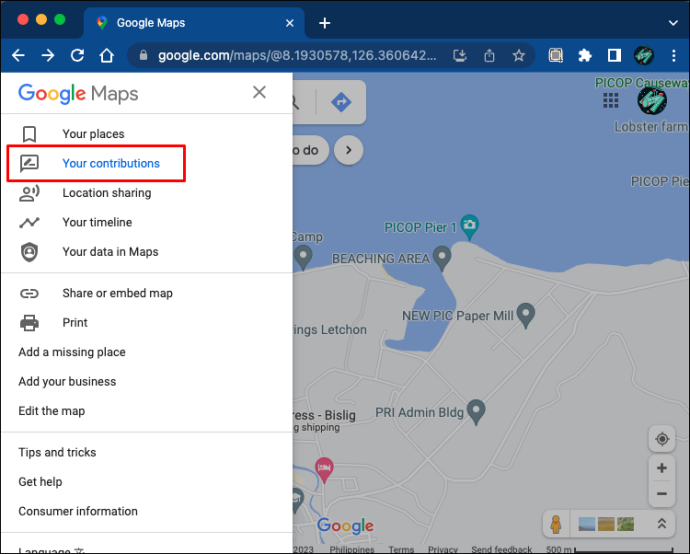
- ترامیم کی حیثیت 'لاگو نہیں ہوئی،' 'منظور شدہ' یا 'زیر التواء' کے طور پر دکھائی جائے گی۔
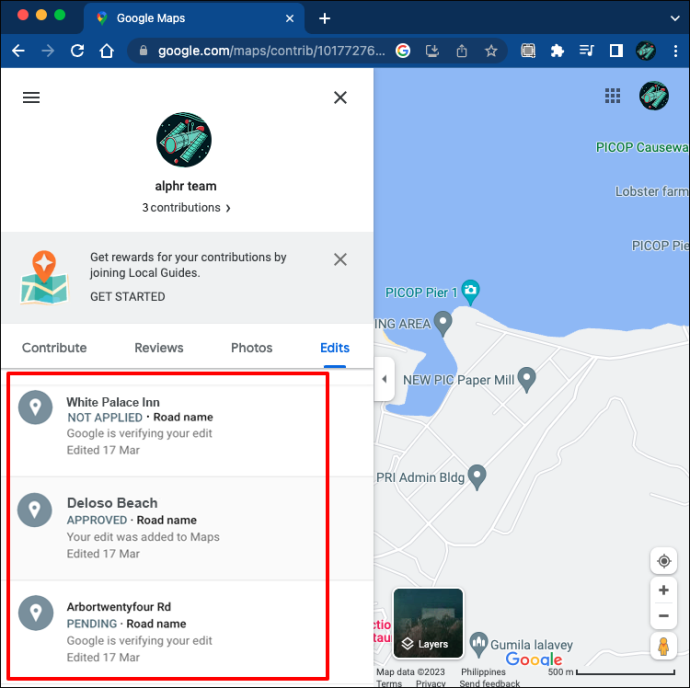
طریقہ 3: میری سرگرمی کا صفحہ استعمال کریں۔
بعض اوقات آپ کے مقام کی سرگزشت خالی ہوتی ہے یہاں تک کہ جب آپ نے کوئی ترمیم نہ کی ہو۔ گوگل ایسے حالات کے لیے تیار ہے اور کلاؤڈ اسٹوریج میں آپ کے میپ ڈیٹا کا بیک اپ لیتا ہے۔ جب آپ ایپ کو دوبارہ انسٹال کرتے ہیں، کیشے کو صاف کرتے ہیں، یا اپنے آلے پر فیکٹری ری سیٹ شروع کرتے ہیں تو یہ احتیاط ڈیٹا کے نقصان کو روکتی ہے۔ سب سے اہم بات یہ ہے کہ مقام کی سرگزشت اور نقشہ کی سرگرمی کو فوری اور آسان رسائی کے لیے ٹائم لائن کے ساتھ اکٹھا کیا جاتا ہے۔ یہ ہے کہ آپ یہ معلومات کیسے حاصل کر سکتے ہیں:
- کھولیں۔ گوگل نقشہ جات اپنے ویب براؤزر سے اور 'میری سرگرمی' صفحہ پر جائیں۔
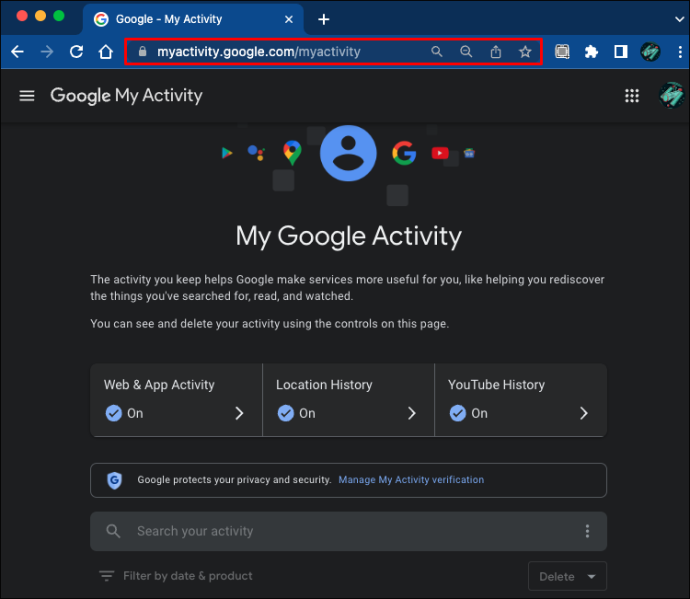
- 'مقام کی سرگزشت' کا اختیار منتخب کریں۔
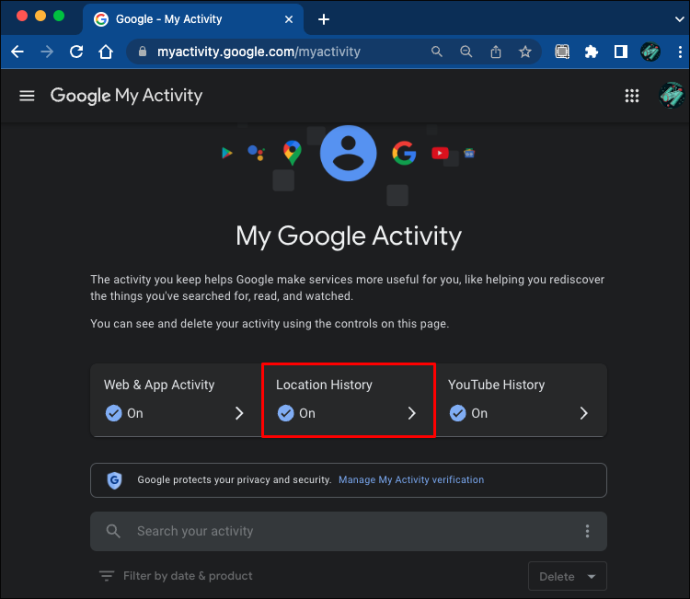
- 'آٹو ڈیلیٹ' سیکشن پر جائیں۔ اگر یہ بند ہے تو، Google 18 ماہ سے زیادہ پرانی سرگرمی ظاہر کرے گا۔
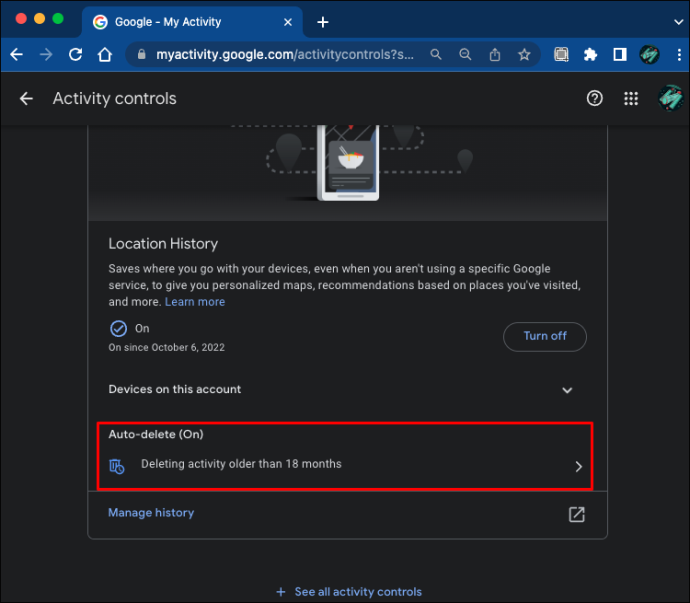
- 'ہسٹری کا نظم کریں' کو منتخب کریں، آپ کا براؤزر اب گوگل میپس کی ٹائم لائن ونڈو کو کھولے گا۔
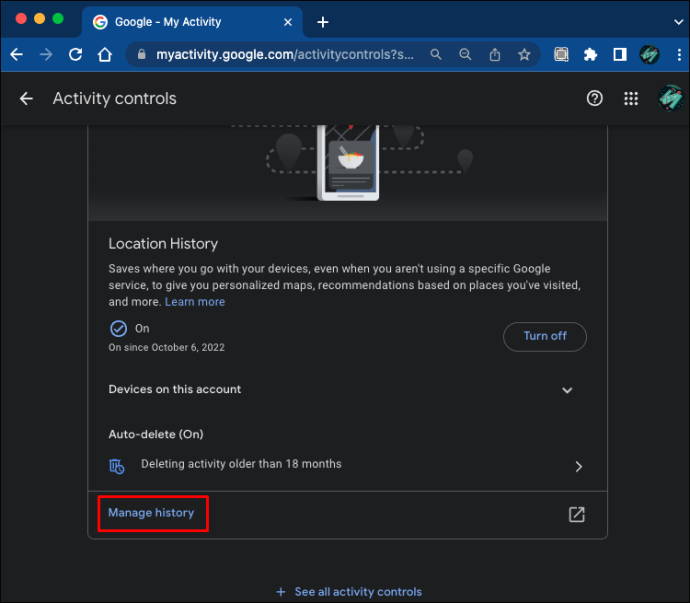
- مخصوص معلومات تک رسائی کے لیے دن، مہینہ اور سال کے مینو کو تھپتھپائیں۔ (آپ اپنی روزمرہ کی سرگرمیوں کی خرابی دیکھنے کے لیے انٹرفیس کے اوپری دائیں حصے میں گراف آئیکن کو بھی دبا سکتے ہیں۔)
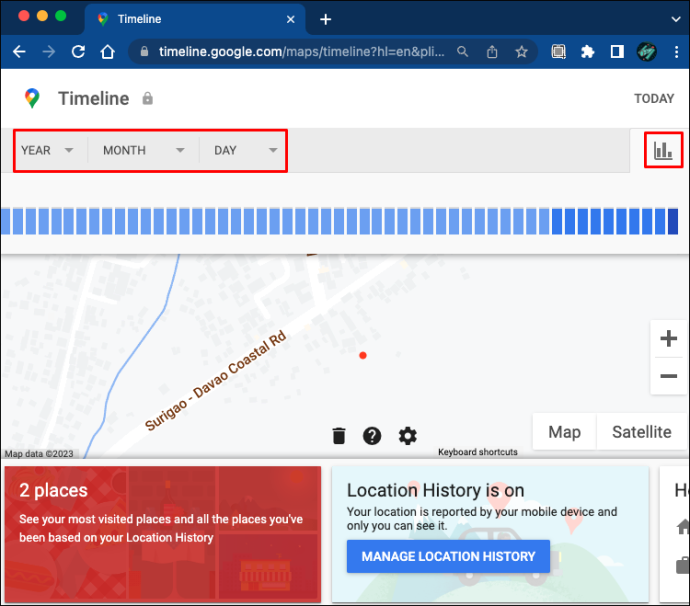
آپ کو اپنے موبائل ڈیوائس پر گوگل میپس ایپ کو دوبارہ انسٹال کرنا ہوگا اور اپنے اسمارٹ فون کے ڈیٹا تک رسائی کے لیے اسے اپنے پی سی کے ساتھ ہم آہنگ کرنا ہوگا۔
طریقہ 4: iOS مقام کی سرگزشت
اگر آپ وقتی بحران میں ہیں، تو آپ ایک فوری حل چاہتے ہیں جس میں Google Maps کی ترتیبات کے ساتھ ٹنکرنگ شامل نہیں ہے۔ اگرچہ Google Maps کے کھوئے ہوئے لوکیشن ڈیٹا کو بازیافت کرنے کا یہ براہ راست طریقہ نہیں ہے، لیکن آپ کے iOS آلہ کی لوکیشن ہسٹری کو بازیافت کرنا ایک بہترین عارضی حل ہے۔
درج ذیل ہدایات آپ کو اپنے آئی فون کی لوکیشن ہسٹری کو بازیافت کرنے میں مدد کریں گی۔
- ہوم اسکرین سے 'سیٹنگز' ایپ لانچ کریں۔
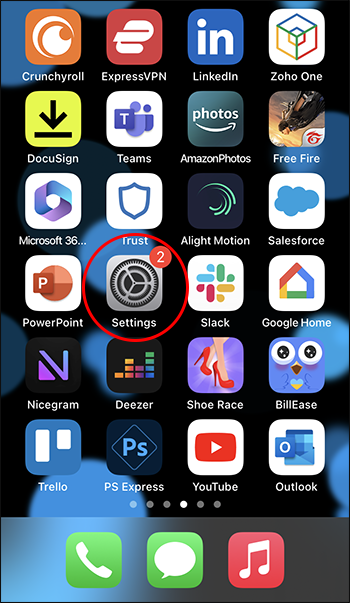
- 'پرائیویسی' ٹیب کو منتخب کریں اور یقینی بنائیں کہ 'مقام کی خدمات' فعال ہیں۔
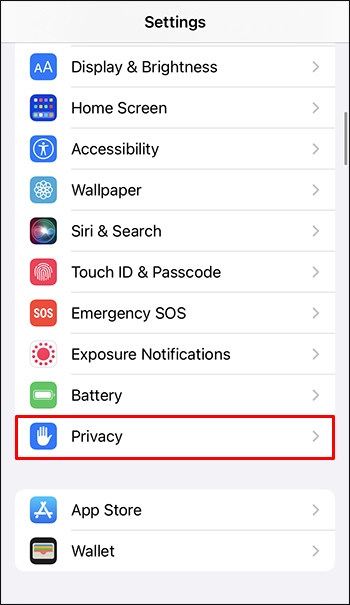
- 'مقام کی خدمات' سیکشن کے نیچے تک سکرول کریں اور 'سسٹم سروسز' کو دبائیں۔
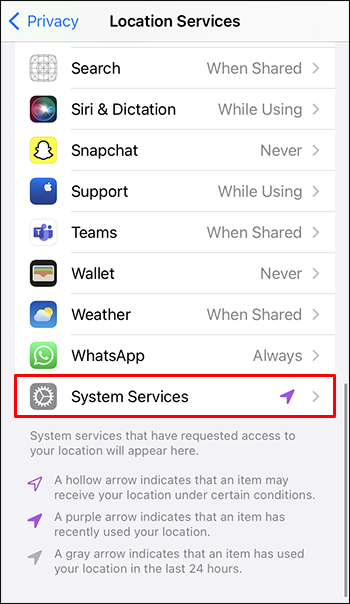
- انٹرفیس کے نچلے سرے پر جائیں اور 'اہم مقامات' کو دبائیں۔
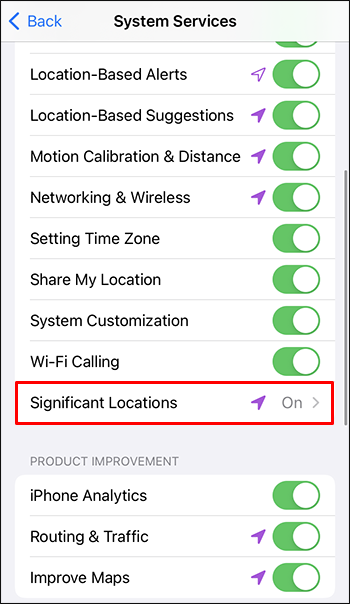
- آپ شہروں، ریاستوں اور قصبوں کی فہرستیں دیکھ سکیں گے۔ مزید معلومات جاننے کے لیے مقام کو تھپتھپائیں۔
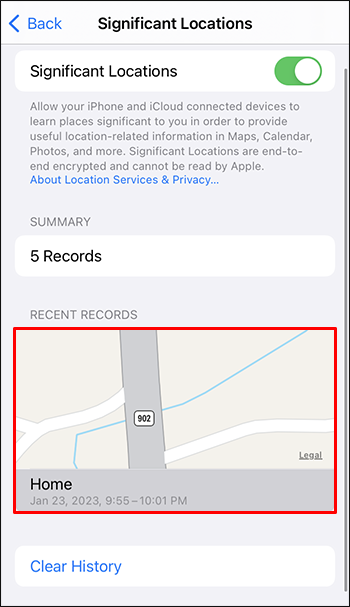
اگرچہ یہ طریقہ آپ کو اپنے مقام کی تاریخ کی معلومات کو اکٹھا کرنے میں مدد کرے گا، لیکن یہ سب سے زیادہ تفصیلی شکل نہیں دیتا ہے۔ مثال کے طور پر، آپ تصویر کو بڑا کرنے کے لیے اسکرین کو چوٹکی نہیں لگا سکتے۔
یہ طریقہ iPads پر بھی کام کرتا ہے۔ یہ ہے کہ آپ اپنے آئی پیڈ کی لوکیشن ہسٹری کیسے دیکھ سکتے ہیں:
- 'سیٹنگز' ایپ کھولیں اور 'پرائیویسی' ٹیب کو دبائیں۔
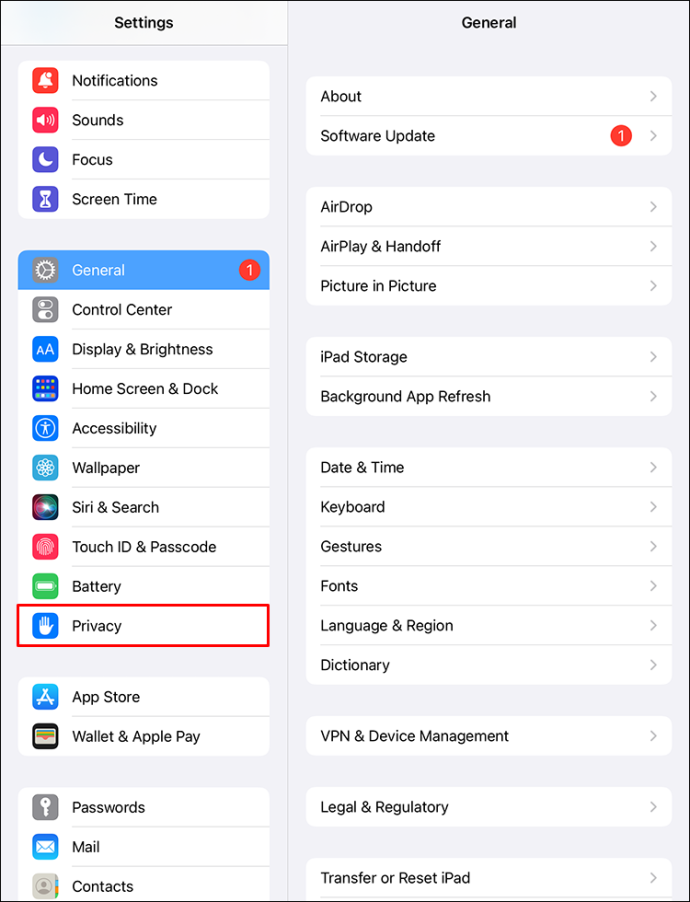
- 'مقام کی خدمات' پر جائیں اور چیک کریں کہ آیا آپشن فعال ہے یا نہیں۔
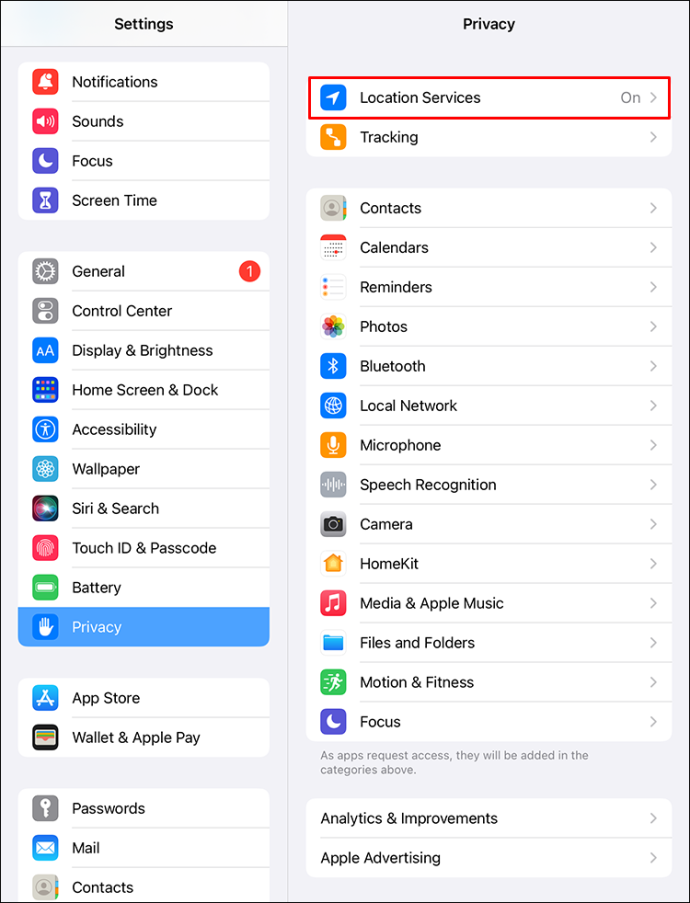
- اسکرین کے نیچے جائیں اور 'سسٹم سروسز' کو منتخب کریں۔
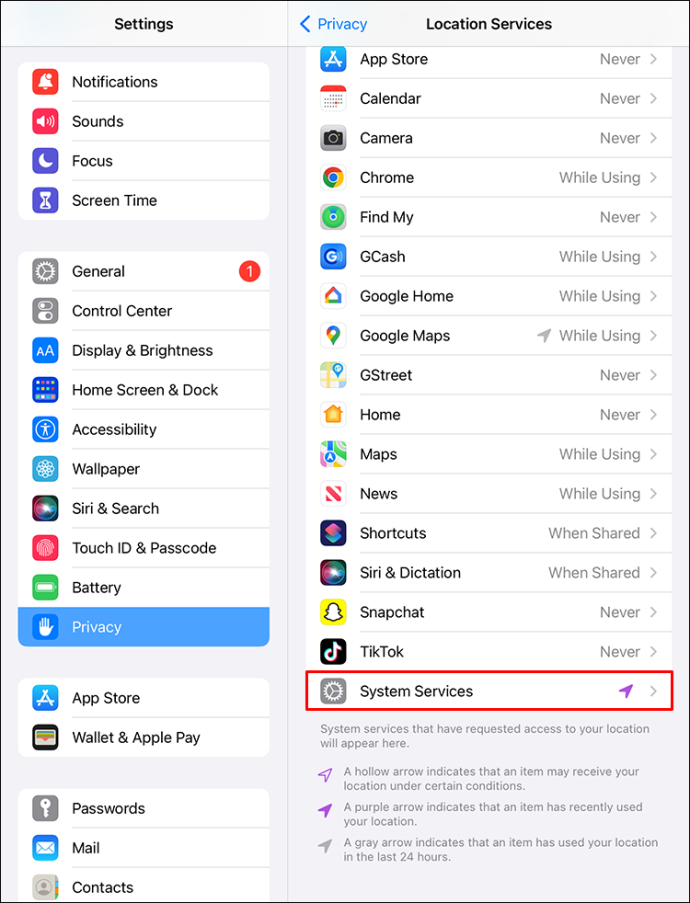
- انٹرفیس کے نیچے تک سکرول کریں اور 'اہم مقامات' کو منتخب کریں۔
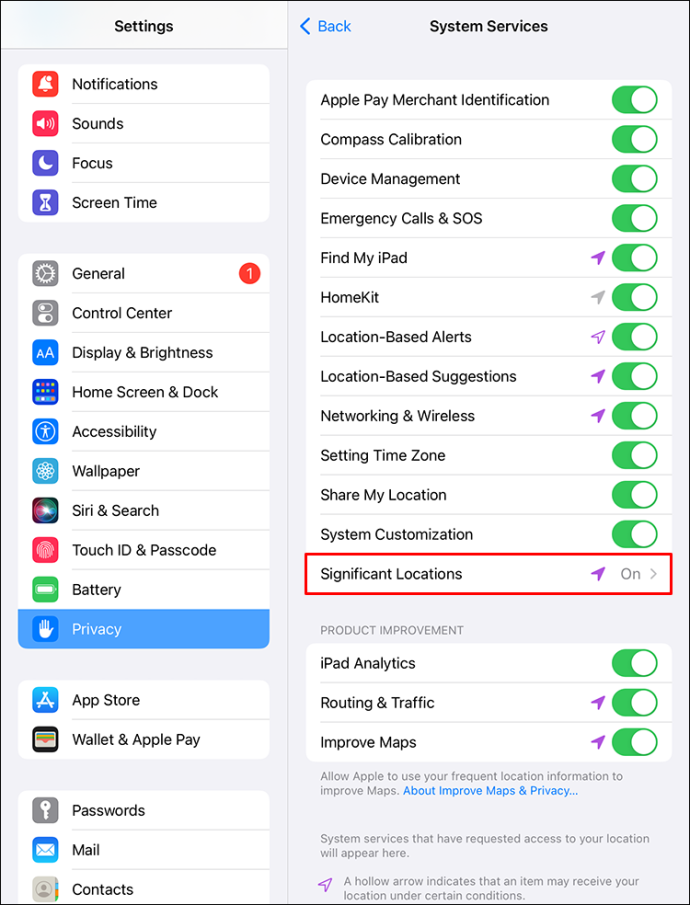
- آپ نئے صفحہ پر قصبوں، شہروں اور ریاستوں کی فہرستوں کا معائنہ کر سکتے ہیں۔ کسی مخصوص مقام کے بارے میں مزید جاننے کے لیے، اس پر کلک کریں۔
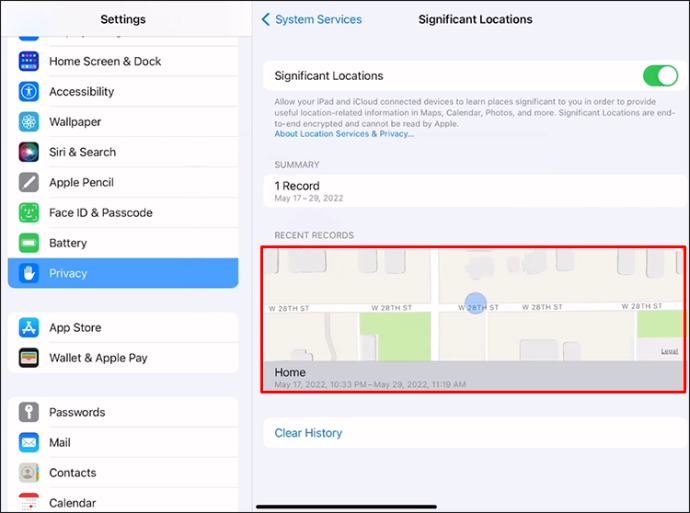
یاد رکھیں کہ جب کہ آپ کے iPad کے مقام کی سرگزشت میں مقامات، تخمینی مقامات اور تاریخوں کے بارے میں تفصیلات شامل ہیں، لیکن یہ Google Maps کے لیے کوئی مماثل نہیں ہے۔ آپ اپنی انگلیوں کا استعمال کرتے ہوئے زوم ان نہیں کر پائیں گے۔
طریقہ 5: ڈیٹا کی بحالی کے پروگرام
اگر آپ جس معلومات کو تلاش کر رہے ہیں وہ 18 ماہ سے زیادہ پرانی ہے، تو Google Maps نے اسے مستقل طور پر حذف کر دیا ہے۔ ایپ آپ کی سرگرمی کو 18 ماہ تک لاگ کرتی ہے اور پھر اسے مزید حالیہ اندراجات سے بدل دیتی ہے۔ تاہم، آپ اس مسئلے کو نظرانداز کر سکتے ہیں اور ڈیٹا کی بحالی کا پروگرام استعمال کر سکتے ہیں۔
یہ سافٹ ویئر عام طور پر اس وقت استعمال ہوتا ہے جب کسی ڈیوائس کو سسٹم کریش کا سامنا ہوتا ہے، جس سے ڈیٹا ضائع ہوتا ہے۔
اگرچہ اس بات کی کوئی گارنٹی نہیں ہے کہ تھرڈ پارٹی ٹولز تمام ڈیلیٹ شدہ فائلوں کو بازیافت کر سکتے ہیں، جیسے کہ اینڈرائیڈ ایپس ری سائیکل ماسٹر بہت سے فارمیٹس کو سپورٹ کرتا ہے اور آپ کی حذف شدہ Maps کی تاریخ کو بحال کرنے کا انتظام کر سکتا ہے۔
آئی فون استعمال کرنے والے کوشش کر سکتے ہیں۔ dr.phone اور فون لیب آئی فون ڈیٹا ریکوری . یہ پروگرام برسوں سے چل رہے ہیں، ہزاروں صارفین کو ان کی معلومات کی بازیابی میں مدد کر رہے ہیں، تاکہ وہ آپ کی کھوئی ہوئی Google Maps کی سرگزشت تلاش کر سکیں۔
طریقہ 6: ریکوری سروس سے رابطہ کریں۔
جو لوگ اپنے تکنیکی علم کے بارے میں غیر یقینی محسوس کرتے ہیں وہ ڈیٹا ریکوری سروس تک پہنچ سکتے ہیں۔ اگرچہ ریکوری ٹولز کافی موثر ہیں، لیکن وہ صارف دوست نہیں ہیں اور اکثر اس عمل کو مکمل کرنے کے لیے جڑوں کی ضرورت ہوتی ہے۔ تاہم، ایک ٹیک پروفیشنل کو معلوم ہوگا کہ آپ کی حذف شدہ گوگل میپس لوکیشن ہسٹری اور ٹائم لائن کو کہاں تلاش کرنا ہے۔
Google Maps پر اپنی لوکیشن ہسٹری کا ٹریک رکھیں
گوگل میپس پر اپنی لوکیشن ہسٹری تلاش کرنے کے لیے صارفین کو جدوجہد کرنے کی کئی وجوہات ہیں۔ ایپ آپ کی حالیہ سرگرمی کو لاگ کرتی ہے، اور پہلے دیکھے یا تلاش کیے گئے آئٹمز اکثر فہرست سے غائب رہتے ہیں۔ نیز، حادثاتی ترمیم آپ کو کچھ معلومات دیکھنے سے روک سکتی ہے۔
خوش قسمتی سے، آپ عام طور پر اپنے Maps کی سرگزشت یا ترمیم کے صفحہ پر جا کر مسئلہ حل کر سکتے ہیں۔ اگر ڈیٹا ظاہر نہیں ہوتا ہے، تو اپنے iOS مقام کی سرگزشت یا فریق ثالث کا ٹول استعمال کرنے کی کوشش کریں۔ اگر آپ کو شبہ ہے کہ ڈیٹا کو مستقل طور پر حذف کر دیا گیا ہے، تو بہتر ہے کہ کسی پیشہ ور ریکوری سروس کی خدمات حاصل کریں اور انہیں صورتحال کو سنبھالنے دیں۔
فائر ٹی وی پر گوگل پلے اسٹور کو کیسے انسٹال کریں
کیا آپ کو پہلے Google Maps میں اپنے مقام کی سرگزشت کو بازیافت کرنے میں پریشانی ہوئی ہے؟ مندرجہ بالا طریقوں میں سے کون سے آپ کو اسے بازیافت کرنے میں مدد ملی؟ ہمیں نیچے تبصرے کے سیکشن میں بتائیں۔









