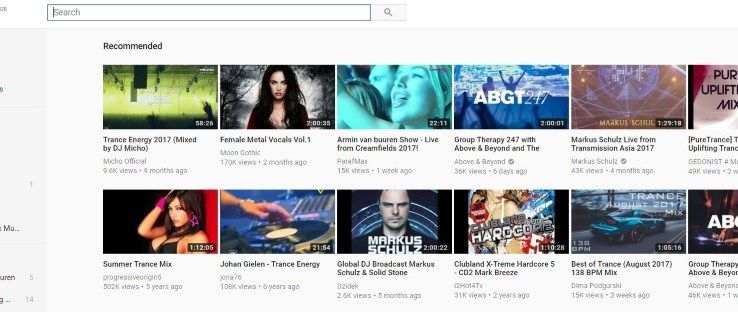جب اشیاء سلائیڈ پریزنٹیشن میں اوورلیپ ہو جاتی ہیں، تو اپنی پسند کا انتخاب کرنا مشکل ہو سکتا ہے۔ اگر آپ کو کسی دوسرے آئٹم کے پیچھے والی چیز کو منتخب کرنے میں پریشانی ہو رہی ہے تو پریشان نہ ہوں۔ Google Slides میں پہلے سے موجود ترکیبیں ہیں جو آپ کو اوور لیپ ہونے والی چیز کو منتخب کرنے میں مدد کرتی ہیں۔

یہ مضمون وضاحت کرے گا کہ گوگل سلائیڈز میں کسی دوسرے آبجیکٹ کے پیچھے کسی چیز کو کیسے منتخب کیا جائے۔
کسی ایسی چیز کو کیسے منتخب کریں جو کسی اور شے کے پیچھے ہو۔
جب آپ کو کسی چیز کو منتخب کرنے میں دشواری پیش آتی ہے، تو اس مسئلے کو حل کرنے کا تیز ترین طریقہ یہ ہے کہ اپنی سلائیڈ میں موجود تمام اشیاء کو چکر لگانے کے لیے ٹیب کلید کا استعمال کریں۔
- ایک آبجیکٹ منتخب کریں۔ یہ کوئی بھی چیز ہو سکتی ہے اور اس کی ضرورت نہیں ہے جو آپ کو پریشانی کا باعث ہو۔

- سلائیڈ پر اگلی آبجیکٹ منتخب کرنے کے لیے ٹیب کی کو دبائیں۔

- اپنی سلائیڈ کے ہر قابل انتخاب حصے کو، آبجیکٹ بہ آبجیکٹ، چکر لگانے کے لیے ٹیب کی کو دبانا جاری رکھیں۔

- جب آپ اپنی مطلوبہ چیز کو منتخب کر لیتے ہیں، تو اس کارروائی کے ساتھ آگے بڑھیں جو آپ اس کے ساتھ کرنا چاہتے ہیں۔

یہ عمل تیز اور آسان ہے جب ایک سلائیڈ میں صرف چند اشیاء شامل ہوں۔ اگر آپ کی مخصوص سلائیڈ تصاویر اور متن سے بھری ہوئی ہے تو، کسی چیز کو منتخب کرنے کا اگلا آپشن آپ کے لیے بہتر کام کر سکتا ہے۔
کسی چیز کو پیچھے کی طرف کیسے منتقل کریں۔
اگر آپ کو کسی چیز کو منتخب کرنے میں مشکل پیش آرہی ہے تو، امکانات اس کے سامنے کچھ اور ہیں۔ اس صورت میں، پیش منظر میں موجود اشیاء کو پیچھے کی طرف بھیجیں جب آپ اپنے ذہن میں موجود آبجیکٹ میں ترمیم کرتے ہیں۔ جب آپ کام کر لیں تو آپ ہمیشہ انہیں ان کی اصل پوزیشن پر دوبارہ ترتیب دے سکتے ہیں۔
- جس چیز کو آپ راستے سے ہٹانا چاہتے ہیں اس پر دائیں کلک کریں۔

- 'آرڈر' کو منتخب کریں۔

- آپ کے پاس دو اختیارات ہیں جو آبجیکٹ کو پسماندہ سمت میں متاثر کریں گے۔
- آبجیکٹ کو ایک پرت پیچھے منتقل کرنے کے لیے 'پیچھے بھیجیں' کا انتخاب کریں۔
- سلائیڈ پر ہر دوسری شے کے پیچھے آبجیکٹ کو منتقل کرنے کے لیے 'پیچھے بھیجیں' پر کلک کریں، تمام راستے پیچھے کی طرف چھوڑ دیں۔

- مناسب کارروائی کا انتخاب کریں اور اسے منتخب کریں۔

ایسا کرنے کے لیے آپ رائٹ کلک والے شارٹ کٹ کو استعمال کرنے کے بجائے مینو کا استعمال بھی کر سکتے ہیں۔
- جس چیز کو آپ منتقل کرنا چاہتے ہیں اسے منتخب کریں۔

- 'منظم کریں' ٹیب پر کلک کریں۔

- 'آرڈر' کو منتخب کریں۔

- مناسب کارروائی کا انتخاب کریں:
- 'پیچھے بھیجیں' پر کلک کریں اگر آپ چاہتے ہیں کہ آبجیکٹ کو سلائیڈ کے بالکل پیچھے منتقل کیا جائے۔
- آبجیکٹ کو صرف ایک پرت پیچھے منتقل کرنے کے لیے 'پیچھے بھیجیں' کا انتخاب کریں۔

آپ ان اشیاء کو منتقل کر سکتے ہیں جو آپ کے راستے میں ہیں تاکہ انہیں دوسری اشیاء کو روکنے سے روکا جا سکے۔ جب آپ کام کر لیتے ہیں، تو آپ سلائیڈ میں موجود تمام اشیاء کو ان کی پوزیشنوں کو آگے اور پیچھے منتقل کر کے دوبارہ ترتیب دے سکتے ہیں۔
کسی چیز کو آگے کیسے لایا جائے۔
ایک بار جب آپ کسی ایسی چیز کو منتخب کر لیتے ہیں جو کسی دوسری چیز کے پیچھے واقع ہے، تو اسے آسانی سے قابل رسائی بنانے کے لیے اسے سامنے لانا مددگار ثابت ہو سکتا ہے۔ یہ خاص طور پر مفید ہے اگر آپ کو بار بار اس میں ترمیم کرنے کی ضرورت ہو اور آپ اسے منتخب کرنے کے مراحل سے گزرتے رہنا نہیں چاہتے ہیں جب تک یہ پیچھے ہو۔
یوٹیوب ویڈیو کو ایمبیڈ کرنے کا طریقہ
- آبجیکٹ پر دائیں کلک کریں۔

- 'آرڈر' کو منتخب کریں۔

- منتخب کریں کہ آپ کس چیز کو آگے لانا چاہتے ہیں:
- ایک پرت کو دوسری اشیاء سے آگے لے جانے کے لیے 'آگے لائیں' کا انتخاب کریں۔ بعض اوقات یہ اسے آسانی سے منتخب کرنے کے لیے کافی ہوتا ہے۔
- سلائیڈ پر موجود دیگر اشیاء کے سامنے آبجیکٹ کو منتقل کرنے کے لیے 'سامنے لائیں' پر کلک کریں۔

- جب آپ آبجیکٹ کے ساتھ تعامل مکمل کر لیتے ہیں، تو آپ اسے اس کی اصل پوزیشن پر واپس لے جا سکتے ہیں۔

اگر آپ جس چیز کو منتقل کرنا چاہتے ہیں وہ دوسری اشیاء کی وجہ سے رکاوٹ ہے، اور اس پر دائیں کلک کرنا ممکن نہیں ہے، تو آپ اس کے بجائے ٹیب بٹن اور مینو استعمال کر سکتے ہیں۔
- وہ چیز منتخب کریں جسے آپ آگے لانا چاہتے ہیں۔ اگر آپ کے ماؤس سے آبجیکٹ کو منتخب کرنا مشکل ہو تو ٹیب کلید کے ساتھ چکر لگانے کے لیے اوپر کے مراحل کا استعمال کریں۔

- 'منظم کریں' ٹیب پر کلک کریں۔

- 'آرڈر' کو منتخب کریں۔

- دو اختیارات میں سے ایک کو منتخب کریں:
- 'سامنے لائیں' سلائیڈ پر موجود دیگر تمام اشیاء کے سامنے آبجیکٹ کو رکھے گا۔
- 'آگے لائیں' آبجیکٹ کو ایک پرت آگے لے جائے گا۔

- ایک بار جب آپ آبجیکٹ کے ساتھ کام کر لیں، اگر آپ چاہیں تو اسے واپس اس کی اصل جگہ پر لے جائیں۔

یہ ممکن ہے کہ آپ اپنی سلائیڈ پریزنٹیشن کو مناسب شکل دینے کے لیے شے کو جتنی بار ضرورت ہو اسے پیچھے اور آگے منتقل کریں۔
گروپ شدہ آبجیکٹ
آپ کو انفرادی آبجیکٹ کو منتخب کرنے میں پریشانی ہو سکتی ہے اگر یہ دوسری اشیاء کے ساتھ 'گروپ' کا حصہ ہے۔ گروپ کردہ اشیاء ایک ہستی کے طور پر کام کرتی ہیں اور خود ان کا انتخاب نہیں کیا جا سکتا۔ یہ فیچر ایک دوسرے سے متعلق چیزوں کو منتقل کرنے اور ان کا سائز تبدیل کرنے کے لیے کام کی مقدار کو کم کرنے کے لیے بہت اچھا ہے۔ جب آپ کو گروپ کے کسی فرد میں ترمیم کرنے کی ضرورت ہو، تاہم، آپ کو پہلے ان کا گروپ ختم کرنا ہوگا۔
- اشیاء کا گروپ منتخب کریں۔

- گروپ پر دائیں کلک کریں اور 'انگروپ' کو منتخب کریں۔

- اب آپ انفرادی اشیاء میں ترمیم کر سکتے ہیں۔

- جب آپ ختم کر لیں، اگر آپ ان کو دوبارہ گروپ کرنا چاہتے ہیں، تو ان سب کو منتخب کریں۔ آپ انہیں ان دو طریقوں میں سے کسی ایک کے ساتھ منتخب کر سکتے ہیں:
- ان سب کو ایک ساتھ منتخب کرنے کے لیے کلک کریں اور گھسیٹیں۔
- 'شفٹ' کلید کو تھامے ہوئے ہر ایک پر کلک کریں۔

- انتخاب پر دائیں کلک کریں اور 'گروپ' کو منتخب کریں۔

گوگل سلائیڈز شارٹ کٹس
بہت سے ممکنہ اعمال میں کی بورڈ شارٹ کٹس ہوتے ہیں تاکہ انہیں مزید آسان بنایا جا سکے۔ یہاں کچھ مددگار گوگل سلائیڈ شارٹ کٹس کی فہرست ہے اور وہ کیا کرتے ہیں:
- ٹیب: اگلا آبجیکٹ منتخب کریں (شکل، متن، تصویر، وغیرہ)
- شفٹ + ٹیب: پچھلی چیز (شکل، متن، تصویر، وغیرہ) کو منتخب کریں۔
- Ctrl + Alt + Shift + G: اشیاء کو غیر گروپ کریں۔
- Ctrl + Shift + Down Arrow: منتخب آبجیکٹ کو پیچھے بھیجیں (ونڈوز)
- Cmd + Shift + Down Arrow: منتخب آبجیکٹ کو پیچھے بھیجیں (macOS)
- Ctrl + Shift + اوپر تیر: منتخب آبجیکٹ کو سامنے بھیجیں (ونڈوز)
- Cmd + Shift + Up Arrow: منتخب آبجیکٹ کو سامنے بھیجیں (macOS)
مزید شارٹ کٹس کے لیے، ملاحظہ کریں۔ گوگل سلائیڈز کی بورڈ شارٹ کٹس صفحہ . شارٹ کٹ پلیٹ فارم کے ذریعہ درج ہیں، بشمول PC، Mac، Chrome OS، Android، اور iPhone/iPad۔
عمومی سوالات
کیا گوگل سلائیڈز میں پاورپوائنٹ کی طرح 'سلیکشن پین' کا اختیار ہے؟
نہیں، بدقسمتی سے، یہ خصوصیت فی الحال Google Slides میں دستیاب نہیں ہے۔
میرے داخل کردہ تمام اشیاء ایک ہی جگہ پر کیوں ظاہر ہوتی ہیں؟
گوگل سلائیڈز تمام اشیاء کو ایک ہی جگہ پر شامل کرتی ہے۔ کسی اور چیز کو شامل کرنے سے پہلے کسی چیز کو شامل کرنا اور اس کی جگہ تبدیل کرنا مفید ہے۔ یہ اوور لیپنگ صورتحال کو روکتا ہے جہاں پیچھے کی چیز کا انتخاب مشکل ہو جاتا ہے۔
گوگل سلائیڈز میں پرتوں والی اشیاء کا انتخاب کرنا
اس کے بجائے کسی اور چیز کو منتخب کرنے کے لئے کسی چیز کو منتخب کرنے کی مسلسل کوشش کرنا مایوس کن ہوسکتا ہے۔ خوش قسمتی سے، صحیح اقدامات کے ساتھ، آپ سلائیڈ کے دیگر عناصر کو اچھوت چھوڑتے ہوئے اپنی مطلوبہ چیز کو منتخب کر سکتے ہیں۔ تہہ بندی سلائیڈوں کو ایک متحرک اور پیچیدہ شکل دیتی ہے۔ خوش قسمتی سے، آپ پیچھے کی اشیاء کو منتخب کرنے سے قاصر ہونے کی فکر کیے بغیر چیزوں کو تہہ کر سکتے ہیں۔
تیزی سے 2015 کو بھاپ ڈاؤن لوڈ کرنے کا طریقہ کیسے بنائیں
کیا آپ نے کبھی Google Slides میں دیگر اشیاء کے پیچھے اشیاء کو منتخب کیا ہے؟ کیا آپ نے اپنی مدد کے لیے اس مضمون میں سے کوئی ٹپس اور ٹرکس استعمال کیے ہیں؟ ہمیں نیچے تبصرے کے سیکشن میں بتائیں۔