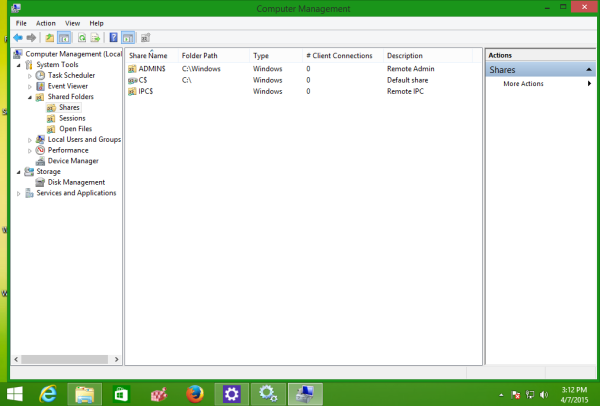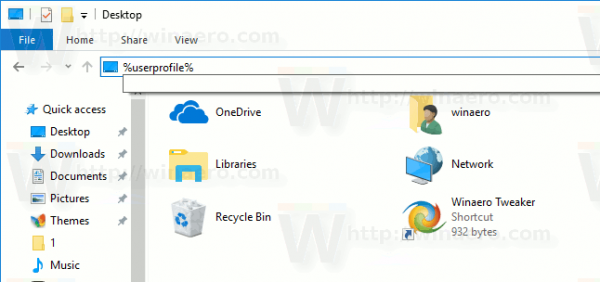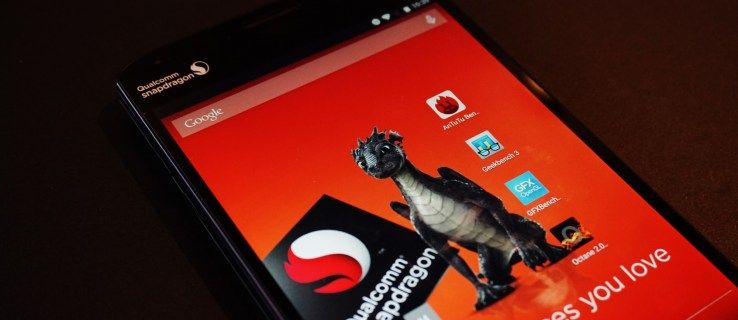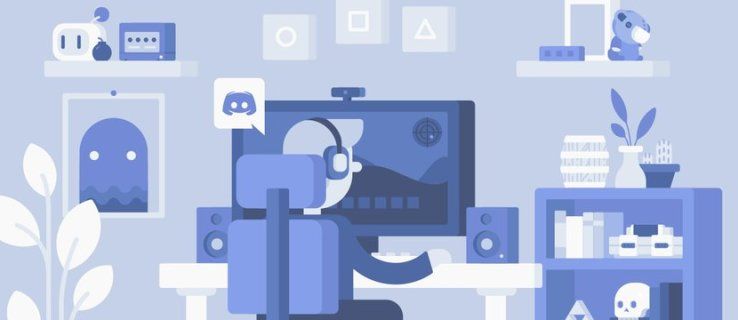گوگل سلائیڈز میں تیر گائیڈز یا ٹیوٹوریلز کے ناظرین کو ان عناصر کی طرف اشارہ کرنے کے لیے کارآمد ٹولز ہیں جن کی آپ کو اجاگر کرنے کی ضرورت ہے۔ مواد کو مزید نمایاں کرنے کے لیے، آپ اپنی پیشکش کے ڈیزائن کی تعریف کرنے کے لیے رنگ میں ترمیم کر سکتے ہیں۔

اگر آپ Google Slides میں تیروں کا رنگ اپنے برانڈ سے مماثل یا کسی سلائیڈ میں تصاویر کی تعریف کرنے کے لیے تبدیل کرنا چاہتے ہیں، تو یہ مضمون آپ کو پیروی کرنے کے لیے آسان اقدامات فراہم کرتا ہے۔
گوگل سلائیڈز میں تیر کی شکلوں کا رنگ تبدیل کریں۔
اگر آپ نے گوگل سلائیڈز میں تیر کو بطور شکل شامل کیا ہے تو اس کا رنگ تبدیل کرنے کے لیے ان اقدامات پر عمل کریں:
- اپنی گوگل سلائیڈ میں، اپنے تیر کی شکل پر کلک کریں۔

- 'لائن' آئیکن کے دائیں طرف 'رنگ بھریں' آئیکن کو منتخب کریں۔

- رنگ گرڈ کے اختیارات میں سے ایک رنگ منتخب کریں۔

جب آپ کو کسی مخصوص رنگ کی ضرورت ہو جو کلر گرڈ پر دستیاب نہ ہو تو درج ذیل کام کریں:
- کلر گرڈ کے اختیارات میں 'کسٹم' کے تحت '+' آئیکن پر کلک کریں۔

- رنگ سلائیڈر کو اپنی پسند کے رنگ میں منتقل کریں۔

- اپنے رنگ کے انتخاب کا روشن یا گہرا ورژن منتخب کرنے کے لیے رنگ کے خانے میں دائرے پر کلک کریں اور گھسیٹیں۔

مندرجہ بالا مراحل سے گزرے بغیر سلائیڈ پر تیر کی دوسری شکلوں کے لیے حسب ضرورت رنگ استعمال کرنے کے لیے، درج ذیل کام کریں:
- تیر کی شکل پر کلک کریں۔

- ڈراپ ڈاؤن کلر گرڈ کھولنے کے لیے 'فل کلر' آئیکن پر جائیں۔

- 'کسٹم' کے تحت '+' آئیکن کے بائیں جانب، آپ کے بنائے ہوئے رنگ پر کلک کریں۔

اگر آپ گوگل سلائیڈ کی دوسری پیشکشوں میں تیر کی مختلف شکلوں پر ایک ہی رنگ کا استعمال کرنا چاہتے ہیں تو ان مراحل پر عمل کریں:
- اپنی گوگل سلائیڈ میں، اپنے نئے رنگ کے ساتھ تیر پر کلک کریں۔

- 'رنگ بھریں' کو منتخب کریں۔

- کلر گرڈ میں 'کسٹم' کے تحت، اپنے نئے رنگ کے آگے '+' آئیکن پر کلک کریں۔

- 'ہیکس' کے لیبل والے باکس میں، رنگ کا کوڈ کاپی کریں۔

- ایک مختلف گوگل سلائیڈ کھولیں۔
- اپنے نئے رنگ میں رنگ تبدیل کرنے کے لیے تیر کی شکل پر کلک کریں۔

- مراحل 2 اور 3 کا استعمال کرتے ہوئے اپنا نیا حسب ضرورت رنگ شامل کرنے کے لیے کلر گرڈ پر جائیں۔

- آپ نے کاپی کیا ہوا 'ہیکس' کلر کوڈ چسپاں کریں۔

گوگل سلائیڈز میں تیر کی شکل کا بارڈر کلر تبدیل کرنے کے لیے:
- تیر کی شکل پر کلک کریں۔

- 'فل کلر' آئیکن کے دائیں جانب 'بارڈر کلر' پنسل آئیکن کو منتخب کریں۔

- گرڈ سے رنگ کا اختیار منتخب کریں یا مذکورہ بالا مراحل کا استعمال کرتے ہوئے اپنی مرضی کے مطابق بنائیں۔

بارڈر کے وزن/موٹائی کو ایڈجسٹ کرنے کے لیے، 'بارڈر کلر' آئیکن کے دائیں جانب 'بارڈر ویٹ' آئیکن پر کلک کریں۔
گوگل دستاویزات مجھے پڑھ سکتے ہیں
اگر آپ تیر کا بارڈر دکھانا چاہتے ہیں لیکن تیر خود شفاف ہونا چاہتے ہیں تو تیر کو منتخب کریں، 'فل کلر' آئیکن پر کلک کریں، پھر کلر پینل کے نیچے 'ٹرانسپرنٹ' پر کلک کریں۔
گوگل سلائیڈز میں لائن ایرو کا رنگ تبدیل کریں۔
اپنی گوگل سلائیڈ میں لائن ایرو کا رنگ تبدیل کرنے کے لیے، درج ذیل کام کریں:
- لائن تیر (s) پر مشتمل سلائیڈ کھولیں۔

- لائن ایرو پر کلک کریں اور تیر والے آئیکن کے دائیں جانب پنسل 'لائن کلر' آئیکن کو منتخب کریں۔

- ڈراپ ڈاؤن آپشنز میں سے اپنی پسند کا رنگ منتخب کریں یا اوپر بتائے گئے مراحل کا استعمال کرتے ہوئے اپنی مرضی کا رنگ بنائیں۔

لائن یا شکل تیر کے لیے اپنی مرضی کا رنگ چنیں۔
اگر آپ چاہتے ہیں کہ آپ کا تیر آپ کی گوگل سلائیڈ میں موجود کسی تصویر کے رنگ سے مماثل ہو، تو ان مراحل پر عمل کریں:
- گوگل سلائیڈ میں اپنے تیر پر کلک کریں۔

- تیر کی شکل کے لیے، 'فِل کلر' آئیکن پر کلک کریں۔ لائن تیر کے لیے، 'لائن کلر' پنسل آئیکن پر کلک کریں۔

- کلر پینل میں 'کسٹم' کے تحت، '+' آئیکن کے دائیں جانب 'آئی ڈراپر' آئیکن پر جائیں۔

- اپنے ماؤس کو کسی تصویر پر گھمائیں اور اپنے تیر کے رنگ پر کلک کریں۔

گوگل سلائیڈ میں اپنی لائن کے تیر کی موٹائی کو تبدیل کریں۔
Google Slides میں، آپ اپنی پریزنٹیشن کے جمالیاتی انداز کے مطابق اپنے لائن کے تیروں کی موٹائی کو تبدیل کر سکتے ہیں۔ یہاں طریقہ ہے:
- لائن کے تیر کی موٹائی کو تبدیل کرنے کے لیے تیر پر کلک کریں۔

- 'پنسل' آئیکن کے دائیں جانب 'لائن ویٹ' آئیکن کو منتخب کریں۔

- اپنی پسند کی موٹائی کا انتخاب کریں۔

گوگل سلائیڈز میں لائن یا شیپ ایرو کو کیسے گھمائیں۔
گوگل سلائیڈز میں لائن ایرو کو گھمانے کے لیے، تیر کے نشان یا بیس پر چھوٹے نیلے نقطے پر کلک کریں اور اسے اپنی مطلوبہ پوزیشن پر لے جائیں۔ آپ اپنے تیر کو چھوٹا یا لمبا کرنے کے لیے بھی یہ طریقہ استعمال کر سکتے ہیں۔
گوگل سلائیڈز میں ایک شکل والے تیر کو گھمانے کے لیے، تیر کو منتخب کریں، پھر باکس کے بیچ میں چھوٹے دائرے پر کلک کریں، اور چھوڑے بغیر، تیر کو گھمائیں۔ آپ شکل والے تیر کی چوڑائی کو اس پر کلک کرکے، پھر چھوٹے چوکوں کو دبا کر اور گھسیٹ کر بھی ایڈجسٹ کرسکتے ہیں۔
گوگل سلائیڈ ایرو میں ڈراپ شیڈو اور ریفلیکشن شامل کریں۔
اپنے تیروں کو Google Slides میں نمایاں کرنے کا ایک طریقہ ایک سایہ شامل کرنا ہے۔ یہاں یہ ہے کہ یہ کیسے ہوتا ہے:
- گوگل سلائیڈ میں تیر پر دائیں کلک کریں۔

- مینو پاپ اپ میں، 'فارمیٹ آپشنز' پر نیچے سکرول کریں۔

- 'ڈراپ شیڈو' کو منتخب کریں اور اپنے سائے کی ظاہری شکل میں ترمیم کرنے کے لیے سلائیڈرز کو منتقل کریں۔

گوگل سلائیڈز میں لائن ایرو کے سرے کو تبدیل کریں۔
ہو سکتا ہے کہ آپ اپنی لائن کے تیر کے آغاز یا اختتام کو ایک مخصوص شکل کا حامل ہو۔ Google Slides میں اختیارات میں سے انتخاب کرنے کے لیے:
- گوگل سلائیڈ میں لائن ایرو پر کلک کریں۔

- اوپر والے ٹول بار میں، اپنے تیر کے 'لائن اسٹارٹ' یا 'لائن اینڈ' کو تبدیل کرنے کے لیے 'لائن ڈیش' آئیکن کے آگے بائیں یا دائیں تیر کو منتخب کریں۔

گوگل سلائیڈز میں تیروں کو کیسے متحرک کریں۔
مختلف اینیمیشن آپشنز کا استعمال کرتے ہوئے، آپ مندرجہ ذیل کام کر کے ایک کلک کے بعد اپنے تیروں کو اپنی گوگل سلائیڈ کے گرد گھوم سکتے ہیں:
- گوگل سلائیڈ میں تیر پر دائیں کلک کرکے یا اوپر ٹول بار میں 'فارمیٹ آپشنز' کے آگے 'اینیمیٹ' پر کلک کرکے 'فارمیٹ آپشنز' تک رسائی حاصل کریں۔

- دائیں طرف مینو کے اختیارات میں، 'آبجیکٹ اینیمیشنز' کے تحت 'کلک پر ظاہر' کو منتخب کریں۔

- 'ظاہر' اور 'کلک پر' میں، آپ اپنے تیر کو کس طرح متحرک کرنا چاہتے ہیں اس کے لیے اختیارات کا انتخاب کریں۔

- حرکت پذیری کی رفتار کو تبدیل کرنے کے لیے، دکھائے جانے والے سلائیڈر پر گھسیٹیں۔ سست، درمیانے اور تیز.

- 'ایڈ اینیمیشن' پر کلک کریں۔

- اپنی اینیمیشن کا پیش نظارہ کرنے کے لیے اسپیڈ آپشن کے تحت 'پلے' کو منتخب کریں۔

گوگل سلائیڈز میں تیر کے رنگ تبدیل کریں۔
اپنی گوگل سلائیڈ پریزنٹیشن میں تیروں کو چمکدار رنگ کے ساتھ پاپ بنائیں، یا اس آرٹیکل میں بیان کردہ مراحل کا استعمال کرتے ہوئے انہیں اپنے کاروباری برانڈ یا سلائیڈ امیجز سے مماثل بنائیں۔
اگر آپ حسب ضرورت رنگ استعمال کرنا چاہتے ہیں، تو آپ کلر پینل میں '+' آپشن پر کلک کر کے سلائیڈرز کو ایڈجسٹ کر سکتے ہیں۔ 'ہیکس' کوڈ کو کاپی اور پیسٹ کرنا مختلف پیشکشوں میں تیروں کے لیے ایک ہی رنگ کا استعمال کرنے کا ایک آسان طریقہ ہے۔
آپ اپنی گوگل سلائیڈ پریزنٹیشنز میں تیر کے لیے استعمال کرنے کے لیے صحیح رنگ کا فیصلہ کیسے کرتے ہیں؟ ہمیں نیچے تبصرے کے سیکشن میں بتائیں۔