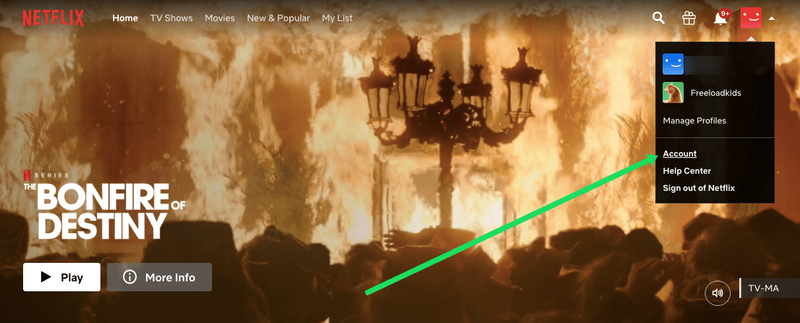اگر آپ پریزنٹیشن کے دوران اپنے سامعین کو مشغول کرنے کا طریقہ تلاش کر رہے ہیں، تو اپنے Google Slides میں ویڈیوز داخل کرنا ایک فاتح ہے۔ اگر یہ کوئی ایسی چیز نہیں ہے جس کے بارے میں آپ جانتے ہیں کہ کیسے کرنا ہے، دباؤ نہ ڈالیں، یہ نسبتاً سیدھا عمل ہے۔

یہ مضمون وضاحت کرے گا کہ گوگل سلائیڈز پر ویڈیو کیسے ڈالی جائے اس طرح، آپ اپنے سامعین کی توجہ حاصل کرنے اور پکڑنے کے لیے پیشکشیں بنا سکتے ہیں۔
گوگل سلائیڈز - ویڈیو کیسے داخل کریں۔
گوگل سلائیڈز میں ویڈیو داخل کرنے کے چند طریقے ہیں۔ آپ اپنی Google Drive سے، URL کا استعمال کرتے ہوئے، یا YouTube سے ایسا کر سکتے ہیں۔
گوگل ڈرائیو سے گوگل سلائیڈز میں ویڈیو داخل کرنا
اگر آپ نے گوگل ڈرائیو میں کوئی ویڈیو محفوظ نہیں کی ہے، تو آپ کو ایک اپ لوڈ کرنا ہوگا، پھر اسے اپنی گوگل سلائیڈ پریزنٹیشن میں داخل کرنے کے لیے اقدامات پر عمل کریں۔ نوٹ کریں کہ آپ دوسرے لوگوں کے اشتراک کردہ کسی بھی ویڈیوز کو بھی استعمال کر سکتے ہیں۔
- گوگل ڈرائیو کھولیں اور 'نیا' پر جائیں۔

- 'فائل اپ لوڈ' کو منتخب کریں۔ براؤز کریں اور وہ ویڈیو منتخب کریں جسے آپ اپ لوڈ کرنا چاہتے ہیں۔

- جب ویڈیو آپ کی ڈرائیو پر اپ لوڈ ہو جائے تو گوگل سلائیڈز پریزنٹیشن کھولیں۔

- ویڈیو میں شامل کرنے کے لیے سلائیڈ کا انتخاب کریں۔

- مینو کے اختیارات سے، 'داخل کریں' کو منتخب کریں۔ ویڈیو پر جائیں.'

- ایک 'انسرٹ ویڈیو' پاپ اپ باکس ظاہر ہوتا ہے۔ مینو کے انتخاب سے 'گوگل ڈرائیو' کو منتخب کریں۔ (آپ کی Google Drive میں موجود تمام ویڈیوز دکھائی جائیں گی۔)

- اپنی ویڈیو کا انتخاب کریں۔ (اس کے بعد اسے نیلے رنگ میں نمایاں کیا جانا چاہیے۔)

- 'منتخب کریں' پر کلک کریں۔

آپ کی ویڈیو کو اب آپ کی گوگل سلائیڈ میں داخل کیا جانا چاہیے، اور آپ اس کا سائز تبدیل کر سکتے ہیں اور کلک کر کے گھسیٹ سکتے ہیں۔
گوگل سلائیڈز میں یوٹیوب ویڈیو داخل کرنا
اپنے Google Slides میں YouTube سے ویڈیو داخل کرنے کے لیے، ان مراحل پر عمل کریں:
بقا میں پرواز کرنے کے لئے کس طرح minecraft
- اپنی گوگل سلائیڈ پریزنٹیشن کھولیں۔

- ویڈیو داخل کرنے کے لیے سلائیڈ کا انتخاب کریں۔

- 'داخل کریں' پر کلک کریں۔

- 'ویڈیو' کو منتخب کریں۔

- اختیارات میں سے 'تلاش YouTube' کو منتخب کریں۔

- وہ YouTube ویڈیو منتخب کریں جسے آپ داخل کرنا چاہتے ہیں۔

- 'داخل کریں' پر کلک کریں۔

- اپنی ترجیحات کے مطابق اپنے ویڈیو میں ترمیم کریں۔
گوگل سلائیڈز میں یو آر ایل ویڈیو داخل کرنا
آپ کسی بھی عوامی ویڈیو کے لیے یو آر ایل کو کاپی اور اپنی گوگل سلائیڈ پریزنٹیشنز میں پیسٹ کر سکتے ہیں۔ یہاں یہ ہے کہ یہ کیسے ہوتا ہے:
- وہ ویڈیو تلاش کریں جس کے لیے آپ گوگل سلائیڈ استعمال کرنا چاہتے ہیں اور یو آر ایل کاپی کریں۔

- اپنی گوگل سلائیڈ پریزنٹیشن کھولیں۔

- 'داخل کریں' کو منتخب کریں اور ڈراپ ڈاؤن میں 'ویڈیو' پر کلک کریں۔

- 'URL کے ذریعے' کا انتخاب کریں، پھر ایڈریس بار میں URL لنک چسپاں کریں۔

- 'داخل کریں' کے بٹن پر کلک کریں۔

- اپنی ترجیحات کے مطابق اپنے ویڈیو میں ترمیم کریں۔
مزید برآں، آپ کسی بھی ویڈیو کا اسکرین شاٹ اپنی سلائیڈ میں رکھ سکتے ہیں اور اسے ہائپر لنک کر سکتے ہیں۔ تصویر پر کلک کرنے کے بعد، ویڈیو پر مشتمل ایک نیا براؤزر ٹیب لانچ ہو جائے گا۔
گوگل سلائیڈ ویڈیو کو فارمیٹ کرنا
اپنی Google Slides پریزنٹیشن میں ایک ویڈیو داخل کرنے کے بعد، آپ شاید اپنی پیشکش کے مطابق کچھ بنیادی فارمیٹنگ کرنا چاہیں گے۔ آپ ویڈیو کی پوزیشن تبدیل کر سکتے ہیں، اس کا سائز تبدیل کر سکتے ہیں یا اسے گھما سکتے ہیں۔
ایسا کرنے کے لیے، اپنی گوگل سلائیڈ پریزنٹیشن میں اپنی ویڈیو فائل پر کلک کریں اور اپنی ترجیحی ایڈجسٹمنٹ کرنے کے لیے اپنی اسکرین کے دائیں جانب سے مینو کے اختیارات استعمال کریں۔
نوٹ کریں کہ Google Slides میں فارمیٹنگ اور ویڈیو ایڈیٹنگ کی خصوصیات کچھ حد تک محدود ہیں۔ اگر آپ اپنی ویڈیوز میں مزید جدید تبدیلیاں کرنا چاہتے ہیں تو بہتر ہے کہ مفت ویڈیو ایڈیٹنگ ٹول استعمال کریں اور پھر اپنی گوگل ڈرائیو پر ویڈیو اپ لوڈ کریں اور اسے اپنی گوگل سلائیڈز میں داخل کریں۔
یہاں کچھ Google Slides ویڈیو فارمیٹنگ کے اختیارات ہیں جن کے ساتھ آپ کھیل سکتے ہیں:
- حجم - اپنے ویڈیو کی آواز کو تیز یا نرم بنائیں۔
- ڈراپ شیڈو - اپنے ویڈیو میں ڈراپ شیڈو اثر استعمال کریں۔
- پلے بیک کی ترتیبات - آپ اپنا ویڈیو لوپ رکھ سکتے ہیں یا ایک بار چلا سکتے ہیں یا کلک کرنے پر خود بخود شروع کر سکتے ہیں۔
- شروع اور اختتامی اوقات - وہ اوقات منتخب کریں جب آپ اپنی ویڈیو کو شروع اور ختم کرنا چاہتے ہیں۔
- زاویہ، دھندلا رداس، شفافیت، فاصلہ – اپنے ویڈیو کی ظاہری شکل میں ترمیم کریں۔
- گردش اور سائز - اپنے ویڈیو کی اونچائی اور چوڑائی کو ایڈجسٹ کریں۔
- اسپیکٹ ریشو کو لاک کریں۔ - یہ اس بات کو یقینی بناتا ہے کہ آپ کے ویڈیو کا سائز تبدیل کرتے ہی اس کے اصل تناسب مقفل ہو جاتے ہیں۔
اپنی گوگل سلائیڈ پریزنٹیشن کے دوران ایمبیڈڈ ویڈیو چلائیں۔
آپ Google Slides میں اپنی ویڈیو چلانے کی ترجیحات کو ایڈجسٹ کر کے فیصلہ کر سکتے ہیں کہ آپ کا ویڈیو کیسے چلے گا۔
- اپنی گوگل سلائیڈ میں ویڈیو کا انتخاب کرنا۔ ایک بار منتخب ہونے کے بعد، آپ کو اپنی گوگل سلائیڈ پریزنٹیشن کے آگے 'فارمیٹ' کے اختیارات نظر آئیں گے۔

- 'ویڈیو پلے بیک' کے تحت 'پلے' پر کلک کریں۔

- ڈراپ ڈاؤن مینو سے، آپ ویڈیو کو خود بخود، یا دستی طور پر چلانے کا انتخاب کر سکتے ہیں (کلک کرنے پر چلائیں۔)

اکثر پوچھے گئے سوالات
میں اپنی ویڈیو کو اپنی گوگل سلائیڈ میں کیوں نہیں ڈال سکتا؟
اگر آپ کو اپنی Google Slides پریزنٹیشن میں ویڈیو داخل کرنے میں دشواری ہو رہی ہے، تو چیک کریں کہ آپ کا انٹرنیٹ کنیکشن اچھا ہے اور آپ کے براؤزر کا ورژن تعاون یافتہ اور تازہ ترین ہے۔ اس کے علاوہ، اپنے براؤزر کا کیش صاف کرنے کی کوشش کریں۔
میں گوگل سلائیڈز میں کون سے ویڈیو فارمیٹس استعمال کر سکتا ہوں؟
آپ اپنی Google Slides پیشکشوں میں درج ذیل ویڈیو فارمیٹس استعمال کر سکتے ہیں:
• MPEG4, MOV, 3GPP۔
• WebM
AVI
گوگل دستاویزات میں مارجن کیسے بنائیں
• MPEGPS
• MTS
• FLV
• WMV
• OGG
تیزی سے بھاپ میں سطح کا طریقہ
کیا گوگل سلائیڈز اسمارٹ فون سے ریکارڈ کی گئی ویڈیوز کو قبول کرے گی؟
ہاں، آپ سمارٹ فون کے ساتھ ویڈیوز ریکارڈ کر سکتے ہیں اور انہیں گوگل سلائیڈ میں داخل کرنے کے لیے اپنی گوگل ڈرائیو میں اپ لوڈ کر سکتے ہیں۔
کیا میں Google Slides کے ساتھ براہ راست ویڈیوز ریکارڈ کر سکتا ہوں؟
Google Slides میں کوئی ان بلٹ ویڈیو ریکارڈنگ فیچر نہیں ہے۔
اسمارٹ فون استعمال کرتے ہوئے، میں گوگل سلائیڈز میں ویڈیو کیسے داخل کرسکتا ہوں؟
گوگل سلائیڈز میں ویڈیوز داخل کرنے کے لیے اسمارٹ فون کا استعمال کرتے وقت مذکورہ بالا تمام طریقے ایک جیسے کام کریں گے۔ سلائیڈ پر کلک کریں، پھر 'داخل کریں،' پھر 'ویڈیو' پر کلک کریں۔
کیا میں اپنے کیمرہ رول سے گوگل سلائیڈ پریزنٹیشن میں ویڈیو شامل کر سکتا ہوں؟
آپ کے کمپیوٹر یا کیمرہ رول سے ویڈیوز کو براہ راست گوگل سلائیڈ پریزنٹیشن میں اپ لوڈ کرنے کا کوئی طریقہ نہیں ہے۔ آپ کو ویڈیو کو اپنی Google Drive پر اپ لوڈ کرنا چاہیے اور پھر اوپر کے مراحل کا استعمال کرتے ہوئے اسے داخل کرنا چاہیے۔
اپنے سامعین کی توجہ حاصل کریں اور رکھیں
ویڈیوز ایک مؤثر طریقے سے مشغول ہوتے ہیں، اور انہیں اپنی Google Slides پیشکشوں میں شامل کرنا آپ کے سامعین کو متاثر کرنے کا ایک بہترین طریقہ ہے۔ 98% تک مارکیٹرز یہ نتیجہ اخذ کرتے ہیں کہ ویڈیو مواد کسی بھی دوسری قسم کے مقابلے میں بے حد زیادہ تبدیل کرتا ہے۔ اس وجہ سے، یہ مشورہ دیا جاتا ہے کہ آپ اپنی پیشکشوں میں ویڈیوز شامل کریں اور یہ یقینی بنائیں کہ وہ اچھے معیار کے ہیں۔
آپ URL لنکس، YouTube ویڈیوز یا اپنی Google Drive پر اپ لوڈ کردہ ویڈیوز کا استعمال کرتے ہوئے Google Slides میں ویڈیوز شامل کر سکتے ہیں۔ داخل ہونے کے بعد، فارمیٹنگ کے کچھ اختیارات دستیاب ہیں جہاں آپ اپنی ویڈیو کو اپنی پیشکش کے مطابق ایڈجسٹ کر سکتے ہیں۔
کیا آپ نے کبھی اپنی Google Slides میں کوئی ویڈیو ڈالی ہے؟ کیا اس سے بہتر تبدیلیاں ہوئیں اور اس کا مثبت اثر ہوا؟ ہمیں ذیل میں تبصرے کے سیکشن میں بتائیں۔