کیا جاننا ہے۔
- Microsoft Word میں، منتخب کریں۔ داخل کریں ٹیب > علامت > مزید علامات > لہجہ منتخب کریں۔ داخل کریں > بند کریں .
- آپ کی بورڈ شارٹ کٹس کا استعمال کرتے ہوئے ورڈ میں لہجے بھی شامل کر سکتے ہیں۔
- میک پر، اس خط کی کلید کو دبائے رکھیں جس کا آپ لہجہ چاہتے ہیں۔ ایک چھوٹی سی ونڈو ظاہر ہوگی۔ متعلقہ نمبر کا انتخاب کریں۔
یہ مضمون بتاتا ہے کہ مینو بار یا کی بورڈ شارٹ کٹس کا استعمال کرتے ہوئے مائیکروسافٹ ورڈ میں لہجے کیسے شامل کیے جائیں۔ اس میں یہ بھی بتایا گیا ہے کہ اگر آپ میک استعمال کر رہے ہیں تو لہجے کیسے شامل کیے جائیں۔
مینو بار کا استعمال کرتے ہوئے لفظ میں لہجے کیسے شامل کریں۔
مینو بار کا استعمال کرتے ہوئے ورڈ میں لہجے شامل کرنا آسان ہے۔ اسے Word 2016 میں کرنے کا طریقہ یہاں ہے، جو Microsoft 365 سبسکرپشن کے ساتھ آتا ہے۔ اگر آپ کے پاس ورڈ کا پرانا ورژن ہے، تو یہ بھی ٹھیک ہے۔ یہ عمل Word 2013، Word 2010، اور Word 2007 کے لیے ایک جیسا ہے۔
اگر آپ ورڈ میں ایک غیر معمولی فونٹ استعمال کر رہے ہیں، تو ہو سکتا ہے کہ آپ اس مخصوص فونٹ کا استعمال کرتے ہوئے لہجہ شامل نہ کر سکیں۔ اس صورت میں، آپ کی بہترین شرط معیاری فونٹس میں سے کسی ایک پر سوئچ کرنا ہے۔
-
کھولیں۔ مائیکروسافٹ ورڈ .
-
منتخب کریں۔ داخل کریں مینو بار پر ٹیب۔
-
منتخب کریں۔ علامت آپشن، جو آپ کو اپنی اسکرین کے دائیں جانب اومیگا علامت (Ω) کے ساتھ مل جائے گا۔
-
ایک ڈراپ ڈاؤن مینو ظاہر ہوگا۔ منتخب کریں۔ مزید علامات .
-
دی علامتیں ڈائیلاگ باکس کھل جائے گا۔ اگر آپ کو زیادہ عام لہجوں میں سے کسی ایک کی ضرورت ہے، تو آپ کو حروف کی فہرست کے نیچے سکرول کرتے وقت اسے دیکھنا چاہیے۔
اگر آپ فوری طور پر وہ لہجہ نہیں دیکھتے جو آپ چاہتے ہیں، یقینی بنائیں کہ آپ اسے دیکھ رہے ہیں۔ علامتیں ٹیب اور فونٹ ڈراپ ڈاؤن مینو پر سیٹ ہے۔ عام متن .
-
آپ جو لہجہ چاہتے ہیں اسے منتخب کریں، منتخب کریں۔ داخل کریں بٹن، پھر منتخب کریں بند کریں .
لہجوں کی اس سے بھی بڑی لائبریری تک رسائی کے لیے، منتخب کریں۔ لاطینی توسیعی-A آپ کی سکرین کے دائیں جانب سب سیٹ ڈراپ ڈاؤن مینو میں۔
-
آپ نے کر لیا!
کی بورڈ شارٹ کٹس کا استعمال کرتے ہوئے لفظ میں لہجے کیسے شامل کریں۔
بلاشبہ، ورڈ میں لہجے شامل کرنے کا واحد طریقہ مینو کا استعمال نہیں ہے۔ کچھ لوگ آسان کی بورڈ شارٹ کٹ کی سہولت کو ترجیح دیتے ہیں۔ کی بورڈ شارٹ کٹ کا استعمال کرتے ہوئے کسی حرف پر لہجہ لگانے کا طریقہ یہاں ہے۔

گیٹی امیجز
مائیکروسافٹ ورڈ آپ کو کی بورڈ شارٹ کٹ استعمال کرنے کی اجازت دیتا ہے جو آپ ٹائپ کرتے وقت لہجے بناتے ہیں، جو اکثر مینو میں کھودنے سے کہیں زیادہ تیز ہوتا ہے۔
- اگر آپ کو 'á' کردار کو کال کرنے کی ضرورت ہے جس میں ایک تیز لہجہ ہے، مثال کے طور پر، آپ کو بس دبانے کی ضرورت ہے Ctrl+' (تذکرہ) ، اپنی انگلیاں چابیاں سے اٹھائیں، پھر جلدی سے دبائیں اے چابی. آپ 'ù' بنانے کے لیے بھی ایسا ہی کر سکتے ہیں۔ دبائیں Ctrl+' (apostrophe) اپنی انگلیاں چھوڑ دیں، پھر جلدی سے دبائیں میں چابی.
- اسے ادھر ادھر پلٹنے اور کسی کردار پر تلفظ کی قبر بنانے کے لیے، حرف 'é' کے لیے بولیں، آپ کو بس دبانا ہے Ctrl+` (تلفظ کی قبر) . آپ کی ضرورت کے کسی بھی خط کے لیے یہی عمل دہرایا جا سکتا ہے۔ بڑے حروف میں لہجہ شامل کرنے کے لیے، صرف فعال کریں۔ کیپس لاک شارٹ کٹ استعمال کرنے سے پہلے اپنے کی بورڈ پر۔
ایک بار جب آپ اس میں مہارت حاصل کر لیں گے، تو آپ کو یہ احساس ہو جائے گا کہ یہ شارٹ کٹ ایک پیٹرن کی پیروی کرتے ہیں اور آپ اپنی مرضی کے لہجے کو تخلیق کرنے کے لیے انہیں آسانی سے ڈھال سکتے ہیں۔ مائیکروسافٹ کے پاس ایک آسان ٹیبل ہے جس میں کچھ سب سے زیادہ استعمال ہونے والے کو دکھایا گیا ہے۔ کی بورڈ شارٹ کٹس .
یہ کی بورڈ شارٹ کٹ ونڈوز صارفین کے لیے بہترین ہیں۔ اگر آپ میک پر ہیں تو اسے مکمل کرنے کا ایک اور بھی آسان طریقہ ہے۔
اوورچیک کریں کہ کتنی دیر تک چھوٹ دینے والا جرمانہ ہے
میک پر ورڈ میں لہجے کیسے شامل کریں۔
اگر آپ استعمال کر رہے ہیں a میک ، آپ کے پاس کی بورڈ کا استعمال کرتے ہوئے لہجے بنانے کا ایک بہت ہی آسان آپشن ہے۔
-
جس خط کا آپ لہجہ چاہتے ہیں اس کی کلید کو دبا کر رکھیں۔ مثال کے طور پر، خط کو دبا کر رکھیں یہ ہے اگر آپ اس پر ایک تیز لہجہ ڈالنا چاہتے ہیں، جیسا کہ لفظ 'café' میں ہے۔
-
آپ جس متن کو ٹائپ کر رہے ہیں اس کے اوپر ایک چھوٹی سی ونڈو نمودار ہوگی۔ آپ دیکھیں گے کہ ہر لہجے کا ایک نمبر ہوتا ہے۔

-
اپنے مطلوبہ لہجے کے مطابق نمبر کا انتخاب کریں اور یہ آپ کے متن میں داخل ہو جائے گا۔
اب جب کہ آپ جانتے ہیں کہ ورڈ میں لہجے کیسے شامل کیے جاتے ہیں، آپ جب چاہیں ان کو شامل کرنے کا ہنر مند ہوں گے۔




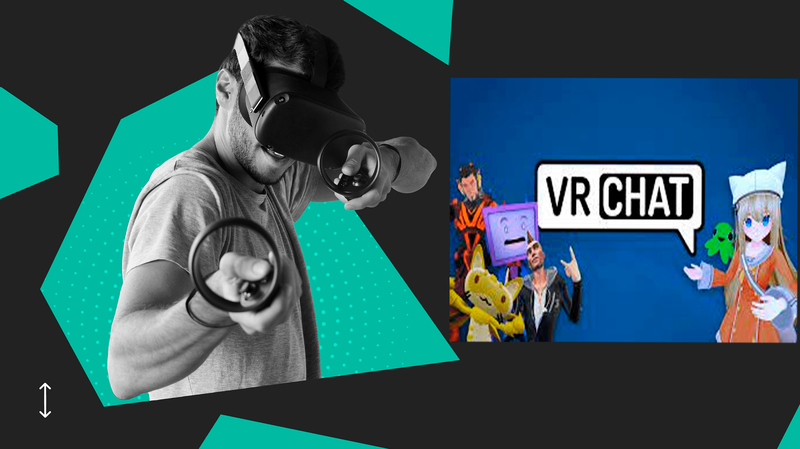





![ونڈوز 10 میں NVIDIA ڈرائیوروں کو رول بیک کرنے کا طریقہ [وضاحت کردہ]](https://www.macspots.com/img/blogs/95/how-rollback-nvidia-drivers-windows-10.jpg)