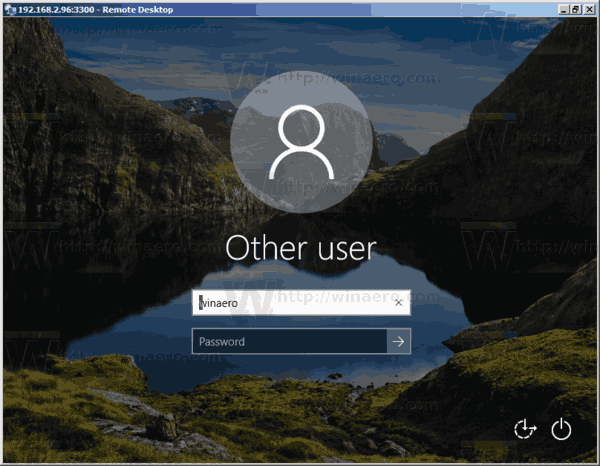ڈیوائس کے لنکس
طاقتور iMovie ویڈیو ایڈیٹنگ ٹول اکثر ٹاپ باکس آفس فلموں میں منفرد اضافہ کے لیے استعمال ہوتا ہے۔ اس کے قابل ذکر اثرات میں سے ایک تصویر میں تصویر کی خصوصیت ہے۔ جہاں کسی ویڈیو کو اوورلے کرنے کے لیے تصویر یا کوئی اور ویڈیو کلپ استعمال کیا جاتا ہے، وہاں یہ کلپ کو واٹر مارک کرنے یا برانڈ کرنے میں مددگار ہوتا ہے۔

مختلف آلات کا استعمال کرتے ہوئے iMovie میں اپنے ویڈیو پر تصویر شامل کرنے کا طریقہ جاننے کے لیے پڑھیں۔
خوش قسمتی میں 2fa کو کیسے قابل بنائیں
آئی پیڈ پر iMovie میں ویڈیوز پر تصاویر کیسے شامل کریں۔
اپنے آئی پیڈ کا استعمال کرتے ہوئے اپنے iMovie ویڈیو پر ایک تصویر شامل کرنے کے لیے، ان اقدامات پر عمل کریں:
کس طرح دیکھنے کے لئے کہ آپ نے کتنے گھنٹے منی کرافٹ کھیلے ہیں
- iMovie ایپ لانچ کریں، پروجیکٹ بنائیں بٹن پر ٹیپ کریں، پھر مووی کو منتخب کریں۔

- اوپر بائیں کونے میں، میڈیا کو دبائیں۔

- وہ ویڈیو تلاش کریں جسے آپ پس منظر کے طور پر استعمال کرنا چاہتے ہیں۔ اسے منتخب کریں، پھر اس کے نیچے چھوٹے سے نشان زدہ دائرے کو تھپتھپائیں۔ اپنے کلپ کو پروجیکٹ میں درآمد کرنے کے لیے اسکرین کے نیچے فلم بنائیں کو دبائیں۔

- پلے ہیڈ (سفید عمودی لائن) کو اس جگہ پر رکھیں جہاں آپ تصویر کو ویڈیو پر ظاہر کرنا چاہتے ہیں۔ پھر ویڈیو پیش نظارہ کے نیچے پلس سائن (+) بٹن کو تھپتھپائیں۔

- جس تصویر کو آپ اوورلے کے طور پر استعمال کرنا چاہتے ہیں اسے تلاش کرنے کے لیے فوٹوز کو دبائیں۔ تصویر کا انتخاب کریں، پھر اس کے نیچے تین نقطوں والے مینو آئیکن پر ٹیپ کریں۔ پاپ اپ مینو سے تصویر میں تصویر کا آپشن منتخب کریں۔ آپ کی تصویر شروع سے ہی آپ کے ویڈیو پر خود بخود چلنا شروع ہو جائے گی۔

- تصویر کی پوزیشن کو تبدیل کرنے کے لیے، اسے منتخب کرنے کے لیے اسے تھپتھپائیں، اسے ایونٹ کی ٹائم لائن کے ساتھ گھسیٹنے کے لیے دبائیں اور تھامیں۔

- اپنے امیج کلپ کا دورانیہ تبدیل کرنے کے لیے، اسے منتخب کریں، پھر دبائیں اور دبائے رکھیں تاکہ تصویر کے کسی بھی کنارے کو گھسیٹ کر اسے چھوٹا یا لمبا کریں۔

- فریم میں اپنی تصویر کی پوزیشن تبدیل کرنے کے لیے، اسے ایونٹ کی ٹائم لائن پر منتخب کریں، پھر ویڈیو پیش نظارہ کے اوپری دائیں جانب درمیانی چار تیر والے آئیکن پر ٹیپ کریں۔ اپنی تصویر کو فریم میں تبدیل کرنے کے لیے پیش منظر پر گھسیٹیں۔

- تصویر کا سائز تبدیل کرنے کے لیے، پیش منظر کے دائیں جانب زوم آئیکن کو تھپتھپائیں، پھر سائز تبدیل کرنے کے لیے چٹکی بھرنے کے اشارے کا استعمال کریں۔

- ایک بار جب آپ ترتیبات سے خوش ہو جائیں، اپنے پروجیکٹ کو محفوظ کرنے کے لیے، ہو گیا پر ٹیپ کریں۔

میک پر iMovie میں ویڈیوز پر تصاویر کیسے شامل کریں۔
اپنے میک پر iMovie میں ایک تصویر کے ساتھ اپنے ویڈیو فوٹیج کو اوورلے کرنے کے لیے، ان اقدامات پر عمل کریں:
- iMovie کھولیں۔ پروگرام مینو سے، iMovie ٹیب پر جائیں اور ترجیحات پر کلک کریں۔

- پروگرامنگ ونڈو میں، Advanced Tools دکھائیں آپشن کو چیک کریں، پھر ونڈو کو بند کریں۔ فائل ٹیب سے، امپورٹ موویز کا انتخاب کریں۔

- فائل سلیکشن ونڈو میں، وہ ویڈیو تلاش کریں جسے آپ اوورلے کرنا چاہتے ہیں۔ اسے MOV، MP4، یا DV فارمیٹ میں محفوظ کیا جانا چاہیے۔ اپنا ویڈیو منتخب کریں، پھر اسے ایپ میں درآمد کرنے کے لیے منتخب کریں پر کلک کریں۔ یہ ایونٹ کی ٹائم لائن میں ظاہر ہوگا۔

- ویڈیو کو ایونٹ کی ٹائم لائن سے پروجیکٹ لائبریری ونڈو میں گھسیٹیں اور چھوڑیں۔

- وہ تصویر تلاش کریں جس کے ساتھ آپ اپنے ویڈیو کو اوورلے کرنا چاہتے ہیں۔ پروجیکٹ لائبریری ونڈو میں اسے اپنے ویڈیو پر گھسیٹیں اور چھوڑیں۔
- پاپ اپ مینو میں، تصویر میں تصویر کا اختیار منتخب کریں۔ آپ کی تصویر کا اوورلے آپ کے ویڈیو پر لاگو کیا جائے گا۔

- تصویر کے اوورلے کی لمبائی کو ایڈجسٹ کرنے کے لیے، کلپ کے سروں کو ترجیحی چلانے کے وقت پر گھسیٹیں۔

- اب، تصویر کے اوورلے کو ویڈیو پر اپنی مطلوبہ پوزیشن پر لے جائیں۔ طول و عرض کا سائز تبدیل کرنے کے لیے کونوں کو گھسیٹیں۔

- پروگرام مینو کے ذریعے شیئر پر جائیں، اور اپنے ویڈیو کو ایکسپورٹ کرنے کے لیے ایک انکوڈنگ آپشن کا انتخاب کریں۔

- اپنی فائل کو ترجیحی مقام پر محفوظ کرنے کے لیے آن اسکرین ہدایات کو مکمل کریں۔

آئی فون پر iMovie میں ویڈیوز پر تصاویر کیسے شامل کریں۔
اپنے آئی فون کا استعمال کرتے ہوئے اپنے iMovie کلپ پر تصویر شامل کرنے کا طریقہ یہ ہے:
- iMovie کھولیں، پروجیکٹ بنائیں بٹن کو دبائیں، پھر مووی کا انتخاب کریں۔

- اوپری بائیں کونے میں میڈیا کو دبائیں، پھر پس منظر کے طور پر اپنی مطلوبہ ویڈیو تلاش کریں۔ اسے منتخب کریں، پھر اس کے نیچے چھوٹے سے نشان زدہ دائرے کو دبائیں۔

- اپنے کلپ کو پروجیکٹ میں درآمد کرنے کے لیے اسکرین کے نیچے فلم بنائیں کا انتخاب کریں۔

- سفید عمودی لائن (پلے ہیڈ) کو اس جگہ پر رکھیں جہاں آپ تصویر کو ویڈیو پر ظاہر کرنا چاہتے ہیں۔ پھر ویڈیو پیش نظارہ کے نیچے پلس سائن (+) آئیکن کو تھپتھپائیں۔

- جس تصویر کو آپ اپنے اوورلے کے طور پر استعمال کرنا چاہتے ہیں اسے تلاش کرنے کے لیے فوٹوز کو تھپتھپائیں۔ تصویر کو منتخب کریں، پھر تین نقطوں والے مینو آئیکن کو دبائیں۔ پاپ اپ مینو سے تصویر میں تصویر کا اختیار منتخب کریں۔ آپ کی تصویر آپ کے کلپ کے شروع میں خود بخود شروع ہو جائے گی۔

- تصویر کو دوبارہ جگہ دینے کے لیے، اسے منتخب کرنے کے لیے اسے تھپتھپائیں، پھر اسے ایونٹ کی ٹائم لائن کے ساتھ منتقل کرنے کے لیے اسے گھسیٹنے کے لیے دبائیں اور تھامیں۔

- اپنے امیج کلپ کی لمبائی کو تبدیل کرنے کے لیے، اسے منتخب کریں، پھر دورانیہ کو چھوٹا یا لمبا کرنے کے لیے یا تو کنارے کو گھسیٹنے کے لیے دبائیں اور تھامیں۔

- فریم میں اپنی تصویر کی پوزیشن تبدیل کرنے کے لیے، اسے ٹائم لائن پر منتخب کریں، پھر ویڈیو پیش نظارہ کے اوپری دائیں جانب چار تیر والے آئیکن پر ٹیپ کریں۔ پھر اپنی تصویر کو دوبارہ ترتیب دینے کے لیے پیش نظارہ ونڈو پر گھسیٹیں۔

- تصویر کا سائز تبدیل کرنے کے لیے، پیش منظر کے دائیں جانب زوم آئیکن کو تھپتھپائیں، پھر سائز تبدیل کرنے کے لیے چٹکی بھرنے کے اشارے کا استعمال کریں۔

- ایک بار جب آپ اپنی سیٹنگز سے مطمئن ہو جائیں تو اسے محفوظ کرنے کے لیے Done کو دبائیں۔

آئیے iMovie کے ساتھ ایک فلم بنائیں
Apple's iMovie ایک طاقتور ایپ ہے جو اعلیٰ معیار کے سنیما اثرات پیدا کرنے کے لیے استعمال ہوتی ہے۔ یہ داخلہ سطح کے فلم سازوں کے ساتھ ساتھ تجربہ کار پیشہ ور افراد کے لیے ڈیزائن کیا گیا ہے۔
ونڈوز 10 کو گھسیٹتے ہوئے ونڈو کے مندرجات دکھائیں
ایک خاص اثر جسے آپ ڈیسک ٹاپ اور موبائل ایپ دونوں ورژن کے ساتھ بنا سکتے ہیں وہ ہے تصویر میں تصویر کا اثر۔ آپ کسی بھی iMovie سے مطابقت رکھنے والی فلم کو بیک گراؤنڈ کے طور پر استعمال کر سکتے ہیں پھر اسے اوورلے کرنے کے لیے تصویر کا انتخاب کریں۔ پھر اپنا مطلوبہ اثر حاصل کرنے کے لیے تصویر اور ویڈیو میں مزید ترمیم کریں۔
آپ iMovie کے بارے میں سب سے زیادہ کس چیز سے لطف اندوز ہوتے ہیں؟ آپ نے کون سے پروجیکٹس بنائے ہیں جن پر آپ کو ناقابل یقین حد تک فخر ہے؟ ذیل میں تبصرے کے سیکشن میں اس کے بارے میں ہمیں بتائیں۔