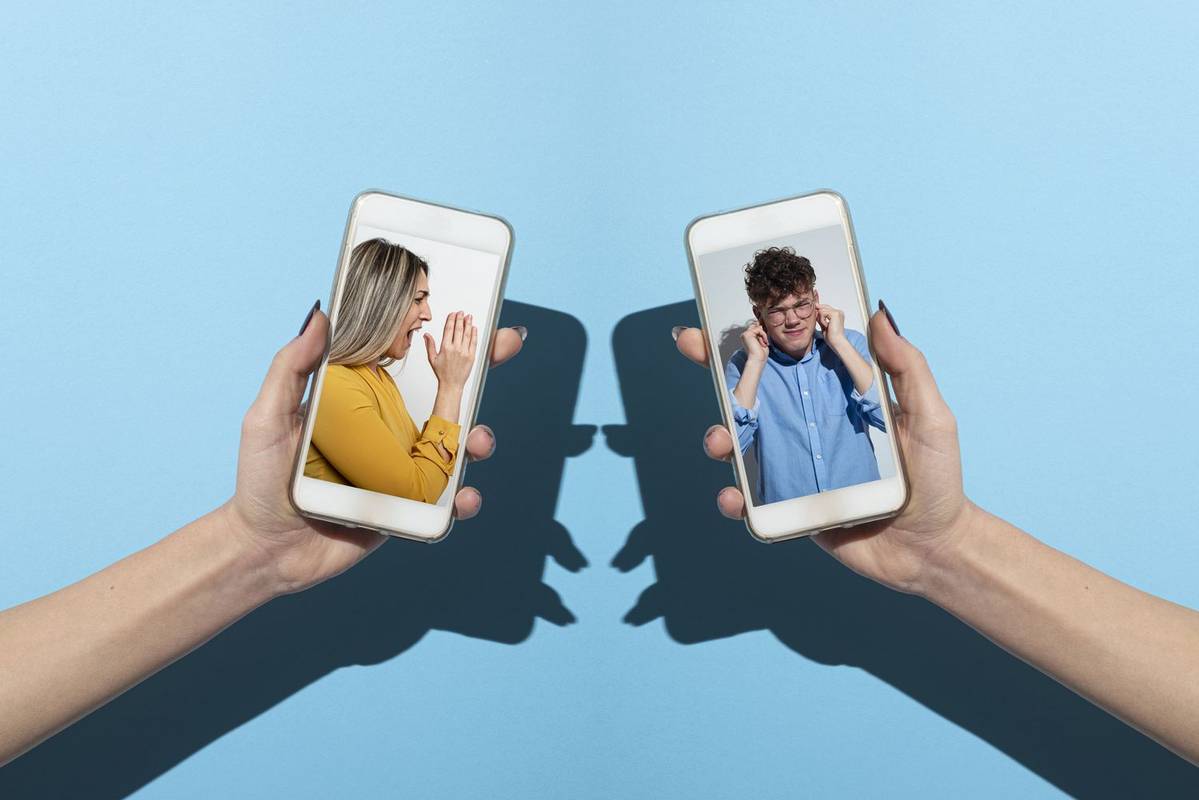کیا جاننا ہے۔
- رن ڈائیلاگ باکس کھولیں، درج کریں۔ shell: startup ، پھر اسٹارٹ اپ فولڈر کے اندر دائیں کلک کریں اور منتخب کریں۔ نئی > شارٹ کٹ ایک پروگرام شامل کرنے کے لیے۔
- اگر آپ کو ایپ نہیں مل رہی ہے تو درج کریں۔ شیل: ایپس فولڈر رن ڈائیلاگ باکس میں، پھر اس فولڈر سے ایپس کو اسٹارٹ اپ فولڈر میں گھسیٹیں۔
- کچھ ایپس 'رن ایٹ اسٹارٹ اپ' آپشن پیش کرتی ہیں، جو ونڈوز 10 میں پروگرام کو اسٹارٹ اپ میں شامل کرنے کا آسان طریقہ ہے۔
یہ مضمون وضاحت کرتا ہے کہ ونڈوز 10 میں اسٹارٹ اپ کے لیے پروگرام کیسے شامل کیا جائے۔ وہ ایپلیکیشنز جنہیں اسٹارٹ اپ پروگرام کے طور پر نامزد کیا گیا ہے ونڈوز 10 بوٹس کے طور پر لانچ کیا جاتا ہے۔
ونڈوز 11 میں اسٹارٹ اپ میں پروگرام کیسے شامل کریں۔ونڈوز 10 میں اسٹارٹ اپ میں پروگرام کیسے شامل کریں۔
آپ ایپ اسٹارٹ اپ کنٹرول پینل اور ٹاسک بار میں ایپس کو اسٹارٹ اپ پر چلنے سے فعال یا غیر فعال کرسکتے ہیں، لیکن ونڈوز اسٹارٹ اپ فولڈر کے ذریعے ہی آپ نئے اسٹارٹ اپ پروگرام شامل کرسکتے ہیں۔
کچھ جدید ایپس میں 'رن ایٹ اسٹارٹ اپ' کی صلاحیت ہوتی ہے جو ان کے اختیارات میں شامل ہوتی ہیں۔ اگر آپ کی ایپ میں یہ آپشن ہے، تو اسے آن کرنا درج ذیل طریقہ سے بہت آسان ہے، جو تمام پروگراموں کے ساتھ کام کرنے کے لیے ڈیزائن کیا گیا ہے۔
-
دبائیں ونڈوز کی چابی + آر رن ڈائیلاگ باکس کھولنے کے لیے۔
vizio TV بند کرتا رہتا ہے
-
قسم shell: startup رن ڈائیلاگ باکس میں اور دبائیں۔ داخل کریں۔ آپ کے کی بورڈ پر۔

-
اسٹارٹ اپ فولڈر میں دائیں کلک کریں اور کلک کریں۔ نئی .

-
کلک کریں۔ شارٹ کٹ .

-
اگر آپ کو معلوم ہے تو پروگرام کا مقام ٹائپ کریں، یا کلک کریں۔ براؤز کریں۔ اپنے کمپیوٹر پر پروگرام تلاش کرنے کے لیے۔

اگر آپ کو اپنی ایپ نہیں مل رہی ہے، تو رن ڈائیلاگ باکس کو کھول کر بیک اپ کرنے اور ٹائپ کرنے کی کوشش کریں۔ شیل: ایپس فولڈر . آپ فوری طور پر شارٹ کٹ بنانے کے لیے اس فولڈر سے کسی بھی ایپ کو اسٹارٹ اپ فولڈر میں گھسیٹ سکتے ہیں۔
-
کلک کریں۔ اگلے .

-
شارٹ کٹ کے لیے ایک نام ٹائپ کریں، اور کلک کریں۔ ختم کرنا .

-
کسی دوسرے پروگرام کے لیے اضافی لنکس بنائیں جنہیں آپ ونڈوز شروع ہونے پر خود بخود چلانا چاہتے ہیں۔
-
اپنے کمپیوٹر کو دوبارہ شروع کریں، اور نئے پروگرام خود بخود شروع ہو جائیں گے۔
ونڈوز اسٹارٹ اپ فولڈر کیا ہے؟
ونڈوز سٹارٹ اپ فولڈر ایک فولڈر ہے جسے ونڈوز ہر بار شروع ہونے پر پروگرام چلانے کے لیے دیکھتا ہے۔ ونڈوز کے پرانے ورژن میں اسٹارٹ اپ پروگراموں کو منظم کرنے کا یہ واحد طریقہ تھا۔ پروگرام کا شارٹ کٹ شامل کرنے سے وہ پروگرام شروع ہوتا ہے جب ونڈوز شروع ہوتا ہے، اور پروگرام کے شارٹ کٹ کو ہٹانا اسے ونڈوز شروع ہونے پر شروع ہونے سے روکتا ہے۔
جب کہ Windows 10 نئے ایپ اسٹارٹ اپ کنٹرول پینل میں منتقل ہو گیا ہے جو کہ کون سی ایپس کو منظم کرنے کا بنیادی طریقہ ہے، اسٹارٹ اپ فولڈر صارفین کے لیے اپنے اسٹارٹ اپ پروگرامز کو شامل کرنے کا بہترین طریقہ ہے۔
ونڈوز 10 میں اسٹارٹ اپ فولڈر میں پروگرامز شامل کرنے کی خرابیاں
ونڈوز 10 اسٹارٹ اپ فولڈر میں آپ جو پروگرام روزانہ استعمال کرتے ہیں ان کو شامل کرنے کے فوائد واضح ہیں۔ ونڈوز کے شروع ہونے کا انتظار کرنے اور پھر دستی طور پر ہر دن آپ جو کچھ بھی لانچ کرتے ہیں اس پر کلک کرنے کے بجائے، آپ کو بس اپنے کمپیوٹر کو آن کرنا ہے اور ہر چیز کے لوڈ ہونے کا انتظار کرنا ہے۔
مسئلہ یہ ہے کہ ونڈوز کے ساتھ ساتھ پروگراموں کو لوڈ ہونے میں وقت لگتا ہے، اور آپ جو بھی پروگرام لوڈ کرتے ہیں وہ میموری اور پروسیسر پاور جیسے وسائل لیتا ہے۔ بہت سارے غیر ضروری پروگرام لوڈ کریں، اور آپ دیکھیں گے کہ Windows 10 سست شروع ہوتا ہے اور سب کچھ لوڈ کرنے کے بعد بھی سست رہ سکتا ہے۔
اگر آپ اسٹارٹ اپ فولڈر میں شامل کردہ پروگراموں کے بارے میں اپنا خیال بدلتے ہیں، تو جب بھی آپ اپنے کمپیوٹر کو آن کرتے ہیں تو آپ ان پروگراموں کو شروع ہونے سے روکنے کے لیے آسانی سے شارٹ کٹس کو حذف کر سکتے ہیں۔ آپ ٹاسک مینیجر یا اسٹارٹ اپ ایپ کنٹرول پینل کا استعمال کرتے ہوئے ونڈوز 10 میں اسٹارٹ اپ پروگراموں کو بھی تبدیل کرسکتے ہیں۔
اگر آپ کے پاس بہت زیادہ ونڈوز 10 اسٹارٹ اپ پروگرام ہیں تو کیا کریں۔
اگر آپ کے پاس کچھ ضروری پروگرام ہیں جو آپ روزانہ کام کے لیے استعمال کرتے ہیں، یا آپ بنیادی طور پر اپنے کمپیوٹر کو کوئی مخصوص گیم کھیلنے کے لیے استعمال کرتے ہیں، تو ان پروگراموں کو شامل کرنے کی کوشش کریں جو آپ کے لیے اہم ہیں اور پھر ان پروگراموں کو ہٹانے کی کوشش کریں جو آپ کبھی استعمال نہیں کرتے ہیں۔
آپ کا کمپیوٹر شاید بلوٹ ویئر کے ساتھ آیا ہے جسے آپ حقیقت میں کبھی استعمال نہیں کرتے ہیں، اور ایپلیکیشنز اکثر چلنے کے لیے سیٹ ہو جاتی ہیں جب ونڈوز شروع ہوتا ہے چاہے آپ انہیں نہ چاہیں۔ ان سٹارٹ اپ پروگراموں کو غیر فعال کریں، جو آپ چاہتے ہیں شامل کریں، اور آپ سہولت اور تیز سٹارٹ اپ کے اوقات دونوں سے لطف اندوز ہوں گے۔
عمومی سوالات- ونڈوز 10 میں اسٹارٹ اپ ٹائم کو کیسے بہتر بنایا جائے؟
ونڈوز 10 میں اسٹارٹ اپ ٹائم کو بہتر بنانے کے لیے، اسٹارٹ اپ پروگراموں کو غیر فعال کریں، ایک اینٹی وائرس اسکین چلائیں، ہارڈ ویئر کو غیر فعال کریں جسے آپ استعمال نہیں کرتے، اپنی ریم کو اپ گریڈ کریں، یا SSD پر سوئچ کریں۔
- میں ونڈوز میں اپنا ہوم پیج کیسے تبدیل کروں؟
مائیکروسافٹ ایج میں اپنا ہوم پیج تبدیل کرنے کے لیے، پر جائیں۔ تین ڈاٹ مینو > ترتیبات > آغاز پر > ایک مخصوص صفحہ یا صفحات کھولیں۔ > ایک نیا صفحہ شامل کریں۔ . کروم میں، پر جائیں۔ تین ڈاٹ مینو > ترتیبات > ھوم بٹن دکھائیں > حسب ضرورت ویب ایڈریس درج کریں۔ .
- میں ونڈوز ایڈوانسڈ اسٹارٹ اپ آپشنز تک کیسے رسائی حاصل کرسکتا ہوں؟
ونڈوز ایڈوانسڈ اسٹارٹ اپ آپشنز تک رسائی حاصل کرنے کے لیے، کو دبا کر رکھیں شفٹ کلید کریں اور اپنے کمپیوٹر کو دوبارہ شروع کریں۔ جب تک آپ کو ایڈوانسڈ اسٹارٹ اپ آپشنز کا مینو نظر نہ آئے تب تک شفٹ کو پکڑتے رہیں۔ متبادل طور پر، پر جائیں۔ بازیابی۔ ونڈوز کی ترتیبات میں اختیارات۔
- میں اپنے ونڈوز 10 ڈیسک ٹاپ میں شارٹ کٹس کیسے شامل کروں؟
ڈیسک ٹاپ شارٹ کٹس شامل کرنے کے لیے، ڈیسک ٹاپ پر کہیں بھی دائیں کلک کریں، پھر منتخب کریں۔ نئی > شارٹ کٹ > براؤز کریں۔ . آپ ایپلیکیشنز تک رسائی حاصل کرنے، ویب سائٹ پر تشریف لے جانے یا فائل کھولنے کے لیے ڈیسک ٹاپ شارٹ کٹ استعمال کر سکتے ہیں۔