کیا جاننا ہے۔
- HDMI کیبل کا استعمال کرتے ہوئے اپنے مانیٹر اور PC کو جوڑیں (VGA اور DVI استعمال کریں۔ پرانے کمپیوٹرز پر)۔
- ونڈوز 10 میں، پر جائیں۔ ترتیبات > سسٹم > ڈسپلے > پتہ لگانا > شناخت مانیٹر کو آن اور کنفیگر کرنے کے لیے۔
- کے تحت ڈسپلے > متعدد ڈسپلے منتخب کریں کہ آپ دوسرے مانیٹر کو کس طرح ڈسپلے کرنا چاہتے ہیں۔
یہ مضمون بتاتا ہے کہ اپنے ونڈوز لیپ ٹاپ یا ڈیسک ٹاپ کمپیوٹر میں دوسرا مانیٹر کیسے شامل کریں۔ ہدایات ونڈوز 10، 8 اور 7 کا احاطہ کرتی ہیں۔
کنکشن کے تحفظات
دوسرا مانیٹر استعمال کرنے کا پہلا قدم اسے جسمانی طور پر کمپیوٹر سے جوڑنا ہے۔
-
سب سے پہلے، ایک نظر ڈالیں کہ آپ کے کمپیوٹر میں کون سی پورٹس ہیں۔ لیپ ٹاپ پر، وہ عام طور پر اطراف میں ہوتے ہیں، لیکن بعض اوقات، آپ انہیں پیچھے سے تلاش کر سکتے ہیں۔ ڈیسک ٹاپس ہمیشہ ان کی پشت پر ہوتے ہیں۔
-
معلوم کریں کہ آپ کے پاس کون سے ڈسپلے پورٹس ہیں۔ کچھ آپ سے واقف ہوں گے، جیسے HDMI۔ دوسرے مکمل طور پر اجنبی ہوسکتے ہیں۔

نتھینیل گارڈنر [CC0]
-
اگلا، اپنے مانیٹر پر ایک نظر ڈالیں۔ اس کے پاس کون سی بندرگاہیں ہیں؟ بندرگاہیں عام طور پر مانیٹر کے پیچھے ہوتی ہیں۔ وہ عام طور پر مانیٹر کے نیچے بھی ہوتے ہیں۔
گوگل دستاویزات پر صفحہ نمبر داخل کرنے کا طریقہ
-
اپنے مانیٹر اور اپنے پی سی کو جوڑنے کے لیے صحیح کیبل کا انتخاب کریں۔
VGA اور DVI : پرانے کمپیوٹرز میں DVI یا ہو سکتا ہے۔ وی جی اے بندرگاہیں یہ کنیکٹر دھاتی پنوں کی ایک سیریز پر انحصار کرتے ہیں، جو عام طور پر کیبل پر ہوتے ہیں۔ پھر، بندرگاہوں میں پنوں کو ایڈجسٹ کرنے کے لیے سوراخوں کا ایک سلسلہ ہوتا ہے۔ VGA ایک کم ریزولوشن معیاری تعریف کنکشن ہے۔ DVI بنیادی HD کے قابل ہے۔ اگر آپ کے پاس نیا مانیٹر ہے، تو آپ کو جڑنے میں دشواری ہو سکتی ہے کیونکہ DVI اور VGA کے لیے سپورٹ زیادہ تر لوگوں نے چھوڑ دیا ہے۔ اگرچہ آپ کی قسمت DVI سے HDMI میں تبدیل ہو سکتی ہے۔
HDMI : HDMI ڈسپلے کنکشن کی سب سے زیادہ حمایت یافتہ قسم ہے۔ تقریباً تمام ٹی وی HDMI پر انحصار کرتے ہیں، اور زیادہ تر کمپیوٹر مانیٹر میں کم از کم ایک HDMI پورٹ ہوتا ہے۔
HDMI مثالی آپشن ہو سکتا ہے۔ یہ بڑے پیمانے پر استعمال ہوتا ہے، اور آپ کو کیبل تلاش کرنے میں مشکل نہیں ہونی چاہیے۔
وہاں ہے HDMI کیبلز اور پورٹس کی متعدد اقسام . لیپ ٹاپ بنانے والے چھوٹے چھوٹے اور مائیکرو HDMI کنکشن کا انتخاب کر سکتے ہیں تاکہ جگہ کو محفوظ کیا جا سکے اور ایک چھوٹا آلہ بنایا جا سکے۔ ان صورتوں میں، آپ اب بھی HDMI کے ساتھ کام کر رہے ہیں، اور آپ آسانی سے ایک سرے پر مائیکرو یا منی کنیکٹر کے ساتھ کیبلز اور دوسری طرف معیاری HDMI کنکشن تلاش کر سکتے ہیں۔
ڈسپلے پورٹ اور USB-C : DisplayPort، Mini DisplayPort، اور USB-C کنکشنز کے ساتھ چیزیں کچھ زیادہ پیچیدہ ہوجاتی ہیں۔ آپ کو یہ عام طور پر نہیں ملیں گے، لیکن سرشار گرافکس کارڈز اور اعلی درجے کے لیپ ٹاپس میں ڈسپلے پورٹ کنکشن ہو سکتے ہیں۔ نسبتاً حالیہ کمپیوٹر مانیٹر ڈسپلے پورٹ کو بھی سپورٹ کرتے ہیں۔ HDMI کی طرح، Mini DisplayPort کنکشنز موبائل آلات پر جگہ بچاتے ہیں، اور آپ کو ایک سرے پر Mini DisplayPort اور دوسری طرف معیاری DisplayPort والی کیبلز مل سکتی ہیں۔
آپ شاید USB-C کو موجودہ اینڈرائیڈ اسمارٹ فونز پر کنکشن کے طور پر جانتے ہیں، لیکن یہ مانیٹر کو سپورٹ کرنے کے لیے کافی تیز رفتار کنکشن ہے۔ یہ حالیہ میک بکس میں بھی ایک آپشن ہے۔ اگر آپ کا کمپیوٹر صرف USB-C ویڈیو آؤٹ پٹ پیش کرتا ہے، تو ایسے مانیٹر پر غور کریں جو USB-C ان پٹ کو سپورٹ کرتا ہو۔ بصورت دیگر، ایک سرے پر USB-C کنکشن والی کیبل خریدیں اور دوسری طرف HDMI یا DisplayPort۔
-
اپنی کیبل کو اپنے کمپیوٹر اور مانیٹر دونوں میں لگائیں۔
-
اپنا مانیٹر آن کریں۔
ونڈوز میں مانیٹر کا پتہ لگائیں۔
اب جب کہ آپ کا مانیٹر جسمانی طور پر آپ کے کمپیوٹر سے جڑا ہوا ہے، یہ مانیٹر کو پہچاننے اور استعمال کرنے کے لیے اپنے ونڈوز آپریٹنگ سسٹم کو ترتیب دینے کا وقت ہے۔
زیادہ تر معاملات میں، ونڈوز بغیر کسی اشارے کے آپ کے دوسرے مانیٹر کا خود بخود پتہ لگائے گا اور اسے ترتیب دے گا۔
ونڈوز 10
ونڈوز کے ہر ورژن میں آپ کے دوسرے مانیٹر کو فعال اور ترتیب دینے کے لیے تھوڑا سا مختلف عمل ہوتا ہے۔ ونڈوز کے اس ورژن کے لیے عمل کی پیروی کریں جو آپ کے کمپیوٹر پر چل رہا ہے۔ ونڈوز 10 پر اسے کرنے کا طریقہ یہاں ہے۔
-
پاور یوزر مینو کھولیں ( جیتو + ایکس ) یا اسٹارٹ مینو اور منتخب کریں۔ ترتیبات .

-
منتخب کریں۔ سسٹم ترتیبات ونڈو سے۔

-
سے ڈسپلے سیکشن، منتخب کریں پتہ لگانا (اگر آپ اسے دیکھتے ہیں) دوسرے مانیٹر کو رجسٹر کرنے کے لیے۔ ایک موقع یہ بھی ہے کہ مانیٹر پہلے سے موجود ہے۔

-
منتخب کریں۔ شناخت کریں۔ مانیٹر کے نیچے یہ دیکھنے کے لیے کہ کون سا ہے۔ ونڈوز ہر اسکرین پر مانیٹر کا نمبر دکھاتا ہے۔
آپشن اسے میرا مین ڈسپلے بنائیں , یہ میرا مین مانیٹر ہے۔ ، یا اس آلہ کو بنیادی مانیٹر کے طور پر استعمال کریں۔ آپ کو تبدیل کرنے دیتا ہے کہ کس اسکرین کو مین اسکرین سمجھا جانا چاہئے۔ یہ مرکزی اسکرین ہے جس میں اسٹارٹ مینو، ٹاسک بار، گھڑی وغیرہ شامل ہوں گے۔ تاہم، کچھ ونڈوز ورژنز میں، اگر آپ اسکرین کے نیچے ونڈوز ٹاسک بار پر دائیں کلک کرتے ہیں یا تھپتھپاتے ہیں، تو آپ اندر جا سکتے ہیں۔ دی پراپرٹیز منتخب کرنے کے لئے مینو تمام ڈسپلے پر ٹاسک بار دکھائیں۔ دونوں اسکرینوں پر اسٹارٹ مینو کلاک وغیرہ حاصل کرنے کے لیے۔

-
آپ ان کو دوبارہ ترتیب دینے کے لیے مانیٹر کا خاکہ استعمال کر سکتے ہیں۔ ایک مانیٹر منتخب کریں، اور اسے دوسرے مانیٹر کے مقابلے میں پوزیشن میں گھسیٹیں۔
اگر دو اسکرینیں دو مختلف ریزولوشنز استعمال کر رہی ہیں، تو پیش نظارہ ونڈو میں ایک دوسرے سے بڑی نظر آئے گی۔ آپ یا تو ریزولوشنز کو یکساں ہونے کے لیے ایڈجسٹ کر سکتے ہیں یا نیچے سے ملنے کے لیے مانیٹر کو اسکرین پر اوپر یا نیچے گھسیٹ سکتے ہیں۔
ونڈوز 8 اور ونڈوز 7
-
ونڈوز اسٹارٹ مینو کھولیں، اور منتخب کریں۔ کنٹرول پینل .

-
کنٹرول پینل میں، کھولیں۔ ظاہری شکل اور شخصی اختیار یہ صرف اس صورت میں دیکھا جاتا ہے جب آپ ایپلٹس کو ڈیفالٹ 'زمرہ' منظر میں دیکھ رہے ہوں ('کلاسک' یا آئیکن ویو نہیں)۔

-
اب، منتخب کریں ڈسپلے اور پھر اسکرین ریزولوشن کو ایڈجسٹ کریں۔ .
گوگل فوٹو کو آئیکلائڈ میں کیسے منتقل کریں

-
منتخب کریں۔ پتہ لگانا دوسرے مانیٹر کو رجسٹر کرنے کے لیے، اگر یہ پہلے سے موجود نہیں ہے۔

-
دبائیں شناخت کریں۔ ظاہر ہونے والے ہر مانیٹر سے منسلک نمبر دیکھنے کے لیے۔

-
تصویر میں ڈسپلے کو منتخب کریں اور گھسیٹیں تاکہ اسے دوسرے کے سلسلے میں تبدیل کریں۔

تبدیل کریں کہ آپ کا کمپیوٹر دوسرے مانیٹر کو کیسے ہینڈل کرتا ہے۔
ونڈوز آپ کو کچھ اختیارات دیتا ہے کہ یہ آپ کے کمپیوٹر سے منسلک دوسرے مانیٹر کو کیسے ہینڈل کرے گا۔ آپ اپنے ڈیسک ٹاپ کو دونوں مانیٹروں تک بڑھا سکتے ہیں، ان کا عکس بنا سکتے ہیں، یا ایک کو استعمال کرنے کا انتخاب کر سکتے ہیں نہ کہ دوسرے کو۔
ونڈوز 10
-
سے ڈسپلے اسکرین کی ترتیب جس پر آپ پچھلی ہدایات میں پہنچے ہیں، نیچے اسکرول کریں جب تک کہ آپ نظر نہ آئیں متعدد ڈسپلے .

-
براہ راست نیچے ڈراپ ڈاؤن مینو کو منتخب کریں۔ متعدد ڈسپلے اپنے اختیارات دکھانے کے لیے۔

-
آپ کے انتخاب کو دکھانے کے لیے مینو پھیلتا ہے:
-
ایک نئی ونڈو کھلتی ہے جو پوچھتی ہے کہ کیا آپ اپنی تبدیلیاں رکھنا چاہتے ہیں۔ آپ نے جو مانیٹر لے آؤٹ اٹھایا ہے اسے برقرار رکھنے کی تصدیق کریں، یا منتخب کریں۔ واپس لوٹنا جس طرح یہ تھا واپس جانے کے لیے۔
-
سے سکرین ریزولوشن صفحہ جس پر آپ پہلے سے ہدایات حاصل کرتے ہیں، تلاش کریں۔ متعدد ڈسپلے اختیار
-
آگے ڈراپ ڈاؤن مینو کو منتخب کریں۔ متعدد ڈسپلے دستیاب اختیارات دکھانے کے لیے۔

-
اپنی پسند کا اختیار منتخب کریں۔ ڈیسک ٹاپ کو اس ڈسپلے تک بڑھائیں۔ آپ کے ڈیسک ٹاپ کو دونوں اسکرینوں پر پھیلا دے گا۔

- میں آئی پیڈ کو دوسرے مانیٹر کے طور پر کیسے استعمال کرسکتا ہوں؟
اپنے آئی پیڈ کو دوسرے مانیٹر کے طور پر استعمال کرنے کے لیے، کھولیں۔ سسٹم کی ترجیحات اپنے میک پر اور منتخب کریں۔ سائیڈ کار . اپنے سائڈ کار کے اختیارات کا انتخاب کریں اور منتخب کریں۔ ایپل پنسل پر ڈبل ٹیپ کو فعال کریں۔ . پر ڈیوائس کو منتخب کریں۔ ڈراپ ڈاؤن، اپنا آئی پیڈ منتخب کریں > سائڈبار پر، منتخب کریں۔ علیحدہ ڈسپلے کے طور پر استعمال کریں۔ .
- میں ٹی وی کو دوسرے مانیٹر کے طور پر کیسے استعمال کروں؟
ٹی وی کو دوسرے مانیٹر کے طور پر استعمال کرنے کے لیے، اپنے کمپیوٹر کا ویڈیو آؤٹ پٹ پورٹ اور اپنے TV کے ویڈیو ان پٹ کے اختیارات تلاش کریں۔ کیبل کے ایک سرے کو اپنے کمپیوٹر کے ویڈیو آؤٹ پٹ پورٹ میں اور دوسرے سرے کو TV میں لگائیں۔ اپنے ٹی وی کو آن کریں اور اسے درست ان پٹ (عام طور پر HDMI) پر سوئچ کریں۔ جب آپ اپنے کمپیوٹر کی اسکرین کو TV پر دیکھیں تو ڈسپلے کے اختیارات کو ایڈجسٹ کریں۔
- میرا دوسرا مانیٹر سیاہ کیوں ہوتا رہتا ہے؟
آپ کا دوسرا مانیٹر زیادہ گرم ہونے کی وجہ سے سیاہ ہو سکتا ہے، خاص طور پر اگر آپ گیمنگ کر رہے ہیں یا دیگر پاور انٹینسی کام انجام دے رہے ہیں۔ مزید برآں، ہارڈ ویئر کی خرابیوں، غیر مطابقت پذیر ڈسپلے کی ترتیبات، ڈرائیور کے مسائل، اور متضاد ایپلیکیشنز کی جانچ کریں۔
ان ڈسپلے کو ڈپلیکیٹ کریں۔ : دونوں مانیٹر پر ایک ہی ڈیسک ٹاپ دکھائیں۔ان ڈسپلے کو بڑھائیں۔ : ڈیسک ٹاپ کو دونوں مانیٹروں پر پھیلائیں، دونوں کا استعمال کرتے ہوئے اور اپنی مجموعی سکرین کا سائز بڑھا دیں۔صرف 1 پر دکھائیں۔ : صرف مانیٹر 1 استعمال کریں۔صرف 2 پر دکھائیں۔ : صرف مانیٹر 2 استعمال کریں۔ایک کا انتخاب کریں.
بغیر زپ کے گوگل ڈرائیو سے ڈاؤن لوڈ کریں
ونڈوز وسٹا میں اپنے ڈیسک ٹاپ کو بڑھانے کے لیے، کا انتخاب کریں۔ ڈیسک ٹاپ کو اس مانیٹر پر پھیلائیں۔ اس کے بجائے، یا Windows XP میں، منتخب کریں۔ میرے ونڈوز ڈیسک ٹاپ کو اس مانیٹر پر بڑھا دیں۔ اختیار
ونڈوز 8.1 اور ونڈوز 7
دلچسپ مضامین
ایڈیٹر کی پسند

ونڈوز 10 کو تھمب نیل کیچ کو حذف کرنے سے روکیں
ونڈوز 10 میں ، فائل ایکسپلورر آپ کی ڈسک ڈرائیو پر محفوظ کردہ تصویر اور ویڈیو فائلوں کے پیش نظارہ تمبنےل دکھانے کے قابل ہے۔ صارفین نے دیکھا ہے کہ ونڈوز 10 تھمب نیل کیش کو خودبخود حذف کردیتا ہے۔

اپنے آئی پیڈ پر اسٹوریج کو کیسے بڑھایا جائے۔
آئی پیڈ محدود مقدار میں اسٹوریج کے ساتھ آتا ہے، اس پر منحصر ہے کہ آپ کون سا ماڈل خریدتے ہیں۔ اس اسٹوریج کو بڑھانے کے کئی طریقوں میں سے ایک تلاش کریں۔

ونڈوز میں ڈی ایم جی فائل کے ساتھ کس طرح کھولنا اور کام کرنا ہے
اگرچہ ویب براؤزنگ ، نیٹ فلکس دیکھنے ، اور دستاویزات لکھنے جیسے بنیادی کام انجام دینے کی بات کی جائے تو میک او ایس اور ونڈوز بالکل یکساں ہیں ، لیکن آپریٹنگ سسٹم فائلوں اور ایپلی کیشن کو کیسے پڑھتا ، لکھتا ہے اور انسٹال کرتا ہے اس میں کچھ بڑے فرق موجود ہیں۔

پوزر پرو جائزہ
کسی 3D ماڈلر کا استعمال ایک قابل اعتماد منظر بنانے کے ل relatively یہ نسبتا straight سیدھا ہے لیکن اس کو زندگی بخشنے کے ل you آپ کو اعداد و شمار کے ساتھ آباد کرنے کی ضرورت ہے ، جو کہ کام کرنے سے کہیں زیادہ آسان ہے۔ در حقیقت ، خاص طور پر ، ایک قابل اعتماد انسانی ماڈل تشکیل دینا

جب اسٹوریج پر فائر اسٹک کم ہو تو اسے کیسے ٹھیک کریں۔
جب فائر اسٹک کا ذخیرہ کم ہوتا ہے، تو آپ ہر ایپ کے لیے کیشے کو صاف کر سکتے ہیں یا ایپس کو حذف کر سکتے ہیں، یا اگر شدید طور پر کم خرابی برقرار رہتی ہے تو فائر اسٹک کو دوبارہ ترتیب دے سکتے ہیں۔
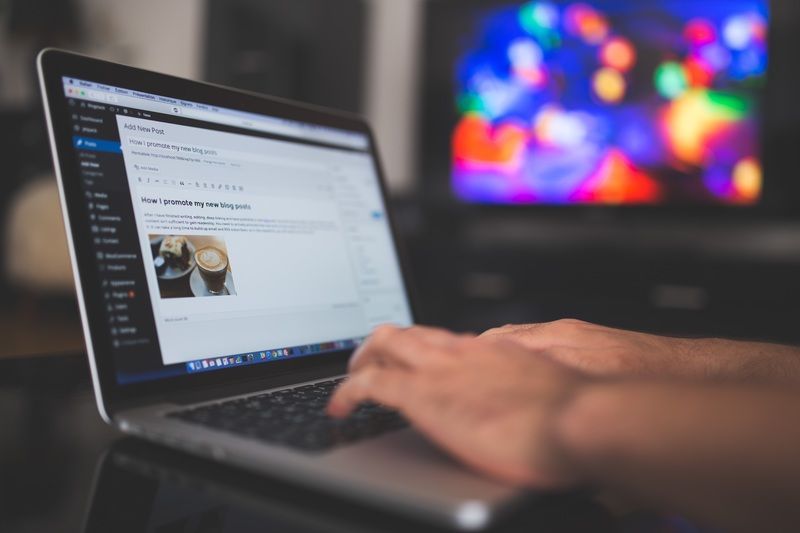
ونڈوز سرچ بار کام نہیں کر رہا ہے؟ اسے آزماو
زیادہ تر ونڈوز صارفین کے لیے سرچ بار نمبر ایک یوٹیلیٹی ہے۔ اگر آپ فائل ایکسپلورر، ایپس، دستاویزات، اور ای میل تک فوری رسائی چاہتے ہیں، تو نتائج حاصل کرنے کے لیے سرچ باکس پر صرف ایک کلیدی لفظ درج کریں۔ ایسے اوقات ہوتے ہیں جب

YouTube TV بمقابلہ Hulu + Live TV: کیا فرق ہے؟
ہم YouTube TV اور Hulu + Live TV کا موازنہ کرتے ہیں، یہ بتاتے ہیں کہ سروسز کس طرح مختلف ہیں، ان کی خصوصیات کو توڑتے ہیں، اور ان کے پلان کی قیمت اور لاگت پیش کرتے ہیں۔
-

















