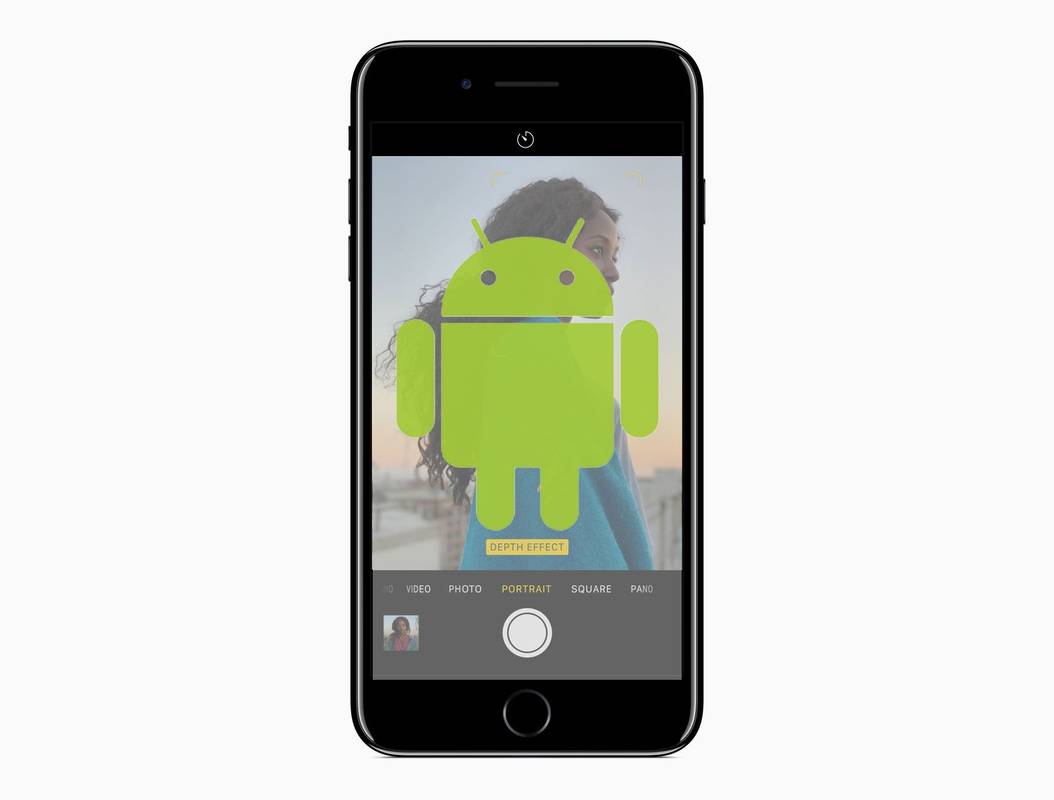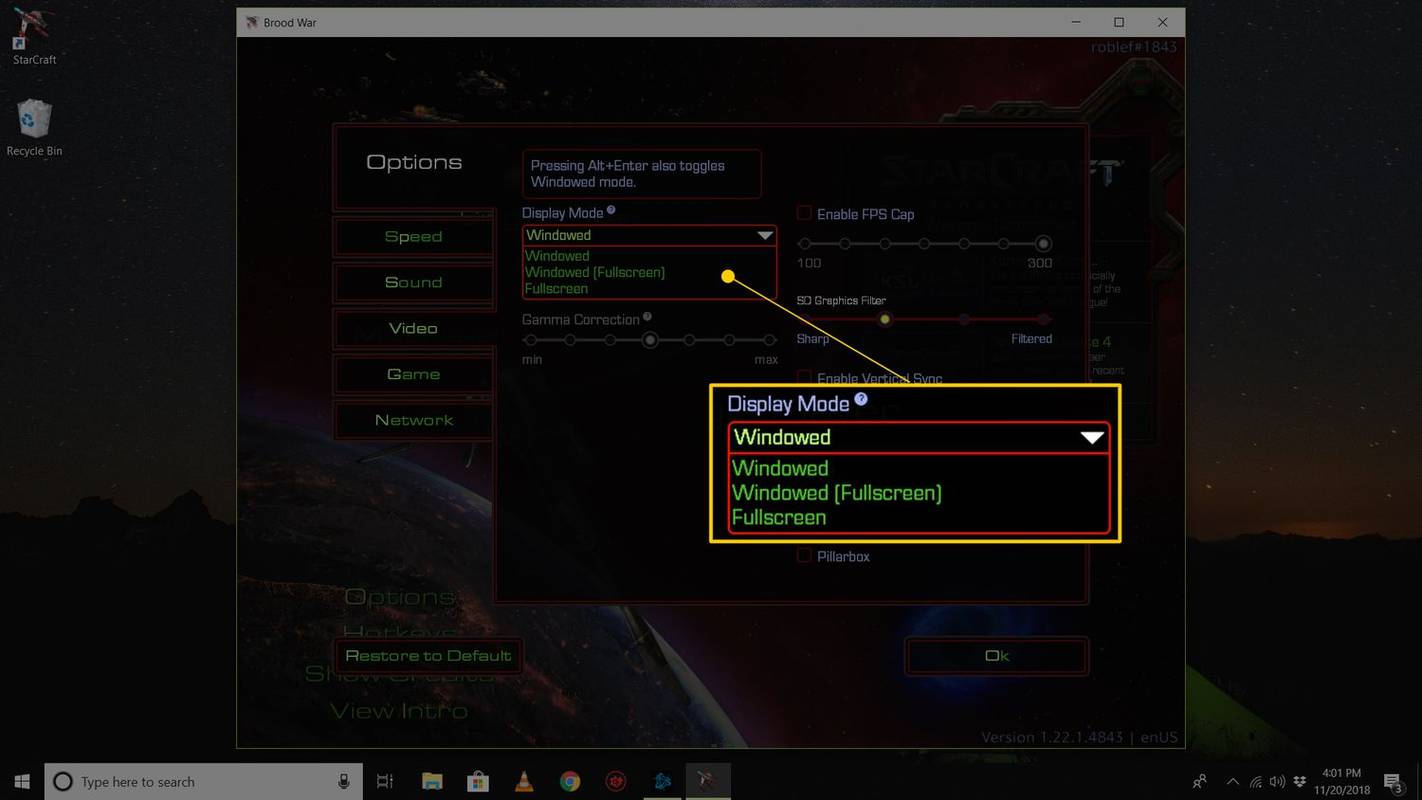اگر آپ اکثر کمپیوٹر کے ساتھ کام کرتے ہیں تو ، ایسے پروگرام موجود ہیں جو آپ کو باقاعدگی سے استعمال کرتے ہوئے مل سکتے ہیں۔ یہ مواصلاتی ٹول ، اسٹوریج پروگرام ، یا حتی کہ اکاؤنٹنگ ایپ بھی ہوسکتا ہے۔ جب بھی آپ اپنے آپریٹنگ سسٹم کو بوٹ کرتے ہیں تو پروگرام کو دستی طور پر کھولنے کے بجائے ، کیا پروگرام خود بخود چلنا زیادہ آسان نہیں ہوگا؟

اس آرٹیکل میں ، ہم آپ کو مختلف آپریٹنگ سسٹمز میں اسٹارٹ اپ پروگراموں کو شامل کرنے کا طریقہ بتانے جارہے ہیں تاکہ آپ جن پروگراموں کو سب سے زیادہ استعمال کرتے ہیں وہ تیار ہوجائیں اور جیسے ہی آپ اپنے کمپیوٹر کو بوٹ کریں گے۔
آغاز پروگرام کیسے شامل کریں
اگرچہ آغاز کے فولڈر میں پروگراموں کو شامل کرنے کا عمل آپریٹنگ سسٹم کے استعمال کے لحاظ سے مختلف ہوتا ہے ، لیکن اس میں ایک مستقل عنصر موجود ہے: اسٹارٹ اپ فولڈر۔
vizio اسمارٹ ٹی وی آن نہیں کرے گا
اسٹارٹ اپ فولڈر ایک بلٹ ان فولڈر ہے جس میں ایسے پروگرام ہوتے ہیں جو آپ لاگ ان ہوتے ہی خود بخود چلنا شروع کردیتے ہیں۔ یہ پروگرامز جیسے ہی آپ کے آلے کے بوٹ ہوجاتے ہیں ان کو آن کر دیا جاتا ہے۔ آپ کو انہیں دستی طور پر شروع کرنے کی ضرورت نہیں ہے۔
اگر آپ چاہتے ہیں کہ جب آپ کوئی لاگ ان کرتے ہو تو فورا running چلنا شروع کردیں تو آپ کو اسٹارٹ اپ فولڈر میں شامل کرنے کی ضرورت ہے۔ یہ اتنا آسان ہے۔ آئیے آپ مخصوص آپریٹنگ سسٹم کا استعمال کرتے وقت ان مخصوص اقدامات کے بارے میں جانیں جو آپ کو لینے کی ضرورت ہے۔
ونڈوز 10 میں اسٹارٹ اپ پروگرام شامل کرنے کا طریقہ
ونڈوز 10 میں اسٹارٹ اپ میں پروگرام شامل کرنا سیدھا سیدھا ہے:
- ونڈوز کی کلید اور حرف R پر بیک وقت کلک کریں۔ یہ ایک ڈائیلاگ باکس کا آغاز کرے گا جس میں آپ کو اس پروگرام میں داخل ہونا ضروری ہوگا جس کو آپ کھولنا چاہتے ہیں۔

- ٹیکسٹ فیلڈ میں درج ذیل درج کریں:
شیل: آغاز
- اسٹارٹ اپ فولڈر کھولنے کے لئے اوکے پر کلک کریں۔

- ونڈوز سرچ بار میں اس درخواست کا نام درج کریں جس کو آپ شروعاتی عمل میں شامل کرنا چاہتے ہیں۔

- پروگرام پر دائیں کلک کریں اور پھر فائل لوکیشن کو منتخب کریں۔

- ایک بار جب مقام فولڈر کھل جاتا ہے تو ، پروگرام پر دائیں کلک کریں۔

- بھیجنے کو منتخب کریں اور پھر ڈیسک ٹاپ کا انتخاب کریں (شارٹ کٹ بنائیں)۔

- ڈیسک ٹاپ پر شارٹ کٹ تلاش کریں ، اس پر دائیں کلک کریں ، اور پھر کاپی منتخب کریں۔

- شارٹ کٹ اس سے پہلے اسٹارٹ اپ فولڈر میں چسپاں کریں۔ متبادل کے طور پر ، ڈریگ اور ڈراپ بھی کام کریں گے۔

اس کے ساتھ ، آپ کر چکے ہیں۔ جب آپ بوٹ کرتے ہو تو پروگرام خود بخود چلنا شروع ہوجاتا ہے۔
تمام صارفین کے لئے ونڈوز 10 میں اسٹارٹ اپ پروگرام شامل کرنے کا طریقہ
اگر آپ ایک ہی کمپیوٹر پر موجود تمام صارف اکاؤنٹس پر پروگرام چلانے کو خودکار کرنا چاہتے ہیں تو ، درج ذیل کریں:
- ونڈوز کی کلید اور حرف R پر بیک وقت کلک کریں۔ یہ ایک ڈائیلاگ باکس کا آغاز کرے گا۔

- ٹیکسٹ فیلڈ میں درج ذیل درج کریں: شیل: عام آغاز

- اسٹارٹ اپ فولڈر کھولنے کے لئے اوکے پر کلک کریں۔

- ونڈوز سرچ بار میں اس ایپلی کیشن کا نام درج کریں جسے آپ شروع میں شامل کرنا چاہتے ہیں۔ متبادل کے طور پر ، ونڈوز کے آئیکون پر کلک کریں ، پروگرام پر دائیں کلک کریں ، مزید پر کلک کریں ، اور پھر فائل کا مقام کھولیں منتخب کریں۔

- پروگرام پر دائیں کلک کریں اور پھر فائل لوکیشن کو منتخب کریں۔

- ایک بار جب مقام فولڈر کھل جاتا ہے تو ، پروگرام پر دائیں کلک کریں۔

- بھیجنے کو منتخب کریں اور پھر ڈیسک ٹاپ کا انتخاب کریں (شارٹ کٹ بنائیں)۔

- ڈیسک ٹاپ پر شارٹ کٹ تلاش کریں ، اس پر دائیں کلک کریں ، اور پھر کاپی منتخب کریں۔

- شارٹ کٹ اسٹارٹ اپ فولڈر میں چسپاں کریں۔

ونڈوز میں شروعاتی پروگراموں کو شامل کرنے کا طریقہ 8.1
ونڈوز 8.1 ٹیک میں شائقین کے درمیان بلٹ ان ایپس کی ایک سیریز کی بدولت مقبول ہے ، اور یہ پتہ چلتا ہے کہ اگر آپ انھیں کثرت سے استعمال کرتے ہیں تو آپ واقعتا the اسٹارٹ اپ ترتیب میں کچھ پروگرام شامل کرسکتے ہیں۔ یہاں آپ یہ کیسے کرسکتے ہیں:
- اسٹارٹ بٹن پر کلک کریں۔
- جس پروگرام میں آپ آغاز میں شامل کرنا چاہتے ہیں اس پر دائیں کلک کریں اور پھر فائل کا مقام کھولیں منتخب کریں۔
- ایک بار جب مقام فولڈر کھل جاتا ہے تو ، پروگرام پر دائیں کلک کریں اور پھر کاپی پر کلک کریں۔
- ونڈوز کی کلید اور حرف R پر بیک وقت کلک کریں۔ یہ ایک ڈائیلاگ باکس کا آغاز کرے گا۔
- ٹیکسٹ فیلڈ میں درج ذیل درج کریں:٪ appData٪
- مائیکرو سافٹ ونڈوز اسٹارٹ مینو پروگرامز آغاز پر جائیں۔
- شارٹ کٹ اسٹارٹ اپ فولڈر میں چسپاں کریں۔ مطلوبہ پروگرام آپ کے کمپیوٹر کو ریبوٹ کرنے کے بعد خود بخود چلنا چاہئے۔
ونڈوز 7 میں اسٹارٹ اپ پروگرام شامل کرنے کا طریقہ
ونڈوز 7 ونڈوز سیریز میں اب تک پیدا ہونے والا ایک سب سے مشہور آپریٹنگ سسٹم ہے ، اور اس سے بھی زیادہ پیار کرنے کی وجوہات ہیں کیونکہ آپ اپنے شروعاتی عمل میں پروگراموں کو صرف چند قدموں میں شامل کرسکتے ہیں:
- اسٹارٹ بٹن پر کلک کریں۔
- تمام پروگراموں پر جائیں۔
- اسٹارٹ اپ فولڈر میں نیچے سکرول کریں۔
- اپنے مطلوبہ پروگرام کے شارٹ کٹ کو اسٹارٹاپ فولڈر میں کاپی اور پیسٹ کریں۔
میک او ایس میں اسٹارٹپ پروگرام شامل کرنے کا طریقہ
اگر ایسے پروگرام موجود ہیں جو آپ اپنے میک کے بغیر اپنے دن کی شروعات نہیں کرسکتے ہیں ، تو آپ انہیں خود بخود لانچ کرنے کے لئے مقرر کریں۔ آپ یہ کیسے کرتے ہیں یہ یہاں ہے:
- سسٹم کی ترجیحات پر جائیں اور صارف اور گروپ کھولیں۔

- دائیں طرف ظاہر ہونے والے پین میں لاگ ان آئٹمز منتخب کریں۔

- اپنا مطلوبہ پروگرام شامل کرنے کے لئے ، + بٹن پر کلک کریں۔

اوبنٹو میں شروعاتی پروگراموں کو کیسے شامل کریں
- سسٹم مینو کھولیں اور پھر مین مینو کھولیں۔
- جو پروگرام آپ شامل کرنا چاہتے ہیں اسے کھولیں اور پراپرٹیز سیکشن میں جائیں۔
- اس پروگرام کو چلانے والی کمانڈ کو کاپی کریں۔
- اسٹارٹ اپلیکشنز کھولیں اور پھر شامل کریں کو منتخب کریں۔
اگر آپ کے پاس ونڈوز 10 کے بہت زیادہ پروگرام ہیں
اسٹارٹ اپ فولڈر میں بہت سارے پروگرام آپ کے کمپیوٹر کو سست کردیں گے۔ اس صورتحال سے بچنے کے ل you ، آپ کو کچھ پروگراموں کو ہٹانا یا غیر فعال کرنا چاہئے۔ پروگرام کو غیر فعال کرنے کے لئے:
- اسٹارٹ اپ بٹن پر کلک کریں اور سرچ بار میں اسٹارٹ اپ ایپس ٹائپ کریں۔

- پروگرام کے ساتھ والے بٹن کو آف پوزیشن میں ٹوگل کریں۔

اضافی عمومی سوالنامہ
1. کون سے پروگرام شروع میں چلنے چاہئیں؟
اگر آپ باقاعدگی سے استعمال کرتے ہیں تو آپ کو شروعاتی عمل میں پروگراموں کو شامل کرنا چاہئے۔
ایک حیرت انگیز خواہش کی فہرست کیسے بنائیں
2. میں ونڈوز 10 میں شروعاتی پروگراموں کو کس طرح شامل کرسکتا ہوں؟
اسٹارٹ اپ فولڈر میں اپنے مطلوبہ پروگرام میں شارٹ کٹ شامل کریں۔
I. میں ونڈوز میں اسٹارٹ اپ چلانے کے پروگرام کو کیسے بناؤں؟
شروعات پر پروگرام چلانے کے ل you ، آپ کو اسٹارٹ اپ فولڈر میں شامل کرنے کی ضرورت ہے۔
Do. کیا آپ کے کمپیوٹر کو اسٹارٹ اپ پروگرام سست کرتے ہیں؟
جی ہاں. بہت سارے اسٹارٹ اپ پروگرام آپ کے بوٹ ٹائم کو سست کرسکتے ہیں اور آپ کے آلے کی کارکردگی کو کم کرسکتے ہیں۔ اس صورتحال سے بچنے کے ل only ، شروع میں صرف انتہائی متعلقہ پروگراموں کو شامل کریں ، اور ایسی کوئی بھی درخواست ہٹائیں جسے آپ کثرت سے استعمال نہیں کرتے ہیں۔
Windows. میں ونڈوز 10 میں اسٹارٹ اپ پروگرام کیسے دیکھتا ہوں؟
left نیچے بائیں کونے میں ونڈوز کے آئیکون پر کلک کریں۔
bar سرچ بار میں اسٹارٹاپ ٹائپ کریں:
Open اوپن پر کلک کریں۔
6. کیا تمام آغاز پروگرام ضروری ہیں؟
نہیں۔ بعض اوقات بدنیتی پر مبنی ایپس اسٹارٹ اپ فولڈر میں چپکے ہوسکتی ہیں چاہے آپ ان کا استعمال بمشکل ہی کریں۔ اچھی بات یہ ہے کہ اگر آپ کو ضرورت نہ ہو تو آپ کسی بھی آغاز پروگرام کو بحفاظت دور کرسکتے ہیں۔
اپنے آلہ کے آغاز کے پروگراموں کا چارج لیں
آپ جن پروگراموں کو کثرت سے استعمال کرتے ہیں اسے آپ آسانی سے خودکار بنائیں۔ جب بھی آپ بوٹ اپ کریں گے تو یہ آپ کو ان پروگراموں کی تلاش کرنے کا دباؤ بچائے گا۔ اس کے علاوہ ، آپ کو فہرست سے کسی بھی ناپسندیدہ ایپ کو ہٹانا چاہئے۔ اور ، اس آرٹیکل کی بدولت ، اب آپ ان کو کیسے ڈھونڈیں اور ان کو کیسے نکالا جائے ، بالکل آپ جان لیں گے۔
جانے بغیر اسنیپ چیٹ کے اسکرین شاٹ کیسے
آپ نے اپنے کمپیوٹر پر اسٹارٹ اپ میں کون سے ایپس کو شامل کیا ہے؟ ہمیں تبصرے میں بتائیں۔