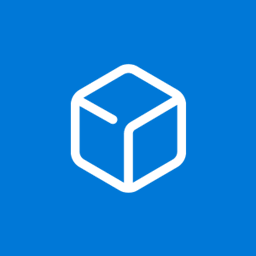ڈیوائس کے لنکس
اگر آپ کام چلا رہے ہیں یا دوستوں کے ساتھ باہر جا رہے ہیں، تو آپ جانتے ہیں کہ دونوں میں متعدد جگہوں کا سفر کرنا (جب آپ کے منصوبے اچانک تبدیل ہو جاتے ہیں)، یا بے ساختہ پک اپ شامل ہو سکتے ہیں۔ لیکن پریشان ہونے کی کوئی بات نہیں – Uber کے ساتھ، آپ اپنی سواری میں دو اضافی اسٹاپس شامل کر سکتے ہیں۔ مزید یہ کہ جب آپ کی Uber کی سواری پہلے سے جاری ہے تو آپ ایک سٹاپ بھی شامل کر سکتے ہیں۔
![Uber ایپ [رائیڈر یا ڈرائیور] میں اسٹاپ کیسے شامل کریں](http://macspots.com/img/devices/15/how-add-stop-uber-app-rider.png)
اس گائیڈ میں، ہم آپ کو دکھائیں گے کہ Uber کی سواری سے پہلے اور اس کے دوران آپ کے فون پر Uber ایپ میں مزید اسٹاپ کیسے شامل کیے جائیں۔ ہم Uber کے ساتھ سواریوں کے شیڈول کے بارے میں کچھ دوسرے سوالات کے جوابات بھی دیں گے۔
آئی فون ایپ پر Uber میں اسٹاپ کیسے شامل کریں۔
Uber کی Add a Stop فیچر متعدد حالات کے لیے کارآمد ہے۔ یہ مثالی ہے جب آپ اور آپ کے دوست مختلف مقامات کا سفر کر رہے ہوں، جب آپ کام پر جا رہے ہوں اور آپ اپنے بچوں کو اسکول چھوڑنا چاہتے ہوں، یا جب آپ کو اچانک کسی دوسرے مقام پر جانے کی ضرورت ہو۔
خوش قسمتی سے، آپ اپنی سواری شروع ہونے سے پہلے اور اپنی Uber کی سواری کے دوران بھی اسٹاپس شامل کر سکتے ہیں۔ تاہم، ہر اسٹاپ کے ساتھ جو آپ اپنے راستے میں شامل کریں گے، آپ کا کرایہ بڑھ جائے گا۔ اور جب ہر اسٹاپ کے درمیان فاصلے کی بات آتی ہے، تو وہ زیادہ سے زیادہ صرف تین منٹ کی دوری پر رہ سکتے ہیں۔ اگر اسٹاپ تین منٹ سے زیادہ چلتے ہیں، تو آپ کا کرایہ اور بھی بڑھ جائے گا۔
نئے اسٹاپس کو شامل کرنا، ہٹانا یا تبدیل کرنا آسان ہے، یہاں تک کہ جب آپ اپنی منزل تک آدھے راستے پر ہوں۔ آئی فون ایپ پر اپنی Uber کی سواری میں اسٹاپ شامل کرنے کے لیے، نیچے دیے گئے مراحل پر عمل کریں:
- اپنے آئی فون پر Uber ایپ کھولیں۔

- کہاں کرنا ہے پر ٹیپ کریں؟ اپنی اسکرین کے اوپری حصے میں فیلڈ اور اپنی منزل ٹائپ کریں۔

- اپنی Uber کی سواری کے لیے اپنی پسند کی گاڑی کا انتخاب کریں۔

- درخواست کے آپشن پر جائیں۔
- پک اپ کے مقام کی تصدیق کریں۔

ایک بار جب آپ کا Uber ڈرائیور آپ کی درخواست قبول کر لیتا ہے، تو آپ ایک سٹاپ شامل کر سکتے ہیں۔ یہ وہی ہے جو آپ کو آگے کرنے کی ضرورت ہے: - Uber کے نقشے پر واپس جائیں۔

- کہاں سے آگے؟ فیلڈ، + بٹن پر ٹیپ کریں۔

- ایڈ اے اسٹاپ باکس پر جائیں اور نیا اسٹاپ ٹائپ کریں۔

- ہو گیا پر ٹیپ کریں۔

- اپنی اسکرین کے نیچے کنفرم بٹن کو منتخب کریں۔
اگر آپ ایک اور اسٹاپ شامل کرنا چاہتے ہیں تو عمل کو دہرائیں۔
اس خصوصیت کے بارے میں سب سے اچھی بات یہ ہے کہ آپ کو اپنے Uber ڈرائیور کو یہ بتانے کی ضرورت نہیں ہے کہ آپ نے اسٹاپ شامل کیا ہے۔ معلومات خود بخود ایپ کے ان کے ورژن پر اپ ڈیٹ ہو جائیں گی، نئے سٹاپ کو فوری طور پر راستے میں شامل کر دیا جائے گا۔
ذہن میں رکھیں کہ آپ اپنی Uber سواری میں دو مزید سٹاپ تک شامل کر سکتے ہیں۔ تاہم، جو آپ نہیں کر سکتے وہ ہے اسٹاپس کی ترتیب کو تبدیل کرنا۔ آپ کا Uber ڈرائیور اس ترتیب سے آپ کو اپنی منزلوں تک لے جائے گا جس ترتیب سے آپ انہیں شامل کریں گے۔
غلطی کا کوڈ 012 سیمسنگ سمارٹ ٹی وی
اگر آپ کو اس اضافی اسٹاپ پر جانے کی ضرورت نہیں ہے، تو اسٹاپ کو منسوخ کرنے کے لیے صرف X آپشن پر ٹیپ کریں۔
اینڈرائیڈ ایپ پر Uber میں اسٹاپ کیسے شامل کریں۔
اپنے Android پر اپنی Uber کی سواری میں اسٹاپ شامل کرنا اتنا ہی آسان ہے۔ یہاں یہ ہے کہ یہ کیسے ہوتا ہے:
- اپنی Uber ایپ کھولیں۔

- کہاں جانا ہے؟ اپنی اسکرین کے اوپری حصے میں باکس۔

- میدان میں اپنی منزل درج کریں۔

- اپنی Uber سواری کے لیے گاڑی کی قسم منتخب کریں۔

- تصدیق کے بٹن پر ٹیپ کریں۔

- اپنے پک اپ کے مقام کی تصدیق کریں۔

- کہاں کرنا ہے کے ساتھ والے + بٹن پر جائیں۔ ڈبہ.

- اپنی نئی منزل میں ٹائپ کریں۔

- ہو گیا کو منتخب کریں۔

- اپنی اسکرین کے نیچے تصدیق کا انتخاب کریں۔
اس سے پہلے کہ آپ نیا اسٹاپ شامل کریں، Uber آپ کو یاد دلائے گا کہ آپ کے اسٹاپس میں تین منٹ سے زیادہ کا فاصلہ نہیں ہونا چاہیے۔ اپنی نئی منزل میں داخل ہونے سے پہلے آپ کو Agree بٹن پر ٹیپ کرنے کی ضرورت ہوگی۔ ایک بار جب آپ نیا اسٹاپ شامل کر لیتے ہیں، تو آپ کو ایپ میں اس کی تصدیق بھی کرنی ہوگی۔ اگر آپ کے اسٹاپس میں ابھی بھی تین منٹ سے زیادہ وقت لگتا ہے، تو آپ کو اضافی چارجز وصول کیے جائیں گے۔
ایک سے زیادہ اسٹاپس کو کیسے شامل کریں۔ Uber پری رائیڈ میں
آپ اپنی Uber کی سواری سے پہلے یا اس کے دوران تین سٹاپ تک کا شیڈول بنا سکتے ہیں۔ آپ کا ہر اسٹاپ خود بخود آپ کی پوری سواری کی قیمت میں شامل ہو جائے گا۔ اگر آپ ایک سے زیادہ لوگوں کے ساتھ سفر کر رہے ہیں، تو آپ Uber کی Split Pay کی خصوصیت استعمال کر سکتے ہیں تاکہ آپ اور آپ کے دوست آسانی سے سواری کی قیمت کا اشتراک کر سکیں۔ تاہم، ذہن میں رکھیں کہ آپ پوری سواری کے لیے صرف الگ سے ادائیگی کر سکتے ہیں، ہر اسٹاپ کے لیے نہیں۔
اگر آپ اپنے سفر سے پہلے یا اس کے دوران اپنی Uber سواری میں ایک اور اسٹاپ شامل کرنے کا فیصلہ کرتے ہیں، تو ایسا ہی کیا جاتا ہے۔ آپ iPads، iPhones اور Android آلات پر منزلیں شامل، ہٹا سکتے یا تبدیل کر سکتے ہیں۔
اپنی Uber کی سواری سے پہلے متعدد منزلیں شامل کرنے کے لیے، آپ کو اپنی پہلی منزل میں داخل ہونے اور اس کے بعد دوسرے اسٹاپس کو شامل کرنے کی ضرورت ہے۔ یہاں یہ ہے کہ یہ کیسے ہوتا ہے:
- اپنے فون یا ٹیبلیٹ پر Uber ایپ لانچ کریں۔

- کہاں کرنا ہے میں اپنی پہلی منزل درج کریں۔ اپنی اسکرین کے اوپری حصے میں باکس۔

- اپنی Uber سواری کے لیے گاڑی کی قسم کا انتخاب کریں۔

- سواری کی درخواست کریں اور اپنے Uber ڈرائیور کی تصدیق کرنے کا انتظار کریں۔
- کہاں پر واپس جائیں؟ ایک نئی منزل شامل کرنے کے لیے باکس۔

- کہاں کرنا ہے کے ساتھ والے + بٹن پر ٹیپ کریں۔ ڈبہ. آپ دیکھیں گے کہ آپ کے پاس متعدد اسٹاپس میں داخل ہونے کے لیے صرف دو مزید خانے ہیں۔

- خانوں میں ایک یا دو اضافی اسٹاپس درج کریں۔

- ہو گیا کو منتخب کریں۔

- اپنے نئے اسٹاپس کی تصدیق کریں۔
اس میں بس اتنا ہی ہے۔ اب، آپ کو بس بیٹھ کر اپنے Uber کا نئے مسافروں کو لینے کا انتظار کرنا ہے، یا انہیں ان کی انفرادی منزلوں پر چھوڑنا ہے۔
Uber میں سواری کے دوران ایک سے زیادہ اسٹاپ کیسے شامل کریں۔
اگر آپ اپنی Uber کی سواری کے دوران ایک سے زیادہ اسٹاپس شامل کرنا چاہتے ہیں تو درج ذیل مراحل پر عمل کریں:
- اپنی Uber ایپ کھولیں۔

- نیچے بار پر ٹیپ کریں اور اسے اپنی اسکرین کے اوپری حصے تک سوائپ کریں۔
- اپنی منزل کے آگے، شامل کریں یا تبدیل کریں کے اختیار پر ٹیپ کریں۔

- شامل کریں فیلڈ کے آگے، اپنا اضافی اسٹاپ درج کریں۔

- ہو گیا کو منتخب کریں۔

- تصدیق کریں کہ آپ نیا اسٹاپ شامل کرنا چاہتے ہیں۔
ہو گیا بٹن پر ٹیپ کرنے سے پہلے، Uber آپ کو یاد دلائے گا کہ آپ کا سٹاپ تین منٹ یا اس سے کم ہونا چاہیے۔
موبائل ایپ میں بطور ڈرائیور اسٹاپ کیسے شامل کریں۔
ڈرائیور موبائل ایپ کے ساتھ اسٹاپس کو شامل کرنے سے قاصر ہیں، لیکن وہ منزل کے راستے میں ترمیم کر سکتے ہیں۔ ایک بار جب مسافر Uber کی سواری میں ایک یا دو اضافی اسٹاپس شامل کرنے کی درخواست کرتا ہے، تو سواری کی معلومات خود بخود اپ ڈیٹ ہوجائے گی۔ روٹ میں اضافی سٹاپ شامل کرنے کے بعد، مسافر یا ڈرائیور کو ایسا کچھ نہیں کرنا پڑتا ہے۔ آپ کو اپنے Uber ڈرائیور کو یہ بتانے کی بھی ضرورت نہیں ہے کہ آپ نے اسٹاپ شامل کیا ہے، کیونکہ انہیں Uber ایپ کے ذریعے فوری طور پر مطلع کیا جائے گا۔
اضافی سوالات
میں اپنی Uber سواری سے اسٹاپ کو کیسے ہٹا سکتا ہوں؟
اگرچہ اپنی Uber سواری میں اسٹاپ شامل کرنا کافی آسان ہے، لیکن اسے اپنے راستے سے ہٹانا اور بھی آسان ہے۔ موبائل ایپ پر اپنی Uber کی سواری سے اسٹاپ ہٹانے کے لیے، ذیل کے مراحل پر عمل کریں:
1. اپنی Uber ایپ کھولیں۔
2۔ اپنی اسکرین کے نیچے منزل کے بار پر ٹیپ کریں۔
3. اپنی منزل کے آگے Add or Change آپشن پر جائیں۔
4. وہ اسٹاپ تلاش کریں جسے آپ ہٹانا چاہتے ہیں۔
5۔ اس کے ساتھ والے X پر ٹیپ کریں۔
6. ہو گیا منتخب کریں۔
یہ اس کے بارے میں ہے۔ آپ نے اپنے Uber روٹ میں جو تبدیلیاں کی ہیں وہ فوری طور پر Uber ایپ پر اپ ڈیٹ ہو جائیں گی۔
کیا میں Uber کی سواری کا شیڈول بناتے وقت ایک سے زیادہ اسٹاپس شامل کر سکتا ہوں؟
Uber کی سروس کے حصے کے طور پر، آپ کے پاس Uber کی سواری کو شیڈول کرنے کا اختیار ہے۔ جب آپ سواری کا شیڈول بناتے ہیں تو آپ متعدد اسٹاپ بھی شامل کر سکتے ہیں۔ صرف یہی نہیں، بلکہ آپ اپنی ضرورت سے ہفتوں پہلے Uber کی سواری کا شیڈول بھی بنا سکتے ہیں۔ اگر آپ کے منصوبے بدل جاتے ہیں، تو آپ آسانی سے سواری منسوخ کر سکتے ہیں یا راستہ تبدیل کر سکتے ہیں۔
آپ یہ تمام چیزیں Uber موبائل ایپ پر کر سکتے ہیں۔ سب سے پہلے، آپ کو Uber کی سواری کا شیڈول بنانا ہوگا۔ یہاں یہ ہے کہ یہ کیسے ہوتا ہے:
1. Uber ایپ کھولیں۔
2. اپنی منزل کہاں سے درج کریں؟ ڈبہ.
3۔ اپنی اسکرین کے نیچے دائیں کونے میں Now بٹن پر ٹیپ کریں۔
4. ایک سواری کے شیڈول کے تحت، اپنی سواری کا صحیح وقت اور تاریخ منتخب کریں۔
5. جب آپ کام کر لیں، سیٹ بٹن پر ٹیپ کریں۔
6. درج ذیل صفحہ پر اپنا پک اپ مقام درج کریں۔
7. نیچے اپنا ڈراپ آف مقام ٹائپ کریں۔
8. اپنی سواری کے لیے Uber کو منتخب کریں۔
9. شیڈول Uber بٹن پر ٹیپ کریں۔
ایک بار جب آپ نے اپنی Uber کی سواری کا وقت طے کر لیا، تو آپ آسانی سے اپنے راستے میں مزید سٹاپ شامل کر سکتے ہیں۔ بس واپس جانا کہاں ہے؟ فیلڈ اور دو مزید منازل کو شامل کرنے کے لیے + آئیکن پر ٹیپ کریں۔
ایک Uber سواری کے ساتھ سب کچھ مکمل کریں۔
یہ جاننا کہ اپنے Uber روٹ میں اضافی اسٹاپ کیسے شامل کیے جائیں انتہائی مفید ہے۔ یہ بہت اچھا ہے جب آپ متعدد لوگوں کے ساتھ سفر کر رہے ہوں، جب آپ کو پورے شہر میں کام کرنے کی ضرورت ہو، یا جب آپ کے منصوبے غیر متوقع طور پر بدل جائیں۔ مزید یہ کہ آپ سواری سے پہلے یا اس کے دوران اضافی اسٹاپس کو اتنی ہی تیزی سے تبدیل یا ہٹا سکتے ہیں۔
کیا آپ نے پہلے کبھی اپنی Uber کی سواری میں اسٹاپ شامل کیا ہے؟ کیا آپ نے انہی اقدامات کی پیروی کی جو اس گائیڈ میں بیان کی گئی ہیں؟ ہمیں نیچے تبصرے کے سیکشن میں بتائیں۔