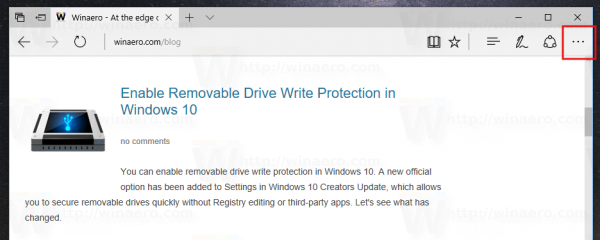گوگل کروم آپ کی حفاظت کے لئے ویب سائٹوں کا تجزیہ کرتا ہے اور اگر کنکشن محفوظ نہیں ہے تو آپ کو انتباہ دیتا ہے۔ تاہم ، کبھی کبھار یہ خصوصیت ان ویب سائٹوں تک رسائی پر پابندی عائد کر سکتی ہے جن سے آپ سیکیورٹی کی حیثیت سے قطع نظر جانا چاہتے ہیں۔ اگر آپ یہ سوچ رہے ہیں کہ کسی ویب سائٹ کو قابل اعتماد سائٹس کی فہرست میں کیسے شامل کیا جائے تو ہم مدد کے لئے حاضر ہیں۔

اس گائیڈ میں ، ہم گوگل کروم ، میک ، ونڈوز ، اینڈرائڈ ، آئی فون ، اور جی پی او کے ذریعہ قابل اعتماد سائٹس کو شامل کرنے کا طریقہ بتائیں گے۔ مزید برآں ، ہم کروم میں قابل اعتماد سائٹس سے متعلق کچھ عام سوالوں کے جوابات دیں گے۔
گوگل کروم میں بھروسہ مند سائٹس کو کیسے شامل کریں؟
آئیے ڈوبی دیں - گوگل کروم میں ایک قابل اعتماد ویب سائٹ شامل کرنے کے لئے ، ذیل مراحل پر عمل کریں:
- کروم میں ، وہ ویب سائٹ کھولیں جس پر آپ بطور اعتماد کے نشانات بننا چاہتے ہیں۔

- ویب سائٹ ان پٹ باکس سے بائیں طرف ، لاک ، معلومات ، یا انتباہی آئیکن پر کلک کریں۔

- مینو سے سائٹ کی ترتیبات منتخب کریں۔

- حفاظتی ترتیبات کا انتخاب کریں - کسی ویب سائٹ کو بطور قابل اعتبار نشان زد کرنے کے لئے ، لاک آئیکن پر کلک کریں۔ تبدیلیاں خود بخود محفوظ ہوجاتی ہیں۔
آپ ایک ساتھ کئی سائٹوں کیلئے حفاظتی ترتیبات کا بھی انتظام کرسکتے ہیں۔ ایسا کرنے کے لئے ، نیچے دی گئی ہدایات پر عمل کریں:
- کروم میں ، اپنی اسکرین کے اوپری دائیں کونے میں تھری ڈاٹ آئیکن پر کلک کریں۔

- ڈراپ ڈاؤن مینو سے ترتیبات منتخب کریں۔

- رازداری کی ترتیبات پر جائیں اور سائٹ کی ترتیبات کو منتخب کریں۔

- آپ ان ویب سائٹوں کی فہرست دیکھیں گے جن کا آپ نے دورہ کیا۔ ان ویب سائٹوں کی اجازتوں کا نظم کریں جنہیں آپ بطور قابل اعتبار نشان زد کرنا چاہتے ہیں۔ تبدیلیاں خود بخود محفوظ ہوجائیں گی۔

میک پر گوگل کروم میں بھروسہ مند سائٹس کو کیسے شامل کریں؟
میک پر ویب سائٹ کی حفاظت کی ترتیبات کے انتظام کے ل below ، درج ذیل مراحل پر عمل کریں:
- کروم میں ، وہ ویب سائٹ کھولیں جس پر آپ بطور اعتماد کے نشانات بننا چاہتے ہیں۔

- ویب سائٹ ان پٹ باکس سے بائیں طرف ، لاک ، معلومات ، یا انتباہی آئیکن پر کلک کریں۔

- مینو سے سائٹ کی ترتیبات منتخب کریں۔

- حفاظتی ترتیبات کا انتخاب کریں - کسی ویب سائٹ کو بطور قابل اعتبار نشان زد کرنے کے لئے ، لاک آئیکن پر کلک کریں۔ تبدیلیاں خود بخود محفوظ ہوجاتی ہیں۔
ونڈوز میں گوگل کروم میں بھروسہ مند سائٹس کو کیسے شامل کریں؟
ونڈوز پر ویب سائٹ کی حفاظت کی ترتیبات کو تبدیل کرنا میک پر تبدیل کرنے سے زیادہ مختلف نہیں ہے۔ ایسا کرنے کے لئے ، نیچے دی گئی ہدایات پر عمل کریں:
- کروم میں ، وہ ویب سائٹ کھولیں جس پر آپ بطور اعتماد کے نشانات بننا چاہتے ہیں۔

- ویب سائٹ ان پٹ باکس سے بائیں طرف ، لاک ، معلومات ، یا انتباہی آئیکن پر کلک کریں۔

- مینو سے سائٹ کی ترتیبات منتخب کریں۔

- حفاظتی ترتیبات کا انتخاب کریں - کسی ویب سائٹ کو بطور قابل اعتبار نشان زد کرنے کے لئے ، لاک آئیکن پر کلک کریں۔ تبدیلیاں خود بخود محفوظ ہوجاتی ہیں۔
جی پی او کے ساتھ گوگل کروم میں بھروسہ مند سائٹس کو کیسے شامل کریں؟
اگر آپ GPvoO استعمال کررہے ہیں تو ، کروم میں ویب سائٹ کی حفاظت کی ترتیبات کا انتظام کسی ڈومین کنٹرولر کے مقابلے میں قدرے زیادہ پیچیدہ ہے۔ آپ کو Chrome کے بجائے اپنے GPO کے ذریعہ ترتیبات مرتب کرنا ہوں گی۔ کسی ویب سائٹ کو قابل اعتبار کے بطور نشان زد کرنے کے لئے ، ذیل میں دی گئی ہدایات پر عمل کریں:
- اپنے کمپیوٹر پر گوگل کروم جی پی او فولڈر کھولیں۔
- ایڈمنسٹریشن ٹیمپلیٹس سیکشن کے تحت ، HTTP توثیق کیلئے پالیسیاں پر جائیں۔
- توثیق سرور کی وائٹ لسٹ ترتیب پر ڈبل کلک کریں۔
- قابل بنائے ہوئے کے ساتھ والے چیک باکس کو نشان زد کریں۔
- توثیق سرور وائٹ لسٹ کے تحت ٹیکس ان پٹ باکس میں ویب سائٹ کے ایڈریس میں ٹائپ کریں۔
- ٹھیک ہے پر کلک کرکے تصدیق کریں۔
لوڈ ، اتارنا Android پر گوگل کروم میں قابل بھروسہ سائٹیں کیسے شامل کریں؟
گوگل کروم اینڈروئیڈ ایپ میں ویب سائٹ کی سیکیورٹی کی ترتیبات کو تبدیل کرنے کے لئے ہدایات پی سی والے سے کچھ مختلف ہیں۔ کسی ویب سائٹ کو قابل اعتبار کے بطور نشان زد کرنے کے لئے ، ذیل مراحل پر عمل کریں:
ٹکٹوک لائیو پر تحفہ پوائنٹس کیا ہیں؟
- کروم میں ، وہ ویب سائٹ کھولیں جس پر آپ بطور اعتماد کے نشانات بننا چاہتے ہیں۔

- اپنی اسکرین کے اوپری دائیں کونے میں تھری ڈاٹ آئیکن کو تھپتھپائیں۔

- ڈراپ ڈاؤن مینو سے ، سائٹ کی ترتیبات منتخب کریں۔

- اجازت پر جائیں اور ویب سائٹ کو قابل اعتبار کے بطور نشان زد کرنے کیلئے ایک لاک آئیکن منتخب کریں۔ تبدیلیاں خود بخود محفوظ ہوجائیں گی۔
ایک ساتھ Android پر متعدد ویب سائٹوں کی اجازتوں کا نظم کرنے کے لئے ، ذیل میں دی گئی ہدایات پر عمل کریں:
- کروم ایپ میں ، اپنی اسکرین کے اوپری دائیں کونے میں تھری ڈاٹ آئیکن کو تھپتھپائیں۔

- اعلی درجے کے حصے میں نیچے سکرول کریں ، پھر سائٹ کی ترتیبات کو منتخب کریں۔

- آپ جس اجازت کی تازہ کاری کرنا چاہتے ہیں ان کا نظم کریں۔
آئی فون پر گوگل کروم میں بھروسہ مند سائٹس کو کیسے شامل کریں؟
آپ ذیل مراحل پر عمل کرکے کروم برائے فون یا آئی پیڈ میں ویب سائٹ کی حفاظت کی ترتیبات تبدیل کرسکتے ہیں۔
- کروم ایپ میں ، اپنی اسکرین کے نیچے دائیں کونے میں تھری ڈاٹ آئیکن کو تھپتھپائیں۔

- ڈراپ ڈاؤن مینو سے ترتیبات منتخب کریں۔

- مشمولات کی ترتیبات منتخب کریں۔

- ان ویب سائٹوں کے لئے حفاظتی اجازتوں کا نظم کریں جن پر آپ اعتماد کی حیثیت سے نشان زد کرنا چاہتے ہیں۔
اکثر پوچھے گئے سوالات
اب جب کہ آپ جانتے ہیں کہ گوگل کروم میں قابل اعتماد ویب سائٹوں کو کس طرح شامل کرنا ہے ، تو آپ براؤزر کی ویب سائٹ سیکیورٹی کی ترتیبات کے بارے میں مزید تفصیلی معلومات حاصل کرنا چاہتے ہیں۔ کچھ عام سوالوں کے جوابات حاصل کرنے کے لئے یہ سیکشن پڑھیں۔
میں ایج میں قابل بھروسہ سائٹیں کیسے مرتب کرتا ہوں؟
مائیکرو سافٹ ایج میں سائٹ کی حفاظت کی ترتیبات کو تبدیل کرنے کے ل you ، آپ کو ونڈوز کنٹرول پینل استعمال کرنا ہوگا۔ آپ اسے اسٹارٹ مینو کے ذریعے یا ترتیبات کے ذریعہ تلاش کرسکتے ہیں۔ اس کے بعد ، انٹرنیٹ پراپرٹیز پر جائیں اور مینو کے اوپر سے سیکیورٹی ٹیب کو منتخب کریں۔
اسٹوریج پول ونڈوز 10 بنائیں
قابل اعتبار سائٹس پر کلک کریں ، پھر سائٹس کے بٹن پر ڈبل کلک کریں۔ اس ویب سائٹ کو زون میں شامل کریں کے تحت ٹیکسٹ ان پٹ باکس میں ویب سائٹ کے ایڈریس کو ٹائپ کریں اور شامل کریں پر کلک کریں۔ ٹھیک ہے پر کلک کرکے تصدیق کریں۔
میں کروم پر کسی ویب سائٹ کو کیسے اجازت دیتا ہوں؟
اگر گوگل کروم کسی ویب سائٹ کو غیر محفوظ کے طور پر شناخت کرتا ہے ، تو آپ اسے سائٹ کی ترتیبات کے ذریعہ قابل اعتبار کے طور پر نشان زد کرسکتے ہیں۔ ایسا کرنے کیلئے ، مطلوبہ ویب سائٹ کو کروم میں کھولیں۔ پھر ، سائٹ ایڈریس ان پٹ باکس کے پاس موجود معلومات یا انتباہی شبیہ پر کلک کریں۔ سائٹ کی ترتیبات منتخب کریں ، پھر معلومات یا انتباہی آئیکن کو لاک آئیکن میں تبدیل کریں۔ تبدیلیاں خود بخود محفوظ ہوجائیں گی۔
اختیاری طور پر ، آپ متعدد ویب سائٹوں کی سکیورٹی کی ترتیبات ایک ساتھ میں منظم کرسکتے ہیں - ایسا کرنے کے لئے ، برائوزر کھولیں اور اپنی اسکرین کے اوپری دائیں کونے میں تھری ڈاٹ آئیکن پر کلیک کریں۔ ڈراپ ڈاؤن مینو سے ترتیبات منتخب کریں۔ رازداری اور سیکیورٹی پر جائیں ، پھر سائٹ کی ترتیبات پر جائیں۔ آپ ان تمام ویب سائٹس کی فہرست دیکھیں گے جن کا آپ نے دورہ کیا ہے۔ ان ویب سائٹوں کے لئے حفاظتی اجازتوں کا نظم کریں جن پر آپ اعتماد کی حیثیت سے نشان زد کرنا چاہتے ہیں۔
میں بھروسہ مند سائٹس کی جانچ کیسے کرسکتا ہوں؟
گوگل کروم میں کسی ویب سائٹ کی سیکیورٹی کی حیثیت کی جانچ کرنا بہت آسان ہے۔ اپنے براؤزر میں ایک ویب سائٹ کھولیں اور سائٹ ایڈریس ان پٹ باکس سے بائیں طرف مناسب آئیکون تلاش کریں۔ لاک آئیکون کا مطلب ہے کہ کنکشن محفوظ ہے۔ ویب سائٹ پر جانے والی معلومات تیسرے فریق کے ل visible دکھائی نہیں دیتی ہے لیکن نجی ہے۔
انفارمیشن آئیکن سے ظاہر ہوتا ہے کہ کافی معلومات نہیں ہیں یا یہ سائٹ محفوظ نہیں ہے۔ اس کا مطلب یہ ہے کہ ویب سائٹ پر موجود معلومات نجی نہیں ہیں۔ تاہم ، اس کو HTTP: // ویب سائٹ ورژن کے بجائے https: // ملاحظہ کرکے تبدیل کیا جاسکتا ہے۔ محض ویب سائٹ کا پتہ https: // کے ساتھ سامنے میں ٹائپ کریں۔
اگر آپ کو سرخ انتباہ کا آئکن نظر آتا ہے تو ، ویب سائٹ محفوظ یا خطرناک نہیں ہے۔ ایسی ویب سائٹوں سے حاصل ہونے والے معلومات کا امکان تیسرے فریق کے لئے دستیاب ہے۔ ہم ایسی ویب سائٹوں کے خلاف سختی سے مشورہ دیتے ہیں کہ اپنی معلومات کو لیک کرنے سے گریز کریں ، خاص طور پر اگر آپ سائٹ کے ذریعے ادائیگی کرنے کا سوچ رہے ہیں۔
میں رجسٹری میں اپنی قابل اعتبار سائٹوں میں سائٹ کو کس طرح شامل کروں؟
اگر آپ ایک منظم کروم اکاؤنٹ چلاتے ہیں اور ونڈوز استعمال کررہے ہیں تو ، آپ کسی بھی ویب سائٹ کو صرف کروم جی پی او کے ذریعہ قابل اعتبار کے طور پر نشان زد کرسکتے ہیں۔ ایسا کرنے کے لئے ، کروم GPO فولڈر کھولیں اور HTTP توثیق کیلئے پالیسیاں پر جائیں۔ اس کے بعد ، انابلیڈ کو منتخب کریں اور اس ویب سائٹ کے پتے پر ٹائپ کریں جسے آپ بطور قابل اعتبار نشان بنانا چاہتے ہیں۔ آپ براؤزر کی پالیسیاں منظم کرسکتے ہیں جو ونڈوز رجسٹری کے ذریعہ جی پی او میں دستیاب نہیں ہیں۔
مثال کے طور پر ، آپ ایکسٹینشن انسٹالیشن بلاک لسٹس کا انتظام کرسکتے ہیں ، محفوظ براؤزنگ کو اہل کرسکتے ہیں ، یا استعمال اور کریش سے متعلق ڈیٹا کی رپورٹنگ کو اہل کرسکتے ہیں۔ پہلے اسے ڈاؤن لوڈ کریں زپ فائل . فائل چلائیں اور کنفیگریشن پر جائیں ، پھر مثالوں کو منتخب کریں۔ chrome.reg فائل تلاش کریں اور اس کی کاپی کریں۔ اس فائل کو کسی بھی ٹیکسٹ ایڈیٹر ، جیسے مائیکرو سافٹ ورڈ یا گوگل دستاویز کے ساتھ کھولیں ، اور فائل کے متن میں ترمیم کریں۔ آپ مخصوص ترتیبات کیلئے ٹیمپلیٹس تلاش کرسکتے ہیں یہاں .
گوگل نقشہ جات پر آپ پن کو کس طرح چھوڑیں گے
ایک ویب سائٹ کروم میں محفوظ کیوں نہیں دکھائی دیتی ہے؟
ایک سرخ انتباہی نشان یا کسی ویب سائٹ کے پتے کے ساتھ والی معلومات کا آئکن اس بات کی نشاندہی کرتا ہے کہ سائٹ کے ذریعے مشترکہ معلومات نجی نہیں ہے۔ زیادہ تر اکثر ، کروم سامنے میں http: // والی ویب سائٹوں کو غیر محفوظ کے طور پر نشان زد کرتا ہے۔ HTTP کا مطلب ہائپر ٹیکسٹ ٹرانسفر پروٹوکول ہے۔ دوسری طرف ، HTTPS ، ایک محفوظ ہائپر ٹیکسٹ ٹرانسفر پروٹوکول ہے۔
کچھ ویب سائٹوں کے دو ورژن ہوتے ہیں ، اس کا مطلب ہے کہ آپ سائٹ کا پتہ http: // سے https: // میں ترمیم کرسکتے ہیں۔ اس کے بعد کروم سائٹ کو محفوظ سمجھے گا۔ HTTP ویب سائٹ کے ذریعے اپنی ادائیگی کی تفصیلات اور دیگر انتہائی نجی معلومات کا اشتراک نہ کریں۔
میں آپ کے ربط کو کیسے ٹھیک کروں کروم میں نجی غلطی نہیں ہے؟
کبھی کبھار ، کروم ظاہر کرتا ہے کہ آپ کا کنکشن نجی پیغام نہیں ہے اور کسی ویب سائٹ تک رسائی کو غیر فعال کرتا ہے۔ جب آپ عام طور پر ہوائی اڈے پر عوامی وائی فائی کو استعمال کرنے کی کوشش کر رہے ہو تو یہ اکثر اس وقت ہوتا ہے۔ اس صورت میں ، کسی بھی HTTP: // صفحے میں سائن ان کرنے کی کوشش کریں۔ اگر یہ کام نہیں کرتا ہے تو ، پوشیدگی وضع میں اسی صفحے میں سائن ان کرنے کی کوشش کریں۔ اگر سائن ان ناکام ہوگیا ہے تو ، غالبا. یہ مسئلہ کروم توسیع میں ہے ، اور آپ کو اسے بند کرنا ہوگا۔ آپ اپنے آپریٹنگ سسٹم کو اپ ڈیٹ کرنے یا اپنا اینٹی وائرس آف کرنے کی بھی کوشش کر سکتے ہیں۔
سیکیورٹی کی ترتیبات کا انتظام کرنے سے آگاہ رہیں
امید ہے کہ ، ہمارے گائیڈ کی مدد سے ، آپ آسانی سے گوگل کروم میں سائٹ سیکیورٹی کی ترتیبات کا انتظام کرسکیں گے۔ باخبر رہیں ، اگرچہ - اکثر ، کروم کے پاس کسی ویب سائٹ کو محفوظ نہ ہونے کی حیثیت سے نشان زد کرنے کی ایک معقول وجہ ہے خفیہ کاری کا استعمال نہ کرنے والی ویب سائٹوں کے ذریعہ ذاتی معلومات کا اشتراک نہ کریں۔ اگر آپ جس ویب سائٹ پر جاتے ہیں وہ اکثر HTTP پروٹوکول کا استعمال کرتے ہیں تو ، خطرات کو کم سے کم کرنے کے لئے ان سے HTTPS ورژن میں سوئچ کرنے پر کہنے پر غور کریں۔
آپ کا کون سا براؤزر پسندیدہ ہے ، اور کیوں؟ اپنی رائے کو ذیل میں تبصرے کے سیکشن میں شیئر کریں۔