جب پاورپوائنٹ پریزنٹیشن تشکیل دیتے ہیں تو ، صوتی بیانات آپ کے مواد کو مسال کرنے اور اس کو مزید دل چسپ بنانے میں مددگار ثابت ہوتا ہے۔ یہ خاص طور پر سچ ہے اگر آپ ای میل کے ذریعہ اپنی پریزنٹیشن بھیج رہے ہو یا جب آپ کے سامعین آپ جیسے مقام پر نہیں ہیں۔
اس مضمون میں ، ہم آپ کو یہ بتانے جارہے ہیں کہ آپ اپنی پاورپوائنٹ پریزنٹیشن میں صوتی بیان کو کیسے شامل کریں۔
پاور پوائنٹ کا وائس بیان کیا ہے؟
پاورپوائنٹ کی آواز کا بیان ایک ایسی خصوصیت ہے جو آپ کو اپنی سلائیڈ ڈیک میں آڈیو کلپس کو ریکارڈ کرنے اور ایمبیڈ کرنے کے قابل بناتی ہے۔ اس کے بعد آپ اپنی سلائیڈ پر ایک بیان آئیکن منسلک کرسکتے ہیں ، جو ٹوگل ہونے پر چلتا ہے۔ آپ خود بخود آڈیو کو چلانے کے ل set بھی ترتیب دے سکتے ہیں کیونکہ باقی مشمولات کا تخمینہ لگایا جاتا ہے۔
تیاری
ہر کامیاب اور تجربہ کار پاورپوائنٹ کا حوصلہ مند آپ کو بتائے گا کہ کشش اور معلوماتی مواد تیار کرنے کا راز مناسب تیاری میں ہے۔ اس بات کو یقینی بنانے کے لئے کہ آپ کی پیش کش بالکل واضح ہو ، یہاں کچھ نکات یہ ہیں:
احتیاط سے اپنے سلائیڈ ڈیک کو جمع کریں
آپ کو مستقل پیش کش کا مقصد بنانا چاہئے ، جہاں مواد کو تاریخ کے مطابق پیش کیا جائے۔ آپ ایسی پریزنٹیشن کے ساتھ اختتام نہیں کرنا چاہتے جو نظرانداز ہو کیونکہ اس سے آپ کے ناظرین کو پیروی کرنا مشکل ہوجائے گا۔ آپ کو یہ یقینی بنانا ہوگا کہ آپ کی سلائیڈ میں سرایت شدہ کوئی بھی آڈیو کلپس نہ صرف باقی مواد کے ساتھ مطابقت پذیر ہیں بلکہ سامعین کے ذہنوں میں نظریات کا واضح اور منطقی تسلسل تشکیل دیتے ہیں۔
ذہنی تیاری کلیدی ہے
تمام ضروری وسائل کو جمع کرنے کے بعد ، اس بات کو یقینی بنائیں کہ آپ مواد سے اچھی طرح واقف ہیں۔ تب ہی آپ اپنی آواز کے بیان پر اعتماد پیدا کرسکتے ہیں۔ تیاری کا ایک اچھا طریقہ یہ ہے کہ آپ ان چیزوں کو تحریر کریں جو آپ اپنی داستان میں شامل کرنا چاہتے ہیں۔ اس سے آپ کو اپنی پریزنٹیشن کے اہم نکات کا دماغی نقشہ تیار کرنے میں مدد ملتی ہے۔
مائک کو ٹیسٹ کروائیں
ظاہر ہے ، آڈیو کلپس کو ریکارڈ کرنے کے لئے آپ کو مائکروفون کی ضرورت ہے۔ خوش قسمتی سے ، زیادہ تر جدید کمپیوٹرز میں ایک انبلٹ مائکروفون آتا ہے جس کی کم سے کم تیاری کی ضرورت ہوتی ہے۔ تاہم ، آپ اب بھی اس بات کو یقینی بنانا چاہیں گے کہ آپ کافی طور پر قابل سماعت ہو۔ آپ اپنے کمپیوٹر کی ترتیبات کھول کر اور اپنی اسکرین کے بائیں طرف والے مینو میں صوتی پر کلک کرکے حجم جیسی چیزوں کو ایڈجسٹ کرسکتے ہیں۔
پرسکون ماحول
غیر محیط آوازیں بہترین پیشکشوں کو بھی برباد کرسکتی ہیں۔ اس بات کو یقینی بنائیں کہ ریکارڈنگ شروع ہونے سے پہلے آپ کا کمرہ تقریبا sound ساؤنڈ پروف ہے۔ آپ کو شائقین اور ائیر کنڈیشنر جیسی چیزوں کو بند کرنا چاہئے۔
پاور پوائنٹ پریزنٹیشن میں صوتی بیان کو کیسے شامل کریں
اگر آپ آفس 365 کے علاوہ کوئی مائیکروسافٹ پیکیج استعمال کررہے ہیں تو ، یہاں آپ اپنی پریزنٹیشن میں صوتی بیان کو شامل کرنے کا طریقہ بتاتے ہیں۔
- اپنی مائیکروسافٹ پاورپوائنٹ فائل کھولیں اور مینو بار میں سلائیڈ شو پر کلک کریں۔ اس کے بعد ، ریکارڈ سلائیڈ شو منتخب کریں۔ آپ کے پاس یا تو شروع سے یا موجودہ سلائڈ سے ریکارڈنگ شروع کرنے کا اختیار ہوگا۔

- اس کے بعد ایک سلائڈ شو باکس ظاہر ہوگا ، جس سے آپ اس عمل کو شروع ہونے سے پہلے منتخب کریں گے کہ آپ کیا ریکارڈ کرنا چاہتے ہیں۔ اگر آپ سلائیڈ اور حرکت پذیری کے اوقات کے ساتھ ساتھ بیانات ، سیاہی اور لیزر پوائنٹر بھی ریکارڈ کرنا چاہتے ہیں تو بکس کو نشان زد کریں۔ اس مرحلے پر ، مائیکروسافٹ خود بخود سلائیڈ شو موڈ لانچ کرے گا۔

- اوپری دائیں کونے پر ، آپ کو ریکارڈنگ ٹول بار نظر آئے گا۔ اس سے آپ کو اگلی سلائیڈ میں جانے ، ریکارڈنگ کو روکنے یا موجودہ سلائڈ کو دوبارہ ریکارڈ کرنے کی سہولت مل سکتی ہے۔

- اگر آپ لیزر پوائنٹر ، قلم ، ہائی لائٹر ، یا صافی کا استعمال کرنا چاہتے ہیں تو ، موجودہ سلائیڈ پر سیدھے دائیں کلک کریں ، پوائنٹر آپشنز کو منتخب کریں ، اور پھر اپنے مطلوبہ ٹول کو منتخب کریں۔

- ایک بار آپ کی ریکارڈنگ مکمل ہوجانے کے بعد ، آخری سلائیڈ پر دائیں کلک کریں اور ختم شو منتخب کریں۔

پاورپوائنٹ خود بخود ہر سلائیڈ کے نیچے صوتی آئیکون چسپاں کرتا ہے جس میں صوتی بیان ہے۔ آپ یہ بھی دیکھیں گے کہ سلائیڈ کو ریکارڈ کرنے میں جو وقت لیا گیا ہے وہ بھی شامل ہے۔
ایک بار جب آپ ریکارڈنگ کر لیں تو ، اپنے سلائڈ شو کا پیش نظارہ کرنا ہمیشہ ایک اچھا خیال ہے۔ ایسا کرنے کے لئے ، مینو بار میں ہوم ٹیب پر سلائیڈ شو پر کلک کریں۔ کسی خاص سلائڈ کے ل recorded آپ نے جو آڈیو ریکارڈ کیا ہے اسے سننے کے لئے ، عمومی منظر پر جائیں اور ساؤنڈ آئیکون پر کلک کریں۔
پاور پوائنٹ کے سلائیڈوں میں صوتی بیان کو کیسے شامل کریں
صوتی بیانیہ ایک پریزنٹیشن کے درمیان فرق ہوسکتا ہے جو متاثر کرتا ہے اور جو حقیقت میں سامنے آتا ہے۔ صوتی بیانیہ آپ کی پیشکش کو ایک خود کفیل افادیت میں تبدیل کرتا ہے اور آپ کے ناظرین کو ایک مکمل ، خود تعلیم کا اثاثہ فراہم کرتا ہے۔
پاور پوائنٹ کے سلائیڈوں میں صوتی بیان کو شامل کرنے کے ل Here آپ کو یہ اقدامات کرنا چاہئے:
میں گوگل اکاؤنٹس کو کیسے سوئچ کرسکتا ہوں؟
- ضروری اوزار جمع. ان میں آپ کو ایک بیرونی مائکروفون ، اور ساؤنڈ کارڈ کی ضرورت ہو۔

- شروع کرنے سے پہلے ، یہ ضروری ہوسکتی ہے کہ آپ جس نئی پاورپوائنٹ فائل کو تیار کررہے ہیں اسے ایک مختلف فولڈر میں کسی مختلف نام کے تحت بچانا ہے۔ صوتی بیانیے کو شامل کرنے کا مطلب یہ ہے کہ آڈیو کلپس پیش کرنے کے ایک حصے کے طور پر تیار کی جائیں گی ، اور بہتر ہوگا کہ ان سب کو ایک منظم فولڈر میں رکھا جائے۔

- پاورپوائنٹ فائل کھولیں اور مینو بار کے سلائیڈ شو پر کلک کریں۔

- آپ کو فیصلہ کرنے کے لئے کہا جائے گا کہ آیا آپ موجودہ سلائیڈ سے ریکارڈنگ شروع کرنا چاہتے ہیں یا ابتدا سے۔ اس کے بعد ، پاورپوائنٹ خود بخود سلائیڈ شو وضع کرے گی۔

- ریکارڈنگ شروع کرنے کے لئے اوپر دائیں کونے میں سرخ بٹن پر کلک کریں۔ پہلے سے طے شدہ طور پر ، پاورپوائنٹ آپ کو تین سیکنڈ کی الٹی گنتی فراہم کرے گا تاکہ آپ کو آگے کام کی تیاری میں مدد ملے۔

- نئی سلائڈ کی ریکارڈنگ شروع کرنے کے لئے ، ونڈو کے دائیں جانب تیر کو سیدھے ٹگل کریں۔ پچھلی سلائیڈ پر واپس جانے کے لئے ، بائیں طرف تیر کو ٹوگل کریں۔

- جب آپ ریکارڈنگ مکمل کرلیں تو ، اوپر بائیں کونے میں وسط مربع کے سائز والے بٹن پر کلک کریں۔

پاورپوائنٹ میں صوتی اثرات داخل کرنے کا طریقہ
صوتی اثرات آپ کی سلائیڈوں کو اپنے سامعین کے ل more مزید دلچسپ بنانے کا ایک اچھا طریقہ ہے۔ پاورپوائنٹ آپ کو متحرک تصاویر میں آواز کی ایک رینج شامل کرنے کی اجازت دیتا ہے۔ اور کیا بات ہے ، جب بھی آپ اپنی پریزنٹیشن کے دوران کوئی نئی سلائڈ کھولیں گے تو آپ کے پاس آواز بجانے کا اختیار موجود ہے۔
کسی آواز کو شامل کرنے سے پہلے ، پہلے ، آپ کو حرکت پذیری کا اثر پیدا کرنا ہوگا۔ یہ ہے کہ آپ کسی حرکت پذیری میں صوتی اثر کیسے شامل کرسکتے ہیں:
- متحرک اثر پر مشتمل سلائیڈ کھولیں۔

- اوپری بار کے مینو میں متحرک تصاویر کے ٹیب پر کلک کریں اور پھر اعلی حرکت پذیری سیکشن میں متحرک پین پر کلک کریں۔

- حرکت پذیری پین میں اپنی پسند کا اثر منتخب کریں۔

- اثر کے ساتھ والے نیچے والے تیر پر کلک کریں اور پھر اثر کے اختیارات کو منتخب کریں۔ یہ ایک نیا مینو لانچ کرے گا۔

- نتیجہ والے مینو میں سے ، صوتی اثر کا انتخاب کریں جسے آپ داخل کرنا چاہتے ہیں۔ متبادل کے طور پر ، آپ دوسری آواز پر کلک کرکے اپنی آوازیں درآمد کرسکتے ہیں۔

- اوکے پر کلک کریں۔

پاورپوائنٹ میں موسیقی داخل کرنے کا طریقہ
اپنی پریزنٹیشن کو میوزک شامل کرنے سے بہتر طور پر اس سے بہتر طریقہ کوئی اور ہوسکتا ہے۔ سلائڈز پر میوزک چلانے کے لئے ، آپ کو یہ کرنے کی ضرورت ہے:
- مینو بار میں داخل ٹیب پر کلک کریں۔

- آڈیو پر کلک کریں اور پھر میرے پی سی پر آڈیو کو منتخب کریں۔

- میوزک کی فائل تلاش کریں جس میں آپ داخل کرنا چاہتے ہیں اور پھر انسرٹ پر کلک کریں۔

- آڈیو آئیکن کو منتخب کریں۔

- پلے بیک منتخب کریں۔

- پلے بیک بیک گراونڈ پر کلک کریں۔

اور اسی طرح ، آپ کی موسیقی سلائیڈ کھلتے ہی چلنا شروع ہوجائے گی۔
میک پر پاورپوائنٹ میں صوتی بیان کو کیسے شامل کریں
اگر آپ کے پاس میک ہے تو ، اپنی پاورپوائنٹ پریزنٹیشن میں صوتی بیانیہ شامل کرنا سیدھے سیدھے ہیں۔
- اوپر والے مینو میں سلائیڈ شو پر کلک کریں۔
- ریکارڈ بیانیہ منتخب کریں۔ یہ ایک نئی ونڈو کا آغاز کرے گا۔
- نئی ونڈو میں ، صوتی ان پٹ ڈیوائس اور ان پٹ ماخذ کی وضاحت کریں۔
- ریکارڈنگ شروع کرنے کے لئے ریکارڈ پر کلک کریں۔ اس نے فل سکرین پریزنٹیشن موڈ کا آغاز کیا۔
- جب ہو جائے تو ، فرار کی بٹن دبائیں۔
- جب آپ سے پوچھا گیا کہ کیا آپ سلائڈ کے اوقات کو بچانا چاہتے ہیں تو ہاں پر کلک کریں۔
- پاورپوائنٹ خود بخود ہر سلائیڈ کے نیچے اسپیکر آئیکن شامل کرتا ہے۔ ہر بار جب سلائیڈ کھل جاتی ہے تو بیان کو خود بخود بجانے کیلئے ، اسپیکر پر دائیں کلک کریں اور خود کار طریقے سے اسٹارٹ منتخب کریں۔
کسی رکن پر پاورپوائنٹ میں صوتی بیان کو کیسے شامل کریں
آپ اپنے آئی پیڈ پر پاور پوائنٹ پریزنٹیشن میں صوتی بیانیہ شامل کرسکتے ہیں۔ یہاں کس طرح:
- اپنی پیشکش کی پہلی سلائڈ کھولیں۔
- پلے پر تھپتھپائیں۔
- اپنی اسکرین کے اوپری دائیں کونے سے نیچے اپنی انگلی سلائیڈ کریں۔ اس نے کنٹرول سنٹر کا آغاز کیا۔ اگر آپ ریکارڈ بٹن کو تھپتھپاتے اور تھامتے ہیں تو آپ ریکارڈنگ کے تمام اختیارات دیکھ پائیں گے۔
- مائکروفون بٹن کو آن کرنے کیلئے اسے تھپتھپائیں۔
- اسٹارٹ ریکارڈنگ منتخب کریں۔ اب آپ کے پاس تیار کرنے کے لئے تین سیکنڈ کا وقت ہوگا۔
- پس منظر پر ٹیپ کرکے کنٹرول سنٹر پر واپس جائیں۔
- کنٹرول سینٹر پس منظر پر ٹیپ کرکے اپنی پیش کش پر واپس جائیں۔
- جب آپ صوتی بیانات شامل کرتے ہیں تو اپنے سلائڈ ڈیک کے ذریعے تشریف لے جائیں۔
- جب آپ کام کر چکے ہو تو ، کنٹرول سنٹر شروع کرنے کے لئے اپنی اسکرین کے اوپری دائیں کونے سے اپنی انگلی کو نیچے کی طرف سلائڈ کریں۔ پھر ، ریکارڈ کے بٹن پر ٹیپ کریں۔
آپ کی ریکارڈنگ فوٹو ایپ میں ظاہر ہوگی۔
اضافی عمومی سوالنامہ
میں پاور پوائنٹ 365 میں بیان کیسے شامل کروں؟
Sl سلائیڈ شو منتخب کریں۔

• آپ کو فیصلہ کرنے کے لئے کہا جائے گا کہ آیا آپ موجودہ سلائیڈ سے ریکارڈنگ شروع کرنا چاہتے ہیں یا ابتدا سے۔ بہترین نتائج کے ل always ، ہمیشہ شروع سے ہی شروع کریں۔ اس مقام پر ، پاورپوائنٹ کو خود بخود سلائڈ شو وضع شروع کرنا چاہئے۔

sl سلائیڈ شو کے موڈ میں ، آپ کو دائیں کونے کے اوپر بٹنوں کی ایک سیریز نظر آئے گی۔ پہلا ، جو سرخ رنگ میں ظاہر ہوتا ہے ، آپ کو ریکارڈ کرنے کی اجازت دیتا ہے۔ دوسرا ریکارڈنگ روکتا ہے ، جبکہ تیسرا آپ کو ریکارڈ شدہ آڈیو چلانے کی سہولت دیتا ہے۔

the ریکارڈنگ کو شامل کرنے والی سلائڈ ہمیشہ ونڈو کے مین پینل پر رہتی ہے۔ نئی سلائڈ کی ریکارڈنگ شروع کرنے کے لئے ، ونڈو کے دائیں جانب تیر کو سیدھے ٹگل کریں۔ پچھلی سلائیڈ پر واپس جانے کے لئے ، بائیں طرف تیر کو ٹوگل کریں۔ یہ نوٹ کرنا ضروری ہے کہ پاورپوائنٹ خود بخود ہر سلائڈ پر گزارے گئے وقت کو ریکارڈ کرتا ہے۔

mic اپنے مائک اور کیمرہ کو ٹوگل کرنے کے لئے نیچے دائیں کونے والے بٹنوں کا استعمال کریں۔ اگر کسی وجہ سے آپ ریکارڈنگ کا ایک حصہ یا اس سب کو دہرانا چاہتے ہیں تو ، پاورپوائنٹ خود بخود پرانی ریکارڈنگ کو حذف کردے گا اور آپ کو صاف سلیٹ پر شروع کردے گا۔ جب آپ ریکارڈنگ مکمل کرلیں ، تو بائیں بائیں کونے پر وسطی ، مربع نما بٹن پر کلک کریں۔

ایک rar فائل ان زپ کرنے کا طریقہ
میں پاورپوائنٹ سے کیسے آواز اٹھاتا ہوں؟
the پریزنٹیشن کھولیں اور سلائیڈ شو ٹیب پر کلک کریں۔

Record ریکارڈ سلائیڈ شو پر کلک کریں۔

drop ایک ڈراپ ڈاؤن مینو ظاہر ہوگا اور آپ کو ابتداء سے یا موجودہ سلائڈ سے ریکارڈنگ شروع کرنے کے درمیان انتخاب کرنے کا اشارہ کرے گا۔

صوتی بیان کے ساتھ مشغول مواد بنائیں
صوتی بیان شاید سب سے زیادہ مشہور پاورپوائنٹ ٹول نہیں ہوسکتا ہے ، لیکن یہ آپ کی پیشکشوں میں معیار کی اضافی پرت شامل کرنے کا ایک یقینی طریقہ پیش کرتا ہے تاکہ انہیں مزید دلچسپ اور دل چسپ بنادیں۔ صوتی بیان کی خصوصیت کا آپ کا تجربہ کیا ہے؟
ہمیں تبصرے کے حصے میں جانیں۔




















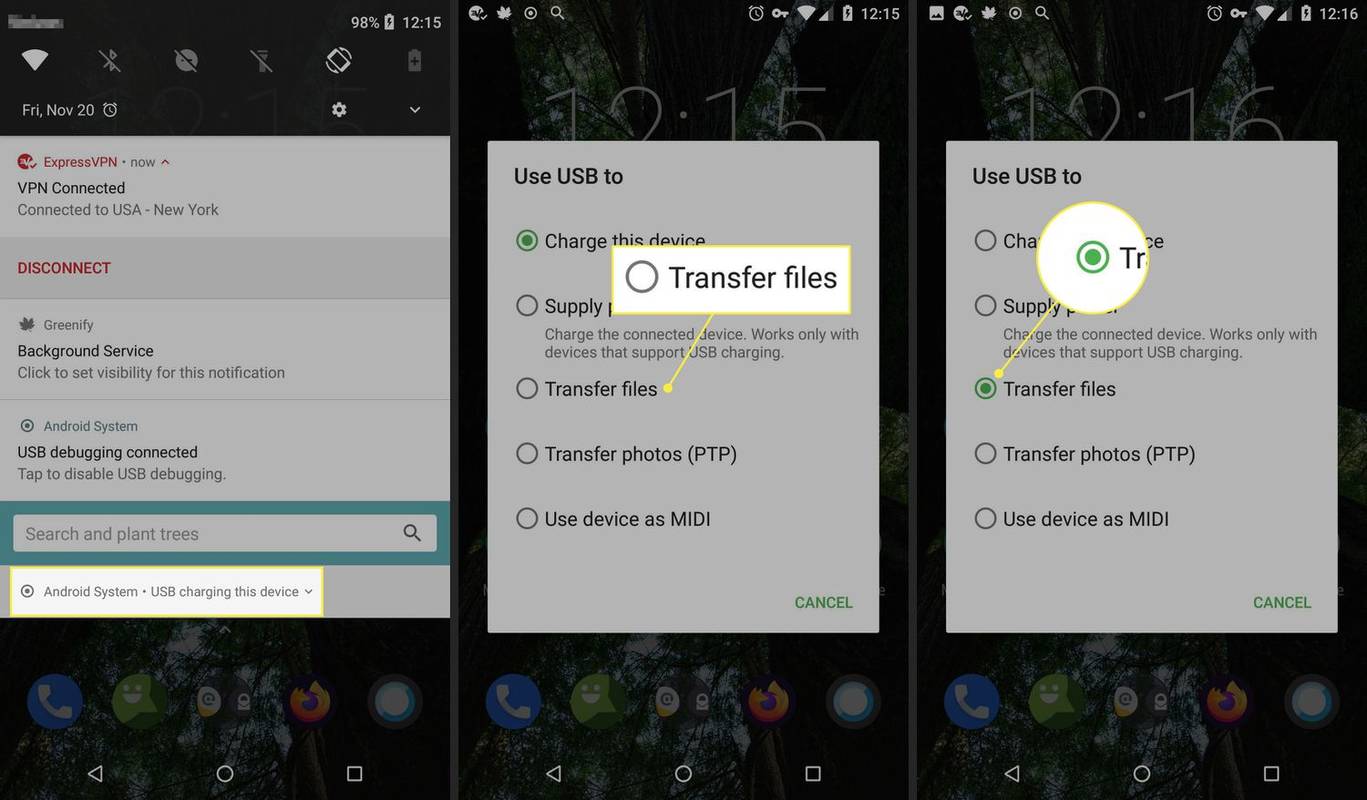


![اپنے Android ڈیوائس سے تمام تصاویر حذف کرنے کا طریقہ [فروری 2021]](https://www.macspots.com/img/smartphones/15/how-delete-all-photos-from-your-android-device.jpg)




