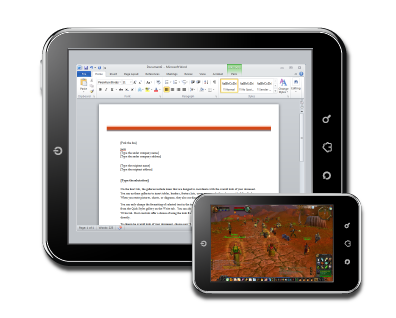آپ کے کمپیوٹر پر کچھ اضافی اجزاء کے بغیر پی سی کا استعمال کرنا ناممکن ہے۔ ایک مانیٹر ضروری ہے ، کیونکہ آپ مینو اور پروگرام دیکھے بغیر اپنے کمپیوٹر پر کسی بھی چیز کو قابو نہیں کرسکتے ہیں۔ اسپیکر بھی اہم ہیں ، خاص طور پر اگر آپ اپنے نئے کمپیوٹر پر نیٹ فلکس دیکھنے کا سوچ رہے ہیں۔ اور ہم کسی ماؤس اور کی بورڈ کو فراموش نہیں کرسکتے ، کیونکہ ان کے بغیر ، آپ اپنا کمپیوٹر بالکل بھی استعمال نہیں کرسکیں گے۔ اگرچہ لیپ ٹاپ میں یہ اجزاء اپنی چیسیس میں بنائے ہوئے ہوسکتے ہیں ، اگر آپ ڈیسک ٹاپ کمپیوٹر استعمال کررہے ہیں تو ، یہ آپ کے آلہ کے ساتھ اٹھنے اور چلانے سے پہلے مطلق ضرورتیں ہیں۔

یہاں تک کہ اگر آپ لیپ ٹاپ استعمال کررہے ہیں تو ، بیرونی ماؤس ہاتھ میں رکھنا کوئی بری چیز نہیں ہے۔ ٹچ پیڈ کے برعکس ، ایک ماؤس زیادہ درست ہے ، جو آپ کو ایسے کام انجام دینے کی اجازت دیتا ہے جس کے لئے آپ ٹچ پیڈ نہیں چاہتے ہیں۔ فوٹوشاپ میں گیمنگ سے لے کر کام کرنے تک ، ماؤس ایک سنجیدگی سے اہم ٹول ہے جو ہر ایک اپنے کمپیوٹنگ کے تجربے کو بہتر بنانے کی کوشش کر رہا ہے۔
بے شک ، صرف ماؤس خریدنا ہی کافی نہیں ہے۔ چوہے نازک ٹولز ہیں ، اور آپ کو درست طریقے سے کام کرنے کے ل your اپنے کمپیوٹر میں سیٹنگوں کو ایڈجسٹ کرنے کی ضرورت ہے۔ اگر آپ کا کمپیوٹر ماؤس کی حساسیت کی وجہ سے سست محسوس کررہا ہے تو ، اپنے ماؤس کی ترتیبات کو ایڈجسٹ کرنا ایک بہت اچھا طریقہ ہے ونڈوز 10 کو تیز تر اور تیز تر بنائیں پہلے سے. آئیے دیکھیں کہ ونڈوز 10 کا استعمال کرتے ہوئے اپنی ماؤس حساسیت کو کس طرح ایڈجسٹ کریں۔
طریقہ 1 - کنٹرول پینل کا استعمال
زیادہ تر خصوصیات جو آپ استعمال کرسکتے ہیں وہ کنٹرول پینل میں پائی جاتی ہیں ، اور اسی طرح ماؤس سیٹنگیں بھی ہیں۔ آپ اپنے ونڈے کی رفتار ، ڈبل کلک کرنے والی رفتار ، اور یہاں تک کہ اپنے ماؤس پر پرائمری بٹن کو تبدیل کرنے کے ل Windows ونڈوز ونڈوز فیچر کا استعمال کرسکتے ہیں۔ آپ کو یہ کرنا ہے:
کیسے بتاؤں کہ اگر میرا بوٹلوڈر غیر مقفل ہے
- رن باکس کھولنے کے لئے ون آر کیز کو ایک ساتھ دبائیں۔ جب آپ کو کنٹرول پینل کا پاپ اپ نظر آتا ہے تو کنٹرول ٹائپ کریں اور انٹر دبائیں۔ آپ اسٹارٹ مینو سے بھی کنٹرول پینل تک رسائی حاصل کرسکتے ہیں۔

- جب کنٹرول پینل کھلتا ہے تو ، ہارڈ ویئر اور صوتی کو منتخب کریں۔ اس کے بعد ، آلات اور پرنٹرز کے تحت ماؤس کا انتخاب کریں۔

- ماؤس پراپرٹیز کی ونڈو کھل جائے گی۔ بٹنوں کے ٹیب کی مدد سے آپ اپنے ماؤس پر پرائمری بٹن سوئچ کرسکتے ہیں اور ڈبل کلک کی رفتار کو سیٹ کرتے ہیں۔

- ماؤس حساسیت کی ترتیبات تک رسائی حاصل کرنے کے لئے پوائنٹر اختیارات کے ٹیب پر کلک کریں۔ موشن سلائیڈر آپ کو اپنی مرضی کے مطابق اپنے پوائنٹر کی رفتار کو تبدیل کرنے کی اجازت دیتا ہے۔ سلائیڈر کو بائیں یا دائیں منتقل کریں جب تک کہ آپ اپنی حساسیت حاصل نہ کرلیں۔ آپ اس باکس کو بھی چیک کرسکتے ہیں جس میں کہا گیا ہے کہ آپ کے پوائنٹر کی درستگی کو بہتر بنانے کے ل poin پوائنٹر کی درستگی کو بہتر بنائیں۔

- سکرول کرتے وقت آپ جس لائنوں کو چھوڑتے ہیں اس میں اضافہ یا کم کرکے بھی آپ اپنے ماؤس پہیے کو تخصیص کرسکتے ہیں۔ وہیل سیکشن کھولیں اور درج کریں کہ آپ عمودی سکرولنگ باکس میں ایک وقت میں کتنی لائنیں چھوڑنا چاہتے ہیں۔

اگر آپ اب بھی ماؤس کی حساسیت میں اضافے سے ناخوش ہیں تو ، آپ مندرجہ ذیل طریقہ استعمال کرنے کی کوشش کر سکتے ہیں۔
کیوں بھائی پرنٹر آف لائن جاتے رہتے ہیں
طریقہ 2 - رجسٹری ایڈیٹر کا استعمال کرتے ہوئے
رجسٹری ایڈیٹر ماؤس کی حساسیت کو بڑھانے میں بھی آپ کی مدد کرسکتا ہے ، لیکن یہ تھوڑی زیادہ تکنیکی اور پیچیدہ ہے۔ تبدیلیاں کرتے وقت آپ کو بھی بہت محتاط رہنا پڑتا ہے کیونکہ اگر آپ غلط رجسٹری فائلوں کو تبدیل کرتے ہیں تو آپ اپنی سسٹم فائلوں کو نقصان پہنچا سکتے ہیں۔
آپ کو وہ فائل ڈھونڈنے کی ضرورت ہے جو ماؤس اسپیڈ کی ترتیبات کو سنبھالتی ہے اور جہاں تک جاسکتی ہے اس میں حساسیت میں اضافہ ہوتا ہے۔ اگر آپ تجویز کردہ سطح سے اوپر کی قیمت میں اضافہ کرتے ہیں تو ، آپ کا ماؤس دراصل پہلے کے مقابلے میں آہستہ ہوسکتا ہے۔
آپ کو یہ کرنا ہے:
- رن باکس تک رسائی حاصل کرنے کے لئے ون آر کیز کو ایک ساتھ دبائیں۔ regedit ٹائپ کریں اور انٹر دبائیں۔ جب صارف اکاؤنٹ کنٹرول کا اشارہ پاپ اپ ہوجائے گا ، تو ہاں پر کلک کریں ، اور رجسٹری ایڈیٹر کھل جائے گا۔

- ونڈو کے اوپری بائیں کونے میں فائل کو منتخب کریں اور اگر کچھ ملاوٹ ہو جاتا ہے تو اپنی رجسٹری کا بیک اپ بنانے کے لئے ایکسپورٹ کا انتخاب کریں۔ اس طرح ، آپ ہمیشہ رجسٹری کو اس مقام پر بحال کرسکتے ہیں اور کسی بھی ممکنہ غلطی کو ختم کرسکتے ہیں۔

- رجسٹری ایڈیٹر کے بائیں ونڈو میں ، یہ لائن تلاش کریں: کمپیوٹر> HKEY_CURRENT_USER> کنٹرول پینل> ماؤس۔

- جب آپ رجسٹری فائل پر پہنچ جاتے ہیں تو ، اپنے کرسر کو دائیں ہاتھ کی طرف لے جائیں اور ماؤس اسپیڈ منتخب کریں۔ جب ونڈو کھلتی ہے تو ، نمبر 2 لکھیں جہاں اس میں ویلیو ڈیٹا ہوتا ہے۔ تبدیلیوں کو محفوظ کرنے کے لئے ٹھیک ہے پر کلک کریں۔

- ماؤس ٹریشولڈ 1 کو تلاش کریں اور منتخب کریں اور ویلیو ڈیٹا کو 0 میں تبدیل کریں۔ ٹھیک ہے پر کلک کریں۔

- آخری کام جو آپ نے کرنا ہے وہ ہے ماؤس ٹریشولڈ 2 کو منتخب کریں اور ویلیو ڈیٹا کو 0 پر سیٹ کریں۔ اوکے پر کلک کریں۔

- اگر آپ نے ہر قدم مکمل کیا تو ، آپ کے ماؤس کی حساسیت کو زیادہ سے زیادہ قیمت پر مقرر کرنا چاہئے۔ رجسٹری ایڈیٹر بند کریں اور تبدیلیوں کے اثر و رسوخ لانے کیلئے اپنے کمپیوٹر کو دوبارہ شروع کریں۔

طریقہ 3 - ماؤس DPI بٹن کا استعمال کرتے ہوئے
تکنیکی طور پر ، یہ طریقہ سب سے آسان ہے ، لیکن یہ ممکن نہیں ہے اگر آپ کے پاس ماؤس پر DPI بٹن نہ ہو۔ یہ خصوصیت گیمنگ چوہوں پر پائی جاتی ہے ، لیکن زیادہ تر آفس چوہے ڈی پی آئی بٹن کے ساتھ نہیں آتے ہیں۔
اپنے انسٹاگرام کہانی میں پوسٹ کو کیسے بانٹیں

آپ کے ماؤس پر انحصار کرتے ہوئے ، DPI بٹن میں 3 اور 7 مختلف طریقوں کے درمیان ہے۔ ماؤس کی حساسیت کا انحصار اس بات پر ہے کہ آپ کے ماؤس پر لیزر فی انچ (DPI) کتنے ڈاٹ بناتا ہے۔ گیمنگ چوہوں 700-800 DPI سے شروع ہوتی ہیں اور اس میں 3000-4500 DPI ہوسکتی ہیں۔ جب تک آپ اپنی مطلوبہ رفتار پر نہیں پہنچتے ہیں اس وقت تک پوائنٹر کو حرکت دیتے ہوئے ڈی پی آئ بٹن دبائیں۔
تیار ، مستحکم ، جاؤ!
اب جب آپ ونڈوز 10 میں اپنے ماؤس کی حساسیت کو تبدیل کرنے کے تین مختلف طریقے جانتے ہیں ، تو آپ اپنی نیویگیٹنگ اور اہداف کی مہارت کو ظاہر کرنے کے لئے تیار ہیں۔ دوسرا طریقہ استعمال کرتے وقت ، یقینی بنائیں کہ اگر آپ غلطی سے رجسٹری فائلوں کو اختلاط کریں تو آپ اپنے کمپیوٹر کی رجسٹری کے لئے بحالی نقطہ بنائیں۔
اپنے ماؤس کی حساسیت کو تبدیل کرنے کے لئے آپ کون سا طریقہ استعمال کرتے ہیں؟ ذیل میں تبصرے کے سیکشن میں اپنے تجربات شیئر کریں۔