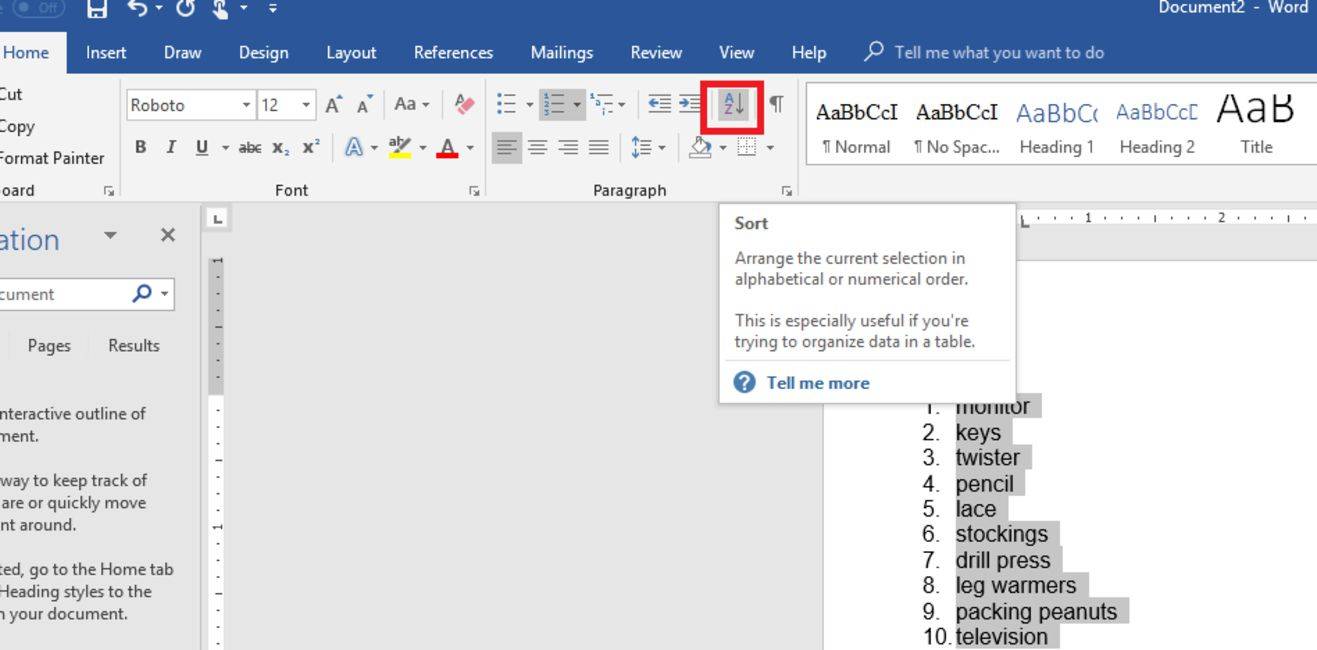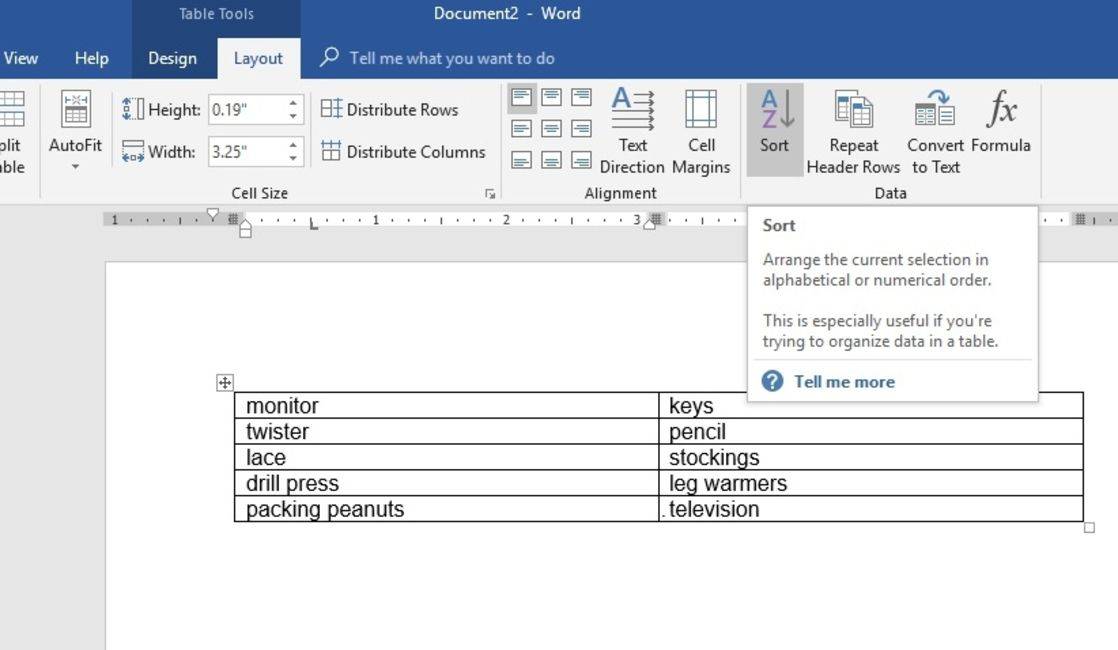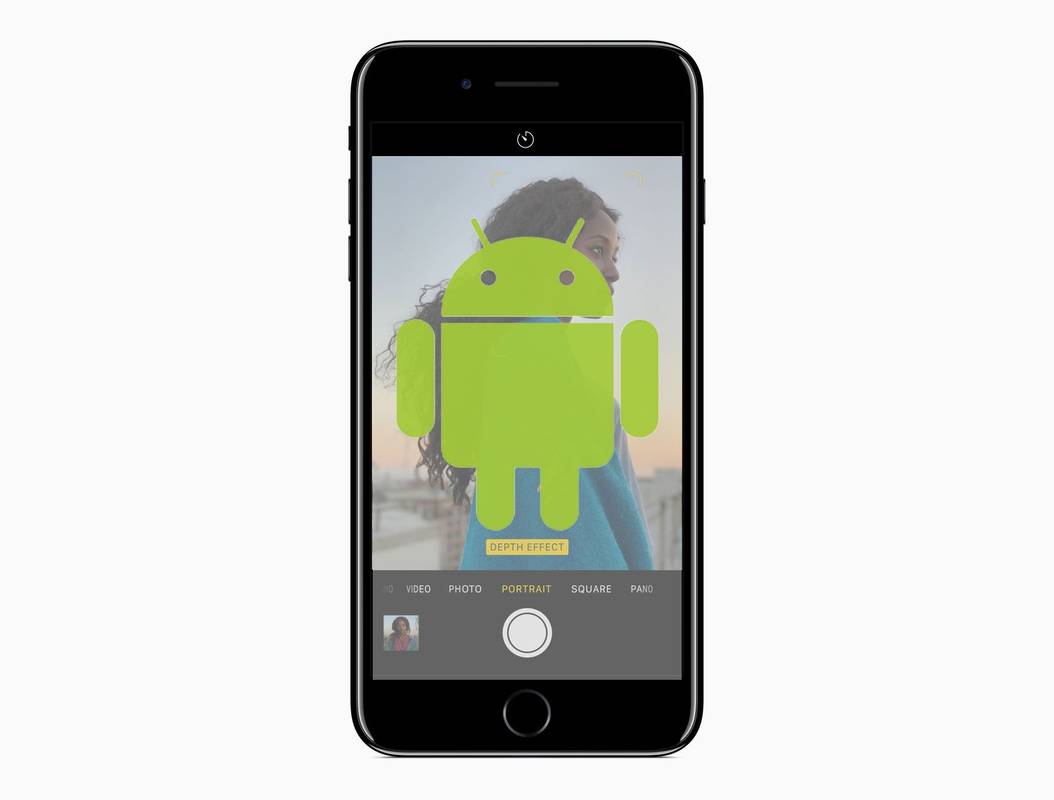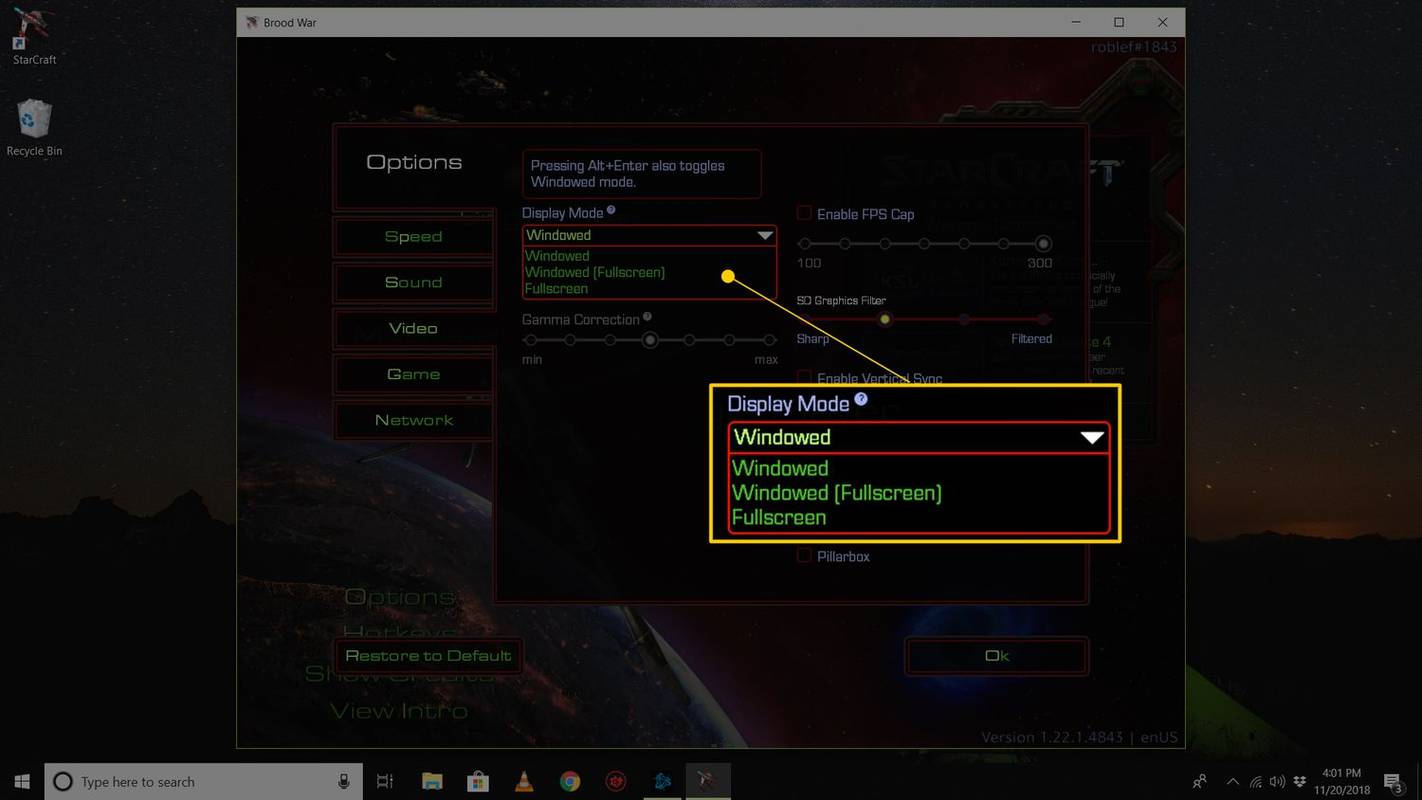کیا جاننا ہے۔
- فہرستیں: فہرست منتخب کریں۔ کے پاس جاؤ گھر > ترتیب دیں . پیراگراف منتخب کریں۔ میں ترتیب دیں اور متن میں قسم . کسی ایک کا انتخاب کریں۔ صعودی یا نزول ، اور دبائیں ٹھیک ہے .
- میزیں: نیچے ترتیب ، کے پاس جاؤ ڈیٹا > ترتیب دیں . چنو ہیڈر کی قطار میں میری فہرست ہے۔ ، کالم میں ترتیب دیں ، متن میں قسم ، اور Asc یا تفصیل دبائیں ٹھیک ہے .
- اعلی درجے کی: منتخب کریں۔ کالم 1 اور ترتیب دیں . پھر، منتخب کریں کالم 2 اور پھر بذریعہ . دبائیں ٹھیک ہے . منتخب کریں۔ اختیارات مزید چھانٹنے والے کنٹرولز کے لیے۔
یہ مضمون بتاتا ہے کہ حروف تہجی کو کیسے ترتیب دیا جائے۔ کلام ، لہذا جب آپ متن کو جدولوں، فہرستوں، یا کالموں میں ترتیب دینا، ترتیب دینا یا درجہ بندی کرنا چاہتے ہیں تو آپ اپنا بہت وقت اور محنت بچا سکتے ہیں۔ یہ ہدایات Word 2019، Word 2016، Word 2013، Word for Microsoft 365، Word 2016 for Mac، اور Word for پر لاگو ہوتی ہیں۔ مائیکروسافٹ 365 میک کے لیے
ورڈ میں فہرست کو حرف تہجی میں کیسے ترتیب دیا جائے۔
کسی بھی فہرست کو حروف تہجی میں ترتیب دیں یا ماؤس کے چند کلکس سے تھوڑا زیادہ کے ساتھ حروف تہجی کی ترتیب کو الٹ دیں۔
-
اپنی فہرست کا متن منتخب کریں۔
آئی فون کو میل نہیں مل سکتا سرور سے کنکشن ناکام ہوگیا
-
ہوم ٹیب سے، منتخب کریں۔ ترتیب دیں Sort Text باکس کھولنے کے لیے۔
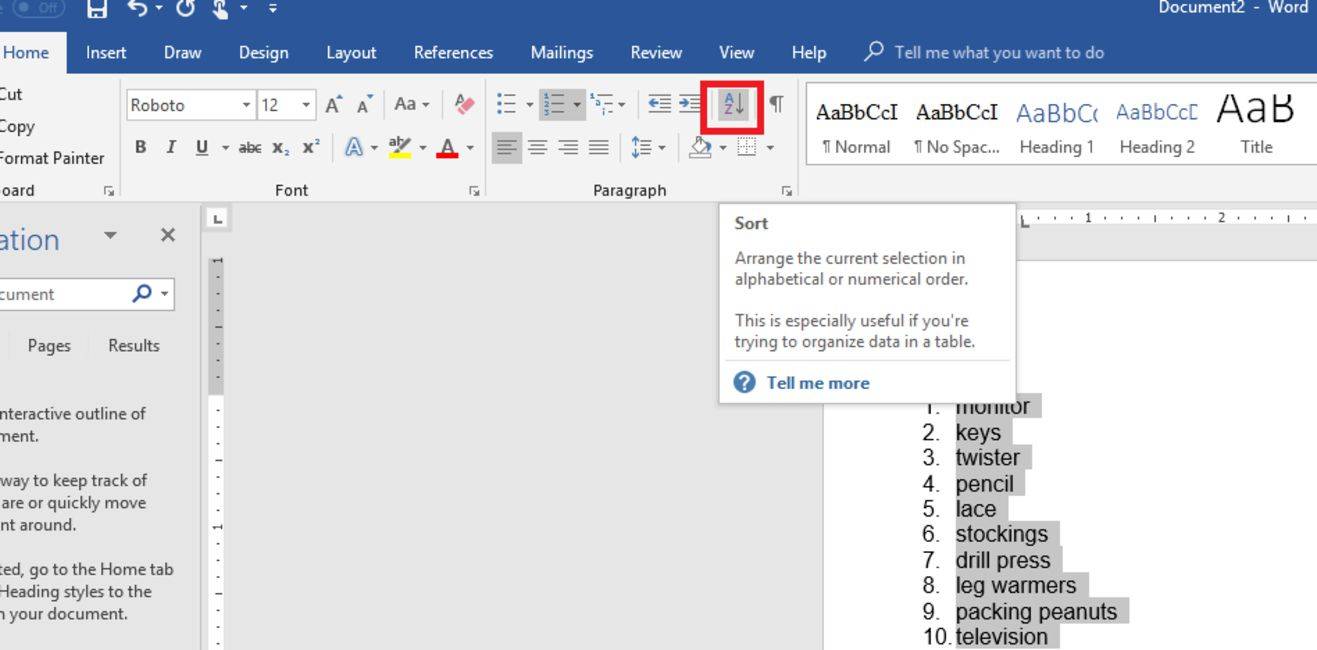
ورڈ میں ترتیب دینا آسان ہے۔
-
منتخب کریں۔ پیراگراف ترتیب کے لحاظ سے باکس میں اور منتخب کریں۔ متن ٹائپ باکس میں۔
-
منتخب کریں۔ صعودی (A سے Z) یا نزول (Z سے A)۔
-
پھر، دبائیں ٹھیک ہے .
اگر آپ کسی نمبر والی فہرست کو حروف تہجی میں ترتیب دیتے ہیں تو ترتیب دی گئی فہرست کو صحیح طریقے سے نمبر دیا جائے گا۔
یہ عمل کثیر سطحی فہرست کو مناسب طریقے سے ترتیب نہیں دے گا۔
ٹیبل کو حروف تہجی کے مطابق کیسے ترتیب دیا جائے۔
ٹیبل کو حروف تہجی کے مطابق ترتیب دینے کا عمل فہرست کو ترتیب دینے کے مترادف ہے۔
-
سے ترتیب ٹیب، تلاش کریں ڈیٹا سیکشن، پھر منتخب کریں ترتیب دیں ترتیب دیں ڈائیلاگ باکس کھولنے کے لیے۔ یہ ڈائیلاگ باکس کئی آپشنز کو سپورٹ کرتا ہے۔
-
منتخب کریں۔ ہیڈر کی قطار کے تحت میری فہرست ہے۔ باکس کے نچلے حصے میں اگر آپ کے ٹیبل میں ہیڈر قطار ہے۔ یہ ترتیب ورڈ کو آپ کے ہیڈر کو ترتیب دینے کے عمل میں شامل کرنے سے روکتی ہے۔
-
اس کالم کا نام منتخب کریں جس کے ذریعے آپ ٹیبل کو ترتیب دینا چاہتے ہیں۔ ترتیب دیں فہرست
زبان بار ونڈوز 10
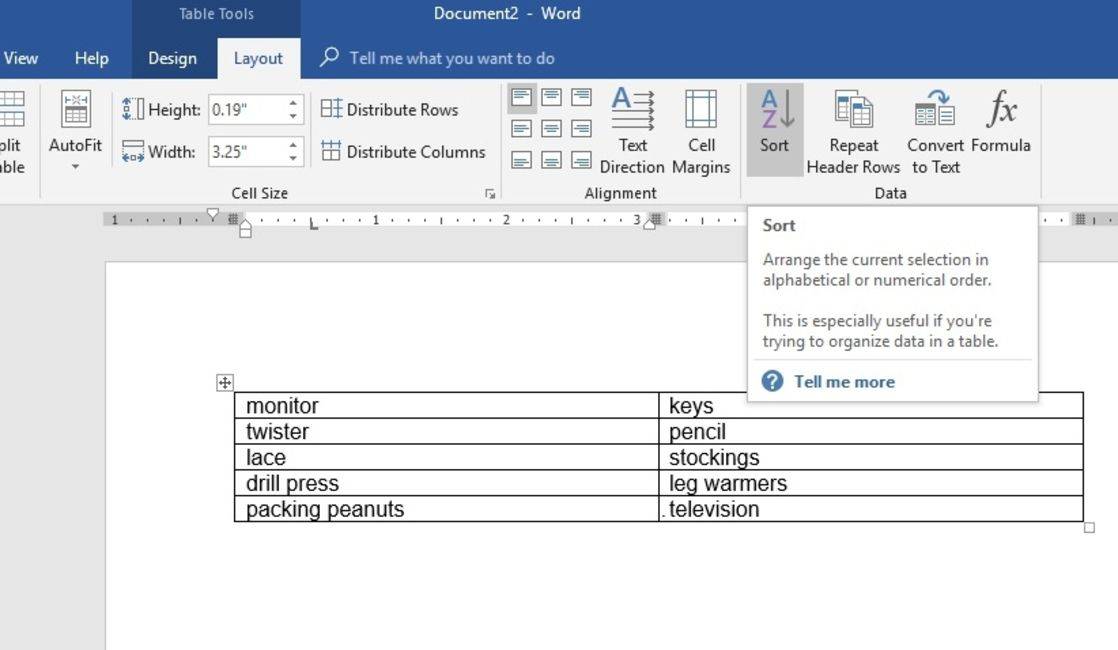
ٹیبل ٹولز ٹیب ورڈ میں حروف تہجی میں مدد کرتا ہے۔
-
جس طرح سے آپ ٹیبل کو ترتیب دینا چاہتے ہیں اسے منتخب کریں۔ قسم فہرست حروف تہجی کے مطابق ترتیب دینے کے لیے، منتخب کریں۔ متن .
-
منتخب کریں۔ صعودی یا نزول ترتیب ترتیب کو منتخب کرنے کے لیے۔
-
کلک کریں۔ ٹھیک ہے میز کو ترتیب دینے کے لئے.
اعلی درجے کی ٹیبل چھانٹنا
ورڈ ملٹی لیول چھانٹی کو سپورٹ کرتا ہے — ایک مددگار خصوصیت اگر ایک بنیادی ترتیب والے کالم میں ڈپلیکیٹ اقدار شامل ہوں۔
-
منتخب کریں۔ کالم 1 میں ترتیب دیں ترتیب دیں ڈائیلاگ باکس کی فہرست۔
ورڈ ٹیبل میں متعدد کالموں کے حساب سے ترتیب دیں۔
-
منتخب کریں۔ کالم 2 میں پھر بذریعہ فہرست
-
منتخب کریں۔ ٹھیک ہے میز کو ترتیب دینے کے لئے.
-
منتخب کریں۔ اختیارات دیگر جدید اختیارات کے لیے ترتیب دیں ڈائیلاگ باکس میں۔ مثال کے طور پر، ٹیبز، کوما، یا دیگر جداکاروں کا استعمال کرتے ہوئے متن کو حروف تہجی کے مطابق ترتیب دیں۔ چھانٹ کے کیس کو حساس بنائیں؛ وہ زبان منتخب کریں جسے آپ لفظ میں حروف تہجی کے مطابق ترتیب دینے کے لیے استعمال کرنا چاہتے ہیں۔
- میں ورڈ میں ٹیبل کو صعودی ترتیب میں کیسے ترتیب دوں؟
ٹیبل کو منتخب کریں اور پر جائیں۔ ٹیبل ڈیزائن > ترتیب > ترتیب دیں . منتخب کریں کہ آیا آپ کے ڈیٹا میں ہیڈر ہیں یا نہیں۔ اس کے بعد ترتیب دیں منتخب کریں کہ آپ کس طرح ترتیب دینا چاہتے ہیں (نام یا کالم) اور یہ کس قسم کا ڈیٹا ہے (متن، نمبر، یا تاریخ)۔ منتخب کریں۔ صعودی آپ کی ترتیب کے طور پر.
پرانے کروم کو واپس کیسے دیکھیں
- میں ورڈ میں ٹیبل کیسے بناؤں؟
Word میں ٹیبل داخل کرنے کے لیے، اپنا کرسر وہاں رکھیں جہاں آپ ٹیبل کو ظاہر کرنا چاہتے ہیں اور منتخب کریں۔ داخل کریں > ٹیبل سیلز پر گھسیٹ کر منتخب کریں کہ آپ کتنے کالم اور قطاریں چاہتے ہیں۔
- میں ورڈ میں ٹیبل میں قطار کیسے شامل کروں؟
جدول پر کلک کریں جہاں آپ قطار چاہتے ہیں > دائیں کلک کریں > داخل کریں > منتخب کریں۔ اوپر قطاریں داخل کریں۔ یا نیچے قطاریں داخل کریں۔ .