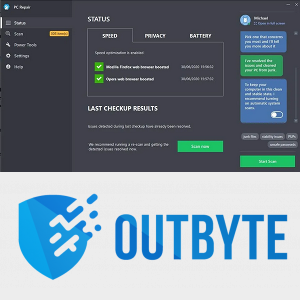کیا جاننا ہے۔
- فوٹو ایپ: فوٹو تلاش کریں > بانٹیں آئیکن > میل > ای میل پیغام درج کریں اور بھیجیں۔
- میل ایپ: ای میل کے اندر منتخب کریں۔ تصویر یا ویڈیو داخل کریں۔ > تصویر منتخب کریں > استعمال کریں۔ > ای میل بھیجیں۔
- آئی پیڈ ملٹی ٹاسکنگ: پیغام کھولیں اور گودی دکھائیں۔ تھپتھپائیں اور دبائے رکھیں تصاویر . اسپلٹ ویو > کے لیے آئیکن کو ایک طرف گھسیٹیں۔ تصاویر .
یہ مضمون آئی فون یا آئی پیڈ پر ای میل پیغام کے ساتھ تصویر منسلک کرنے کے تین طریقوں کی وضاحت کرتا ہے۔ iOS 15 اور iPadOS 15 کے ذریعے iOS 9 چلانے والے آلات پر ہدایات لاگو ہوتی ہیں۔

لائف وائر / میڈی پرائس
فوٹو ایپ کا استعمال کرتے ہوئے کسی ای میل سے تصویر کیسے منسلک کریں۔
یہ نقطہ نظر پوری اسکرین کو تصویر کو منتخب کرنے کے لیے وقف کرتا ہے، جس سے صحیح کو منتخب کرنا آسان ہوجاتا ہے۔
-
فوٹو ایپ کھولیں اور جس تصویر کو آپ ای میل کرنا چاہتے ہیں اسے تلاش کریں۔

-
کو تھپتھپائیں۔ بانٹیں آئیکن (ایک تیر باکس سے باہر کی طرف اشارہ کرتا ہے)۔

-
متعدد تصاویر کا اشتراک کرنے کے لیے، ہر ایک کو تھپتھپائیں جسے آپ ای میل پیغام کے ساتھ منسلک کرنا چاہتے ہیں۔ بائیں سے دائیں یا دائیں سے بائیں سوائپ کرتے ہوئے، iPad کے اشاروں کا استعمال کرتے ہوئے تصاویر کے ذریعے اسکرول کریں۔ آپ کی منتخب کردہ تصاویر کے آگے نیلے رنگ کا نشان ظاہر ہوتا ہے۔

-
کو تھپتھپائیں۔ میل تصویروں پر مشتمل ایک نیا ای میل پیغام کھولنے کے لیے آئیکن۔

-
اپنا ای میل پیغام ٹائپ کریں اور بھیجیں۔
میل ایپ سے فوٹو کیسے منسلک کریں۔
اگر آپ میل ایپ میں پہلے ہی ای میل لکھ رہے ہیں اور تصویر منسلک کرنا چاہتے ہیں تو ان مراحل پر عمل کریں:
-
ایک مینو کھولنے کے لیے پیغام کے باڈی کے اندر تھپتھپائیں جس میں یہ اختیار شامل ہو۔ تصویر یا ویڈیو داخل کریں۔ . (آپ کو پہلے دائیں تیر پر ٹیپ کرنا پڑ سکتا ہے۔)

-
اس آئیکن کو ٹیپ کرنے سے آپ کی تصاویر والی ونڈو ایکٹیو ہو جاتی ہے۔ جس کو آپ بھیجنا چاہتے ہیں اسے تھپتھپائیں اور پھر ٹیپ کریں۔ استعمال کریں۔ iOS 12 سے iOS 9 پر ونڈو کے اوپری دائیں کونے میں۔ iOS 13 یا iPadOS 13 یا بعد کے ورژن میں، تھپتھپائیں ایکس جب آپ کام کر چکے ہیں۔

آپ iOS 12 کے ذریعے iOS 9 میں ایک وقت میں صرف ایک تصویر منسلک کر سکتے ہیں، لیکن آپ ایک ای میل میں ایک سے زیادہ تصاویر بھیج سکتے ہیں۔ اضافی تصاویر منسلک کرنے کے لیے ان اقدامات کو دہرائیں۔ iOS 13 یا iPadOS 13 یا اس کے بعد کے ورژن چلانے والے iPhone یا iPad پر، آپ متعدد تصاویر منتخب کر سکتے ہیں۔
-
اپنے ای میل کے ساتھ منسلک کرنے کے لیے ایک نئی تصویر لینے کے لیے (صرف آئی پیڈ)، پر ٹیپ کریں۔ کیمرہ کی بورڈ پر آئیکن لگائیں اور تصویر لیں۔ اگر آپ تصویر سے مطمئن ہیں تو منتخب کریں۔ فوٹو استعمال کریں۔ اسے ای میل میں شامل کرنے کے لیے۔

-
تصاویر منسلک کرنے کے بعد، معمول کے مطابق ای میل بھیجیں۔
متعدد امیجز کو منسلک کرنے کے لیے آئی پیڈ ملٹی ٹاسکنگ کا استعمال کریں۔
اپنے ای میل پیغام میں تصاویر کو منتقل کرنے کے لیے آئی پیڈ کی ڈریگ اینڈ ڈراپ فیچر اور اس کی ملٹی ٹاسکنگ کی صلاحیتوں کا استعمال کرتے ہوئے کئی تصاویر منسلک کریں۔
آئی پیڈ کی ملٹی ٹاسکنگ خصوصیت گودی کے ساتھ بات چیت کرکے کام کرتی ہے، لہذا آپ کو ڈاک سے فوٹو ایپ تک رسائی کی ضرورت ہوگی۔ تاہم، آپ کو فوٹو آئیکن کو گودی میں گھسیٹنے کی ضرورت نہیں ہے۔ میل ایپ لانچ کرنے سے پہلے آپ کو صرف فوٹوز لانچ کرنے کی ضرورت ہے۔ گودی دائیں جانب کھولی گئی آخری چند ایپس کو دکھاتی ہے۔
ایک نئے ای میل پیغام کے اندر، درج ذیل کام کریں:
iPadOS 14 اور اس سے پہلے میں منسلک تصاویر کے لیے اسپلٹ ویو کا استعمال
-
میل ایپ میں ایک نیا پیغام شروع کریں اور پھر گودی کو ظاہر کرنے کے لیے اپنی انگلی کو اسکرین کے نیچے سے اوپر کی طرف سلائیڈ کریں۔
اپنی انگلی کو ایک انچ سے زیادہ نہ پھسلائیں، ورنہ آئی پیڈ ٹاسک سوئچنگ اسکرین میں منتقل ہو جائے گا۔

-
کو تھپتھپائیں اور تھامیں۔ تصاویر آئیکن جب تک کہ یہ تھوڑا سا پھیل نہ جائے۔
-
آئیکن کو اسکرین کے ایک طرف گھسیٹیں۔ یہ اسپلٹ ویو کے ساتھ مطابقت رکھتا ہے، لہذا اس کے ارد گرد ایک مستطیل ہوگا۔

-
جب آپ اسکرین کے ایک طرف پہنچیں گے، ایک سیاہ علاقہ کھل جائے گا جس میں آپ آئیکن کو چھوڑ سکتے ہیں۔
-
جب آپ اپنی انگلی اٹھائیں گے، تو فوٹو ایپ اسکرین کے اس طرف شروع ہوگی۔ میل پیغام میں شامل کرنے کے لیے ایک تصویر تلاش کریں، اسے تھپتھپائیں اور دبائے رکھیں، اس کے پھیلنے کے لیے ایک سیکنڈ کا دوبارہ انتظار کریں۔ اسے اپنے ای میل پیغام پر گھسیٹیں اور اسے چھوڑنے کے لیے اپنی انگلی اٹھائیں
ایک تصویر کو گھسیٹتے وقت، آپ انہیں تصاویر کے 'اسٹیک' میں شامل کرنے کے لیے مزید تھپتھپا سکتے ہیں۔ اپنے ای میل میں متعدد تصاویر شامل کرنے کے لیے ان سب کو ایک ساتھ چھوڑ دیں۔

-
اپنا ای میل مکمل کریں اور بھیجیں۔
کوئی کالر آئی ڈی کیسے تلاش کریں
iPadOS 15 میں تصاویر منسلک کرنے کے لیے اسپلٹ ویو کا استعمال
iPadOS 15 میں، یہ عمل اور بھی سیدھا ہے۔
-
کھولو میل ایپ کو تھپتھپائیں۔ تین نقطے اسکرین کے اوپری حصے میں۔

-
کو تھپتھپائیں۔ تقسیم کا منظر اسکرین کے ایک طرف میل ایپ بھیجنے کے لیے آئیکن۔

-
کو تھپتھپائیں۔ تصاویر اسکرین کے دوسری طرف فوٹو کھولنے کے لیے ایپ کا آئیکن۔

-
ان تصاویر کو تلاش کریں جنہیں آپ فوٹو ایپ میں منسلک کرنا چاہتے ہیں۔ نل منتخب کریں۔ اور ہر اس تصویر پر ٹیپ کریں جسے آپ ای میل میں شامل کرنا چاہتے ہیں۔

-
کو تھپتھپائیں۔ بانٹیں آئیکن

-
منتخب کریں۔ میل شامل تصاویر کے ساتھ ایک نیا ای میل کھولنے کے لیے۔

-
اپنا ای میل مکمل کریں اور بھیجیں۔

- میں اپنی گوگل فوٹوز کو اپنے Chromebook پر ای میل کے ذریعے کیسے بھیج سکتا ہوں؟
ہو سکتا ہے آپ باقاعدہ ای میل اٹیچمنٹ (پیپر کلپ) بٹن کا استعمال کرکے اپنی گوگل فوٹوز کو منسلک نہ کر سکیں۔ کا استعمال کرتے ہیں تصویر داخل کریں۔ اس کے بجائے بٹن (یہ تصویر کی زمین کی تزئین کی طرح لگتا ہے)، جو آپ کو اپنی Chromebook یا تصاویر سے تصویر منتخب کرنے کا انتخاب دے گا۔
- میں Gmail کے ذریعے تصاویر کیسے بھیج سکتا ہوں؟
Gmail کے ذریعے تصاویر منسلک کرنے اور بھیجنے کا عمل کافی سیدھا ہے، اور چاہے آپ Gmail ایپ یا ویب سائٹ استعمال کر رہے ہوں۔
- میں ای میل کے ذریعے بڑی تصاویر کیسے بھیج سکتا ہوں؟
زیادہ تر ای میل سروسز میں منسلکات کے لیے فائل سائز کی حد ہوتی ہے۔ ان حدود کو روکنے کا سب سے آسان طریقہ یہ ہے کہ اپنی بڑی تصاویر کو Google Drive کے ذریعے شیئر کریں۔