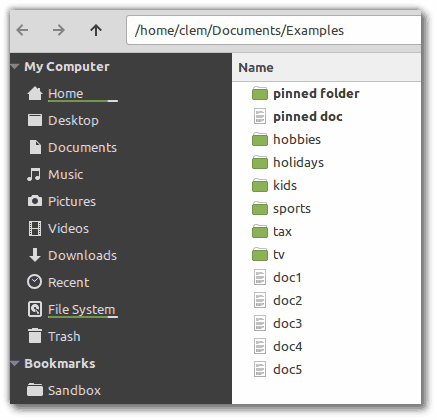ناپسندیدہ ای میلز اور اسپام آپ کے ان باکس کو بھرتے ہوئے تیزی سے جمع ہوسکتے ہیں۔ ان پیغامات کو بہت تیزی سے تعمیر کرنے کی اجازت آپ کے مختص کردہ جی میل ذخیرہ کرنے کی صلاحیت کو متاثر کرے گی۔ یہ بھی ممکن ہے کہ اگر یہ خاص پیغامات آپ کی پرائیویسی کے لئے خطرہ لاحق ہوسکتے ہیں تو اسٹیک چھوڑ دیئے جائیں۔ اچھی بات یہ ہے کہ قطع نظر اس سے کہ آپ کیا کریں ، ان پیغامات کو حذف کرنے کے بعد ، Gmail اسے دیکھتا ہے کہ وہ 30 دن کے بعد خود بخود مستقل طور پر ختم ہوجاتا ہے۔

یہ بلکل ٹھیک ہے! تو ہم یہاں کیا بات کر رہے ہیں؟
ٹھیک ہے ، جیسا کہ کہا گیا ہے ، ان پیغامات کو ڈھیر لگانے سے ذاتی رازداری میں اضافے کا سبب بننے کے ساتھ ساتھ آپ کے اسٹوریج ٹوپی کے لئے نقصان دہ بھی ثابت ہوسکتا ہے۔ آپ کے لئے یہ زیادہ فائدہ مند ہوسکتا ہے کہ آپ اس مسئلے سے ہونے سے پہلے ہی اس سے نجات پائیں۔ جب آپ توجہ نہیں دے رہے ہیں تو آپ کو کبھی معلوم نہیں ہوگا کہ آپ کی ای میلز میں کون گھس رہا ہے۔
لیکن اگر میرے کوڑے دان کے فولڈر کے اندر کچھ ایسی چیزیں ہوں تو میں واقعی میں واپس چاہتا ہوں؟
پھر آپ جی میل کے بشکریہ ، 30 دن تک خود بخود حذف ہونے سے پہلے ہی اس پر اٹھنا چاہتے ہو۔ واقعی کوئی راستہ نہیں ہے کہ آپ اپنے ای میلز کو خود کو خود کو کوڑے دان سے باہر نکالنے سے بچیں۔
بہاؤ کے حوالے سے سیکیورٹی اور اسٹوریج آپ کے سب سے بڑے خدشات ہیں کوڑے دان فولڈر اگر آپ قسم کے ہیں جو ترجیح دیتے ہیں کہ جیسے ہی اسے خارج کر دیا جاتا ہے صرف کوڑے دان کو ہٹانا چاہتے ہیں ، تو پڑھنا جاری رکھیں۔
جلدی سے اپنے جی میل کے کوڑے دان اور اسپام فولڈروں کو خالی کریں
اپنے آپ کو غیر ضروری اور ناپسندیدہ ہنگاموں سے نجات دلانے کے لئے جو بیکار پیغامات کی زیادتی کی وجہ سے ہے ، آپ اپنے کوڑے دان اور اسپام فولڈرز میں خود ان کو خود سے دور کرنے کے لئے جا سکتے ہیں۔ اپنے ویب براؤزر سے ایسا کرنے کے ل::
انسٹاگرام پر لائکس کو کیسے دیکھیں
- میں لاگ ان کریں آپ جی میل ای میل اکاؤنٹ اس سے وابستہ اسناد کا استعمال۔
- بائیں سائڈبار میں جہاں ان باکس واقع ہے ، وہاں پر کلک کریں مزید .
- اس سے اضافی فولڈروں کی فہرست کھل جائے گی جس میں پیغامات شامل ہوسکتے ہیں۔
- جب تک آپ تلاش نہ کریں نیچے سکرول کریں کوڑے دان اور اس پر کلک کریں۔
یہاں سے ، آپ کو کچھ راستوں میں کوڑے دان کو خالی کر سکتے ہیں:
- کسی ایک پیغام کے ل the ، پیغام کے بائیں طرف والے باکس پر بائیں طرف دبائیں۔ جب یہ صحیح طریقے سے ہوجائے گا تو یہ خود کو چیک مارک سے پُر کرے گا۔
- اگلا ، پر کلک کریں ہمیشہ کے لئے حذف کریں ظاہر ہوتا ہے کہ لنک
- ایک بار میں 50 تک پیغامات کے لئے ، کوڑے دان کی کھڑکی کے بالکل اوپر بائیں طرف خالی خانے کو بائیں طرف دبائیں۔ سنگل پیغامات کی طرح ، آپ کو معلوم ہوگا کہ جب چیک مارک کے ذریعہ پُر کیا جاتا ہے تو یہ صحیح طور پر منتخب کیا گیا ہے۔ آپ اسے بطور نمائش بھی دیکھیں گے اس صفحے پر تمام 50 مکالمات کا انتخاب کیا گیا ہے۔
- اگلا ، پر کلک کریں ہمیشہ کے لئے حذف کریں ظاہر ہوتا ہے کہ لنک
- اپنے کوڑے دان کے فولڈر کے مندرجات کو فوری طور پر ختم کرنے کے ل the ، لنک پر کلک کریں ابھی کوڑے دان کو خالی کریں۔
- آپ کو تمام پیغامات کو ہمیشہ کے لئے حذف کرنے کیلئے تصدیق کے لئے پوپ اپ موصول ہوگا۔
- تصدیق کے لئے ٹھیک ہے پر کلک کریں۔
آپ کا کوڑے دان کا فولڈر اب بالکل خالی ہے!
آپ کے اسپام فولڈر میں اسی طرح کے تمام پیغامات کو حذف کرنے کے لئے ایسا ہی کیا جاسکتا ہے۔
موبائل ڈیوائس کا استعمال کرتے ہوئے جی میل کوڑے دان اور اسپام خالی کریں
شاید آپ اپنی ای میلز کو سنبھالنے کے لئے اپنے موبائل آلہ پر انحصار کرتے ہیں۔ آپ Gmail ایپ کا استعمال کرکے اپنے فولڈروں سے تمام جنک میل اور اسپام کو جلدی اور آسانی سے ہٹا سکتے ہیں۔ اس سے کوئی فرق نہیں پڑتا ہے کہ آپ آئی فون ، آئی پیڈ ، یا اینڈروئیڈ ڈیوائس استعمال کرتے ہیں ، بس آپ سبھی کو کرنے کی ضرورت ہے۔
- اپنے موبائل آلہ سے Gmail ایپ لانچ کریں۔
- فولڈر کے لیبلوں کی فہرست دیکھنے کیلئے مینو آئیکن (تین عمودی اسٹیکڈ لائنز) پر ٹیپ کریں۔
- اگلا ، اس تک رسائی حاصل کرنے کے لئے یا تو کوڑے دان یا اسپام فولڈر پر ٹیپ کریں۔
- انفرادی پیغام کو حذف کرنے کے ل you ، آپ کو ہر پیغام کے بائیں طرف واقع دائرے پر ٹیپ کرنے کی ضرورت ہوگی۔ ایک بار منتخب ہونے پر یہ ایک چیک مارک کے ساتھ پُر ہوگا۔
- ایک بار جب ہر پیغام کو حذف کرنے کے لئے نشان زد کر دیا گیا ہے ، پر ٹیپ کریں کوڑے دان اسکرین کے اوپری بائیں طرف کی علامت۔
- تمام کوڑے دان یا اسپام کو مستقل طور پر ختم کرنے کیلئے ، پر ٹیپ کریں ابھی کوڑے دان کو خالی کریں یا خالی اسپام اب لنک اسکرین کے اوپری حصے میں واقع ہے۔
- ٹیپ کرکے اپنے فیصلے کو حتمی شکل دیں ٹھیک ہے جب تصدیقی پاپ اپ ونڈو اسکرین پر ظاہر ہوگی۔
ممکن ہے آپ میں سے کچھ اپنی ای میلز تک رسائی حاصل کرنے کے لئے اصل میں Gmail ایپ کا استعمال نہ کریں۔ آپ میں سے وہ لوگ جو IMAP (آپ کے فون پر معیاری میل آئیکن) استعمال کرکے Gmail تک رسائی حاصل کرتے ہیں:
- اپنے موبائل آلہ سے میل ایپ لانچ کریں۔
- اپنے Gmail اکاؤنٹ تک رسائی حاصل کریں۔ کچھ میل ای میل ایڈریس کے ذریعہ الگ ہوتے ہیں۔ دوسرے میں تمام میل ایک ان باکس میں شامل ہوسکتے ہیں۔ اس بات کو یقینی بنائیں کہ آپ اس میل کو منتخب کرنے سے پہلے صرف اس میل کو منتخب کرنا چاہتے ہیں۔
- Gmail فولڈر لیبل کی فہرست معلوم کریں۔
- پر ٹیپ کریں کوڑے دان یا ردی اسی فولڈر کو کھولنے کے لئے یہ فی الحال مخصوص فولڈر میں موجود تمام پیغامات کو کھینچ لے گا۔
- یہاں سے ، وہی طریقہ کار ہوگا گویا آپ Gmail ایپ استعمال کررہے ہیں۔