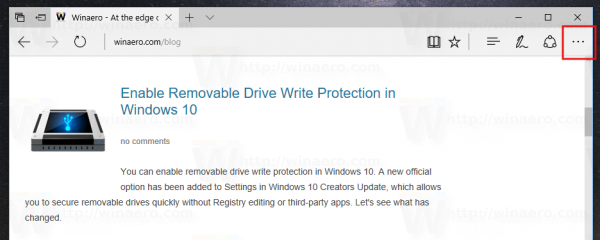اپنے ای میل میسج میں دستخط شامل کرنا پیشہ ورانہ مہارت کو دلاتا ہے۔ علامت (لوگو) میں پھینکنا اور آپ کی رابطے سے متعلق معلومات بصورت دیگر گندگی کے خط و کتابت میں برانڈ کو فروغ دیتی ہے۔ یہ ان لوگوں کو جو دوسرے طریقوں سے آپ سے رابطہ کرنا چاہتے ہیں انہیں ایسا کرنے کی صلاحیت فراہم کرتا ہے۔ مائیکرو سافٹ آؤٹ لک میں دستخط بنانا اور استعمال کرنا آسان کام ہے۔ یہاں تک کہ آپ اپنے اہداف کے سامعین پر منحصر ہوکر کسی بھی وسیلہ پر تبدیل ہونے کے لئے متعدد شخصی دستخطیں بھی تشکیل دے سکتے ہیں۔

تاہم ، آؤٹ لک صرف بھیجے گئے یا آگے بھیجے گئے ای میل پیغامات پر دستخط منسلک کرے گا۔ دستخط بنانے سے پہلے آپ نے جو ای میلز بھیجی ہیں وہ اب بھی غائب ہوں گے۔ پرانے پیغامات میں دستخط شامل کرنے کے ل you ، آپ کو آؤٹ لک کی ترتیبات میں جانے اور کچھ چیزوں کو تبدیل کرنے کی ضرورت ہوگی۔
آپ کے دستخط میں متن ، تصاویر ، آپ کا الیکٹرانک بزنس کارڈ ، ایک لوگو ، یا حتی کہ آپ کے لکھے ہوئے دستخط کی تصویر شامل ہوسکتی ہے۔ آپ آؤٹ لک کو مرتب کرسکتے ہیں تاکہ دستخط خود بخود تمام جانے والے پیغامات میں شامل ہوجائیں یا اپنا دستخط تشکیل دیں اور اسے ایک ویسے کیس کی بنیاد پر پیغامات میں شامل کریں۔
آپ کے آؤٹ لک کے مراسلہ میں ایک دستخط شامل کرنا
دستخط کے ساتھ آپ کی ای میلز کی فراہمی کے اقدامات کا انحصار آؤٹ لک کے اس ورژن پر ہوگا جو آپ فی الحال استعمال کررہے ہیں۔ سافٹ ویئر کے پرانے ورژن استعمال کرنے والوں کے لئے ایک عمل ہے (2007 - 2010) اور نئے ورژن (2010+) کے ساتھ ساتھ مائیکروسافٹ آفس 365 صارفین کے لئے بھی ہے۔
آئیے نئے ورژنوں سے شروع کریں۔
آؤٹ لک ورژن 2010+ 365 کے لئے آؤٹ لک بھی شامل ہے
اپنے آؤٹ لک ای میل کے لئے ایک نیا دستخط بنانے کے ل::
- نیا ای میل بنانے کے لئے کلک کریں۔
- پر کلک کریں دستخط اور پھر دستخط پیغام کے ٹیب سے۔
- آپ کے آؤٹ لک ونڈو کے سائز پر منحصر ہے اور کہ آیا آپ نیا ای میل میسج لکھ رہے ہیں یا جواب یا آگے ، میسج ٹیب اور دستخط بٹن دو مختلف مقامات پر ہوسکتا ہے۔ تاہم ، عام طور پر دستخط والے بٹن کے ساتھ ہوتا ہے فائل منسلک اور آئٹم منسلک کریں پیغام مینو کے شامل کریں حصے کے اندر۔
- ای میل دستخط والے ٹیب میں ، ترمیم کرنے کے لئے منتخب دستخط کے نیچے باکس منتخب کریں نئی اور نئے دستخط والے ڈائیلاگ باکس میں اپنے نئے دستخط کے لئے نام شامل کریں۔
- دستخط میں ترمیم کے بالکل نیچے ، فراہم کردہ علاقے میں اپنے دستخط تحریر کریں۔
- ونڈو آپ کو فونٹ ، فونٹ رنگ اور سائز ، نیز متن کی سیدھ میں تبدیلی کرنے کی صلاحیت فراہم کرتا ہے۔
- اپنے ای میل دستخط میں لنکس اور تصاویر شامل کرنے کے لئے ، فونٹ اور رنگ تبدیل کریں ، اور متن کو جواز بنائیں ، آپ ترمیم دستخط کے تحت منی فارمیٹنگ بار استعمال کرکے ایسا کرسکتے ہیں۔
- یہاں تک کہ آپ اپنے متن کو فارمیٹ کرنے کے لئے مائیکروسافٹ ورڈ کا استعمال کرتے ہوئے ، گولیوں ، میزوں یا سرحدوں کے ساتھ زیادہ مضبوط دستخط تشکیل دے سکتے ہیں۔ پھر اسے ایک سادہ کاپی استعمال کرکے منتقل کریں ( Ctrl + C ) اور پیسٹ ( Ctrl + V ) دستخطی ترمیم والے خانے میں دستخط پر۔
- آپ اپنے دستخط میں سوشل میڈیا شبیہیں اور لنک بھی شامل کرسکتے ہیں جس پر میں بعد میں ٹچ کروں گا۔
- ایک بار جب دستخط یہ ہو کہ آپ یہ کس طرح چاہتے ہیں تو ، منتخب کریں پہلے سے طے شدہ دستخط کے تحت ، مندرجہ ذیل اختیارات مرتب کریں:
- ای میل اکاؤنٹ ڈراپ ڈاؤن کا استعمال کرکے ، اپنے دستخط کے ساتھ منسلک کرنے کے لئے ایک ای میل اکاؤنٹ منتخب کریں۔ آؤٹ لک کے لئے استعمال ہونے والے ہر ای میل اکاؤنٹ کے لئے آپ کے پاس مختلف دستخط ہوسکتے ہیں۔
- تمام دستخطوں پر اپنے دستخط خود بخود شامل کرنے کے ل messages ، نئے پیغامات کے ڈراپ ڈاؤن پر کلک کریں اور دستخط منتخب کریں۔ اگر آپ یہ پسند نہیں کرتے کہ اسے بطور ڈیفالٹ خود منتخب ہو تو ، منتخب کریں (کوئی نہیں) . اس سے یہ آپ کے بھیجنے والے ہر نئے پیغام پر دستخط نہیں ہوتے ہیں جن میں آگے بھیجا جاتا ہے اور جواب دیا جاتا ہے۔
- اپنے پیغامات میں دستخط ظاہر ہونے کے ل you آپ جواب دیتے ہیں اور آگے بھیج دیتے ہیں ، جوابات / فارورڈز ڈراپ ڈاؤن پر کلک کریں اور دستخط منتخب کریں۔ جب بھی آپ جواب دیں گے یا کسی ای میل کو آگے بھیجیں گے اس سے یہ دستخط خود بخود شامل ہوجائے گا۔ یہ سیٹ نہ ہونے کے ل choose ، منتخب کریں (کوئی نہیں) اس کے بجائے
- اب جب وہ ختم ہوچکا ہے تو ، پر کلک کریں ٹھیک ہے اپنے دستخط کو بچانے کے لئے واپس جائیں اور اپنے نئے پیغام پر واپس جائیں۔
- یہ نوٹ کرنا ضروری ہے کہ موجودہ پیغام میں آپ نے دستخط تیار کیا ہے اس جگہ پر دستخط نہیں ہوں گے۔ کسی وجہ سے ، دستخط صرف ان پیغامات میں آئیں گے جو ان کے بعد ہوں گے۔ اگر آپ دستخطی استعمال کرنے کے منتظر ہیں تو آپ کو دستی طور پر دستخط شامل کرنے کی ضرورت ہوگی۔
دستی طور پر دستخط کرنا
دستخط بنانے کے مقصد کے ل for آپ نے شروع کردہ نئے پیغام کے ل or یا آپ میں سے جو خود بخود دستخطی سیٹ نہیں چاہتے ہیں ، آپ ابھی بھی دستخط دستی طور پر داخل کر سکتے ہیں۔
فون نمبر کے بغیر ای میل کیسے بنائیں
ایسا کرنے کے لئے:
- اپنے ای میل پیغام کے کھلنے کے ساتھ ، میسج ٹیب پر کلک کریں اور منتخب کریں دستخط .
- اس سے فلائی آؤٹ مینو کھل جائے گا جو آپ کے تخلیق کردہ تمام محفوظ دستخطوں کو ظاہر کرے گا۔ اس پر کلک کرکے آپ دستخطوں کا انتخاب آپشنز میں کرنا چاہتے ہو۔ یہ اب آپ کے موجودہ پیغام میں ظاہر ہوگا۔
اپنے دستخط میں ایک لوگو یا شبیہہ شامل کرنا
برانڈز کو عام طور پر لوگوز کی ضرورت ہوتی ہے۔ اپنے دستخط میں ایک علامت (لوگو) یا سوشل میڈیا آئیکون کی طرح ایک تصویر شامل کرنے کے ل::
- نیا ای میل میسج کھولیں اور میسج ٹیب پر کلیک کریں۔
- پر کلک کریں دستخط اور پھر دستخط .
- اس علامت کا انتخاب کریں جس میں آپ لوگو یا تصویر شامل کرنا چاہتے ہیں اس میں منتخب کرکے دستخط میں ترمیم کرنے کے لئے منتخب کریں۔
- پر کلک کریں تصویر شامل کریں آئیکن ، وہ تصویر ڈھونڈیں جسے آپ اپنی پی سی فائلوں سے شامل کرنا چاہتے ہیں ، اور پھر منتخب کریں داخل کریں .
- آپ شبیہ پر دائیں کلک کرکے اور منتخب کرکے اپنے امیج یا لوگو کا سائز تبدیل کرسکتے ہیں تصویر مینو کے اختیارات سے۔ سائز ٹیب پر کلک کریں اور فراہم کردہ اختیارات استعمال کریں تاکہ آپ کی تصویری شکل کو اپنی شکل میں تبدیل کریں۔
- تصویری تناسب کو برقرار رکھنے کے لئے لاک پہلو تناسب باکس کو چیک کریں۔
- ایک بار جب شبیہہ کا سائز تبدیل ہو گیا اور جانے کے لئے تیار ہو گیا تو ، کلک کریں ٹھیک ہے .
- پر کلک کرکے اس کی پیروی کریں ٹھیک ہے ایک بار پھر ان سبھی تبدیلیوں کو بچانے کے ل you جو آپ نے ابھی اپنے دستخط میں کی ہیں۔
مائیکروسافٹ آؤٹ لک ورژن 2007 - 2010
مائیکرو سافٹ آؤٹ لک کے پرانے ورژن کا استعمال کرتے ہوئے ایک نیا دستخط بنانے کے ل create:
- نیا پیغام تخلیق کرنے کا انتخاب کریں۔
- میسج ٹیب پر کلک کریں اور منتخب کریں دستخط شامل کریں حصے سے۔
- جب یہ پاپ اپ ہوجائے تو دستخطوں پر کلک کریں۔
- ای میل دستخط والے ٹیب سے ، کلک کریں نئی .
- اپنے دستخط کے لئے نام ٹائپ کریں اور پھر پر کلک کریں ٹھیک ہے بٹن
- جس متن کو آپ اپنے دستخط میں شامل کرنا چاہتے ہیں اس میں دستخطی ترمیم باکس کے اندر ٹائپ کریں۔
- آپ جس متن میں ترمیم کرنا چاہتے ہیں اسے اجاگر کرکے اور پھر مطلوبہ اختیارات کے لئے اسٹائل اور فارمیٹنگ بٹنوں کا استعمال کرکے اپنے متن کی شکل دے سکتے ہیں۔
- اضافی عناصر کو شامل کرنا جیسے تصاویر ، ہائپر لنکس ، اور ای بزنس کارڈز ، اس جگہ پر کلک کریں جہاں آپ عنصر ظاہر ہونا چاہتے ہیں اور:
- ای بزنس کارڈ - پر کلک کریں کاروباری رابطے کا کارڈ بٹن پر کلک کریں اور پھر دائر کی گئی فہرست میں سے کسی ایک رابطے پر کلک کریں۔ پر کلک کریں ٹھیک ہے بٹن
- ہائپر لنک - پر کلک کریں ہائپر لنک آئیکن کریں اور (یا پیسٹ) URL ٹائپ کریں جس سے آپ کا لنک متن سے منسلک ہوگا۔ پر کلک کریں ٹھیک ہے بٹن
- تصویر / تصویر - تصویری آئیکن پر کلک کریں ، جس تصویر کو آپ اپنے دستخط پر اپ لوڈ کرنا چاہتے ہیں اسے ڈھونڈیں ، اسے منتخب کریں ، اور پھر کلک کریں ٹھیک ہے بٹن
- ایک بار جب آپ ترمیمات مکمل کرلیتے ہیں تو ، اپنے دستخط کی تخلیق کو حتمی شکل دینے کے لئے ٹھیک ہے پر کلک کریں۔
- دستخط بنانے کے لئے آپ کے پاس جو ای میل کھلا ہے اس میں دستخط خود بخود اس میں شامل نہیں ہوں گے۔ آپ کو دستی طور پر ایسا کرنے کی ضرورت ہوگی۔
آپ کے ای میل پیغامات میں دستخط شامل کرنا
دستخط خود بخود یا دستی طور پر سبھی سبکدوش ہونے والے پیغامات ، جوابات اور آگے بھیج سکتے ہیں۔ ہر بھیجے گئے ای میل میں صرف ایک دستخط استعمال کیا جاسکتا ہے لہذا اگر آپ خود بخود ایک سیٹ کروانا منتخب کرتے ہیں تو ، بہتر ہوگا اگر دستخط سامعین کی ایک وسیع تر حد تک تیار ہوجائے۔
اپنے ای میل پیغام میں خود بخود ایک دستخط داخل کرنے کے لئے:
یایل اکاؤنٹ کو جی میل ایپ سے کیسے ہٹائیں
- ایک نیا ای میل بنائیں۔
- میسج کے ٹیب پر جائیں اور شامل کریں سیکشن میں موجود دستخط پر کلک کریں۔
- جب یہ پاپ اپ ہوجائے تو دستخطوں پر کلک کریں۔
- پہلے سے طے شدہ دستخط کا انتخاب کریں تلاش کریں ، ای میل اکاؤنٹ کی فہرست ڈراپ ڈاؤن پر کلک کریں ، ایک ای میل اکاؤنٹ منتخب کریں جس کے ساتھ آپ دستخط کرنا چاہتے ہیں۔
- نئی میسجز لسٹ میں سے ایک کو منتخب کرکے جس دستخط کو شامل کرنا چاہتے ہیں اسے منتخب کریں۔
- آگے اور جوابات کے لature ، دستخط شامل کرنے کے لئے ، جوابات / فارورڈز ڈراپ ڈاؤن فہرست میں سے ایک دستخط کا انتخاب کریں۔ کلک کریں (کوئی نہیں) اگر آپ ترجیح دیتے ہیں تو اپنے جوابات اور ای میل پیغامات کو آگے بھیجنے کے ساتھ دستخط نہ کریں۔
- کلک کریں ٹھیک ہے آپ کے دستخط کی ترتیبات کو بچانے کے ل.
دستی طور پر اپنے ای میل پیغام میں دستخط شامل کرنے کے لئے:
- نیا ای میل میسج بنائیں۔
- میسج ٹیب پر کلک کریں۔
- پر کلک کریں دستخط شامل کریں سیکشن میں ملا۔
- جس دستخط پر آپ داخل ہونا چاہتے ہیں اسے براہ راست پر کلک کرکے منتخب کریں۔
دستخط اب آپ کے جانے والے پیغام میں ظاہر ہوں گے۔ اگر آپ نے غلط انتخاب کیا ہے یا صرف آپ کے شامل کردہ دستخط کو حذف کرنا چاہتے ہیں تو ، پیغام میں دستخط اجاگر کریں اور کلک کریں حذف کریں (یا بیک اسپیس ) اپنے کی بورڈ پر۔
آؤٹ لک ڈاٹ کام کے ساتھ مائیکروسافٹ آفس 365 اکاؤنٹ استعمال کرنا
مائکروسافٹ آفس 365 اکاؤنٹ والے ویب پر آؤٹ لک استعمال کرنے والوں کے ل you ، آپ کو دونوں مصنوعات میں دستخط تیار کرنے کی ضرورت ہوگی۔
ویب پر آؤٹ لک میں ای میل دستخط بنانے اور استعمال کرنے کے لئے:
- اپنے آؤٹ لک ڈاٹ کام اکاؤنٹ میں سائن ان کریں اور اپنا اکاؤنٹ کھولیں ترتیبات پر کلک کرکے کوگ وہیل صفحے کے اوپری حصے میں آئیکن۔
- پر کلک کریں میل ، پھر تحریر کریں اور جواب دیں .
- ای میل کے دستخط والے علاقے میں اپنے دستخط میں ٹائپ کریں۔
- آپ اپنے دستخط کی ظاہری شکل کو اپنی پسند کے مطابق کرنے کے ل provided فراہم کردہ فارمیٹنگ کے اختیارات استعمال کرسکتے ہیں۔
- آپ کے پاس اکاؤنٹ میں صرف ایک دستخط ہوسکتے ہیں۔
- تمام آئندہ پیغامات کے لئے دستخط خود بخود ظاہر ہونے کیلئے ، ایک چیک مارک اپنے دستخط خودبخود میرے شامل کردہ نئے پیغامات پر شامل کریں۔ اس سے ایسا ہوتا ہے کہ مستقبل کے سبھی ای میلز پر آپ کے دستخط کے نچلے حصے پر آنا ہوتا ہے۔
- آگے اور جوابات کیلئے چیک مارک کی ضرورت ہوگی جو پیغامات میں آگے بھیجتے ہیں یا باکس کو جواب دیتے ہیں اس پر خودکار طور پر میرے دستخط شامل ہوجاتے ہیں۔
- ان میں سے کسی بھی اختیارات کی جانچ نہ کرکے ، آپ کو دستی طور پر ہر اس ای میل پیغام میں دستخط شامل کرنے کی ضرورت ہوگی جو آپ آگے لکھتے ہیں۔
- ترمیم کے ساتھ ختم ہونے پر ، کلک کریں محفوظ کریں .
دستخطی طور پر اپنے دستخط شامل کرنے کیلئے:
- اپنے میل باکس میں ، نیا پیغام منتخب کریں۔
- اپنے پیغام کو مکمل تحریر کریں اور ٹرپل ڈاٹ آئیکن پر کلک کریں۔
- یہاں سے ، منتخب کریں دستخط داخل کریں .
- ایک بار جب آپ کا پیغام نکلنے کے لئے تیار ہوجائے تو ، پر کلک کریں بھیجیں بٹن