کیا جاننا ہے۔
- فولڈرز: پر جائیں۔ شروع کریں۔ > فائل کی تاریخ (11 جیت) یا بیک اپ کی ترتیبات (10 جیت) > ایک ڈرائیو شامل کریں۔ > مزید زرائے .
- پورا سسٹم: کھولیں۔ کنٹرول پینل > بیک اپ اور بحال > سسٹم امیج بنائیں جادوگر.
- بیک اپ کو بچانے کے لیے ایک ڈرائیو کا انتخاب کریں۔
یہ مضمون بتاتا ہے کہ آپ کے ونڈوز پر مبنی پی سی کا جزوی یا مکمل بیک اپ کیسے انجام دیا جائے۔ ہدایات ونڈوز 11 اور 10 پر لاگو ہوتی ہیں۔
اپنے کمپیوٹر کا جزوی بیک اپ کیسے بنائیں
اگرچہ آپ کے ونڈوز کمپیوٹر کا جزوی بیک اپ آپ کے آپریٹنگ سسٹم کی ترتیبات کی حفاظت نہیں کرے گا، یہ آپ کی تمام اہم فائلوں کو محفوظ کر دے گا اگر آپ کو کبھی بھی ونڈوز کو دوبارہ انسٹال کرنے کی ضرورت پڑے۔
اگر آپ صرف اپنے کمپیوٹر پر مخصوص فائلوں اور فولڈرز کو بیک اپ رکھنے کے بارے میں فکر مند ہیں، تو آپ اپنی پسند کے باقاعدہ وقت کے وقفے پر ان سب کو خود بخود ایک بیرونی ہارڈ ڈرائیو میں محفوظ کر سکتے ہیں۔
کوڈی کو android ڈاؤن لوڈ سے ٹی وی پر رکھیں
-
بیرونی ڈرائیو کو اپنے کمپیوٹر سے جوڑیں، پھر منتخب کریں۔ شروع کریں۔ مینو. ونڈوز 11 میں ٹائپ کریں۔ فائل کی تاریخ اور منتخب کریں فائل کی تاریخ . ونڈوز 10 میں ٹائپ کریں۔ بیک اپ اور منتخب کریں بیک اپ کی ترتیبات .

-
منتخب کریں۔ ایک ڈرائیو شامل کریں۔ بیرونی ہارڈ ڈرائیو کا انتخاب کرنے کے لیے جسے آپ اپنی فائل ہسٹری کے بیک اپ کے لیے استعمال کرنا چاہتے ہیں۔

-
ایسا کرنے سے a کھلتا ہے۔ ایک ڈرائیو منتخب کریں۔ پاپ اپ آپ کے کمپیوٹر سے منسلک تمام بیرونی ڈرائیوز کی فہرست بنا رہا ہے۔ بیرونی ڈرائیو کو منتخب کریں جہاں آپ اپنی اہم فائلوں اور فولڈرز کا بیک اپ لینا چاہتے ہیں۔

-
اب آپ دیکھیں گے۔ میری فائلوں کا خود بخود بیک اپ فعال یہ فائلوں اور فولڈرز کی ڈیفالٹ فہرست استعمال کرے گا جو زیادہ تر صارفین بیک اپ رکھنا چاہتے ہیں۔ مزید فائلیں اور فولڈرز شامل کرنے کے لیے، منتخب کریں۔ مزید زرائے ٹوگل کے تحت.

-
زیر نظر فولڈرز کا جائزہ لیں۔ ان فولڈرز کا بیک اپ لیں۔ . اگر فہرست میں سے کوئی غائب ہے تو منتخب کریں۔ ایک فولڈر شامل کریں۔ اور پھر براؤز کریں اور وہ اضافی فولڈر منتخب کریں جنہیں آپ شامل کرنا چاہتے ہیں۔

اگر کوئی ایسے فولڈرز درج ہیں جنہیں آپ شامل نہیں کرنا چاہتے تو اسے منتخب کریں اور پھر منتخب کریں۔ دور اس فولڈر کو فہرست سے ہٹانے کے لیے۔
اپنے کمپیوٹر کا سسٹم بیک اپ کیسے بنائیں
مکمل سسٹم کا بیک اپ بنانے کے لیے جزوی بیک اپ سے کہیں زیادہ جگہ درکار ہوتی ہے جس میں صرف فائلیں اور فولڈرز شامل ہوتے ہیں۔ سائز کی ضرورت آپ کے سسٹم فائلوں پر منحصر ہے، لہذا اس جگہ کی ضرورت کو کم کرنے کے لیے کیش اور لاگ فائلوں کو صاف کرنا یقینی بنائیں۔ اس بیک اپ کے لیے 200 GB سے زیادہ استعمال کرنے کی توقع ہے، لہذا آپ کو 250 GB یا اس سے زیادہ کی خالی جگہ کے ساتھ ایک بیرونی ہارڈ ڈرائیو کی ضرورت ہوگی۔
اگر آپ اپنے پورے ونڈوز 10 سسٹم کا مکمل بیک اپ بنانا چاہتے ہیں تو اسے 'سسٹم امیج' کہا جاتا ہے۔ آپ اپنے کمپیوٹر کی اندرونی ڈرائیو کو محفوظ رکھنے کے لیے اس سسٹم امیج کو بیرونی ہارڈ ڈرائیو میں محفوظ کر سکتے ہیں۔ اگر آپ کو کبھی بھی اپنے کمپیوٹر کو بازیافت کرنے کی ضرورت ہو تو اپنے آپریٹنگ سسٹم اور تمام سیٹنگز کو بحال کرنے کے لیے اس سسٹم امیج کا استعمال کریں۔
-
سرچ بار میں ٹائپ کریں۔ کنٹرول پینل اور منتخب کریں کنٹرول پینل ایپ

-
منتخب کریں۔ بیک اپ اور بحال (ونڈوز 7) .

-
بائیں پین سے، منتخب کریں۔ سسٹم امیج بنائیں .

-
میں سسٹم امیج بنائیں پاپ اپ ونڈو میں اپنی منسلک بیرونی ہارڈ ڈرائیو کو منتخب کریں۔ ہارڈ ڈسک پر ڈراپ ڈاؤن فہرست.

-
اگلی ونڈو میں، آپ کو سسٹم پارٹیشنز کی ایک فہرست نظر آئے گی جن کا بیک اپ بیرونی ہارڈ ڈرائیو پر سسٹم بیک اپ کے حصے کے طور پر لیا جائے گا۔ منتخب کریں۔ بیک اپ شروع کریں۔ بیک اپ کا عمل شروع کرنے کے لیے۔

-
آپ کے سسٹم کے سائز پر منحصر ہے، بیک اپ کے پورے عمل میں کچھ وقت لگ سکتا ہے۔ اسے وقت دیں اور بعد میں دوبارہ چیک کریں۔ بیک اپ مکمل ہونے کے بعد، آپ بیرونی ڈرائیو کو منقطع کر سکتے ہیں اور اسے محفوظ جگہ پر محفوظ کر سکتے ہیں۔
کمپیوٹر بیک اپ کی اقسام
آپ کی ضروریات پر منحصر ہے، آپ دو قسم کے بیک اپ انجام دے سکتے ہیں۔
- میں بیک اپ اور اسٹوریج کے لیے بیرونی ہارڈ ڈرائیو کیسے استعمال کر سکتا ہوں؟
اگر آپ کے پاس اپنی بیرونی ڈرائیو پر کافی جگہ ہے تو، کمپیوٹر کے مکمل بیک اپ اور مخصوص فائلوں کو اسٹور کرنے کے لیے ایک ہی ڈیوائس کا استعمال ممکن ہے۔ دوسری صورت میں، آپ علیحدہ ہارڈ ڈرائیوز پر غور کرنا چاہیں گے: ایک ڈرائیو آپ کے کمپیوٹر پر جگہ بچانے کے لیے فائلوں کو منتقل کرنے کے لیے اور دوسری بیک اپ کے لیے۔ ٹائم مشین استعمال کرنے والے میکس پر، آپ کو بیرونی ہارڈ ڈرائیو پر ایک نیا APFS والیوم بنانے کی ضرورت ہوگی تاکہ اس کا کچھ حصہ بیک اپ کے لیے اور دوسرا حصہ دیگر فائل اسٹوریج کے لیے استعمال کیا جا سکے۔
- میں اپنے میک کو بیرونی ہارڈ ڈرائیو میں کیسے بیک اپ کروں؟
اپنے میک کو بیرونی ڈرائیو میں بیک اپ کرنے کے لیے ٹائم مشین کا استعمال کریں۔ ڈرائیو کو جوڑیں اور اسے اپنی ترجیحی بیک اپ ڈرائیو کے طور پر سیٹ کریں۔ سسٹم کی ترجیحات > وقت کی مشین > بیک اپ ڈسک کو منتخب کریں۔ . وہاں سے، آپ دستی یا خودکار بیک اپ کا انتخاب کر سکتے ہیں جو ایک مخصوص وقفہ سے شروع ہوتے ہیں جب آپ بیرونی ڈرائیو کو اپنے میک سے منسلک کرتے ہیں۔ ضروری فائلوں کا بیک اپ لینے کے لیے، انہیں دستی طور پر اپنی بیرونی ڈرائیو میں منتقل کریں یا iCloud استعمال کریں۔
دلچسپ مضامین
ایڈیٹر کی پسند

ٹویٹر پر 'آپ کی دلچسپی ہو سکتی ہے' سیکشن کو کیسے آف کریں۔
'آپ کی دلچسپی ہو سکتی ہے' سیکشن زیادہ تر ٹویٹر صارفین کو پریشان کرتا ہے۔ سب کے بعد، آپ کسی وجہ سے کچھ لوگوں اور پروفائلز کی پیروی نہیں کرتے ہیں، اور انہیں آپ کے ٹویٹر فیڈ کو نہیں بھرنا چاہیے۔ بدقسمتی سے، اگرچہ، کوئی ماسٹر نہیں ہے
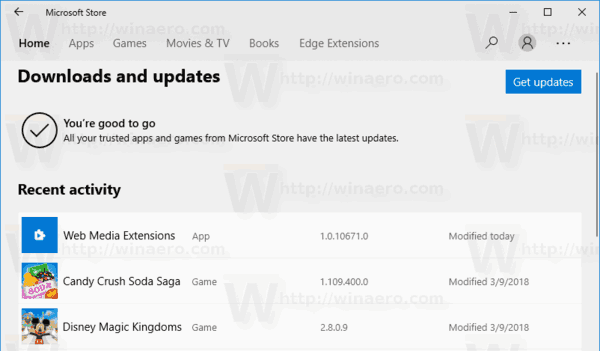
ونڈوز 10 میں مائیکرو سافٹ اسٹور ایپس کو غیر فعال کریں
ونڈوز 10 میں ایک گروپ پالیسی ہے جسے مائیکروسافٹ اسٹور ایپس تک رسائی کو محدود کرنے کے لئے استعمال کیا جاسکتا ہے ، بشمول پہلے سے انسٹال اور دستی طور پر ڈاؤن لوڈ پیکیجز۔

کلام میں گراف کیسے بنائیں؟
بصری ڈیٹا گرافکس بغیر پیغام کے اپنے پیغام کو پہنچانے کا ایک بہترین طریقہ ہے۔ اور مائیکروسافٹ ورڈ دستاویز میں کسی کو شامل کرنے کے لئے راکٹ سائنس دان نہیں لیتے ہیں۔ مائیکروسافٹ ایکسل سے ڈیٹا درآمد کرنا آسان بنا دیتا ہے

روبلوکس ایرر کوڈ 403 کو ٹھیک کرنے کے 8 طریقے
اگر آپ کو روبلوکس پر ایرر کوڈ 403 نظر آتا ہے تو آپ روبلوکس سرورز سے منسلک نہیں ہو سکتے۔ اس خرابی کو ٹھیک کرنے کے لیے، اپنے پی سی اور نیٹ ورک کا سامان دوبارہ شروع کریں، اپنا VPN اور اینٹی وائرس بند کریں، روبلوکس کیشے کو صاف کریں، اور روبلوکس ایپ کو دوبارہ انسٹال کریں۔ اگر روبلوکس سرور بند ہے تو آپ بس انتظار کر سکتے ہیں۔

اسنیپ میپ پر لوکیشن کیسے تبدیل کریں۔
اسنیپ چیٹ شاید مواد کے اشتراک کی اختراعی خصوصیت کے لیے مشہور ہے جو جیسے ہی آپ کے گروپ نے اسے دیکھا ہے غائب ہو جاتا ہے۔ اب ڈویلپرز نے اسنیپ میپ متعارف کرایا ہے، ایک ایسی خصوصیت جو آپ کو اپنے منتخب کردہ سامعین کے ساتھ اپنے مقام کا اشتراک کرنے کی اجازت دیتی ہے۔

ونڈوز 10 میں نوٹ پیڈ انسٹال کریں یا ان انسٹال کریں
ونڈوز 10 میں نوٹ پیڈ کو انسٹال یا ان انسٹال کرنے کا طریقہ۔ بلڈ 18943 سے کم از کم آغاز کرتے ہوئے ، ونڈوز 10 نوٹ پیڈ کو ایک اختیاری خصوصیت کے طور پر فہرست دیتا ہے ، دونوں کے ساتھ













