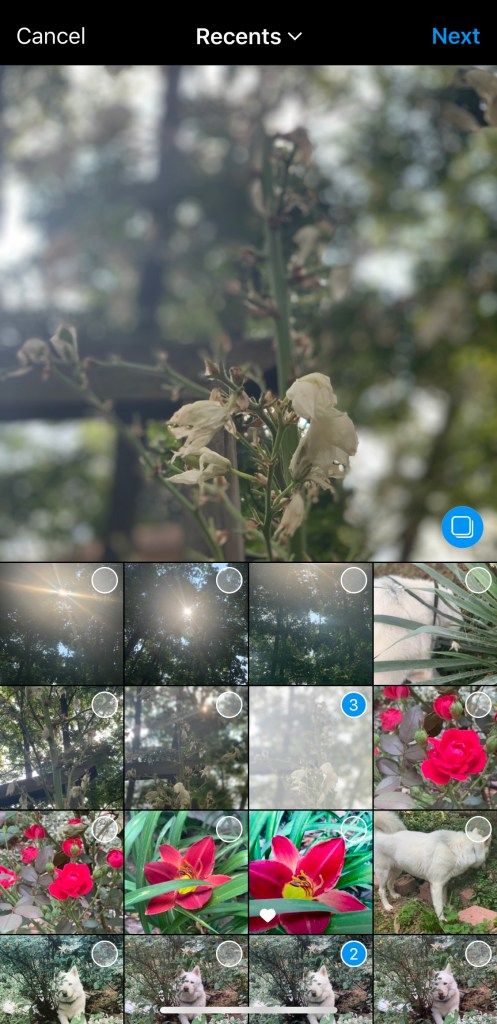بہت سے لوگ اپنی پسندیدہ ویب سائٹوں کی فہرست اپنے بُک مارک ٹیب میں محفوظ کرتے ہیں۔ لیکن کیا ہوگا اگر آپ دوسرا آلہ استعمال کرنا چاہتے ہو اور آپ کو اس بات کا یقین نہیں ہے کہ اپنے تمام بُک مارکس کو اس میں کیسے منتقل کریں؟ خوش قسمتی سے ، آپ کے بُک مارک لسٹ کے بیک اپ بنانے کے بہت سارے طریقے یہ ہیں کہ اسے دوسرے براؤزر یا یہاں تک کہ کسی دوسرے کمپیوٹر میں منتقل کیا جاسکے۔
ٹیریریا میں آری مل کو کس طرح تیار کرنا ہے
اس آرٹیکل میں ، ہم آپ کو ایک تفصیلی گائڈ فراہم کریں گے کہ کس طرح کروم بُک مارکس کو بیک اپ بنائیں اور مختلف آلات پر ان کا نظم کریں۔ ایک بار جب آپ بیک اپ بناتے ہیں تو ، پھر آپ اپنے بُک مارکس یا تاریخ کو کھونے کے خوف کے بغیر آلات اور براؤزر کو بحفاظت تبدیل کرسکتے ہیں۔
گوگل کروم بُک مارکس کا بیک اپ کیسے لیں
گوگل کے مطابق ، آپ کے تمام بُک مارکس کا بیک اپ لینے کا بہترین طریقہ یہ ہے کہ آپ اپنے گوگل اکاؤنٹ کے ساتھ ہم آہنگ ہوں۔ اگر آپ نے پہلے ہی ایسا کرنے کے لئے اپنا کروم ترتیب نہیں دیا ہے تو ، آپ صرف کچھ آسان کلکس میں ایسا کرسکتے ہیں:
- گوگل کروم کھولیں۔

- اوپری دائیں کونے میں موجود پروفائل فوٹو پر کلک کریں۔

- ہم آہنگی کو چالو کرنے کا انتخاب کریں۔

- اگر ضرورت ہو تو ، اپنے فعال گوگل اکاؤنٹ میں سائن ان کریں۔

جب آپ کروم پر کام کرنے کے لئے اپنا گوگل اکاؤنٹ مرتب کرتے ہیں ، تب آپ اپنے محفوظ کردہ تمام بُک مارکس کو ان مراحل کے ذریعے بیک اپ کرسکتے ہیں:
- اوپری دائیں کونے میں تھری ڈاٹ آئیکن پر کلک کریں۔

- سیٹنگیں کھولیں۔

- ترتیبات کے مینو ، مطابقت پذیری اور Google خدمات میں سے پہلے میں سے کسی ایک پر کلک کریں۔

- اب ، ہم آہنگی کا نظم کریں پر کلک کریں اور بُک مارکس کے آگے ٹوگل کو آن کریں۔

- آپ ہر چیز کو مطابقت پذیر بنانے کا فیصلہ بھی کرسکتے ہیں ، ایسی صورت میں آپ کو ہر وہ چیز منتخب کرنے کی ضرورت نہیں ہے جس کو آپ انفرادی طور پر ہم آہنگی بنانا چاہتے ہیں۔

اس طرح ، گوگل آپ کی ساری معلومات اور ڈیٹا کو محفوظ کرے گا تاکہ جب آپ کسی دوسرے آلے کے ذریعہ سائن ان کریں تو آپ کو اپنے سارے بُک مارکس کے ساتھ ساتھ اپنے تھیمز ، ٹیبز ، تاریخ اور ایپس تک بھی رسائی حاصل ہوجائے گی۔
گوگل کروم بُک مارکس اور پاس ورڈ کا بیک اپ کیسے لیں
وہی عمل جو آپ نے بُک مارکس کو بیک اپ کرنے کے لئے استعمال کیا ہے وہ گوگل کروم پاس ورڈ پر بھی لاگو ہوتا ہے۔ پہلے ، آپ کو اپنے اکاؤنٹ کو گوگل کروم کے ساتھ ہم آہنگ کرنے کی ضرورت ہوگی ، اور پھر آپ فیصلہ کرسکتے ہیں کہ آپ کیا بچانا چاہتے ہیں۔ یہاں آپ کس طرح بُک مارکس اور پاس ورڈ کو محفوظ کرسکتے ہیں:
- اپنے آلہ پر گوگل کروم کھولیں۔

- اوپری دائیں کونے میں تھری ڈاٹ آئیکن پر کلک کریں اور سیٹنگز کو منتخب کریں۔

- ہم آہنگی اور گوگل خدمات منتخب کریں۔

- مطابقت پذیری کا نظم کریں کو منتخب کریں اور ٹوگل کو بُک مارکس اور پاس ورڈز کے ساتھ موڑ دیں۔

اب ، آپ کے محفوظ کردہ سبھی پاس ورڈز اور بُک مارکس آپ کے Google اکاؤنٹ سے مربوط ہوں گے ، لہذا جب بھی آپ سائن ان کریں گے ، وہ آپ کے اختیار میں ہوں گے۔ چاہے آپ کو ویب سائٹس ، آن لائن خدمات ، یا مخصوص بُک مارکس میں سائن اپ کرنے کے لئے پاس ورڈ کی ضرورت ہو ، وہ اب آپ کے استعمال کردہ ہر کمپیوٹر پر دستیاب ہوں گے۔
گوگل کروم بُک مارکس اور تاریخ کا بیک اپ کیسے لیں
بُک مارکس کی بڑی مقدار تیار کرنا اور ہسٹری فولڈرز کو روزانہ بھرنا آسان ہے۔ جب بات کروم پر آپ کے ڈیٹا کو بیک اپ کرنے کی ہو تو ، دو طریقے ہیں جو آپ اسے کرسکتے ہیں۔
پہلے کو کسی وسیع دستی کی ضرورت نہیں ہوتی ہے ، کیونکہ آپ کو اپنا تمام ڈیٹا ایک HTML فائل میں ایکسپورٹ کرنا ہوگا اور اسے اپنے کمپیوٹر پر محفوظ کرنا ہوگا۔ اگر آپ براؤزر یا ڈیوائس تبدیل کر رہے ہیں تو ، یہ سب سے محفوظ رکھنے کا ایک محفوظ طریقہ ہے اور جب ضروری ہو تو اسے اپ لوڈ کریں۔
اپنے ڈیٹا کا بیک اپ لگانے کا دوسرا طریقہ یہ ہے کہ گوگل کو آپ کے لئے ایسا کرنے دیں۔ ایک بار جب آپ اسے اپنے ڈیٹا کو کسی اکاؤنٹ سے منسلک کرنے کی اجازت دیتے ہیں ، ہر بار جب آپ ایک ہی سندوں کا استعمال کرتے ہوئے سائن ان کرتے ہیں تو ، تمام بک مارکس ، تاریخ اور پاس ورڈ آپ کے لئے دستیاب ہوجائیں گے۔ یہاں آپ کو کرنے کی ضرورت ہے۔
- اپنے نئے آلے پر گوگل کروم کھولیں۔

- اوپری دائیں کونے میں تھری ڈاٹ آئیکن پر کلک کریں اور سیٹنگز کو منتخب کریں۔

- ہم آہنگی اور گوگل خدمات منتخب کریں۔

- مطابقت پذیری کا نظم کریں کو منتخب کریں اور ٹوگل کو بُک مارکس اور تاریخ کے ساتھ ہی چالو کریں۔

ونڈوز 10 پر گوگل کروم بُک مارکس کا بیک اپ کیسے لیں
متبادل کے طور پر ، آپ دستی طور پر اپنی تمام گوگل کروم بیک اپ فائلوں کو ایچ ٹی ایم ایل فائل میں ایکسپورٹ کرسکتے ہیں اور اسے اپنے ونڈوز 10 کمپیوٹر پر محفوظ کرسکتے ہیں۔ اگر آپ کسی دوسرے ویب براؤزر کو استعمال کرنا شروع کرتے ہیں اور اپنے تمام کروم ڈیٹا کو وہاں منتقل کرنا چاہتے ہیں تو یہ طریقہ کارآمد ہے۔ اگر آپ موزیلا فائر فاکس ، مائیکروسافٹ ایج ، یا سفاری کا استعمال شروع کردیں تو ، آپ کو اپنے تمام ڈیٹا کو درآمد کرنے اور جہاں سے آپ نے چھوڑا ہے ، جاری رکھنے کے لئے ایک HTML فائل کی ضرورت ہوگی۔
اس میں شامل اقدامات مندرجہ ذیل ہیں:
- اپنے پی سی پر گوگل کروم کھولیں اور اوپری دائیں کونے میں واقع تین ڈاٹ آئیکن پر کلک کریں۔

- بُک مارکس اور بُک مارک مینیجر کھولیں۔

- بُک مارک مینیجر میں ، تھری ڈاٹ آئیکن پر کلک کریں اور بک مارک ایکسپورٹ کریں کو منتخب کریں۔

- اپنی HTML فائل کو نام دیں اور فیصلہ کریں کہ اسے کہاں محفوظ کرنا ہے۔

- تصدیق کرنے کے لئے محفوظ کریں پر کلک کریں۔

HTML فائل اب آپ کے کمپیوٹر کی میموری میں محفوظ طریقے سے محفوظ ہے ، اور آپ اسے کسی اور Google Chrome اکاؤنٹ یا کسی نئے براؤزر پر اپ لوڈ کرسکتے ہیں جو آپ استعمال کریں گے۔
میک پر گوگل کروم بُک مارکس کا بیک اپ کیسے لیں
اگر آپ گوگل کروم سے سفاری میں تبدیل ہو رہے ہیں تو ، آپ شاید اپنے سبھی بُک مارکس اپنے ساتھ رکھنا چاہتے ہیں۔ اگر آپ اسے جلدی اور موثر انداز میں کرنا چاہتے ہیں تو ، یہاں آپ کو کرنے کی ضرورت ہے۔
- اپنے میک پر سفاری ایپ کھولیں۔

- گوگل> کروم> فائل سے درآمد> پر کلک کریں۔

- بُک مارکس یا تاریخ کو منتخب کریں اور درآمد پر کلک کریں۔

آپ کے سفاری سے تمام اہم ویب سائٹس اور لنکس درآمد کرنے کے ل That یہ کافی ہونا چاہئے اور آپ کو اپنے کام کو وہاں جاری رکھنے دیں۔
Android پر گوگل کروم بُک مارکس کا بیک اپ کیسے لیں
اپنے اینڈروئیڈ فون پر اپنے تمام بُک مارکس کا بیک اپ لینے کا بہترین طریقہ یہ ہے کہ آپ اپنے گوگل اکاؤنٹ کے ساتھ ہم آہنگ ہوں۔ کبھی کبھی ، آپ اس معلومات کو تبدیل کرنا چاہتے ہیں جو گوگل محفوظ کرتا ہے۔ آپ یہاں یہ کیسے کرسکتے ہیں:
- اپنے Android آلہ پر کروم ایپ کھولیں۔

- اوپری دائیں> ترتیبات میں تھری ڈاٹ آئیکن پر تھپتھپائیں۔

- ہم آہنگی اور گوگل خدمات پر کلک کریں۔

- یہاں تک کہ آپ ہر چیز کی مطابقت پذیری کو بند کر سکتے ہیں اور دستی طور پر فیصلہ کرسکتے ہیں کہ آپ کیا مطابقت پذیر بننا چاہتے ہیں۔

کروم بوک پر گوگل کروم بُک مارکس کا بیک اپ کیسے لیں
کروم بک صارفین شاذ و نادر ہی بیک اپ کی دشواریوں کا سامنا کرتے ہیں کیونکہ ان کا گوگل اکاؤنٹ خود بخود ہر چیز کو اپنے گوگل اکاؤنٹ کے ساتھ ہم آہنگ کرتا ہے۔ اگر آپ کو یقین نہیں ہے کہ مطابقت پذیری آن کی گئی ہے یا نہیں ، تو آپ یہاں اس کی جانچ کیسے کرسکتے ہیں:
- کروم کھولیں۔

- مزید> ترتیبات پر جائیں۔

- ہم آہنگی اور گوگل خدمات منتخب کریں۔

- آپ مطابقت پذیر ڈیٹا کے نیچے مطابقت پذیر ڈیٹا کی فہرستیں دیکھ سکتے ہیں۔

گوگل کروم بُک مارکس کو دستی طور پر بیک اپ کیسے بنائیں
اگر آپ نیا کمپیوٹر استعمال کرنا شروع کر رہے ہیں یا آپ اس وقت استعمال کر رہے براؤزر کو تبدیل کرنے کا سوچ رہے ہیں تو ، آپ دستی طور پر اپنے تمام کروم بُک مارکس ایکسپورٹ کرسکتے ہیں۔ دستی عمل کو تفصیلی ہدایات کی ضرورت نہیں ہے ، اور یہ بہت آسان ہے:
- اپنے پی سی پر گوگل کروم کھولیں اور اوپری دائیں کونے میں واقع تین ڈاٹ آئیکن پر کلک کریں۔

- بُک مارکس اور بُک مارک مینیجر کھولیں۔

- بُک مارک مینیجر میں ، تھری ڈاٹ آئیکن پر کلک کریں اور بک مارک ایکسپورٹ کریں کو منتخب کریں۔

- اپنی HTML فائل کو نام دیں اور تصدیق کے لئے محفوظ کریں پر کلک کریں۔

گوگل کروم بُک مارکس کو بحال کرنے کا طریقہ
اپنے بُک مارکس کو بحال کرنے کا ایک بہترین طریقہ یہ ہے کہ آپ اپنے گوگل اکاؤنٹ میں سائن ان ہوں اور اپنے موجودہ براؤزر کے ساتھ ہم وقت ساز ہوجائیں۔ دوسرا بہترین آپشن یہ ہے کہ آپ اپنی تمام فائلیں وقتا فوقتا ایکسپورٹ کریں ، اور ہنگامی صورت حال میں ، گوگل کروم یا کسی دوسرے براؤزر پر HTML دستاویز اپ لوڈ کریں۔ یہ کرنے کا طریقہ یہاں ہے:
- گوگل کروم کھولیں اور تین ڈاٹ آئیکن پر کلک کریں۔

- بُک مارکس کو کھولیں اور بُک مارکس اور سیٹنگ کو درآمد کریں منتخب کریں۔

- بک مارکس ایچ ٹی ایم ایل فائل کا انتخاب کریں اور منتخب فائل کی تصدیق کریں۔

ایک بار جب آپ کے تمام بُک مارکس بحال ہوجائیں تو ، آپ اپنے پچھلے براؤزر کی طرح ہی Chrome کا استعمال شروع کرسکتے ہیں۔ اگر آپ اسے کچھ دیر کے لئے استعمال کرنے کا ارادہ رکھتے ہیں تو ، گوگل اکاؤنٹ بنانا آپ کے ڈیٹا کو کروم پر محفوظ کرنے کا بہترین طریقہ ہوگا کیونکہ یہ آپ کے تمام بُک مارکس ، تاریخ اور پاس ورڈ کو ہم آہنگ کر دے گا۔
گوگل کروم میں اپنے بُک مارکس کا نظم کیسے کریں
اگر آپ ان لوگوں میں شامل ہیں جو ہر چیز کو بک مارک کرتے ہیں تو ، ایک نقطہ اس وقت ہوگا جب آپ کو اپنے بُک مارک فولڈرز کا انتظام کرنا ہوگا۔ آپ زیادہ فولڈر شامل کرسکتے ہیں یا بوک مارکس کے ٹیب میں جو کچھ دیکھتے ہیں اسے صرف چند آسان کلکس میں دوبارہ ترتیب دے سکتے ہیں۔
- کروم کھولیں۔

- تین نقطوں کے آئیکون پر کلک کریں ، اور بُک مارکس اور بُک مارک مینیجر کو کھولیں۔

- تین نقطوں کے آئیکون پر کلک کریں اور اپنے بُک مارکس کے ل separate الگ فولڈر بنانے کے لئے نیا فولڈر شامل کریں کا انتخاب کریں۔

- اپنے بُک مارکس کو نئے فولڈروں میں منتقل کرنے کے لئے گھسیٹیں اور چھوڑیں

- تین نقطوں کے آئیکون پر کلک کریں اور نام کے مطابق ترتیب دیں منتخب کریں اگر آپ انہیں حرف تہجی طور پر دیکھنا چاہتے ہیں۔
بک مارکس کو منظم کرنا آپ کے لئے سب سے زیادہ دلچسپ کام نہیں ہے ، لیکن یہ آپ کو لامتناہی طومار سے بچا سکتا ہے۔ آپ کی تمام ویب سائٹس اور لنکس کے لئے ایک نامزد جگہ ہوگی اور آپ ان کی تلاش میں اپنا وقت گزارنا بند کردیں گے۔
اپنے بُک مارکس کو گوگل کروم سے دوسرے براؤزر میں کیسے برآمد کریں
براؤزر کو تبدیل کرنا غیر معمولی بات نہیں ہے کیونکہ صارف مختلف اکاؤنٹس کا نظم کرنے کے لئے دستیاب بہترین ٹولز کی طرف راغب ہوتے ہیں۔ تاہم ، اگر آپ بغیر کسی بُک مارکس یا محفوظ کردہ پاس ورڈ کے برائوزر میں کام کرنا شروع کردیں تو یہ تکلیف نہیں ہے۔ خوش قسمتی سے ، گوگل تمام بُک مارکس ، تلاش کی تاریخ اور پاس ورڈ برآمد کرنے اور انہیں دوسرے براؤزر میں اپ لوڈ کرنے کا ایک طریقہ فراہم کرتا ہے۔ یہ کام کرنے کا طریقہ یہاں ہے:
- کروم کھولیں۔

- اوپری دائیں کونے میں تھری ڈاٹ آئیکن پر کلک کریں۔

- بُک مارکس کو منتخب کریں اور بُک مارک مینیجر کو کھولیں۔

- تھری ڈاٹ آئکن پر کلک کریں اور بک مارکس ایکسپورٹ کریں کو منتخب کریں۔

کروم ایک ایچ ٹی ایم ایل فائل بنائے گا ، اور ایک بار جب آپ دوسرا براؤزر استعمال کرنا شروع کردیں تو آپ کو اسے اپ لوڈ کرنا پڑے گا۔ اس سے کوئی بھی منتقلی ہموار ہوجائے گی کیونکہ آپ کو اپنا سارا قیمتی ڈیٹا مل جائے گا۔
بُک مارکس کی اہمیت
غالبا. ، آپ کو اپنے بُک مارکس کے بارے میں سوچنے کی ضرورت نہیں ہے جب تک کہ آپ کو کسی دوسرے آلے یا براؤزر میں تبدیل نہ ہونا پڑے۔ پہلے ، آپ کو ہمیشہ اپنے ڈیٹا کو گوگل اکاؤنٹ کے ساتھ ہم آہنگ کرنا چاہئے اور بعد میں اپنی ضروریات کو پورا کرنے کے لئے عملی اقدام کا بہترین طریقہ دیکھنا چاہئے۔
اپنے بُک مارکس کو ایکسپورٹ اور امپورٹ کرنا اتنی بڑی بات نہیں ہے ، اور اب آپ خود ہی یہ کر پائیں گے۔ آپ کتنی بار اپنے بُک مارکس کا نظم کرتے ہیں؟ کیا آپ انہیں الگ الگ فولڈر میں رکھتے ہیں؟ کیا آپ نے اپنے اکاؤنٹ میں ہم وقت سازی قائم کی ہے؟
ذیل میں تبصرے کے سیکشن میں اپنے خیالات شیئر کریں۔