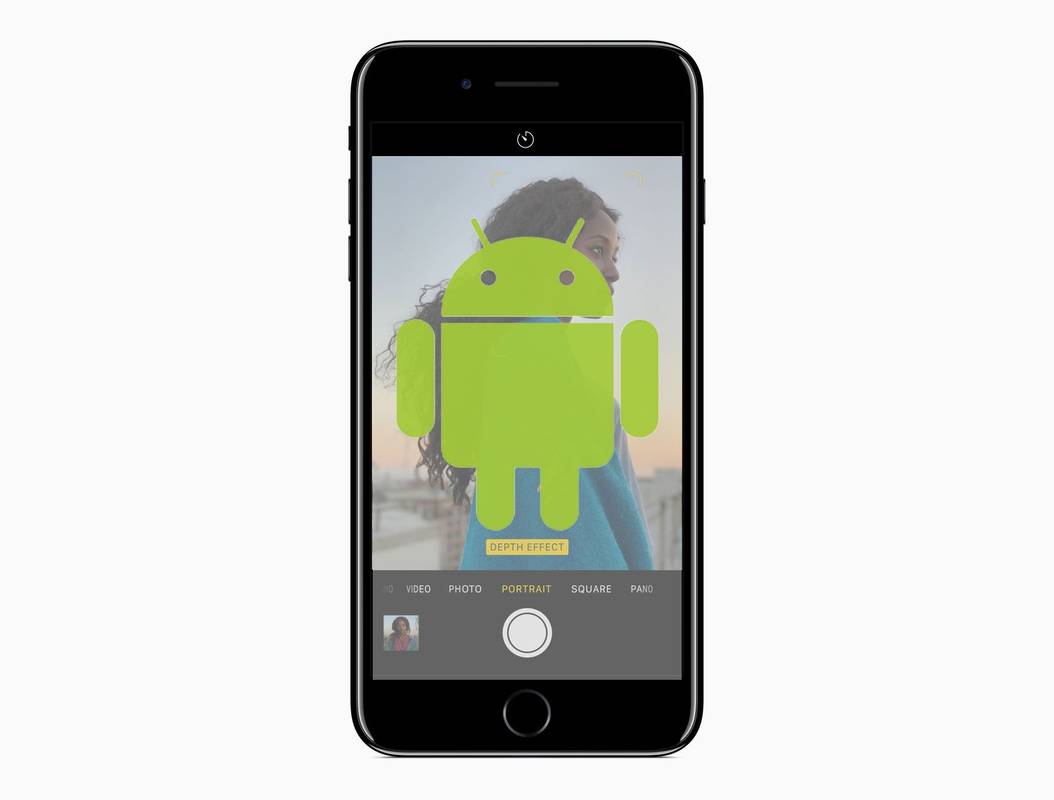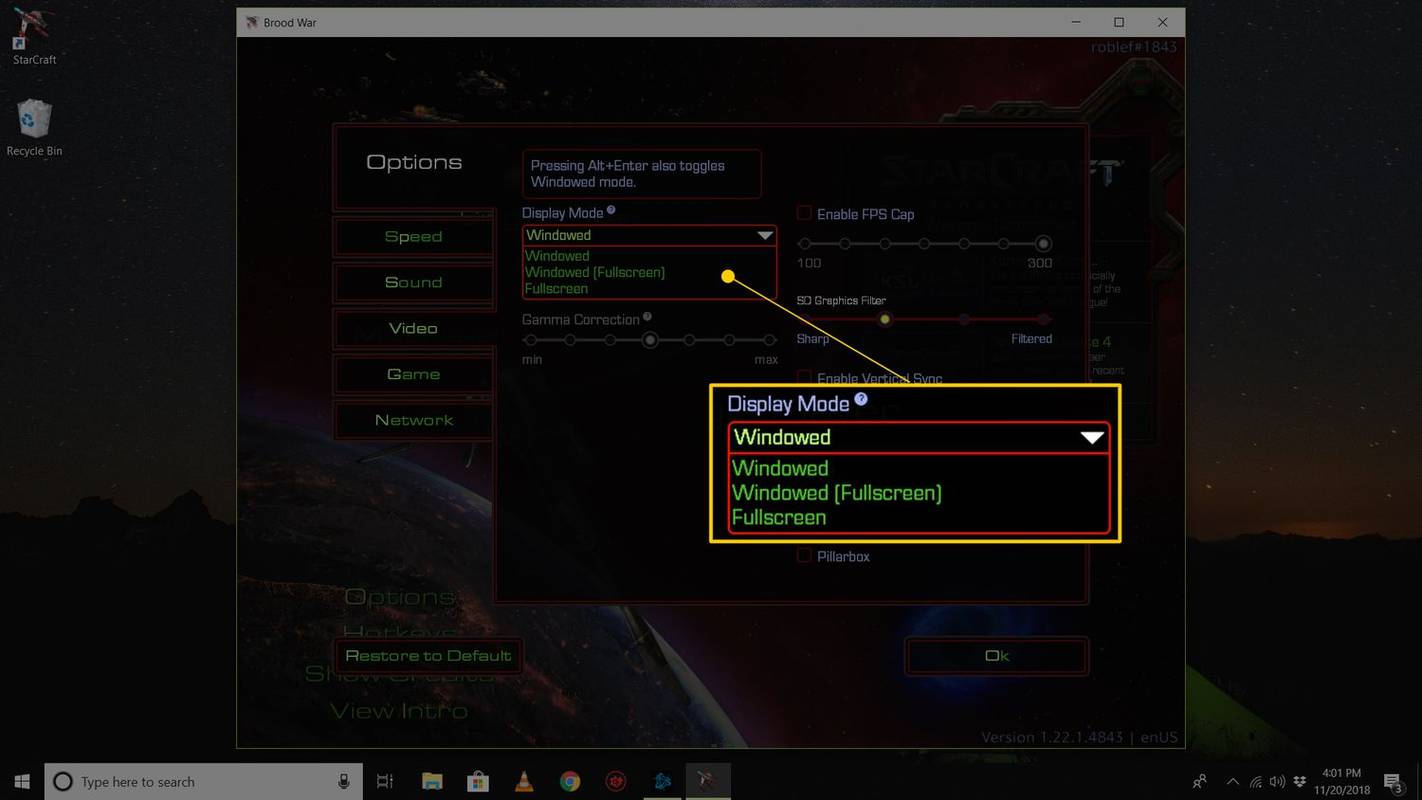کیا آپ کچھ فائل ہاؤس کیپنگ یا آرگنائزنگ وغیرہ کر رہے ہیں اور فائلوں کے ایک گروپ کا نام تبدیل کرنے کی ضرورت ہے؟ ٹھیک ہے ، آپ اپنے میک پر خود بخود اس کا طریقہ سیکھنے کے ل the صحیح صفحہ پر ہیں۔

اس مضمون میں ، ہم آپ کو تیسری پارٹی کے آلے کو انسٹال کرنے کی ضرورت کے بغیر آپ کی فائلوں کا نام تبدیل کرنے کے بیچ کے اقدامات کریں گے۔ نیز ، ہم نے اس عنوان سے متعلق سوالات کے بارے میں عمومی اقدامات کے لئے اقدامات فراہم کیے ہیں۔
میک پر فائلیں کس طرح تبدیل کریں؟
جب تک فائل کی تمام اقسام یکساں ہوں ، یہ طریقہ کار کسی بھی قسم کی فائل کا استعمال کرکے کام کرے گا۔
- گودی سے فائنڈر پر کلک کریں۔

- نام تبدیل کرنے کیلئے فائلیں تلاش کریں۔

- شفٹ کو دبائیں اور فائلوں کو منتخب کریں۔
- فائنڈر ونڈو سے ، ایکشن منتخب کریں۔
- نام تبدیل کریں (نمبر) اشیا پر کلک کریں…

- ڈراپ ڈاؤن مینو میں ، نام تبدیل کرنے والے ٹولز کے سیٹ سے ، فارمیٹ منتخب کریں۔

- جس ڈھانچہ کے لئے آپ چاہتے ہیں اس کی شکل منتخب کریں:
- نام اور تاریخ
- نام اور اشاریہ ، یا
- نام اور کاؤنٹر۔
- کسٹم فارمیٹ میں ، فائلوں کے بیچ کے لئے ایک نام شامل کریں۔

- ایک ابتدائی نمبر میں ٹائپ کریں ، یہ کسی بھی نمبر سے شروع ہوسکتا ہے ، پھر نام تبدیل کریں۔

خودکار طریقے سے میک پر فائلوں کا نام تبدیل کرنے کا طریقہ؟
شروع کرنے سے پہلے ڈیسک ٹاپ پر نام تبدیل کرنے کیلئے تمام فائلوں کے ساتھ ایک فولڈر رکھیں۔ بیچ کو میک آٹو میٹر کا استعمال کرکے اپنی فائلوں کا نام تبدیل کرنا:
- فائنڈر ،> ایپلیکیشنز فولڈر منتخب کریں ، پھر آٹو میٹر ایپ پر کلک کریں۔

- فولڈر ایکشن> منتخب کریں منتخب کریں۔

- بائیں کالم پر پہلے کالم میں فائلیں اور فولڈرز منتخب کریں۔

- درمیانی کالم سے ، فائنڈر آئٹمز کا نام تبدیل کرنے پر ڈبل کلک کریں۔

- ایک پاپ اپ باکس بنیادی طور پر پوچھتا نظر آئے گا کہ کیا آپ نام تبدیل کرنے کے بعد اصل فائلوں کو اصل فائلوں میں شامل کرنا چاہتے ہیں؟ اگر آپ انہیں رکھنا نہیں پسند کرتے ہیں تو شامل نہ کریں کا انتخاب کریں۔

- پہلے ڈراپ ڈاؤن مینو سے فائنڈر آئٹمز کا نام تبدیل کریں ونڈو میں ، ترتیب وار بنائیں کو منتخب کریں۔

- نئے نام کے ساتھ والے ریڈیو بٹن کو چیک کریں اور اپنی فائلوں کے لئے نیا نام درج کریں۔

- اپنے ڈیسک ٹاپ یا فائنڈر میں ، اپنی تمام فائلوں پر مشتمل فولڈر کو پین میں گھسیٹیں۔

- پھر پلے بٹن پر کلک کریں۔

میک پر فائل کا نام تبدیل کرنے کا بیچ کس طرح؟
میک کا استعمال کرتے ہوئے بیچ کا نام تبدیل کرنے کی فائل ایکسٹینشنز میں:
- اوپن فائنڈر۔

- نام تبدیل کرنے کے لئے فائلوں کو تلاش کریں.

- فائلوں کو منتخب کرنے کے لئے شفٹ کو دبائیں۔

- فائنڈر ونڈو سے ، کوگ آئیکن (ایکشن بٹن) پر کلک کریں یا ، مینو تک رسائی حاصل کرنے کے لئے منتخب فائلوں پر دائیں کلک کریں۔

- معلومات حاصل کریں اور اس کے اوپر کمپریس آئٹمز کے تحت ، اشیا کا نام تبدیل کریں منتخب کریں۔

- نام بدلنے والے ٹول بار سے ، فارمیٹ منتخب کریں۔

- اب اپنی فائلوں کا نام تبدیل کرنے کے لئے نام کی شکل منتخب کریں۔ میں سے انتخاب کریں:

- نام اور اشاریہ
- نام اور کاؤنٹر ، یا
- نام اور تاریخ۔
- نام کی شکل باکس میں ، تمام منتخب فائلوں میں شامل ہونے کے لئے نیا نام درج کریں۔

- باکس پر اسٹارٹ نمبر میں ایک نمبر درج کریں ، نمبر کسی بھی نمبر سے شروع ہوسکتا ہے۔

- نام بدلیں منتخب کریں۔

میکرو کے استعمال سے ایک سے زیادہ فائلوں کا نام تبدیل کیسے کریں؟
ایکسل میں بصری بنیادی کے میکرو کا استعمال کرتے ہوئے فائلوں کے نام تبدیل کرنے کیلئے:
- ایک نئی ورک شیٹ میں ، ایک کالم میں ، فائلوں کا نام بدلنے کے لئے موجودہ فائل کے تمام نام درج کریں ، پھر کسی اور کالم میں ، نئے فائل کے نام داخل کریں۔

- اپنی ورک بک کھولیں ، پھر ڈویلپر ٹیب کے تحت بصری بنیادی کو منتخب کریں یا Alt + F11 دبائیں۔ بصری بنیادی ایڈیٹر ونڈو کھل جائے گی۔
- نیا ماڈیول بنانے کے ل In ، داخل کریں> ماڈیول منتخب کریں۔

- کوڈ ونڈو میں درج ذیل وی بی اے کوڈ درج کریں:
Sub RenameMultipleFiles()
With Application.FileDialog(msoFileDialogFolderPicker)
.AllowMultiSelect = False
If .Show = -1 Then
selectDirectory = .SelectedItems(1)
dFileList = Dir(selectDirectory & Application.PathSeparator & '*')
Do Until dFileList = ''
curRow = 0
On Error Resume Next
curRow = Application.Match(dFileList, Range('B:B'), 0)
If curRow > 0 Then
Name selectDirectory & Application.PathSeparator & dFileList As _
selectDirectory & Application.PathSeparator & Cells(curRow, 'D').Value
End If
dFileList = Dir
Loop
End If
End With
End Sub
- پھر سییو پر کلک کریں۔

نوٹ: اس مظاہرے میں ، حد (B: B) سے مراد اصل فائل نام کی فہرست جہاں ہے ، اور کالم ڈی سے مراد ہے جہاں نئی فائل کے نام کی فہرست ہے۔ لہذا ، آپ کو ان حوالوں کو اپ ڈیٹ کرنے کی ضرورت ہے ، تاکہ آپ کے ڈیٹا میں موجود کالموں کی عکاسی کریں۔ - موجودہ ورک شیٹ میں ، میکرو کو چلانے کے لئے چلائیں کو منتخب کریں۔

- براؤزر ڈائیلاگ باکس سے ، نام تبدیل کرنے کیلئے فائلوں پر مشتمل ڈائریکٹری کا انتخاب کریں ، پھر ٹھیک ہے پر کلک کریں۔ جب آپ ڈائریکٹری پر جائیں گے تو آپ کو تبدیل شدہ فائل کے نام نظر آئیں گے۔
اضافی عمومی سوالنامہ
میں ایک ساتھ ایک سے زیادہ فائلوں کا نام کس طرح رکھوں؟
متعدد فائل کے ناموں کو بیک وقت میکوس کا استعمال کرتے ہوئے تبدیل کرنے کے لئے:
1. گودی سے ، فائنڈر پر کلک کریں۔

2. نام تبدیل کرنے کے لئے فائلوں کو تلاش کریں.

3. فائلوں کو منتخب کرنے کے لئے شفٹ کو دبائیں۔

4. فائنڈر ونڈو سے ، ایکشن کو منتخب کریں۔

5. نام تبدیل کریں (نمبر) اشیاء منتخب کریں…

6. ڈراپ ڈاؤن مینو میں ، نام تبدیل کرنے والے ٹولز کے سیٹ سے ، فارمیٹ منتخب کریں۔

7. جس ڈھانچے کے لئے آپ چاہتے ہیں اس کے لئے فائل نام کی شکل منتخب کریں:
· نام اور تاریخ
· نام اور اشاریہ ، یا
· نام اور کاؤنٹر۔

8. کسٹم فارمیٹ میں ، فائلوں کے بیچ کے لئے ایک نام شامل کریں۔

9. ایک آغاز نمبر شامل کریں ، یہ کسی بھی نمبر سے شروع ہوسکتا ہے۔

10. نام تبدیل کریں۔ آپ کے منتخب کردہ سب کا نام تبدیل اور آپ کے درج کردہ ابتدائی نمبر سے ترتیب وار درج کیا جائے گا۔

ونڈوز کا استعمال کرتے ہوئے ایک ساتھ متعدد فائلوں کے ناموں کا نام تبدیل کرنا:
1. فائل ایکسپلورر کو کھولیں۔

2. فائلوں پر مشتمل فولڈر کو تلاش کریں جس میں ان کے نام کی ضرورت ہے۔
اسنیپ چیٹ پر بھوت کو کیسے تبدیل کیا جائے

3. دیکھیں ٹیب کو منتخب کریں۔

4. تفصیلات والے نظارے پر کلک کریں ، پھر ہوم ٹیب پر۔

5. سلیکٹ آل بٹن پر کلک کریں۔ تمام فائلوں کو منتخب کرنے کے لئے Ctrl + A کی بورڈ شارٹ کٹ استعمال کریں۔ یا Ctrl کلید کو تھامے اور ہر فائل پر کلک کریں۔

6. ہوم ٹیب سے ، نام تبدیل کریں کو منتخب کریں۔ روشنی ڈالی گئی فائلوں میں سے ایک کا نام اجاگر کیا جائے گا۔

7. اپنی تمام فائلوں کے لئے نئی فائل کا نام درج کریں پھر درج کریں۔ اب تمام فائلوں کے پاس نیا نام ہوگا جس میں ایک نمبر ہے جس میں ان کی تعداد مختلف ہے۔

میک پر فائل کا نام تبدیل کرنے کا تیز ترین طریقہ کیا ہے؟
میک کا استعمال کرتے ہوئے کسی ایک فائل کا نام بدلنے کا تیز ترین طریقہ یہ ہے:
1. جس فائل کا نام تبدیل کرنا چاہتے ہو اسے منتخب کریں۔

2. انٹر دبائیں۔ موجودہ فائل کا نام اجاگر ہوگا۔

3. نئی فائل کا نام ٹائپ کریں پھر ایک بار پھر انٹر دبائیں۔

آپ میک پر متعدد تصاویر کا نام تبدیل کیسے کرتے ہیں؟
فائنڈر کا استعمال کرتے ہوئے ، میک پر متعدد تصاویر کا نام تبدیل کرنے کے دو طریقے یہ ہیں:
1. فائنڈر میں ، ان تمام تصاویر کو منتخب کریں جن کی آپ کو نام تبدیل کرنے کی ضرورت ہے اور پھر ان پر دائیں کلک کریں۔

2. مینو پر اشیاء (نام) کا نام تبدیل کریں۔ آپ کو منتخب کرنے کے ل options نام کی ونڈو اختیارات کے ساتھ نمودار ہوگی۔
words الفاظ یا اعداد تلاش کریں اور ان کی جگہ لیں ،
all تمام فائل ناموں میں متن شامل کریں ، یا
names فائل کے ناموں کو مکمل طور پر اور فارمیٹ کریں
number فائلوں کی تعداد کے ل. انتخاب۔

you. جب آپ نے ایک نیا فارمیٹ اور اپنی مطلوبہ ترتیبات داخل کرلیں تو ، نام تبدیل کریں کو منتخب کریں۔

شروع کرنے سے پہلے ، ان تمام تصاویر کے ساتھ ایک فولڈر رکھیں جس کا آپ نام تبدیل کرنا چاہتے ہیں اپنے ڈیسک ٹاپ پر محفوظ کریں۔ بیچ کیلئے میک آٹو میٹر کا استعمال کرکے اپنی تصاویر کا نام تبدیل کریں:
1. فائنڈر ،> ایپلیکیشنز فولڈر منتخب کریں ، پھر آٹو میٹر ایپ پر کلک کریں۔

2. فولڈر ایکشن کو منتخب کریں ،> منتخب کریں۔

3. بائیں کالم پر پہلے کالم میں فائلیں اور فولڈرز منتخب کریں۔

the. درمیانی کالم سے ، فائنڈر آئٹمز کا نام تبدیل کریں پر ڈبل کلک کریں۔

A. ایک پاپ اپ باکس بنیادی طور پر یہ پوچھتا نظر آئے گا کہ کیا آپ نام تبدیل کرنے کے بعد اصل فائلوں کے ساتھ اصل فائلوں کو شامل کرنا چاہتے ہیں ، اگر آپ ان کو رکھنا پسند نہیں کرتے ہیں تو شامل نہ کریں کو منتخب کریں۔

6. پہلے ڈراپ ڈاؤن مینو سے ، نام بدلنے والے اشیا کی ونڈو میں ، ترتیب وار بنائیں منتخب کریں۔

7. نئے نام کے ساتھ والے ریڈیو بٹن کو چیک کریں اور اپنی فائلوں کے لئے نیا نام درج کریں۔

8. اپنے ڈیسک ٹاپ یا فائنڈر میں ، اپنی تمام تصاویر پر مشتمل فولڈر کو پین میں گھسیٹیں۔

9. پھر پلے بٹن پر کلک کریں۔

آپ میک پر کسی فولڈر کا نام کیسے لیتے ہیں؟
یہاں ہم آپ کو اپنے میک کا استعمال کرکے فولڈر کا نام تبدیل کرنے کے دو طریقے دکھائیں گے۔
1. جس فولڈر کا نام تبدیل کرنا چاہتے ہو اسے ڈھونڈیں۔

2. فولڈر پر کلک کریں ، پھر اس پر بائیں طرف دبائیں۔

3. فولڈر کا موجودہ نام اجاگر ہوا ہے۔ نیا نام ٹائپ کرنا شروع کریں یا ان الفاظ کا انتخاب کریں جو آپ تبدیل کرنا چاہتے ہیں۔

When. جب مکمل ہوجائے تو ، انٹر دبائیں۔

متعدد فولڈروں کا نام تبدیل کرنے کیلئے:
1. ان فولڈرز کو تلاش کریں جن کا آپ نام بدلنا چاہتے ہیں۔

2. ان کو اجاگر کرنے کے لئے ، پہلے فولڈر میں ایک بار دبائیں ، پھر شفٹ کی کو دبائیں اور آخری فولڈر پر ایک بار دبائیں ، اگر فولڈر کسی خاص ترتیب میں ہیں۔ اگر وہ کسی خاص ترتیب میں نہیں ہیں تو ، اس فولڈر پر ایک بار کلک کرتے ہوئے کمانڈ کی کو دبائیں جب آپ اپنا نام تبدیل کرنا چاہتے ہیں۔

نام تبدیل کرنے کا اختیار حاصل کرنے کے لئے ، نمایاں کردہ فولڈروں پر دائیں کلک کریں .

4. ڈراپ ڈاؤن مینو سے نام (نمبر) اشیاء منتخب کریں۔

the. پاپ اپ باکس کے ڈھونڈنے والے فیلڈ میں جس فائل کا نام آپ تبدیل کرنا چاہتے ہیں اسے ٹائپ کریں۔

6. اس کے بعد ٹیکسٹ فیلڈ کے ساتھ تبدیل کریں میں متبادل فائل کا نام۔

7. نام تبدیل کریں کا انتخاب کریں۔

بیچ کچھ فائلوں میں آپ کی فائلوں کا نام بدل رہا ہے
آج ، ہمارے کمپیوٹرز اور لیپ ٹاپ میں بلٹ ان فیچرز اور ٹولز شامل ہیں جو ہماری مدد کرنے کے لئے بنائے گئے ہیں۔ ایک ایک کرکے بہت ساری فائلوں کا نام تبدیل کرنے کا تصور کریں۔ نہ صرف یہ نہ صرف انتہائی تکلیف دہ ہوگا ، بلکہ آپ غلطی کرسکتے ہیں ، اور بار بار دباؤ ڈالنے والے چوٹ کا سبب بن سکتے ہیں۔
اب جب کہ ہم نے آپ کو اپنی فائلوں اور فولڈروں کا نام تبدیل کرنے کے لئے مختلف طریقے دکھائے ہیں ، ہم جاننا چاہیں گے کہ آپ نے کون سے طریقے استعمال کیے ہیں۔ کیا آپ نتائج سے خوش ہیں؟ ہمیں ذیل میں تبصرے کے سیکشن میں بتائیں۔