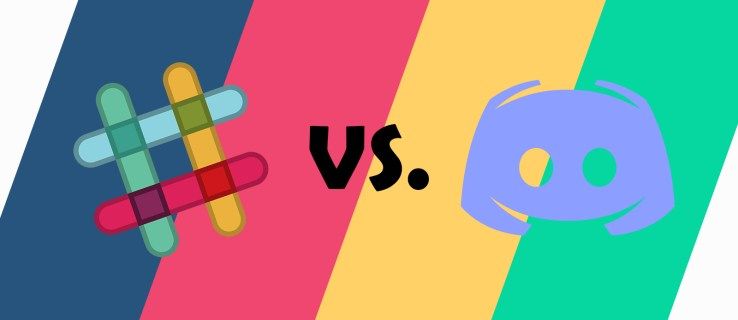اس کی بہت سی وجوہات ہو سکتی ہیں جن کی وجہ سے آپ دوسرے صارفین کو Windows 10 کا استعمال کرتے ہوئے کمپیوٹر پر مخصوص ایپس تک رسائی سے روکنا چاہتے ہیں۔ مثال کے طور پر، ایپ تک رسائی کو محدود کرنے کا طریقہ جاننا خاص طور پر مفید ہو سکتا ہے اگر آپ اپنے کمپیوٹر کو خاندان کے اراکین یا ساتھی کارکنوں کے ساتھ شیئر کرتے ہیں۔

چاہے آپ ایپ کی اجازتوں کو محدود کرنا چاہتے ہیں یا ایپ تک رسائی کو مکمل طور پر مسدود کرنا چاہتے ہیں، ایسا کرنے کے چند طریقے ہیں۔ اس مضمون میں، ہم آپ کو دکھائیں گے کہ ونڈوز 10 میں ایپس تک رسائی کو کیسے محدود کیا جائے۔ ہم ونڈوز 10 میں مخصوص ایپس تک انٹرنیٹ تک رسائی کو محدود کرنے کے عمل سے بھی گزریں گے۔
ونڈوز 10 میں مخصوص ایپس تک رسائی کو کیسے محدود کریں۔
Windows 10 میں کسی مخصوص ایپ تک رسائی کو محدود کرنے کے لیے آپ کو تھرڈ پارٹی ایپ ڈاؤن لوڈ کرنے کی ضرورت نہیں ہے۔ آپ اسے سسٹم کی سیٹنگز میں کر سکتے ہیں۔ یہ وہی ہے جو آپ کو کرنے کی ضرورت ہے:
- اپنی اسکرین کے نیچے بائیں کونے میں اسٹارٹ پر جائیں۔

- بائیں سائڈبار پر ترتیبات کے آئیکن پر کلک کریں۔

- اس وقت تک نیچے اسکرول کریں جب تک کہ آپ کو پرائیویسی نہ مل جائے۔

- بائیں سائڈبار پر ایپ پرمیشنز پر جائیں۔

- نیچے اسکرول کریں جب تک کہ آپ کو وہ ایپ نہ ملے جس تک آپ رسائی کو محدود کرنا چاہتے ہیں۔ مثال کے طور پر، ہم کیمرہ ایپ استعمال کریں گے۔

- اس ڈیوائس پر کیمرے تک رسائی کی اجازت دیں کے تحت، تبدیلی پر کلک کریں۔

- سوئچ کو آف پر ٹوگل کریں۔

- ایپس کو اپنے کیمرے تک رسائی کی اجازت کے تحت، سوئچ کو ٹوگل کریں۔

ایک قدم آگے جانے کے لیے، آپ ڈیسک ٹاپ ایپس کو اپنا کیمرہ استعمال کرنے سے روکنے کا انتخاب کر سکتے ہیں، اور آپ یہ بھی منتخب کر سکتے ہیں کہ کون سی Microsoft اسٹور ایپس آپ کے کیمرے تک رسائی حاصل کر سکتی ہیں۔
اس کے علاوہ، یہ بھی ذہن میں رکھیں کہ جن ایپس کو سسٹم کے تمام وسائل استعمال کرنے کی اجازت ہے وہ رازداری کی ترتیبات میں درج نہیں ہوں گی۔ اس کے بجائے، آپ صرف ان ایپس کے لیے مخصوص اجازتوں کو محدود کر سکتے ہیں جو درج ہیں۔ اگرچہ، آپ دیکھیں گے کہ ڈیسک ٹاپ ایپس رازداری کی ترتیبات میں موجود ہیں۔
ہر ایپ کو مختلف قسم کی فائلوں تک رسائی حاصل ہے، اور آپ انہیں دستی طور پر ایڈجسٹ کر سکتے ہیں۔ ایک بار جب آپ کام کر لیں، بس پرائیویسی ونڈو کو بند کر دیں۔ اگلی بار جب آپ اس ایپ کو لانچ کرنے کی کوشش کریں گے جس تک آپ نے رسائی کو محدود کیا ہے، آپ دیکھیں گے کہ آپ کی رسائی محدود ہو گئی ہے۔
کس طرح صرف ایک صوتی میل بھیجیں
گروپ پالیسی ایڈیٹر کے ذریعے ایپس تک رسائی کو محدود کریں۔
ایپس تک رسائی کو محدود کرنے کا دوسرا طریقہ گروپ پالیسی ایڈیٹر کے ساتھ ہے۔ تاہم، یہ طریقہ صرف اس صورت میں ممکن ہے جب آپ کے پاس Windows 10 پرو یا انٹرپرائز ہو۔ یہ اس طرح ہوتا ہے:
- اسکرین کے نیچے بائیں کونے میں میگنفائنگ گلاس آئیکن پر جائیں۔
- |_+_| میں ٹائپ کریں۔ رن ایپ کو کھولنے کے لیے۔
- سرچ باکس میں |_+_| ٹائپ کریں۔ اور OK کو منتخب کریں۔
- بائیں سائڈبار پر یوزر کنفیگریشن پر کلک کریں۔
- انتظامی ٹیمپلیٹس فولڈر میں آگے بڑھیں۔
- سسٹم فولڈر میں جائیں۔
- دائیں پین پر مخصوص ونڈوز ایپلی کیشنز فائل کو نہ چلائیں تلاش کریں۔
- اس پر ڈبل کلک کریں۔ اس سے ایک نئی ونڈو کھل جائے گی۔
- ونڈو کے بائیں جانب، فعال دائرہ کو چیک کریں۔
- اختیارات کے تحت، شو پر جائیں۔
- اس ایپ کا نام ٹائپ کریں جس تک آپ رسائی کو محدود کرنا چاہتے ہیں۔ |_+_| شامل کرنا نہ بھولیں۔ ایپ کے نام کے بعد توسیع۔
- اپلائی بٹن پر جائیں۔
- ٹھیک ہے کا انتخاب کریں۔
گروپ پالیسی ایڈیٹر کو بند کرنے کے بعد، اس ایپ تک رسائی پہلے سے ہی محدود ہو جانی چاہیے۔ اگر نہیں، تو اپنے کمپیوٹر کو دوبارہ شروع کریں۔
اگر آپ اپنا ارادہ بدل لیتے ہیں، تو آپ نویں مرحلے تک انہی اقدامات کو دہرا کر حدود کو دور کر سکتے ہیں۔ فعال کے بجائے، کنفیگرڈ نہیں پر کلک کریں۔
رجسٹری میں ترمیم کرکے ایپس تک رسائی کو محدود کریں۔
رجسٹری میں ترمیم کرنا آپ کے ایپس تک رسائی کو محدود کرنے کا ایک اور طریقہ ہے۔ رجسٹری کا استعمال کرتے وقت، آپ کو ہمیشہ محتاط رہنا چاہیے کہ اس عمل میں آپ کا کوئی ڈیٹا ضائع نہ ہو۔ اس لیے اپنی تمام فائلوں کا بیک اپ لینا اور ان کی ایک کاپی محفوظ جگہ پر رکھنا ہمیشہ اچھا خیال ہے۔ اگر آپ اپنا ارادہ بدلتے ہیں اور آپ اپنی ایپس تک رسائی بحال کرنا چاہتے ہیں تو بیک اپ بھی کام آئے گا۔
پی سی ونڈوز 10 نہیں سونے جا رہے ہیں
رجسٹری ایڈیٹر کا استعمال کرتے ہوئے کسی ایپ تک رسائی کو محدود کرنے کے لیے، ذیل کے مراحل پر عمل کریں:
- رن ایپ تلاش کریں، یا ونڈوز کی اور R کی کو ایک ساتھ دبائیں۔
- |_+_| میں ٹائپ کریں۔ سرچ بار میں اور OK پر کلک کریں۔ اس سے رجسٹری ایڈیٹر کھل جائے گا۔

- اس کلید کو کاپی کریں:
|_+_| - اسے رجسٹری میں چسپاں کریں۔ یہ آپ کو پالیسیوں کے فولڈر میں لے جائے گا۔

- اس پر دائیں کلک کریں، اور نیو، اور پھر کلید پر جائیں۔

- |_+_| میں ٹائپ کریں۔ نئی کلید کے لیے۔

- ایکسپلورر فولڈر پر دائیں کلک کریں اور ڈراپ ڈاؤن مینو سے نیا منتخب کریں۔

- DWORD (32 بٹ) کو منتخب کریں۔

- اس قدر کو DisallowRun کا نام دیا جانا چاہیے۔

- قیمت پر ڈبل کلک کریں۔ یہ آپ کو پراپرٹیز ونڈو پر لے جائے گا۔

- ویلیو ڈیٹا کے تحت، 1 میں ٹائپ کریں۔

- ٹھیک ہے کو منتخب کریں۔

- مرکزی رجسٹری ایڈیٹر ونڈو پر واپس جائیں۔
- ایکسپلورر فولڈر پر دائیں کلک کریں اور نیا منتخب کریں۔

- کلید کو منتخب کریں۔

- |_+_| میں ٹائپ کریں۔ ذیلی کلید کے نام کے طور پر۔

- DisallowRun کلید پر دائیں کلک کریں اور ڈراپ ڈاؤن مینو سے نیا منتخب کریں۔

- سٹرنگ ویلیو کا انتخاب کریں۔

- داخل کریں |_+_| ویلیو ڈیٹا باکس میں اس سٹرنگ ویلیو کے لیے۔ ٹھیک ہے کو منتخب کریں۔

- 1 سٹرنگ ویلیو پر ڈبل کلک کریں۔

- پراپرٹیز ونڈو میں ویلیو ڈیٹا کے تحت، اس ایپ کا نام ٹائپ کریں جس تک آپ رسائی کو محدود کرنا چاہتے ہیں۔

- ایپ کے نام کے بعد، .exe شامل کریں اور جب آپ کام کر لیں تو ٹھیک پر کلک کریں۔

اگر آپ متعدد ایپس تک رسائی کو محدود کرنا چاہتے ہیں، تو آپ کو ان میں سے ہر ایک کے لیے 17 سے 22 مراحل کو دہرانا ہوگا۔ ہر ایپ کے لیے، DisallowRun کلید پر دائیں کلک کریں، نیا منتخب کریں، اور پھر String Value۔ دوسری ایپ 2 کے لیے اسٹرنگ ویلیو کا نام دیں، تیسرے 3 کے لیے، وغیرہ۔
یہ طریقہ آپ کا کچھ وقت لے سکتا ہے، لیکن اگر آپ اسے صحیح طریقے سے کرتے ہیں، تو یہ اس کے قابل ہوگا۔ جب آپ کام کر لیں، آپ کو اپنا آلہ دوبارہ شروع کرنا ہوگا۔ اگلی بار جب آپ ان ایپس میں سے کسی ایک تک رسائی حاصل کرنے کی کوشش کریں گے، تو آپ کو ایک پابندی کا پیغام ملے گا، جس میں آپ کو مطلع کیا جائے گا کہ آپ کی رسائی کو مسترد کر دیا گیا ہے۔
کیا میں اپنے صارفین کو یوٹیوب پر دیکھ سکتا ہوں؟
ذہن میں رکھیں کہ اگر آپ کے پاس ایک سے زیادہ صارف اکاؤنٹ ہیں، اور آپ ان سبھی پر ایپس تک رسائی کو محدود کرنا چاہتے ہیں، تو آپ کو ان سب کے لیے رجسٹری کا پورا عمل دہرانا ہوگا۔
اگر آپ اپنا ارادہ بدلتے ہیں، تو آپ کے مسدود کردہ ایپس کو بحال کرنے کا ایک طریقہ موجود ہے۔ آپ صرف پالیسیوں کے فولڈر میں ایکسپلورر کلید کو حذف کر کے ایسا کر سکتے ہیں۔ تاہم، یہ صرف اس صورت میں کریں جب آپ ان تمام ایپس تک رسائی کی اجازت دینا چاہتے ہیں جنہیں آپ نے مسدود کیا ہے۔ انفرادی ایپ کے لیے ایسا کرنے کے لیے، آپ کو پراپرٹی ڈائیلاگ میں ویلیو ڈیٹا کو 1 سے 0 تک تبدیل کرنا ہوگا۔
ونڈوز 10 میں مخصوص ایپس تک انٹرنیٹ تک رسائی کو کیسے محدود کریں۔
Windows 10 میں مخصوص ایپس تک انٹرنیٹ تک رسائی کو محدود کرنے کا ایک آسان طریقہ ہے، اور یہ Windows Defender Firewall کے ساتھ ہے۔ ایسا کرنے کا طریقہ جاننا خاص طور پر مفید ہو سکتا ہے جب آپ نہیں چاہتے کہ کچھ ایپس خود بخود اپ ڈیٹ ہو جائیں، یا اگر آپ نہیں چاہتے کہ کوئی ایپ آپ کے ڈیٹا کا زیادہ استعمال کرے۔ تاہم، آپ کو صرف ان ایپس تک انٹرنیٹ تک رسائی کو محدود کرنا چاہیے جن کو صحیح طریقے سے کام کرنے کے لیے انٹرنیٹ کی ضرورت نہیں ہے۔ یہاں یہ ہے کہ یہ کیسے ہوتا ہے:
- اسکرین کے نیچے بائیں کونے میں میگنفائنگ گلاس آئیکن پر جائیں۔

- |_+_| میں ٹائپ کریں۔ اور اسے کھولیں.

- بائیں سائڈبار پر اعلی درجے کی ترتیبات پر جائیں۔ اس سے ایک نئی ونڈو کھل جائے گی۔

- بائیں سائڈبار پر آؤٹ باؤنڈ رولز کو منتخب کریں۔

- ونڈو کے دائیں جانب نئے اصول پر جائیں۔

- نئی ونڈو پر پروگرام کا انتخاب کریں، اور پھر اگلا پر کلک کریں۔

- اس پروگرام پاتھ کے آگے، براؤز بٹن پر کلک کریں۔

- وہ ایپ تلاش کریں جس کے لیے آپ انٹرنیٹ تک رسائی کو محدود کرنا چاہتے ہیں۔
- اگلا پر دوبارہ کلک کریں۔

- بلاک کنکشن سرکل پر کلک کریں، اور پھر اگلا۔

- ڈومین، پرائیویٹ اور پبلک باکسز کو چیک کریں۔

- اگلا پر جائیں۔

- قاعدہ کے نام کے ساتھ ساتھ ایک تفصیل بھی ٹائپ کریں۔

- ختم کو منتخب کریں۔

یہ اس کے بارے میں ہے۔ یہ طریقہ تیز اور آسان ہے، اور یہ آپ کو کسی بھی ایپ سے انٹرنیٹ تک رسائی کو محدود کرنے کی اجازت دے گا۔
کنٹرول کریں کہ آپ کی تمام ایپس تک کس کی رسائی ہے۔
ایک بار جب آپ یہ جان لیں کہ Windows 10 میں ایپس تک رسائی کو کیسے محدود کیا جائے، آپ اس بات کو یقینی بنا سکتے ہیں کہ آپ کے علاوہ کسی اور کو بھی مخصوص ایپس تک رسائی حاصل نہیں ہے۔ آپ کے پاس کچھ ایپس کے لیے انٹرنیٹ تک رسائی کو محدود کرنے کا اختیار بھی ہے، جو بہت مفید ہو سکتا ہے۔
کیا آپ نے پہلے کبھی ونڈوز 10 میں کسی ایپ تک رسائی کو محدود کیا ہے؟ کیا آپ نے اس گائیڈ میں بیان کردہ طریقوں میں سے کسی کو آزمایا؟ ہمیں نیچے تبصرے کے سیکشن میں بتائیں۔