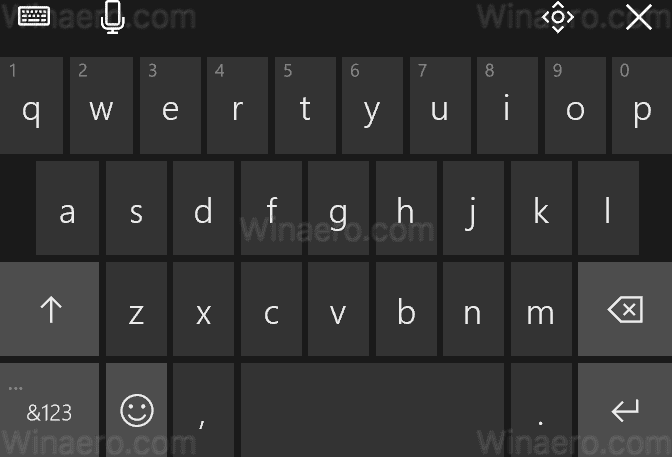جب آپ کام کر رہے تھے تو ویب براؤز کرنے میں آپ مجرم ہیں؟ اگر ایسا ہے تو ، آپ مخصوص ویب سائٹوں کو مسدود کرنا چاہتے ہیں جو اکثر پریشان کن ثابت ہوتی ہیں۔ خوش قسمتی سے ، یہ ایک نسبتا سیدھا عمل ہے۔

اسے جلدی اور موثر طریقے سے انجام دینے کا طریقہ جاننے کے لئے پڑھیں۔ بونس کے بطور ، ہم آپ کو دکھائیں گے کہ مختلف پلیٹ فارمز میں مراحل کس طرح مختلف ہیں۔
گوگل کروم میں ویب سائٹیں بلاک کرنے کا طریقہ
اگر آپ انٹرنیٹ کو براؤز کرنے کے لئے کروم کا استعمال کرتے ہیں تو ، ایک وقت ایسا بھی آتا ہے جب آپ کسی خاص ویب سائٹ کو مسدود کرنا چاہتے ہو۔ جب آپ کسی کام کو ختم کررہے ہوں تو شاید آپ انٹرنیٹ کی طرف راغب ہوں۔ یا شاید آپ کا بچہ بھی وہی کمپیوٹر استعمال کرے ، اور آپ اس بات کو یقینی بنانا چاہتے ہیں کہ وہ نا مناسب مواد کو نہ دیکھیں۔
اس صورت میں ، گوگل کروم میں ویب سائٹوں کو مسدود کرنے کے لئے ذیل مراحل پر عمل کریں:
- کروم کھولیں۔

- سرچ بار میں سائٹ کی توسیع کو ٹائپ کریں۔

- بلاک سائٹ ایکسٹینشن ڈاؤن لوڈ کرنے کے لئے نیلا ایڈ میں کروم بٹن پر کلک کریں۔

- شامل کریں توسیع کو ٹیپ کرکے تصدیق کریں۔

- کچھ دیر انتظار کریں جب تک یہ ڈاؤن لوڈ نہ ہو۔
- اسکرین کے اوپری دائیں کونے میں توسیع کا پتہ لگائیں۔ یہ نارنجی ڈھال کی طرح دکھائی دیتی ہے جس کے دائرے اور اس کے پار ایک لکیر ہے۔

- جس ویب سائٹ کو آپ مسدود کرنا چاہتے ہیں اس کی سربراہی کریں۔

- بلاک سائٹ ایکسٹینشن پر ٹیپ کریں۔

- اس سائٹ کو روکنے پر کلک کریں۔

آپ نے ویب سائٹ کو کامیابی کے ساتھ مسدود کردیا ہے۔ اگر آپ اسے مسدود کرنا چاہتے ہیں تو ، درج ذیل کریں:
- جس سائٹ کو آپ مسدود کرنا چاہتے ہیں اس سائٹ پر جائیں۔
- بلاک سائٹ پر کلک کریں۔

- بلاک سائٹوں کی فہرست میں ترمیم کریں کا انتخاب کریں۔

- فہرست سے ویب سائٹ تلاش کریں۔
- اسے بند کرنے کے ل to اس کے ساتھ والے مائنس سائن پر ٹیپ کریں۔

اینڈروئیڈ پر گوگل کروم میں ویب سائٹوں کو مسدود کرنے کا طریقہ
اگر آپ عام طور پر اپنے اینڈرائڈ فون پر کروم کے ذریعہ انٹرنیٹ براؤز کرتے ہیں تو ، ایسی ویب سائٹیں ہوسکتی ہیں جن کو آپ پیداواری صلاحیت کو زیادہ سے زیادہ بنانے کے لئے روکنا چاہتے ہیں۔ اگر معاملہ یہ ہے تو ، آپ یہاں کیسے کریں گے:
- اپنے فون پر پلے اسٹور کھولیں۔

- بلاک سائٹ ایپ کو تلاش کریں۔

- اسے انسٹال کرنے اور انسٹال کرنے کے لئے انسٹال پر کلک کریں۔
- اپنے فون پر ایپ لانچ کریں۔
- ایپ کو فعال کرنے کے لئے سیٹنگ پر گو پر کلک کریں۔
- جب ایپ قابل ہوجاتی ہے تو واپس جائیں۔
- بلاک سائٹ ایپ کھولیں۔
- اسکرین کے نیچے دائیں کونے میں گرین + آئیکن پر کلک کریں۔

- ایسا کرنے سے ٹیبس ویب سائٹ اور ایپ کے ساتھ نئی اسکرین کھل جائے گی۔

- اس بات کو یقینی بنائیں کہ وہ ویب سائٹ منتخب ہے۔

- جس ویب سائٹ کو آپ مسدود کرنا چاہتے ہیں اس کا URL لکھیں۔
- اسکرین کے اوپری دائیں کونے میں گرین چیک مارک پر ٹیپ کریں۔

آئی فون اور آئی پیڈ پر گوگل کروم میں ویب سائٹوں کو بلاک کرنے کا طریقہ
اگر آپ آئی او ایس صارف ہیں اور گوگل کروم میں کسی مخصوص ویب سائٹ کو مسدود کرنا چاہتے ہیں تو ، اسے کرنے کے دو طریقے ہیں:
زیرو پاور
زیرو پاور آئی فون اور آئی پیڈ ڈیوائسز کے لئے دستیاب ایک ایپ ہے۔ اس کی قیمت ہر مہینہ 99 1.99 ہے اور وہ صارفین کو ویب سائٹ بلاک کرنے کے اہل بناتے ہیں۔ یہ آپ کو ایک خاص ویب سائٹ کو مسدود کرنے کے لئے جس دور کے لئے بھی انتخاب کرنا چاہتا ہے۔
ڈیوائس کے ذریعے
ویب سائٹوں کو مسدود کرنے کا دوسرا طریقہ اس آلے کے ذریعہ ہے جو آپ استعمال کرتے ہیں:
مائن کرافٹ میں کوآرڈینیٹ حاصل کرنے کا طریقہ
- آلہ پکڑو اور ترتیبات پر جائیں۔

- اسکرین ٹائم پر جائیں۔

- اس پر ٹیپ کریں اور پھر مواد اور رازداری کی پابندیوں پر کلک کریں۔

- آپشن کو فعال کرنے کے ل Content مواد اور رازداری کی پابندیوں کے ساتھ والے بٹن کو ٹوگل کریں۔

- مواد کی پابندیوں پر کلک کریں۔

- ویب مواد پر سکرول کریں اور ویب مواد پر ٹیپ کریں۔

- یہاں آپ کو مختلف اختیارات نظر آئیں گے۔ اگر آپ حدث بالغ ویب سائٹوں پر ٹیپ کرتے ہیں تو ، فون ایکس ریٹیڈ ویب سائٹوں کو بلاک کردے گا۔ اگر آپ صرف اجازت شدہ ویب سائٹیں منتخب کرتے ہیں تو ، آپ ان ویب سائٹوں کی فہرست منتخب کرسکتے ہیں جنہیں مسدود نہیں کیا جائے گا اور اپنی ضروریات کے مطابق کرنے کے لئے ان کو اپنی مرضی کے مطابق بنائیں۔

ونڈوز پر گوگل کروم میں ویب سائٹس کو بلاک کرنے کا طریقہ
اگر آپ کے پاس ونڈوز کمپیوٹر ہے اور آپ کروم کو بطور براؤزر استعمال کرتے ہیں تو ویب سائٹوں کو مسدود کرنا مشکل نہیں ہوگا۔
- کروم کھولیں۔

- ڈاؤن لوڈ کریں بلاک سائٹ کروم میں شامل کریں پر کلک کرکے توسیع کریں۔

- جس ویب سائٹ کو آپ مسدود کرنا چاہتے ہیں اس سائٹ پر جائیں۔

- اسکرین کے اوپری دائیں کونے میں ایکسٹینشن پر کلک کریں۔

- اس سائٹ کو مسدود کریں۔

میک او ایس پر گوگل کروم میں ویب سائٹوں کو مسدود کرنے کا طریقہ
اگر آپ میک استعمال کرتے ہیں اور کروم میں ویب سائٹوں کو مسدود کرنا چاہتے ہیں تو ، اسے کرنے کے دو طریقے ہیں۔ سب سے پہلے بلاک سائٹ توسیع کو انسٹال کرنا ہے:
- کروم کھولیں اور بلاک سائٹ ایکسٹینشن ڈاؤن لوڈ کریں یہاں .
- کروم میں شامل کریں پر کلک کریں۔

- بلاک کرنے کے لئے ویب سائٹ پر جائیں۔

- اسکرین کے اوپری دائیں کونے میں ایکسٹینشن پر تھپتھپائیں۔

- اس سائٹ کو مسدود کریں پریس کریں۔

ایک اور آپشن کمپیوٹر کے ذریعہ ممکن ہے۔ یہ موزوں ہے جب آپ بچوں کو مخصوص ویب سائٹ تک رسائی سے روکنا چاہتے ہیں:
- مینو کے اوپری بائیں کونے میں سیب کے آئیکن پر ٹیپ کریں۔

- سسٹم کی ترجیحات کا انتخاب کریں۔

- پیرنٹل کنٹرول پر جائیں۔
- مینو کے بائیں جانب بچے کے اکاؤنٹ پر کلک کریں۔
- پھر والدین کے کنٹرول کو قابل بنائیں پر ٹیپ کریں۔

- مشمولات منتخب کریں۔

- ویب سائٹ پابندیوں کے تحت ، صرف ان ویب سائٹوں تک رسائی کی اجازت دیں منتخب کریں۔

- ان سائٹس کو شامل کریں جہاں بچے کو رسائی حاصل ہو۔

کروم بوک پر گوگل کروم میں ویب سائٹوں کو بلاک کرنے کا طریقہ
اگر آپ Chromebook استعمال کرتے ہیں اور کروم میں ویب سائٹوں کو مسدود کرنا چاہتے ہیں تو ، آپ جو کریں گے وہ یہ ہے:
- کروم لانچ کریں۔
- بلاک سائٹ کی توسیع کے لئے دیکھو یہاں .
- توسیع کو انسٹال کرنے کے لئے کروم میں شامل کریں پر کلک کریں۔
- جس ویب سائٹ کو آپ مسدود کرنا چاہتے ہیں اس سائٹ پر جائیں۔
- اسکرین کے اوپری دائیں کونے میں توسیع پر ٹیپ کریں۔
- اس سائٹ کو مسدود کریں کو منتخب کریں۔
بغیر کسی توسیع کے گوگل کروم میں ویب سائٹوں کو مسدود کرنے کا طریقہ
اگر آپ توسیع کا استعمال کرتے ہیں تو ویب سائٹس کو مسدود کرنا آسان ہے۔ تاہم ، اس کے بغیر ایسا کرنا ممکن ہے ، یہ صرف اور زیادہ پیچیدہ ہے۔ اگر آپ ونڈوز استعمال کرتے ہیں تو یہاں کیا کریں گے:
- اپنے کمپیوٹر پر سی ڈرائیو پر جائیں۔

- ونڈوز پر کلک کریں۔

- سسٹم 32 پر تھپتھپائیں۔

- ڈرائیوروں تک سکرول کریں۔

- ڈھونڈنا وغیرہ۔

- نوٹ پیڈ سے میزبان فائل کھولیں۔

- جس ویب سائٹ کا آپ ڈومین کے سامنے بلاک کرنا چاہتے ہیں اس کا URL ٹائپ کریں۔
- کام کو بچانے کے لئے Ctrl اور S دبائیں۔

اگر آپ میک صارف ہیں تو ، درج ذیل کام کریں:
- ٹرمینل کھولیں۔

- اس سوڈو نینو / وغیرہ / میزبانوں کو ٹائپ کریں۔

- کرسر کو آخری لائن پر رکھیں۔
- وہ ویب سائٹ لکھیں جن کو آپ مسدود کرنا چاہتے ہیں۔ مثال کے طور پر ، اس کی طرح نظر آنا چاہئے: 127.0.0.1 ویب سائٹ یو آر ایل۔
ترتیبات میں گوگل کروم میں ویب سائٹوں کو کیسے روکا جائے
اگر آپ ترتیبات میں گوگل کروم میں ویب سائٹوں کو مسدود کرنا چاہتے ہیں تو آپ کو توسیع استعمال کرنے کی ضرورت ہوگی۔
- کونے کی اوپری دائیں اسکرین کے تین نقطوں پر کلک کریں۔

- ترتیبات پر جائیں۔

- توسیعات تک اسکرول کریں۔

- سرچ باکس میں بلاک سائٹ کے لئے تلاش کریں۔

- توسیع ڈاؤن لوڈ کریں۔
- جس ویب سائٹ کو آپ مسدود کرنا چاہتے ہیں اس سائٹ پر جائیں۔

- اسکرین کے اوپری دائیں کونے میں ایکسٹینشن پر کلک کریں۔

- اس سائٹ کو مسدود کرنے پر ٹیپ کریں۔

اضافی عمومی سوالنامہ
کیا آپ ویب سائٹوں کو مسدود کرنے کے حوالے سے کوئی اور چیز تلاش کرنے میں دلچسپی رکھتے ہیں؟ اگر ایسا ہے تو ، اگلا سیکشن چیک کریں۔
1. میں کروم پر مستقل طور پر کسی ویب سائٹ کو کیسے بلاک کرسکتا ہوں؟
کروم پر کسی بھی ویب سائٹ کو مستقل طور پر بلاک کرنے کا آسان حل یہ ہے کہ ایکسٹینشن بلاک سائٹ کا استعمال کریں۔ اس توسیع کے ساتھ ، ویب سائٹ اس وقت تک بلاک رہتی ہے جب تک کہ آپ اس عمل کو تبدیل نہ کریں۔ یہاں آپ کس طرح توسیع شامل کرسکتے ہیں چاہے آپ میک ہوں یا ونڈوز صارف:
Chrome کروم لانچ کریں اور بلاک سائٹ ایکسٹینشن تلاش کریں یہاں .
Chrome انسٹال کرنے کے لئے کروم میں شامل کریں پر کلک کریں۔
the اس ویب سائٹ پر جائیں جسے آپ مسدود کرنا چاہتے ہیں۔
the اسکرین کے اوپری دائیں کونے میں واقع ایکسٹینشن پر تھپتھپائیں۔
اختلاف پر dm بھیجنے کا طریقہ
this اس سائٹ کو مسدود کرنے کا انتخاب کریں۔
سائٹ کو غیر مسدود کرنے کے لئے ، آپ درج ذیل کام کریں گے:
Chrome کروم کھولیں اور اس ویب سائٹ کی طرف جائیں جس نے پہلے آپ کو مسدود کردیا ہے۔
the سکرین کے اوپری دائیں کونے میں بلاک سائٹ توسیع پر کلک کریں۔
Edit بلاک سائٹوں کی فہرست میں ترمیم کریں کو منتخب کریں۔
the وہ ویب سائٹ ڈھونڈیں جس کی آپ بلاک کرنا چاہتے ہیں۔
unblock اسے منسلک کرنے کے ل. اس کے ساتھ والے مائنس سائن پر کلک کریں۔
What. کروم میں ویب سائٹ کو کون سی توسیعات مسدود کرسکتی ہیں؟
کروم میں ویب سائٹس کو مسدود کرنے کے لئے سب سے مشہور اور قابل اعتماد توسیع بلاک سائٹ ہے۔ یہ مفت ہے اور مخصوص سائٹوں سے دور رہ کر آپ کو زیادہ توجہ مرکوز رکھنے میں مدد کرتا ہے۔ ایک اور آپشن جس کی کوشش کر سکتے ہیں وہ ہے اسٹے فوکوسوڈ ایکسٹینشن۔
I. میں گوگل کروم پر آسانی سے ویب سائٹس کو کیسے بلاک کرسکتا ہوں؟
اگر آپ کروم پر ویب سائٹوں کو مسدود کرنا چاہتے ہیں تو ، سب سے آسان طریقہ یہ ہے کہ بلاک سائٹ نامی ایکسٹینشن کا استعمال کریں۔ ویب سائٹس کو مسدود کرنے کا یہ سب سے مقبول انتخاب ہے۔ نیز ، اس پر تشریف لے جانا بالکل سیدھا ہے۔ متبادل کے طور پر ، آپ اسٹے فوکسڈ کی کوشش کر سکتے ہیں۔
I. میں کس طرح گوگل کروم پر متعدد ویب سائٹوں کو مسدود کرسکتا ہوں؟
اگر آپ کروم پر متعدد ویب سائٹوں کو مسدود کرنا چاہتے ہیں تو ، آپ ایکسٹینشن بلاک سائٹ کا استعمال کرسکتے ہیں۔ ایک بار جب آپ ایسا کریں گے تو ، آپ کے پاس ان کی ایک فہرست ہوگی۔ جب بھی آپ کسی مخصوص سائٹ کو مسدود کرنا چاہتے ہیں ، آپ کو ایسا کرنے کے ل do اگلے مائنس آئیکون پر کلک کرنا ہوگا۔
کیسے معلوم کریں کہ اگر آپ کو سنیپ چیٹ پر مسدود کردیا گیا ہے
خلفشار
جب آپ اپنے کمپیوٹر پر کام کرتے ہیں تو اسکرولنگ اور براؤزنگ کے خرگوش کے سوراخ سے نیچے جانا اتنا آسان ہوتا ہے۔ اگرچہ آپ کو لگتا ہے کہ آپ نے ریڈڈٹ یا یوٹیوب پر کچھ منٹ گزارے ہیں ، لیکن حقیقت عام طور پر اس کے برعکس ہوتی ہے۔ یہی وجہ ہے کہ آپ توسیعات کو زیادہ توجہ مرکوز کرنے اور ایسی ویب سائٹوں سے آنے سے روکنے میں مدد کے لize استعمال کرسکتے ہیں۔
کیا آپ نے ابھی تک بلاک سائٹ کی کوشش کی ہے؟ کیا اس سے آپ کو کم پریشانی محسوس کرنے میں مدد ملی؟ ذیل میں تبصرے کے سیکشن میں اپنے تجربات شیئر کریں۔