ہر بار کامل تصویر حاصل کرنا مشکل معلوم ہوسکتا ہے۔ اپنی شبیہہ کے معیار کو تیزی سے بہتر بنانے کا ایک آسان ترین طریقہ یہ ہے کہ اس کا پس منظر دھندلا جائے۔
یہ آرٹیکل آپ کو بتائے گا کہ کس طرح ایک فوٹو میں پس منظر کو تیزی سے اور متعدد مختلف پلیٹ فارمز میں دھندلایا جاسکتا ہے۔ اگر آپ فوٹو گرافی کا شوق رکھتے ہیں تو ، بہتر ان تصویر کو تیزی سے حاصل کرنے کے ل you آپ ان انکوک ٹپس کا استعمال کرسکتے ہیں۔
کسی آئی فون پر کسی تصویر میں پس منظر کو کیسے دھندلا جائے
آپ کا آئی فون ایک بلٹ ان موڈ ہے جو آپ کی تصویر کے پس منظر کو موثر انداز میں دھندلا دیتا ہے۔ اسے پورٹریٹ وضع کہتے ہیں۔
جب آپ اپنے کیمرے ایپ میں نہیں ہوتے ہیں تو ، اسکرین کے نچلے حصے میں پرائمری کیمرا موڈ سلیکشن پر پورٹریٹ موڈ پر جائیں۔
پورٹریٹ موڈ کا استعمال کرتے وقت ، اس بات کو یقینی بنائیں کہ آپ کا مضمون آپ سے دو سے آٹھ فٹ کے درمیان ہے اور آپ کے پاس منظر میں کافی روشنی ہے۔ شاید پورٹریٹ موڈ مدھم روشنی میں کام کرے۔
ایمیزون جلانے والا آگ نہیں چلے گا
جب آپ تصویر تشکیل دے رہے ہیں تو ، اگر آپ اپنی سکرین پر قدرتی روشنی یا گہرائی کا اثر الفاظ تلاش کرتے ہیں تو آپ کا کیمرا آپ کا کامل شاٹ لینے کے لئے تیار ہوجاتا ہے۔ یہ آپ کے مضمون کے چہرے کے ارد گرد ایلییلو فوکس باکس بھی دکھائے گا۔ موضوع کا چہرہ انفوکس ہوجائے گا ، اور پس منظر خود بخود دھندلا ہوجاتا ہے۔
اگر آپ کلنک کو ایڈجسٹ کرنا چاہتے ہیں تو اوپری دائیں کونے میں چھوٹے ایف بٹن پر کلک کریں۔ نچلے حصے میں تیمینو آپ کو کیمرہ کی توجہ کو تبدیل کرنے کی اجازت دے گا۔ بڑی تعداد میں پس منظر کی مزید تفصیلات دکھائے گی اور اس کے نتیجے میں آپ کے لباس کے لباس کی شکل بہتر ہوگی۔
ایک بار جب آپ اپنی تصویر لینے کے بعد ، آئی فون کے نئے ماڈل اس بلر کو مزید ترمیم کرسکتے ہیں۔
مزید برآں ، آپ ایک ایسی ایپ استعمال کرسکتے ہیں جیسے فوکس کے بعد۔ اس سے آپ اپنی تصاویر میں ترمیم کرسکتے ہیں اور جلدی سے دھندلاپن کا اضافہ کریں گے ، جس سے آپ کی تصویروں کو زیادہ پیشہ ورانہ ٹچ مل سکے۔
بعد فوکس میں حرکت پذیری میں ترمیم کرنے کے لئے ، ان مراحل پر عمل کریں:
- ایپ کھولیں اور منتخب فوٹو منتخب کریں۔ متبادل کے طور پر ، آپ براہ راست ایپ میں تصویر کھینچ کر اس میں ترمیم کرسکتے ہیں۔

- اسکرین کے نچلے حصے پر فوکس آئیکن پر ٹیپ کریں۔

- اس جگہ کے اندر اپنی انگلی سے ایک لکیر کھینچیں جس کو آپ اپنی توجہ میں رکھنا چاہتے ہیں۔ آپ کو انتہائی درست ہونے کی ضرورت نہیں ہے۔

- پس منظر کے آئیکن پر ٹیپ کریں۔

- پس منظر میں ایک لکیر کھینچیں۔ ایک بار پھر ، آپ کو اس بارے میں عین مطابق ہونے کی ضرورت نہیں ہے۔ آپ کے کام کر لینے کے بعد ، ایپ مرکز اور پس منظر کے علاقے کا انتخاب کرے گی۔ اگر یہ آپ کی پسند کے مطابق نہیں ہیں تو ، آپ کو ان کو ایڈجسٹ کرنے کے ل to لائنوں کو دوبارہ ڈراو کرنے کی ضرورت ہوگی۔

- اگر آپ صحیح ایریا سلیکشن حاصل نہیں کرسکتے ہیں تو ، اوپر دائیں میں دستی سلیکشن آپشن پر جائیں۔ پنسل آئیکن دستی سلیکشن اسکرین لائے گا۔ اس سے آپ کو ان علاقوں کو دستی طور پر منتخب کرنے کی سہولت ملے گی جو پچھلے سمارٹ سلیکشن کے عمل میں معاون ہے۔

- جب آپ کام کرچکے ہیں تو ، سرخ علاقہ ایک فوکس میں ہو گا ، اور باقی ایک دھندلا ہوا پس منظر ہوگا۔

- دائیں تیر کے دائیں تیر والے نشان پر ٹیپ کریں۔ یہ آپ کو ترمیم شدہ تصویر دکھائے گا۔

- اگر آپ کو ایڈجسٹمنٹ کرنے کی ضرورت ہے تو ، واحد بائیں تیر والے آئیکون کا استعمال کرکے واپس جائیں۔

- دھندلاپن کا آپشن منتخب کریں جسے آپ استعمال کرنا چاہتے ہیں۔ اگر آپ مبتدی ہیں تو ایک سادہ لینس کلنک بہتر کام کرے گا۔

- اگر آپ منظر میں حرکت شامل کرنا چاہتے ہیں تو موشن بلور آپشن کا استعمال کریں۔ یہ پس منظر کو دھندلا کردے گا تاکہ مضمون چلتا دکھائی دے۔

- ایک بار جب آپ اپنے پس منظر کی دھندلا پن کو ایڈجسٹ کر لیتے ہیں تو ، اوپری مینو میں ڈاون ایرو دباکر امیج کو محفوظ کریں ، پھر ہاں دبائیں۔

ایک اور آپشن دستیاب ہے اسنیپسیڈ نامی ایک ایپ کے ذریعے ونجیٹ بل blر استعمال کررہا ہے۔ اسے استعمال کرنے کے لئے ، ان اقدامات پر عمل کریں:
- ایپ کھولیں اور اسکرین کو تھپتھپائیں۔ مینو میں ڈیوائس سے کھولیں کو منتخب کریں یا ایپ سے براہ راست تصویر کھینچیں۔

- ٹولز کو تھپتھپائیں۔

- لینس کلنک کو منتخب کریں۔

- اسکرین پر دو سفید حلقوں کو ایڈجسٹ کریں۔ اندرونی اسکرین کی توجہ مرکوز رہے گی ، جبکہ باہر کی کوئی بھی چیز دھندلاؤ ہوجائے گی۔ دھندلاپن دونوں حلقوں کے مابین منتقلی کا سبب بنے گا۔

- آپ اپنی انگلیوں کو اپنی مرضی کے مطابق حلقوں کو گھسیٹنے یا اس کا سائز تبدیل کرنے کیلئے استعمال کرسکتے ہیں۔

- کلنک سلیکشن مینو لانے کیلئے اوپر یا نیچے سوائپ کریں۔ اس سے آپ کو کلنک اثرات کو اپنی پسند کے مطابق کرنے میں مدد ملے گی۔

- دھندلا پن کی طاقت دھندلاپن کی شدت کو متاثر کرتی ہے۔ منتقلی تیز اور دھندلی علاقوں کے مابین کتنی تیزی سے تصویر بدلتی ہے اس میں تبدیلی ہوتی ہے۔ ونجیٹ تصویر کے کناروں کو گہرا کرکے تبدیل کردے گا۔

- جب آپ اپنی پسند کے مطابق اثرات کو تبدیل کر لیتے ہو تو ، نیچے دائیں طرف چیک مارک کو منتخب کریں۔

- ایکسپورٹ پر کلک کرکے امیج کو محفوظ کریں۔

- اصل تصویر کو محفوظ کرنے کے لئے ایک کاپی کو محفوظ کریں پر کلک کریں اور ایک ترمیم شدہ کاپی بنائیں جو آپ بعد میں تبدیل کرسکتے ہیں۔

کسی اینڈروئیڈ پر فوٹو میں پس منظر کو کیسے دھندلا جائے
اگر آپ اینڈرائیڈ ڈیوائس کا استعمال کررہے ہیں تو ، عمل حیرت انگیز طور پر اسی طرح کا ہے۔ زیادہ تر جدید ترین کیمرا ایپس میں ایک بلٹ میں پورٹریٹ وضع ہوگا جس کے ذریعے آپ دائیں کونے پر سینمینیو نیویگیشن کرکے حاصل کرسکتے ہیں۔
مزید برآں ، اینڈروئیڈ فونوں کے بعد فوکس اور اسنیپسیڈ ایپس تک رسائی حاصل ہے ، جو اوپر مذکور ہیں ، لہذا آپ ان کو اپنے فون پر استعمال کرنے کے بعد تصاویر کو آسانی سے تبدیل کرنے کے ل. استعمال کرسکتے ہیں۔
جیسے ایک ایپ پس منظر ڈیفوکس آپ کو کیمرہ ایپ متبادل فراہم کرکے آپ کی مدد کرسکتا ہے۔ یہ ایپ اس تصویر پر فوکس کرتی ہے جہاں آپ چاہتے ہیں۔ اگر آپ بعد میں تصویری شکل میں ترمیم کرنا چاہتے ہیں تو ، مذکورہ ایڈیٹنگ سافٹ ویئر کا استعمال کریں۔
آپ کے فون کی موجودہ کیمرے کی صلاحیتوں کو بڑھانے کا سب سے اچھا طریقہ ایپس کا استعمال ہے ، اور اس میں ایک موجود ہے دستیاب ایپس کی بہتات آپ کے لئے ایسا کرنا۔
ونڈوز پی سی پر تصویر میں پس منظر کو کیسے دھندلا جائے
اگر آپ ونڈوز پی سی کو دوبارہ استعمال کررہے ہیں تو ، آپ کو دھندلاپن کے اثر کو کرنے کے لئے پہلے سے طے شدہ ایپس مل سکتی ہیں۔
سیب کی گھڑی پر اہداف کیسے بدلیں
پینٹ ایپ ونڈوز کے ہر ورژن میں شامل ایک روایتی ایپس میں سے ایک ہے۔ اگرچہ اس کے پاس نامزد بل blر آپشن نہیں ہے ، لیکن ان اقدامات کے بعد مماثلت پانا ممکن ہے:
- پینٹ لانچ کریں اور جس تصویر میں آپ ترمیم کرنا چاہتے ہیں اسے منتخب کریں۔

- اس علاقے کے آس پاس ایک مستطیل بنائیں جسے آپ دھندلا کرنا چاہتے ہیں۔

- مستطیل کو شفاف بنائیں۔ رنگ منتخب کرتے وقت ، رنگ 2 منتخب کریں ، پھر مختلف رنگوں کے اختیارات کے درمیان انتخاب کرنے کے لئے فائل پر جائیں۔

- جب آپ انتخاب سے مطمئن ہوں تو ، تصویر کو محفوظ کریں۔

تصویری ہیرا پھیری کے لop ایک بہتر طریقہ مائکروسافٹ ورڈ ہے۔ اگرچہ اسیجج پروسیسنگ کی صلاحیتوں کے لئے نہیں جانا جاتا ہے ، ایم ایس ورڈ 2010 اور جدید تر انجن فارمیج ایڈیٹنگ میں شامل ہے جس میں پس منظر کو دھندلا کرنا بھی شامل ہے۔ ان اقدامات پر عمل:
- وہ تصویر درآمد کریں جسے آپ کسی دستاویز میں کلنک بنانا چاہتے ہیں۔

- براہ کرم اس تصویر کی ایک کاپی بنائیں تاکہ آپ اسے دھندلا سکتے ہو۔

- دوسری تصویر کے لئے مینو میں پکچر ٹول فارمیٹ ٹیب کو منتخب کریں۔

- فنکارانہ اثرات پر کلک کریں اور کلنک کو منتخب کریں۔ ضرورت کے مطابق اثر کو ایڈجسٹ کریں۔

- اب جب کہ آپ کی دھندلی ہوئی تصویر تیار ہے ، آپ کو پس منظر کو اصل امیج سے ہٹانے کی ضرورت ہے۔

- اصل تصویر منتخب کریں ، پھر پکچر ٹول فارمیٹ ٹیب پر جائیں۔

- پس منظر کو ہٹانے کی خصوصیت منتخب کریں۔ آلہ خود بخود یہ پتہ لگانے کی کوشش کرے گا کہ یہ پس منظر کہاں ہے اور اسے ہٹا دیں۔ اگر یہ آپ کی پسند کے طریقے سے کام نہیں کرتا ہے تو ، دستی انتخاب کے اختیارات استعمال کریں: رکھنے کے ل to علاقوں کو نشان زد کریں اور علاقوں کو نشان زد کریں۔

- پس منظر کو ہٹانا ختم کرنے کیلئے کیپ چینجز پر کلک کریں۔

- دھندلاپن والی تصویر میں پس منظر کے بغیر اصلی تصویر چسپاں کریں۔ اس کے سائز کو مناسب طریقے سے فٹ ہونے کے لjust ایڈجسٹ کریں. کھیتی ہوئی تصویر کو دھندلاپن کے پیش منظر کے اوپر چھا جانا چاہئے ، لہذا صرف دوسری شبیہہ کا دھندلا پن پس منظر دکھاتا ہے۔

- دائیں کلک کرکے تصویر کو محفوظ کریں ، پھر بطور تصویر محفوظ کریں کو منتخب کریں۔

ونڈوز 10alos فوٹو ایپ کے ساتھ آتا ہے ، جس میں تصویری ترمیم کے ل built ایک بلٹ ان آپشن موجود ہے۔ وہاں تصویر کے پس منظر کو دھندلا کرنے کے لئے ، ان مراحل پر عمل کریں:
- فوٹو ایپ کھولیں۔

- جس تصویر میں آپ ترمیم کرنا چاہتے ہیں اسے ڈھونڈیں ، پھر اسے کھولیں۔

- اوپری حصے میں ترمیم اور تخلیق کا اختیار منتخب کریں ، پھر ترمیم کو منتخب کریں۔

- سب سے اوپر ایڈجسٹمنٹ کا انتخاب کریں۔

- ضرورت کے مطابق Vignette اثر کا اطلاق کریں۔ آپ اس مینو سے فوٹو میں اضافی ایڈجسٹمنٹ بھی کرسکتے ہیں۔

- اصل تصویر کو محفوظ رکھنے کے لئے ایک کاپی محفوظ کریں منتخب کریں اور ایک ترمیم شدہ کاپی بنائیں۔

میک پر تصویر میں پس منظر کو کیسے دھندلا جائے
اگر آپ میک کا استعمال کررہے ہیں تو ، آپ اپنی تصاویر میں تبدیلی کے ل its اس اسٹاک فوٹو ایپ کا استعمال کرسکتے ہیں۔ یہ ایک موثر متبادل ہے جب آپ کسی ایڈیٹنگ سافٹ ویئر کو ڈاؤن لوڈ نہیں کرنا چاہتے ہیں ، حالانکہ اس کے پیشہ ورانہ اوزار کے مقابلے میں قدرے کمتر نتائج ہوں گے۔
اس خصوصیت کو استعمال کرنے کے ل You آپ کے پاس ایکس میک یا جدید تر انسٹال ہونا ضروری ہے کیونکہ پرانے ورژن میں یہ ٹول دستیاب نہیں ہے۔ اسے استعمال کرنے کے لئے ، ان اقدامات پر عمل کریں:
- فوٹو ایپ کھولیں۔
- براہ کرم اس میں ترمیم کرنے اور اسے کھولنے کے لئے آپ کی تصویر منتخب کریں۔
- ٹول بار میں ترمیم کے بٹن پر کلک کریں۔
- ری ٹچ فیچر استعمال کرنے کے لئے R دبائیں۔
- دھندلا پن کرنے کے لئے اپنے علاقے کو زوم کریں۔
- آپ کلنک کو کرس کر کے گھسیٹیں۔ تصویر کے ان حصوں کے ساتھ شروع کریں جو پہلے ہی دبے ہوئے ہیں۔
اگر آپ زیادہ پیشہ ورانہ نظر آنے والے سافٹ ویئر کو منتخب کرنا چاہتے ہیں تو ، ہم ڈاؤن لوڈ کرنے کے ل photo فوٹو ایڈیٹنگ کی تلاش کرنے کی تجویز کرتے ہیں۔ ونڈوز اینڈ میک او ایس دونوں کے لئے بہت سارے اختیارات دستیاب ہیں۔
کسی Chromebook پر کسی تصویر میں پس منظر کو کیسے دھندلا جائے
بدقسمتی سے ، کروم بوکس کسی تصویر کے پس منظر کو بطور ڈیفالٹ دھندلا نہیں کرسکتی ہیں۔ تاہم ، آپ ایک آسان ٹول استعمال کرسکتے ہیں جیسے پکسلر ترمیم کرنے والا سافٹ ویئر جو استعمال کرنے کے لئے دستیاب ہے آپ کا کروم براؤزر . اس سے آپ پیشہ ورانہ نظر آنے والی تصاویر آسانی سے حاصل کرسکتے ہیں۔
فوٹوشاپ والی تصویر میں پس منظر کو کیسے دھندلا جائے
اگر آپ فوٹو شاپ میں کسی تصویر کو دھندلا کرنے کے طریقے کو برداشت کرنا چاہتے ہیں تو ، اسے کرنے کا طریقہ یہ ہے:
- سب سے پہلے ، آپ کو اس مضمون کو پس منظر سے ہٹانے کی ضرورت ہے۔ ایسا کرنے کے لئے ، کوئیک سلیک ٹول کا استعمال کریں۔

- موضوع کے آس پاس انتخاب کریں۔ ایسا کرتے وقت تھوڑا سا جانا بہتر ہے۔

- منتخب کریں منتخب کریں ، پھر ماسک۔

- ہیئر برش نظر آنے والا آلہ منتخب کریں (اوپر سے دوسرا)

- اس بات کو یقینی بنانے کے لئے کہ آپ اپنی ضرورت کی ہر چیز کو مناسب طریقے سے منتخب کر چکے ہو ، اس موضوع کے بالوں کے گرد کھینچیں۔

- دیکھنے کے لئے شفافیت کے آلے کا استعمال کریں کہ آیا آپ نے پس منظر سے ہر چیز کا صحیح طریقے سے انتخاب کیا ہے۔

- ایج دکھائیں پر کلک کریں ، پھر کنارے کے رداس میں اضافہ کریں تاکہ آپ اسے شبیہہ پر واضح طور پر دیکھ سکیں۔

- دیکھیں ایج آف ٹرن یہ دیکھنے کے لئے کہ آیا اس سے مضمون کے انتخاب میں بہتری آئی ہے۔

- نئی ماقبل کے ساتھ لیئر ماسک آپشن کا انتخاب کریں ، پھر ٹھیک ہے پر کلک کریں۔

- تصویر سے موضوع کو چھپانے کے لئے تہوں کے مینو میں آئی آئیکن پر کلک کریں۔

- پس منظر کی پرت منتخب کریں۔

- انتخاب کو لوڈ کرنے کے لئے پوشیدہ پرت ماسک پر Ctrl + کلک (ونڈوز) یا Cmd + Click (Mac) پر کلک کریں۔ ہم اس کا استعمال موضوع اور پس منظر کے درمیان کناروں کو ہموار کرنے کے ل to کریں گے۔

- منتخب کریں منتخب کریں ، پھر ترمیم کریں ، پھر پھیلائیں۔ پکسلز آپشن میں ، 10 پکسلز کا انتخاب کریں۔

- اور اب ، منتخب کردہ علاقے کو مواد سے آگاہی والے پس منظر سے پُر کریں ، لہذا شفٹ + ڈیلیٹ / شفٹ + بیک اسپیس (ونڈوز) کو دبائیں۔

- مواد سے آگاہ کریں کو منتخب کریں ، پھر ٹھیک ہے پر کلک کریں۔

- غیر منتخب کرنے کیلئے Ctrl + D دبائیں۔

- اب آپ پس منظر کی تصویر چھوڑ کر رہ گئے ہیں ، مشمولات سے آگاہ مواد سے بھرا ہوا جہاں مضمون ہوتا تھا۔

- اس کے ساتھ آئ آئیکن دباکر موضوع کی پرت کو مرئی بنائیں۔ یہ آپ کو جاتے وقت نتائج دیکھنے میں مدد فراہم کرے گا۔

- پس منظر کی پرت منتخب ہونے کے ساتھ ، فلٹر ، پھر فلٹر گیلری ، پھر فیلڈ کلنک پر جائیں۔

- دائرے کے ساتھ پیش کردہ ایک پن تصویر پر دکھائے گا۔ آپ اسے دھندلاپن والی طاقت کو منتخب کرنے کیلئے استعمال کرسکتے ہیں۔

- اگر آپ توجہ کے اضافی نکات شامل کرنا چاہتے ہیں تو ، تصویر پر کلک کریں۔ Ctrl / Command بٹن دبائیں۔ کلید کو تھامتے ہوئے ، ڈبل کلک کرکے فوکس پوائنٹ کی دھندلاہٹی کو صفر پر سیٹ کریں۔

- آپ دائیں جانب مینو کا استعمال کرکے کلنک کو ایڈجسٹ کرسکتے ہیں۔

- دھندلاپن ہوجانے کے بعد ، درخواست دینے کے لئے ٹھیک ہے پر کلک کریں۔

- اس سے پہلے اور بعد میں دیکھنے کے لئے لیف ماسک پر شفٹ + پر کلک کریں۔

آن لائن ویب سروس کے ساتھ کسی تصویر میں پس منظر کو کیسے دھندلا جائے
اگر آپ فوٹوشاپ استعمال نہیں کرنا چاہتے ہیں تو ، آن لائن خدمات دستیاب ہیں جو کام کریں گی۔ ایک آن لائن ٹول جیسے فوٹر آپ کو اپنے آلے پر اضافی سافٹ ویئر ڈاؤن لوڈ کرنے کی ضرورت کے بغیر کسی بھی وقت پیشہ ورانہ نظر آنے والی تصاویر حاصل کرنے دیں گے۔
سائٹ پر جائیں اور جس تصویر میں آپ ترمیم کرنا چاہتے ہیں اسے اپ لوڈ کریں ، پھر اپنے فوٹو کے بہترین نتائج کیسے بھولیں اس کے متعلق ہدایات پر عمل کریں۔
ایک دن کی طرح صاف
اگر آپ اپنی تصویر کے پس منظر کو بلور کرنا چاہتے ہیں تو ، ہم امید کرتے ہیں کہ آپ کو اس اسٹارٹیکل میں صرف ایک حل مل گیا ہے۔ اگر آپ اپنی تصاویر میں سے زیادہ سے زیادہ فائدہ اٹھانا چاہتے ہیں تو اپنی تصویروں میں ترمیم کرنے کے ل effects اثرات کو استعمال کرنے کا طریقہ سیکھنا انمول ہے۔
آپ کون سا امیڈیٹنگ سافٹ ویئر استعمال کرتے ہیں؟ پس منظر کو دھندلا کرنے کے لئے آپ کون سے اختیارات استعمال کرتے ہیں؟ ہمیں ذیل میں تبصرہ سیکشن میں بتائیں.





































































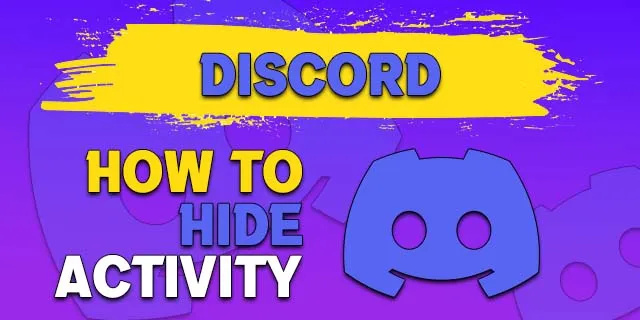




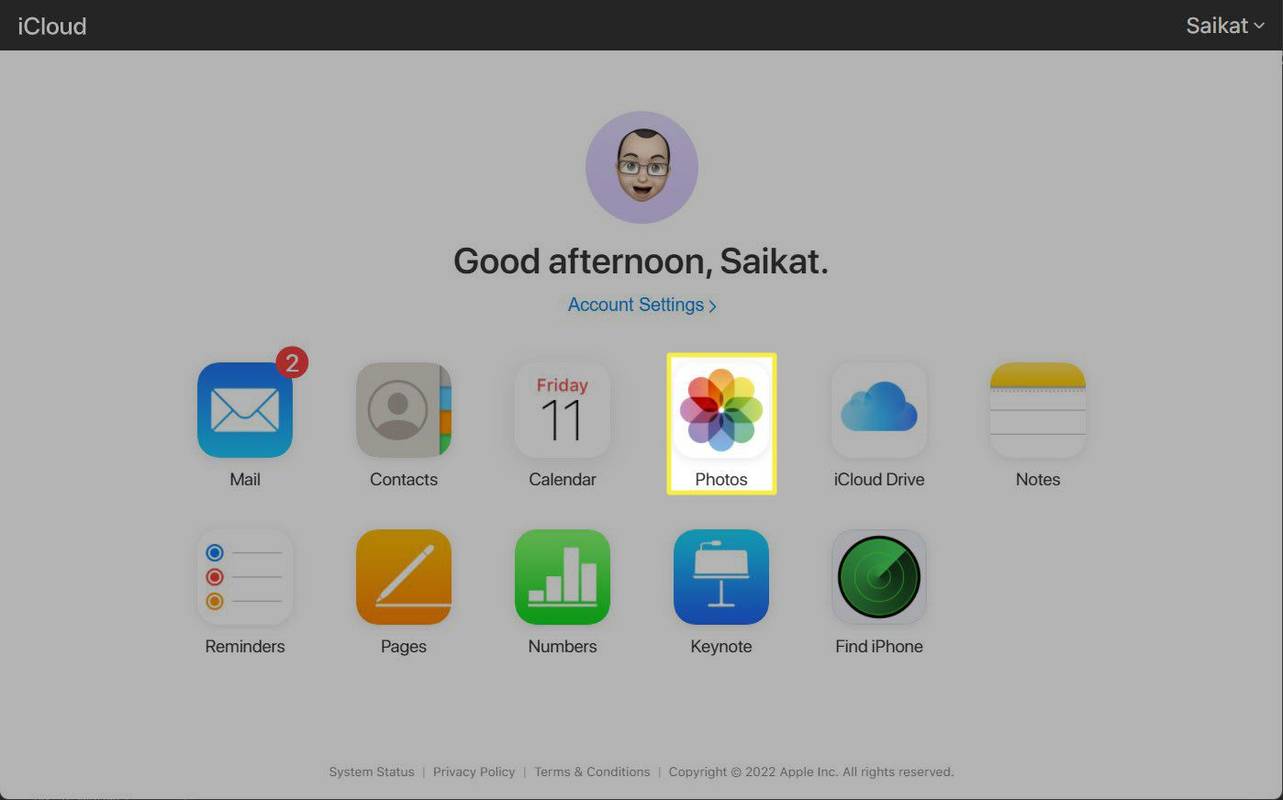
![لینکس آپریٹنگ سسٹم جس کا مطلب ہے انسانیت [3 حقائق]](https://www.macspots.com/img/blogs/39/linux-operating-system-that-means-humanity.jpg)