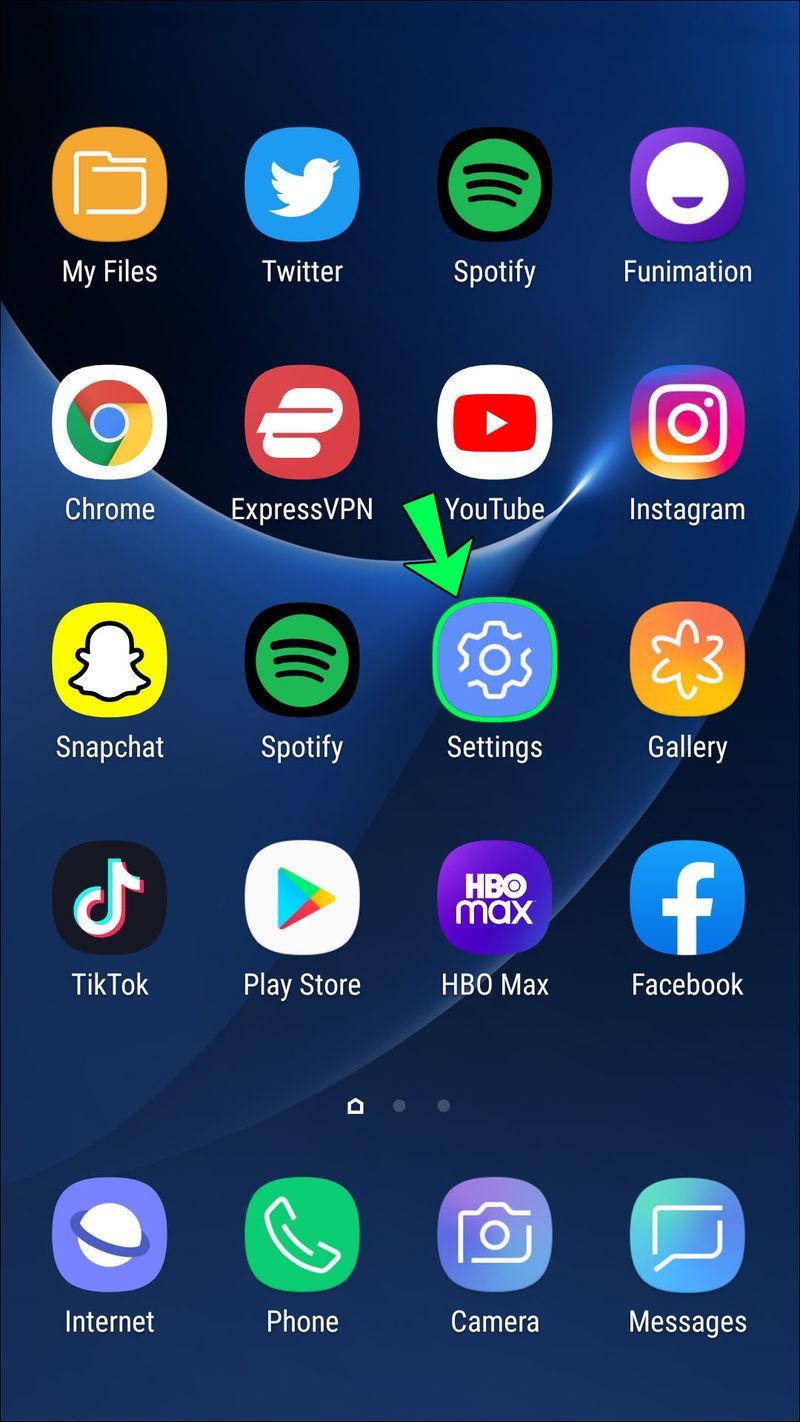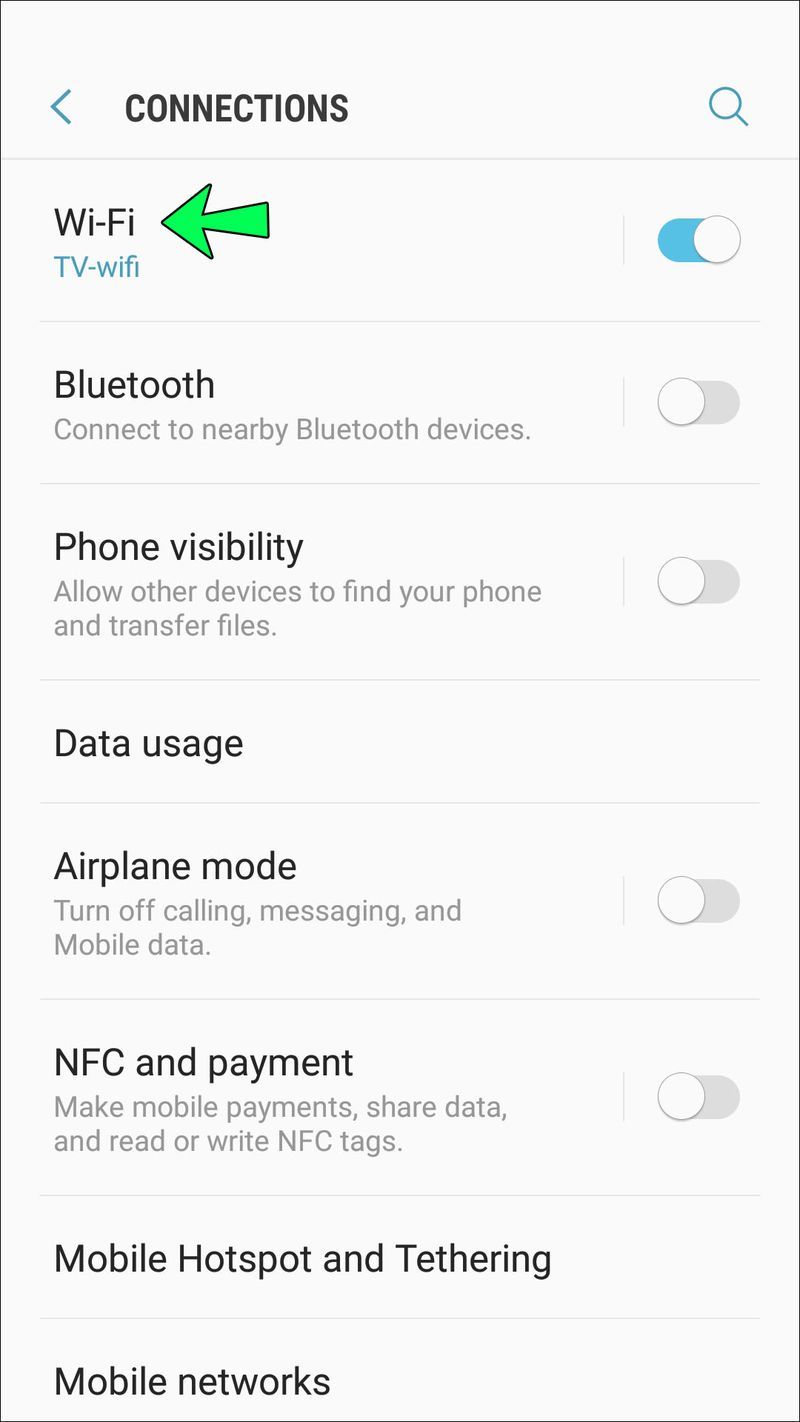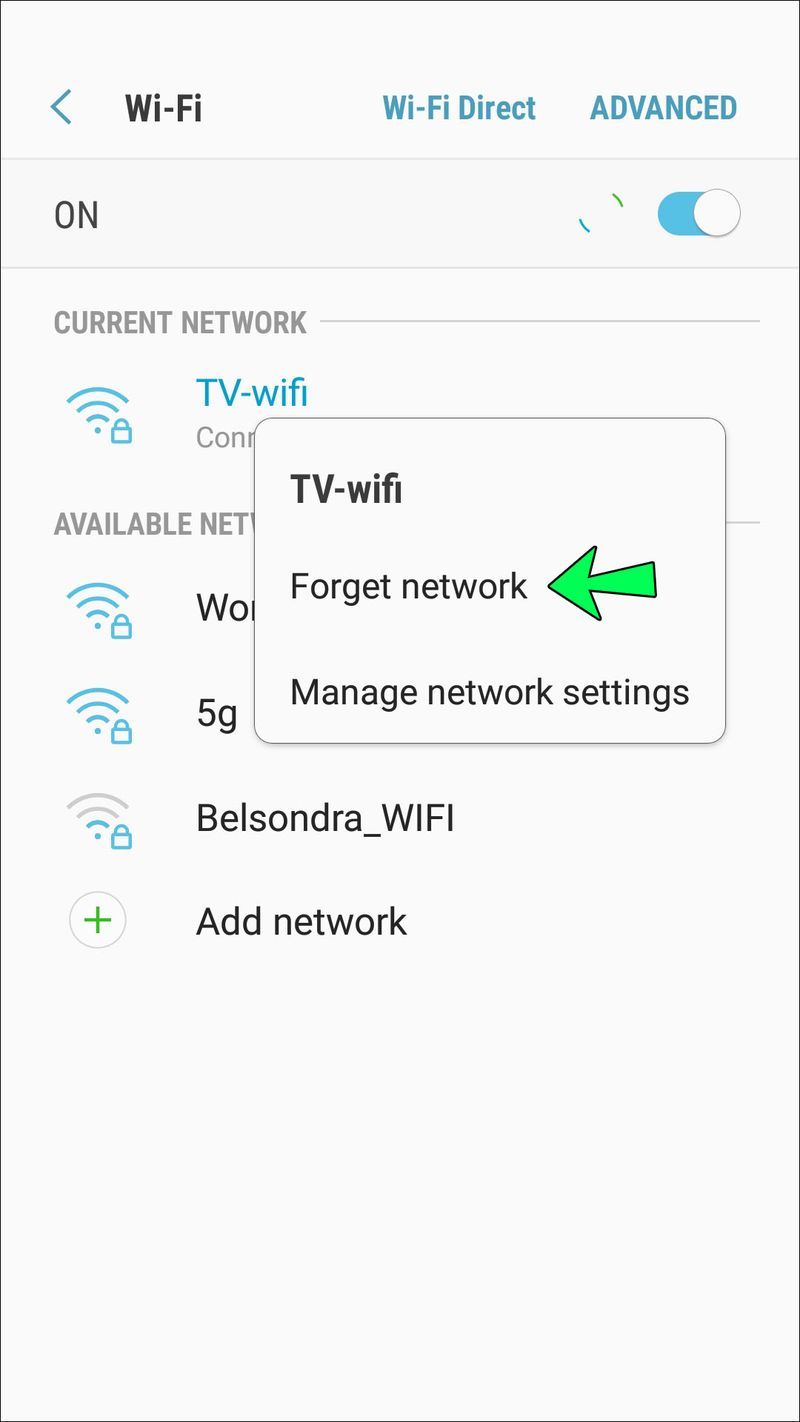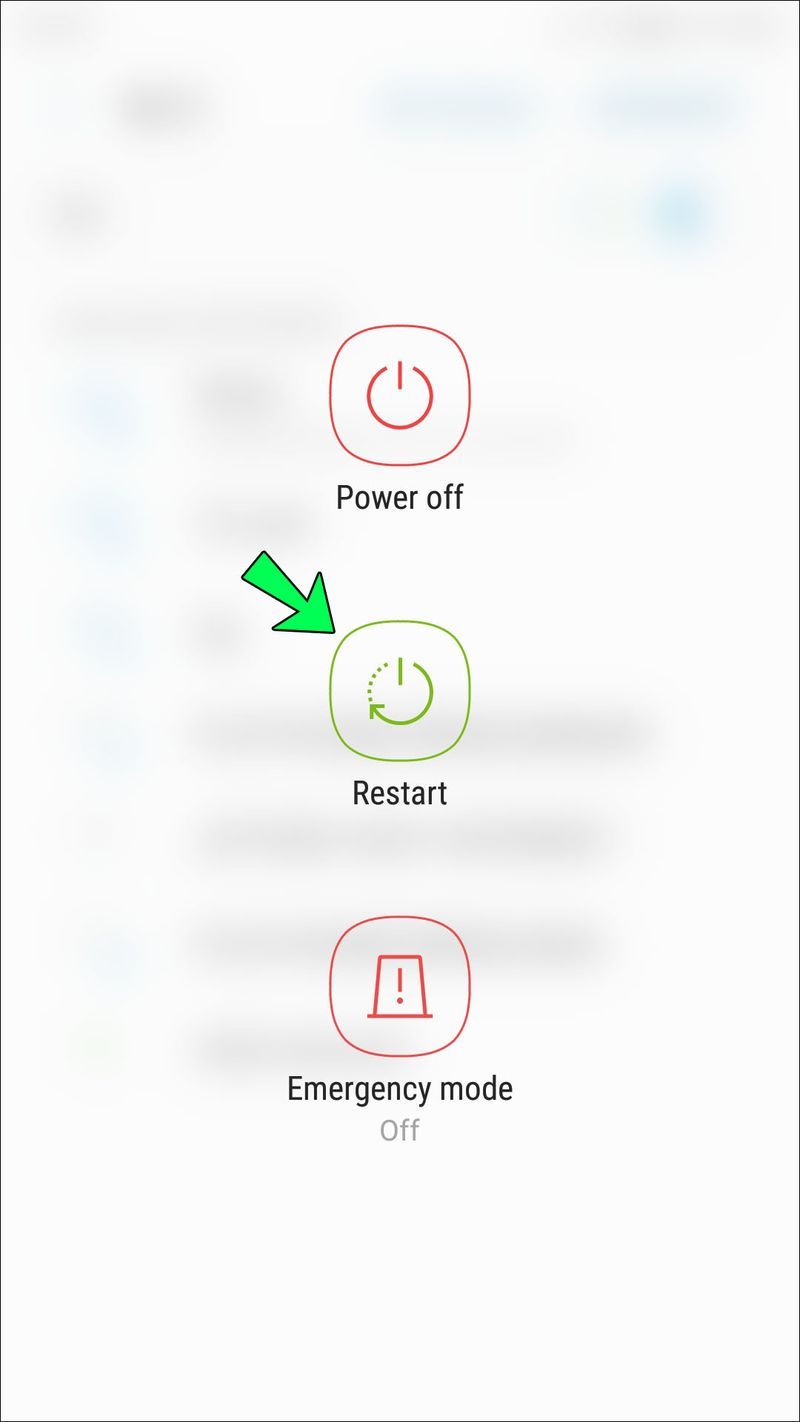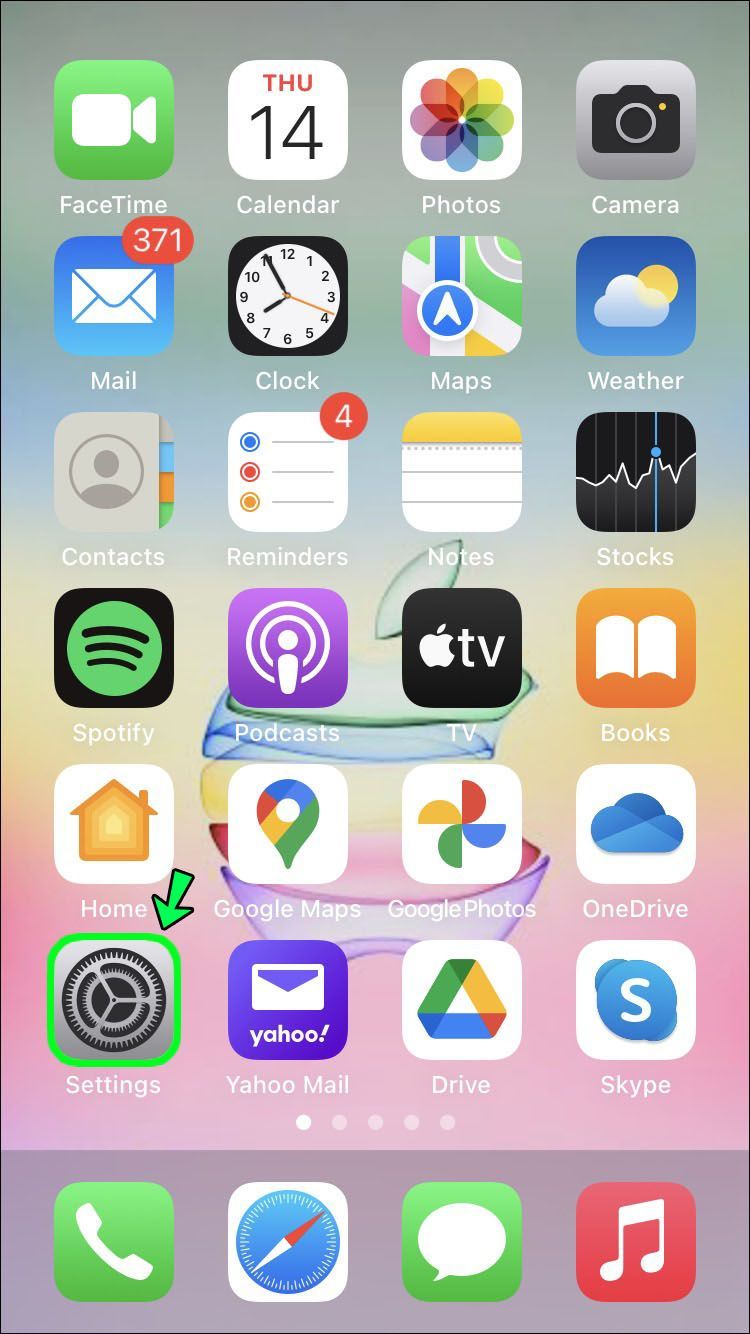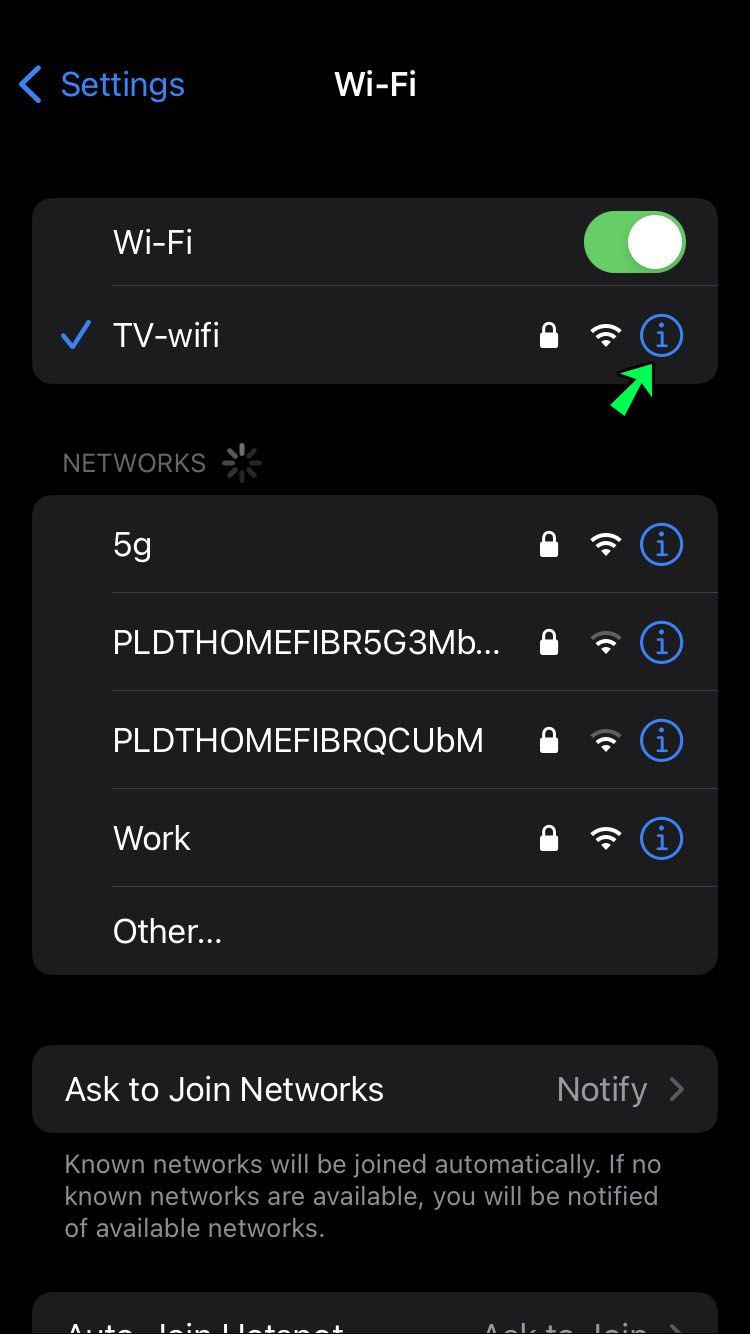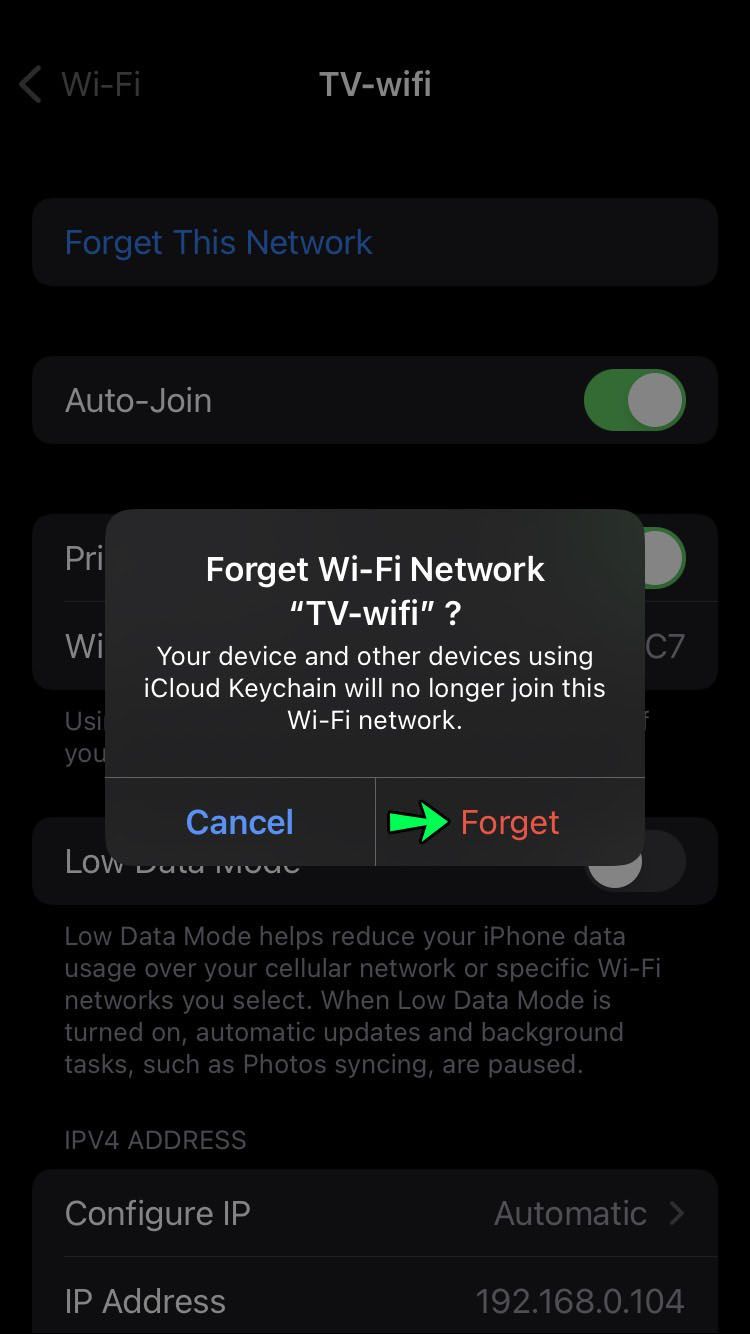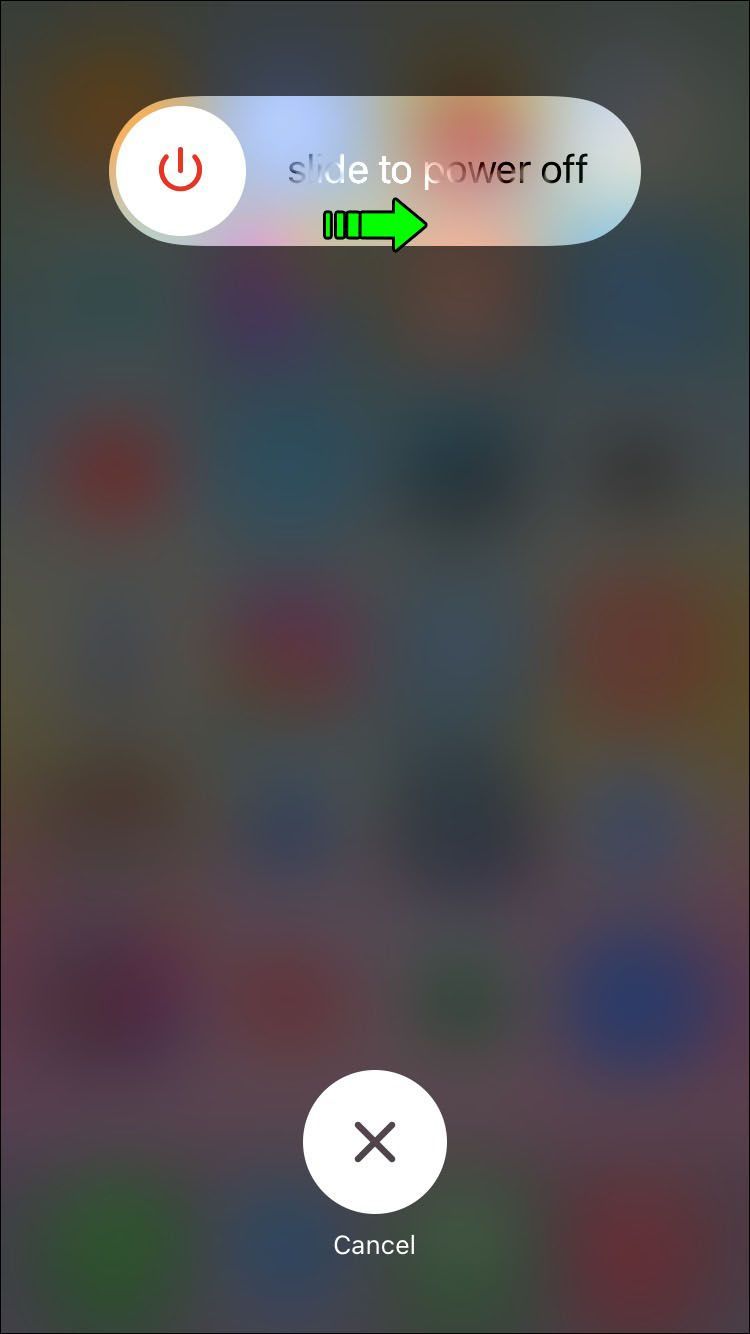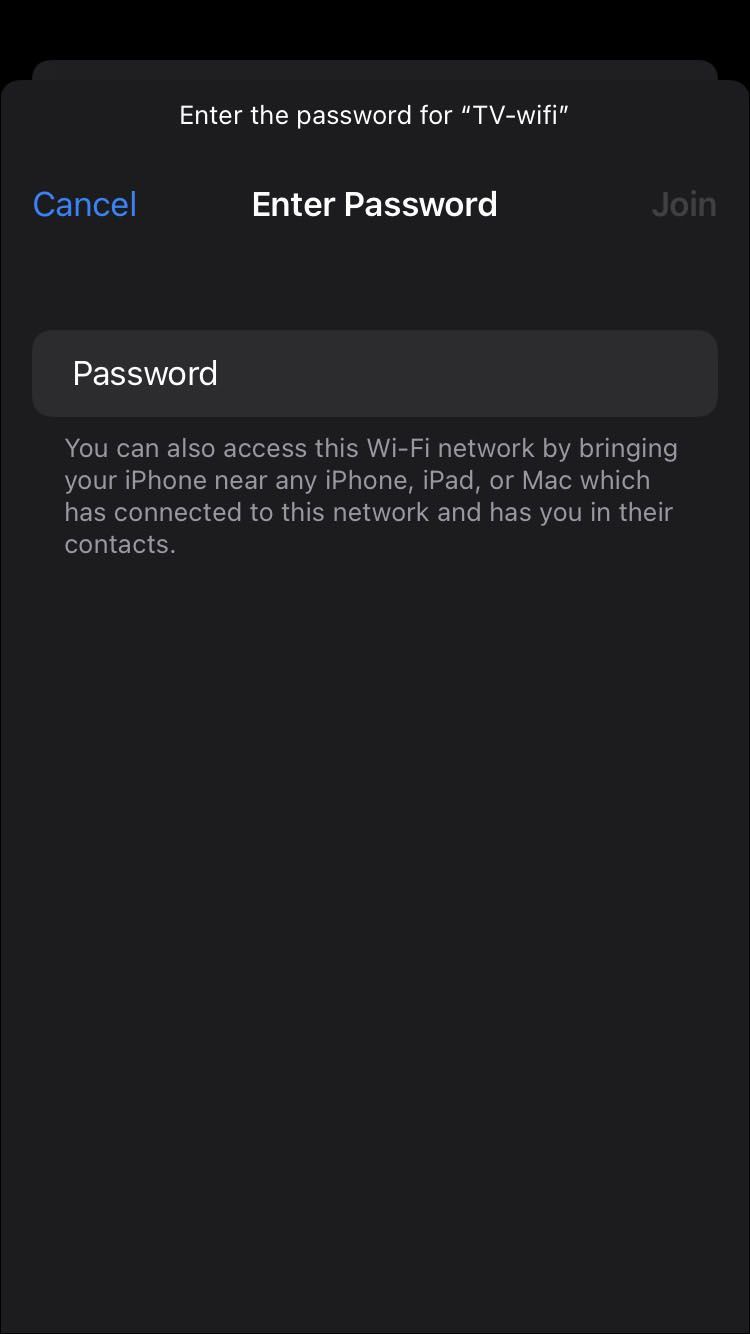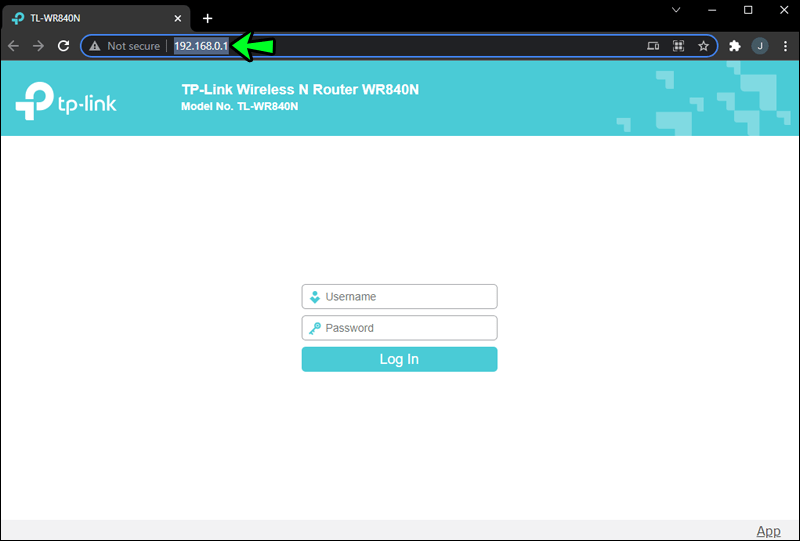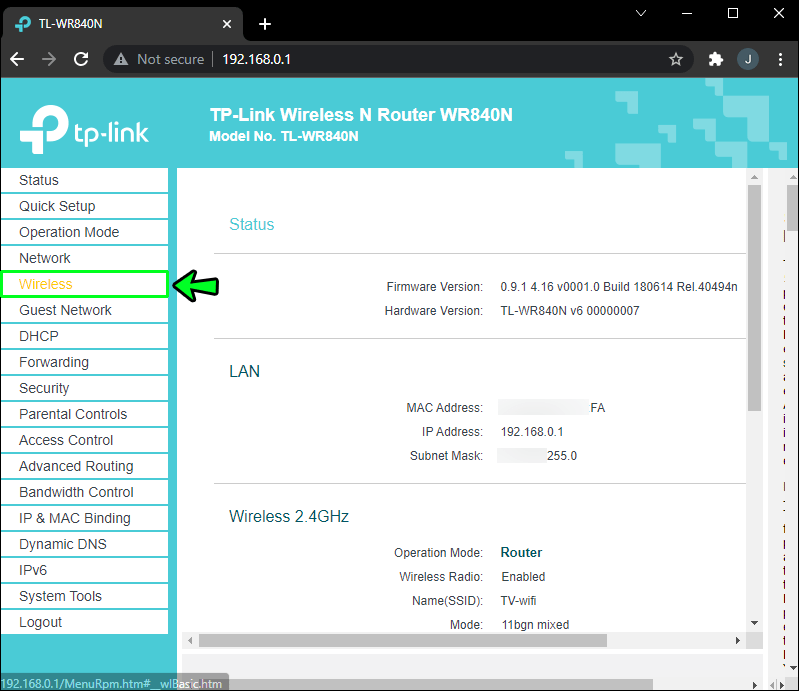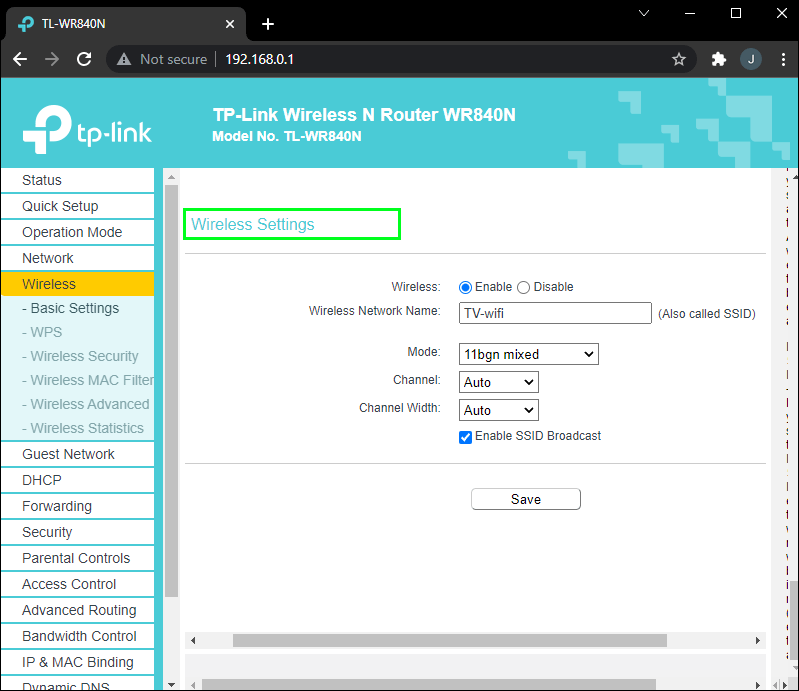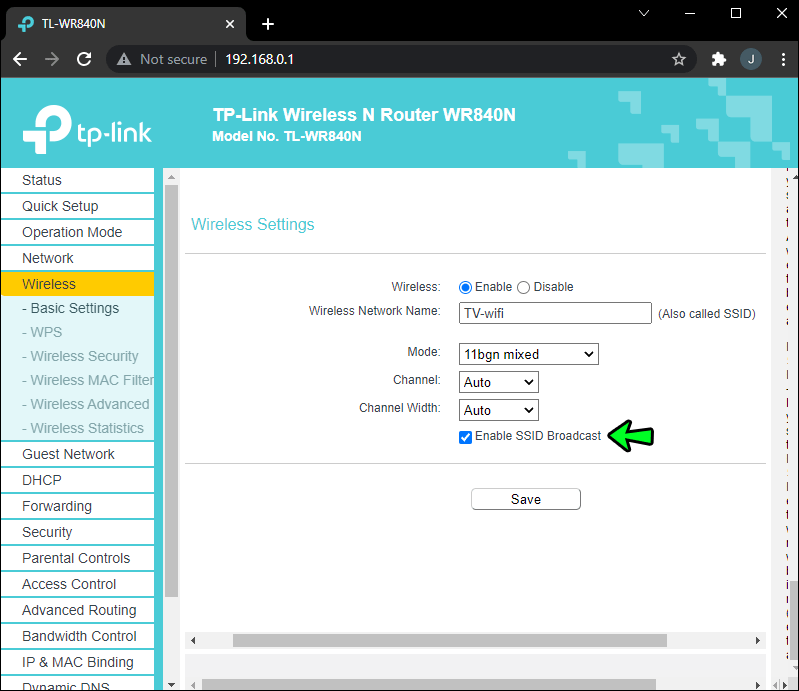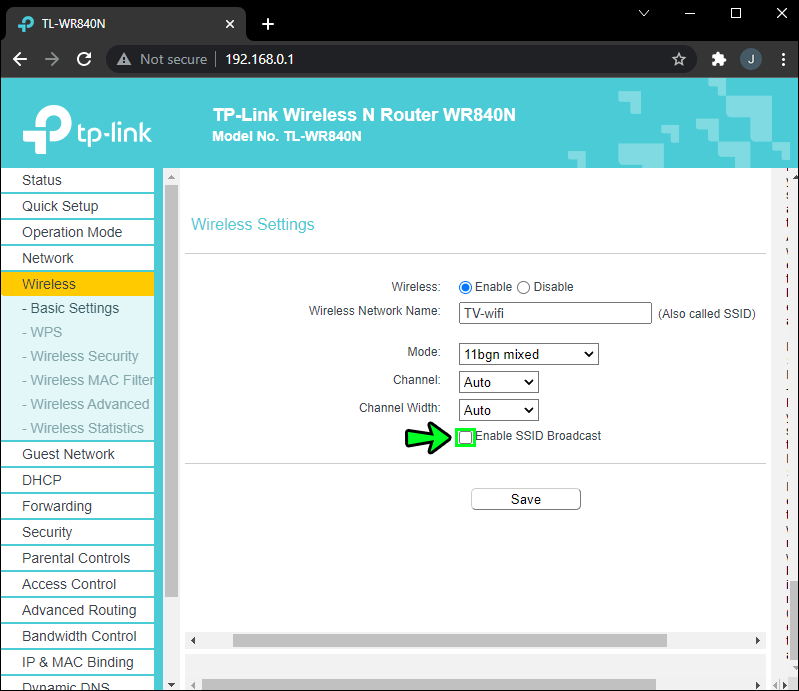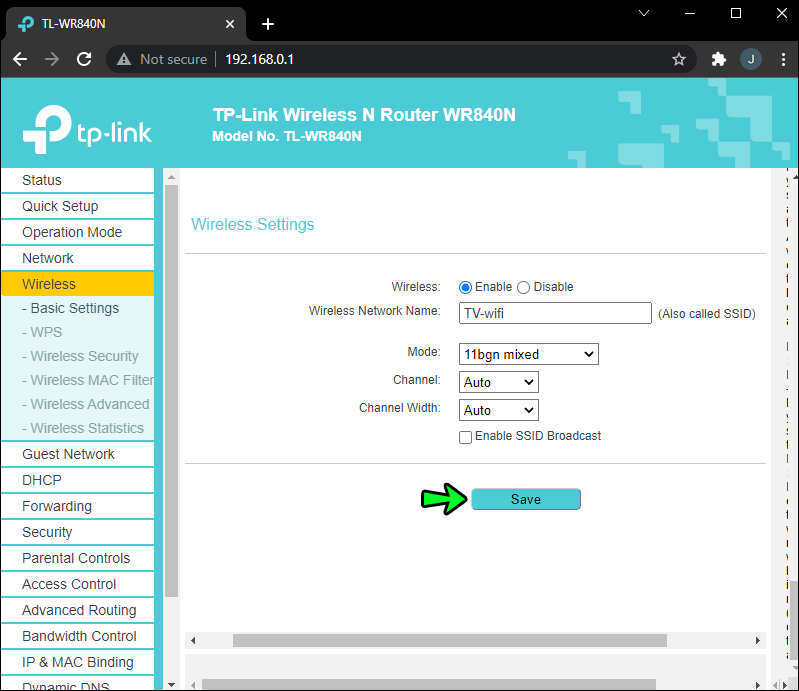ڈیوائس کے لنکس
وائی فائی کی بدولت، کسی ڈیوائس کو انٹرنیٹ سے جوڑنے کے لیے خصوصی پورٹس، کنیکٹرز اور متعدد کورڈز کی ضرورت ماضی کی بات ہے۔ لیکن اگرچہ Wi-Fi سگنلز بہتر ہوتے رہتے ہیں، لیکن طاقت اور کوریج کے مسائل اب بھی ہمارے ساتھ ہیں۔

خوش قسمتی سے، جیسا کہ زیادہ تر ٹکنالوجی کے ساتھ، جہاں کوئی مسئلہ ہوتا ہے، وہاں ایک حل ہوتا ہے اور آپ کے وائی فائی سگنل کو بڑھانے میں مدد کے لیے بہت کچھ دستیاب ہے۔ اس آرٹیکل میں، ہم آپ کو اپنے Wi-Fi کنکشن کو مضبوط کرنے کی کوشش کرنے کے لیے آسان ترین چیزوں سے آگاہ کریں گے۔ ہر سیکشن کچھ مختلف پیش کرتا ہے لہذا بلا جھجھک ان سب کو چیک کریں۔
اینڈرائیڈ کے لیے اپنے وائی فائی سگنل کو کیسے فروغ دیں۔
اپنے اینڈرائیڈ ڈیوائس پر وائی فائی سگنل کو بڑھانے کے لیے یہ تین ٹپس آزمائیں:
1. اپنا راؤٹر اور اپنا آلہ دوبارہ شروع کریں۔
اپنا راؤٹر دوبارہ شروع کریں - اسے تھوڑی دیر کے لیے بند کریں پھر دوبارہ آن کریں۔ ایسا کرنے سے کنکشن ریفریش ہو جائیں گے اور اسے ہر فریکوئنسی کے لیے صاف ترین چینل کو دوبارہ منتخب کرنے کی اجازت ملے گی، جس کے نتیجے میں مضبوط ترین Wi-Fi سگنل ملے گا۔ پھر تجدید شدہ Wi-Fi سگنلز لینے کے لیے اپنا آلہ دوبارہ شروع کریں۔
2. بھول جائیں اور نیٹ ورک میں دوبارہ شامل ہوں۔
اپنے آلے کو سیٹ کریں کہ وہ اپنا Wi-Fi کنکشن بھول جائے پھر اس میں دوبارہ شامل ہوں۔ وائی فائی پاس ورڈ کو نوٹ کریں کیونکہ آپ کو کنیکٹ ہونے کے لیے اسے دوبارہ درج کرنے کی ضرورت ہوگی۔ اپنے Android ڈیوائس کے ذریعے اپنے Wi-Fi نیٹ ورک میں دوبارہ شامل ہونے کا طریقہ یہاں ہے:
- ترتیبات کھولیں۔
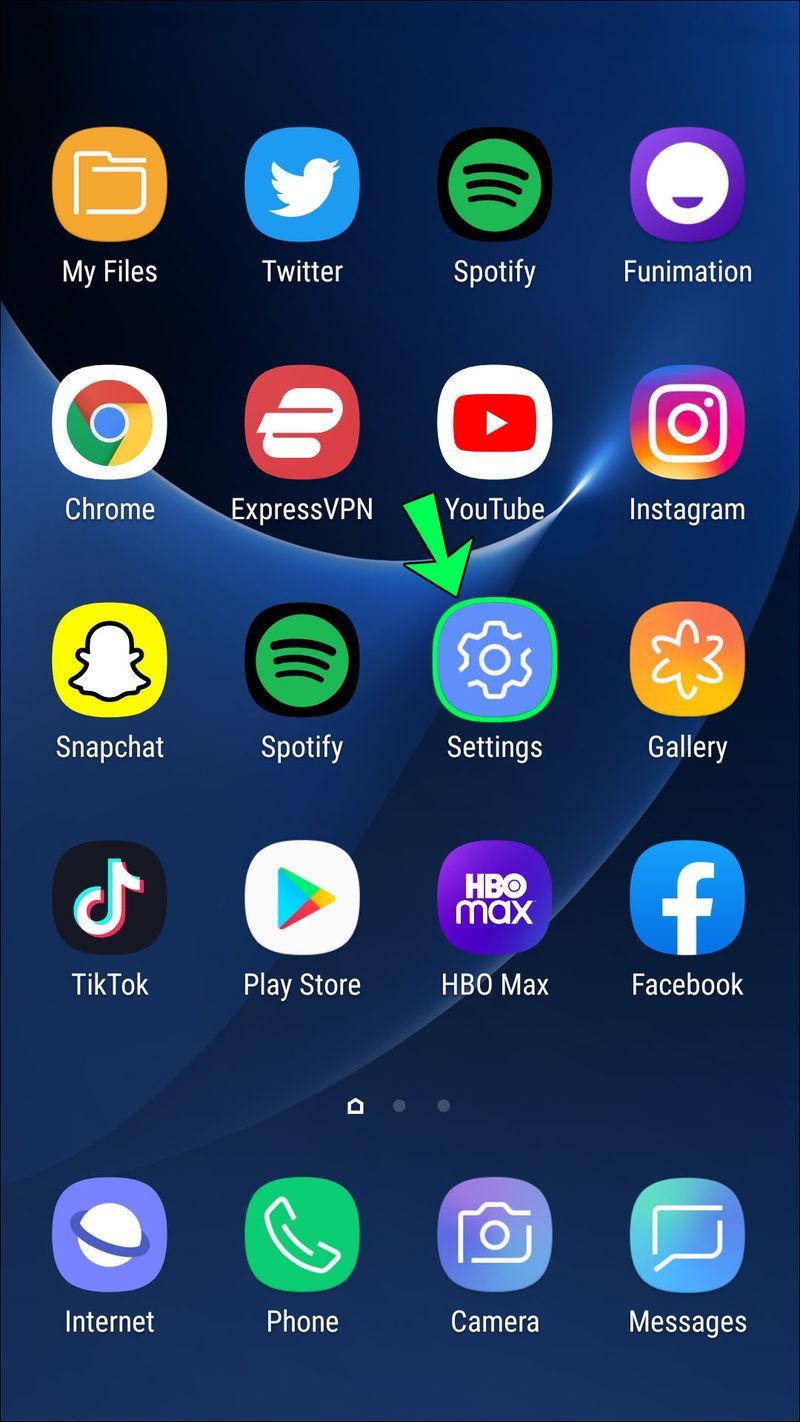
- کنکشنز، پھر Wi-Fi کو تھپتھپائیں۔
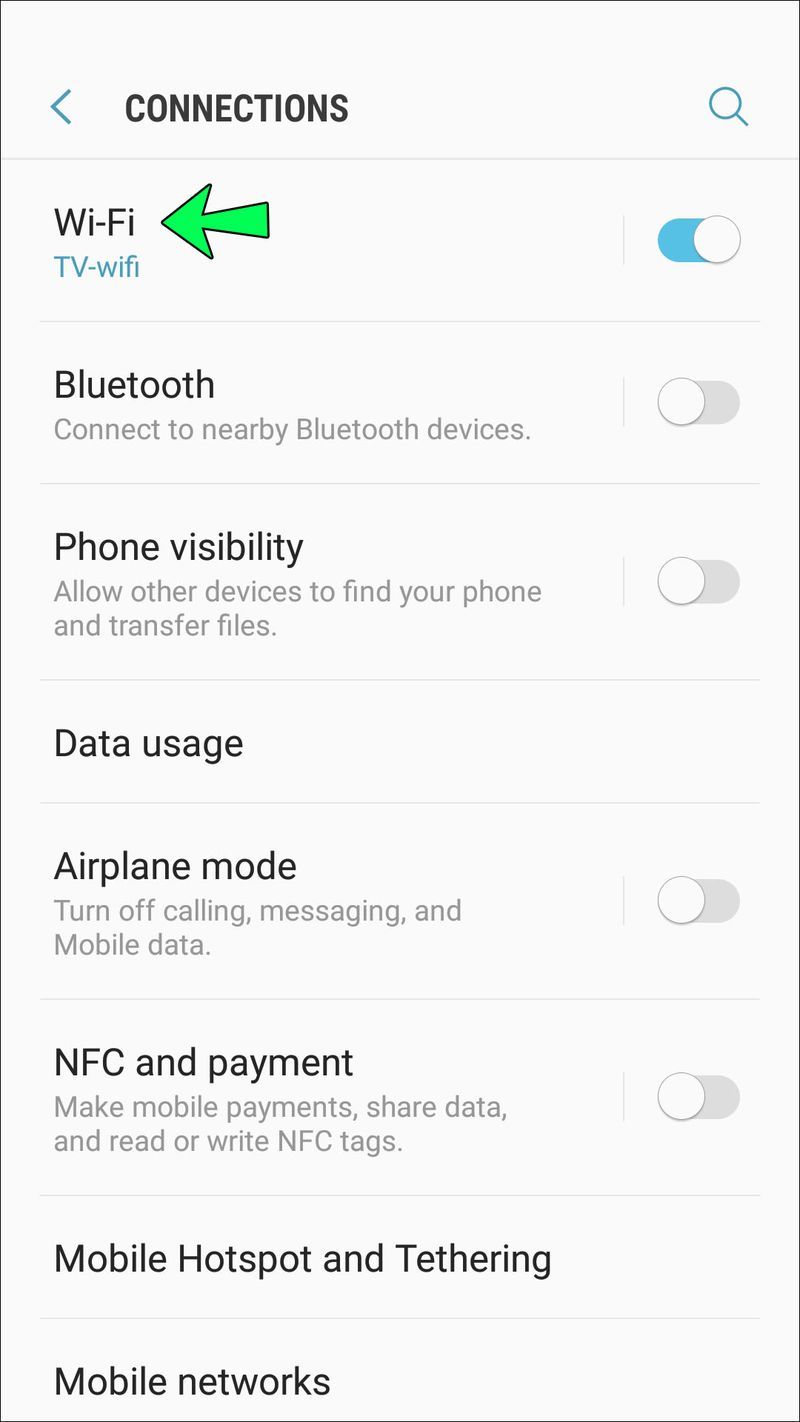
- اپنے Wi-Fi نیٹ ورک کو دیر تک دبائیں، پھر نیٹ ورک کو بھول جائیں۔
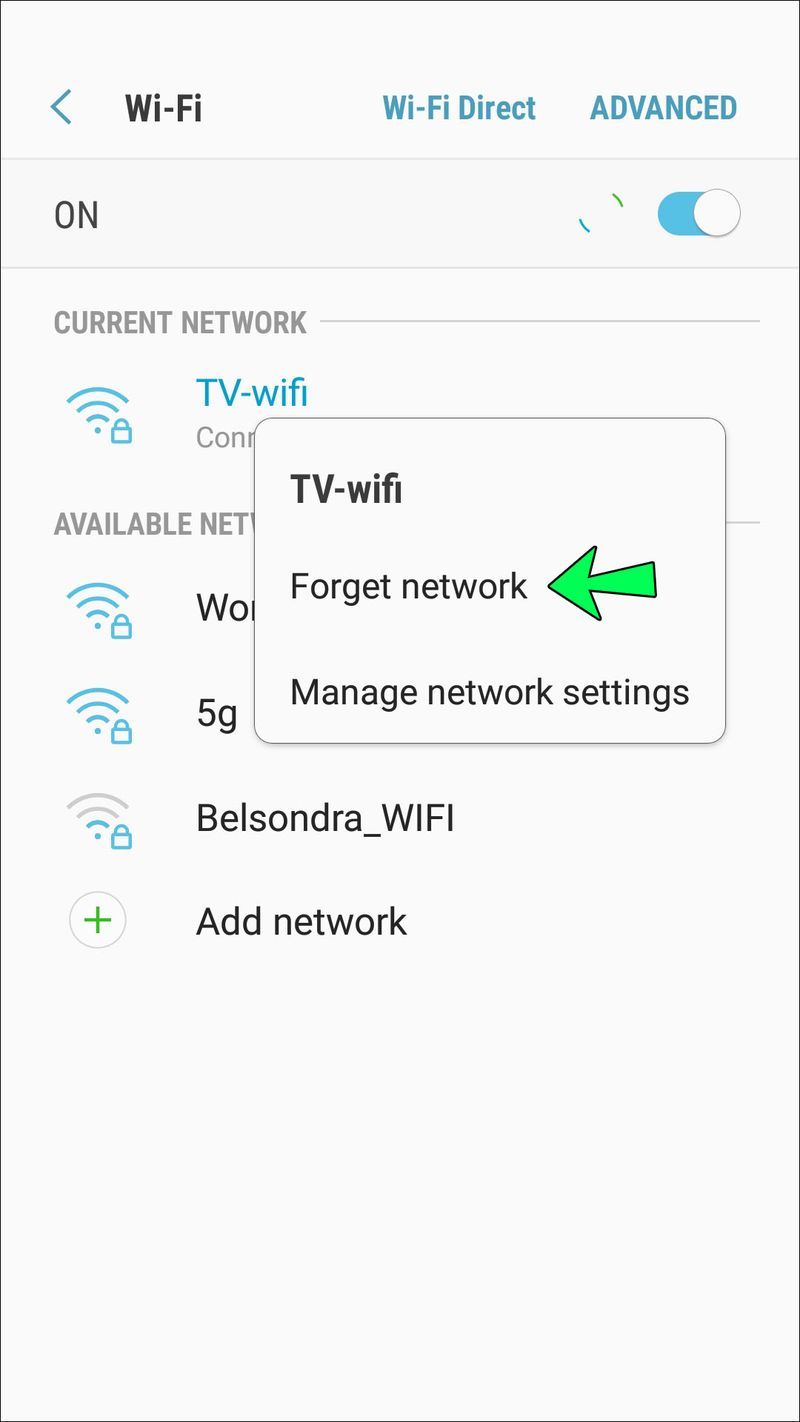
- اپنا فون دوبارہ شروع کریں، پھر Wi-Fi میں دوبارہ شامل ہوں۔
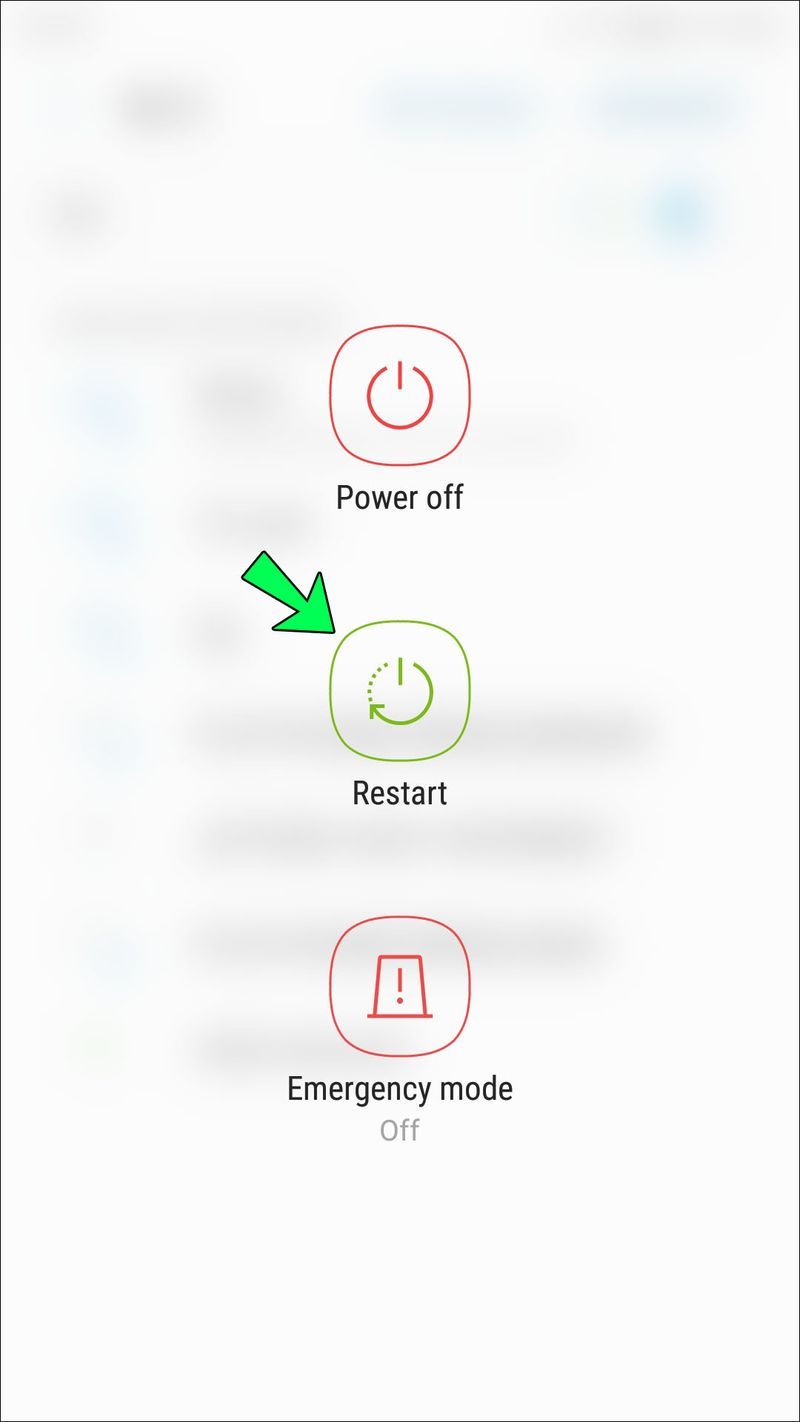
3. اپنے فون کا کیس ہٹانے کی کوشش کریں۔
فون کیسز میں استعمال ہونے والے کچھ مواد وائی فائی سگنلز کو متاثر کرنے کے لیے جانا جاتا ہے۔ اس بات کا تعین کرنے کے لیے کہ آیا آپ کے فون کا کیس آپ کے سگنل کو متاثر کر رہا ہے، کیس کو ہٹا دیں، اور آن لائن سروس کا استعمال کرتے ہوئے اسپیڈ ٹیسٹ کریں جیسے اوکلا اسپیڈ ٹیسٹ . پھر کیس آن کے ساتھ اسی جگہ سے دوبارہ ٹیسٹ کریں۔ اگر آپ کے فون کی کارکردگی کیس کے بغیر بہتر ہے، تو آپ کو اپنا مسئلہ مل گیا ہے۔
اوکلا کی رفتار کو بہت زیادہ اجازتوں کی ضرورت ہوتی ہے، اس لیے ہم تجویز کرتے ہیں کہ آپ ٹیسٹنگ مکمل کرنے کے بعد اسے ان انسٹال کریں۔
آئی فون کے لیے وائی فائی سگنل کو کیسے بڑھایا جائے۔
اپنے آئی فون کے وائی فائی کنیکٹیویٹی کو بڑھانے کے لیے، درج ذیل کو آزمائیں:
1. اپنا راؤٹر اور اپنا آلہ دوبارہ شروع کریں۔
یہ حیرت انگیز ہے کہ کس طرح ایک سادہ ری اسٹارٹ زیادہ تر تکنیکی مسائل کو دور کر سکتا ہے۔ اپنے راؤٹر کو دوبارہ شروع کریں تاکہ اسے مضبوط سگنل کے لیے کم گنجان چینل تلاش کر سکے۔ اس کے دوبارہ شروع ہونے کے بعد، اپنے آئی فون کو دوبارہ شروع کریں پھر Wi-Fi سے دوبارہ جڑیں۔
2. بھول جائیں اور Wi-Fi میں دوبارہ شامل ہوں۔
اپنے آئی فون کو وائی فائی نیٹ ورک کو بھول جانے کے لیے اپنے وائی فائی کی رفتار بڑھانے کی کوشش کریں پھر اس طرح دوبارہ شامل ہوں جیسے پہلی بار ہو۔ یہ عمل آئی فون کے اختتام سے کنکشن کی تجدید کرتا ہے۔ شروع کرنے سے پہلے، Wi-Fi پاس ورڈ کو نوٹ کریں کیونکہ آپ کو اسے دوبارہ درج کرنے کی ضرورت ہوگی۔ اپنے آئی فون سے وائی فائی کو بھولنے اور دوبارہ جوائن کرنے کا طریقہ یہ ہے:
فون کو روکو کیسے بنائیں
- ترتیبات ایپ کھولیں۔
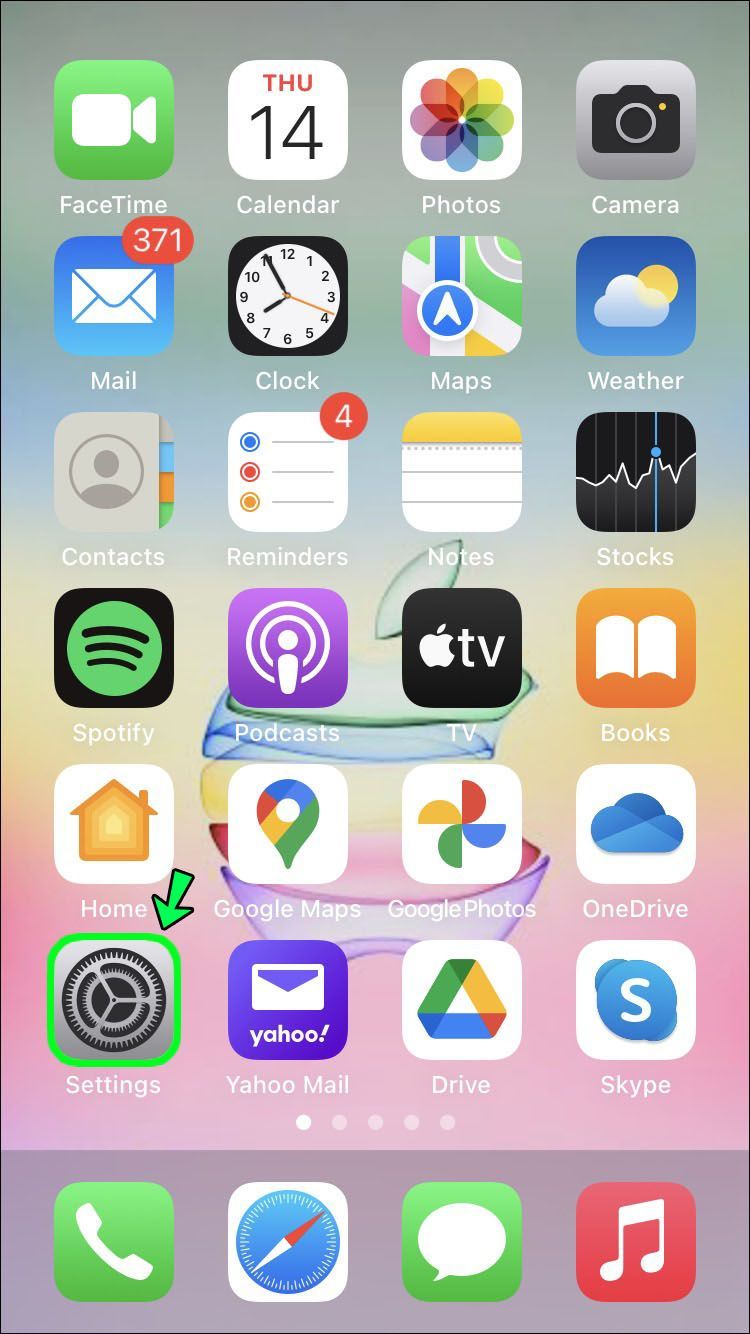
- Wi-Fi کو تھپتھپائیں۔

- منسلک Wi-Fi نام کے ساتھ I پر ٹیپ کریں۔
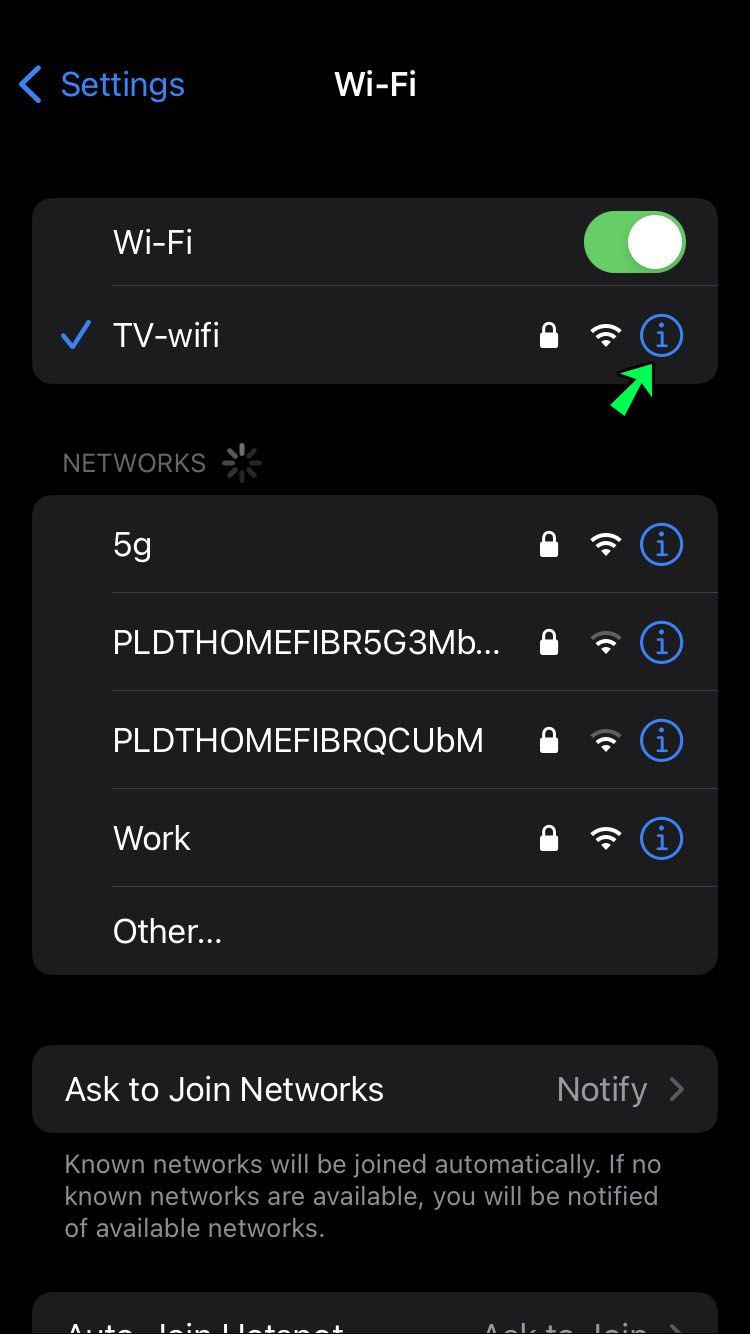
- اس نیٹ ورک کو بھول جائیں کو منتخب کریں، پھر بھول جائیں۔
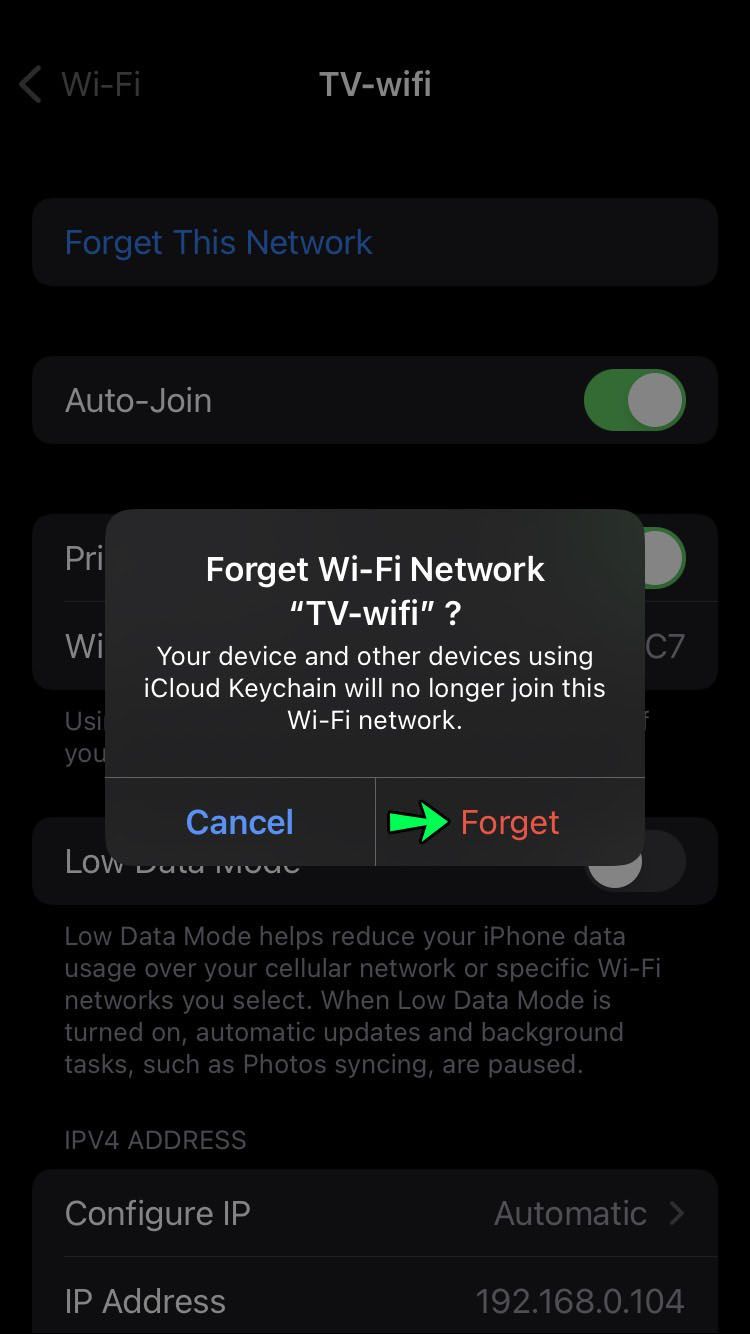
- اپنا فون دوبارہ شروع کریں۔
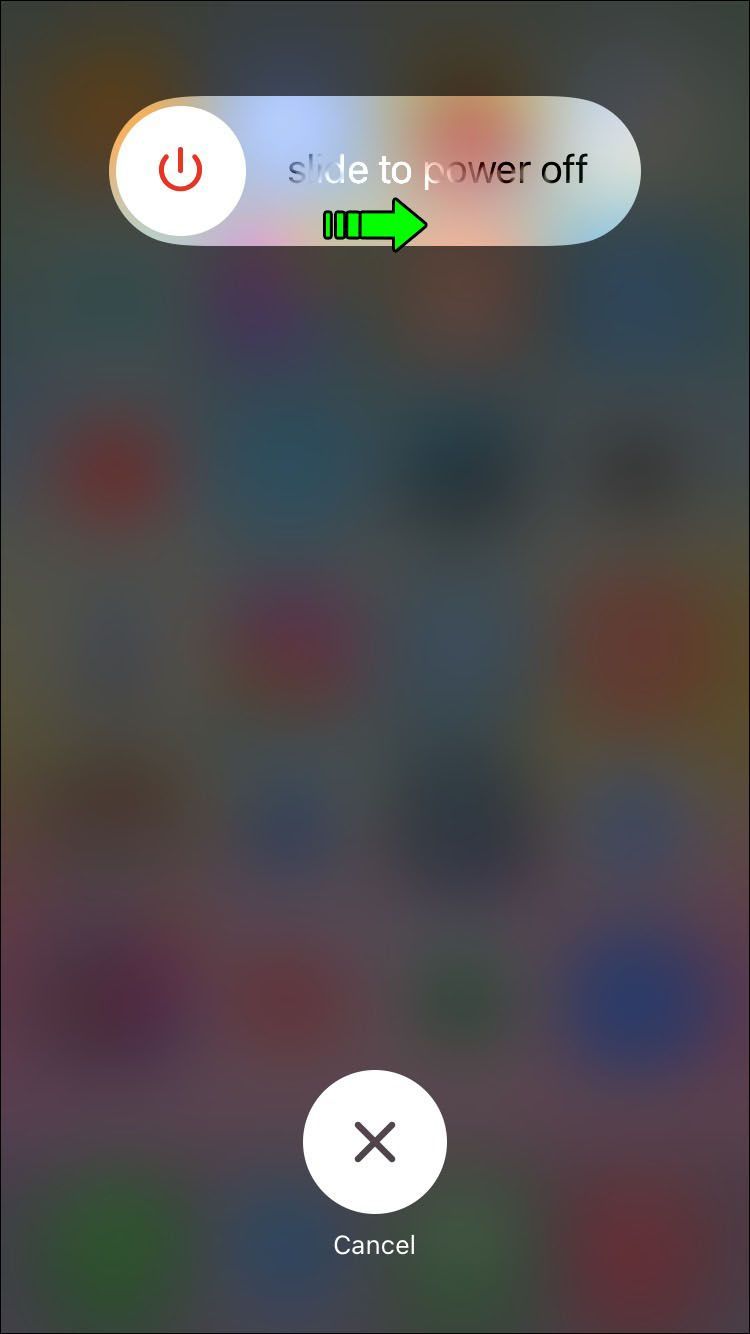
- ترتیبات ایپ کو دوبارہ کھولیں، پھر Wi-Fi کھولیں۔

- Wi-Fi نام پر ٹیپ کریں اور اس میں شامل ہونے کے لیے پاس ورڈ درج کریں۔
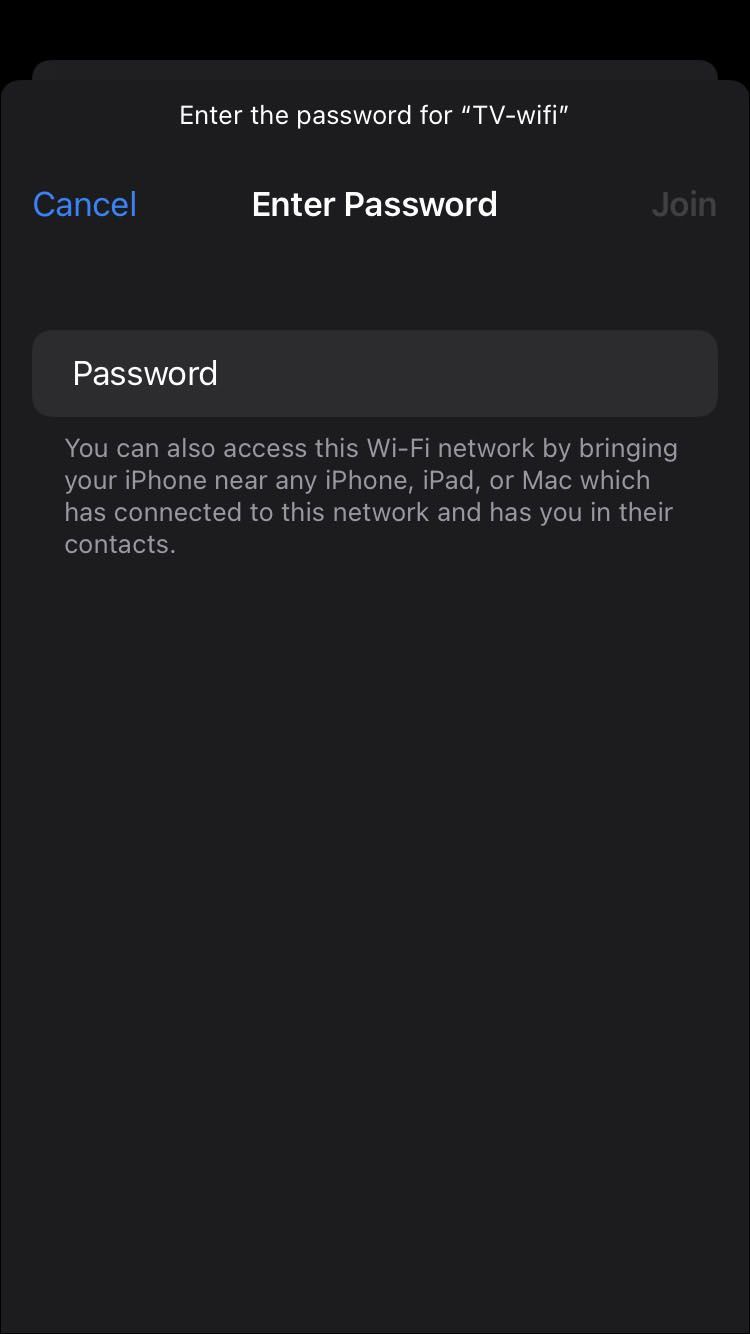
3. اپنے فون کا کیس ہٹانے کی کوشش کریں۔
یہ ایک حقیقت ہے کہ فون کیسز میں استعمال ہونے والے کچھ مواد، جیسے دھات، وائی فائی سگنل ریسپشن کو متاثر کر سکتے ہیں۔ اس بات کی تصدیق کرنے کے لیے کہ آیا آپ کے فون کا کیس آپ کے سگنل کو متاثر کر رہا ہے، کیس آف ہونے کے ساتھ، آن لائن سروس کا استعمال کرتے ہوئے پرفارمنس ٹیسٹ کریں جیسے اوکلا اسپیڈ ٹیسٹ . پھر اسی جگہ، کیس آن کے ساتھ، دوبارہ ٹیسٹ کریں۔ اگر آپ کے فون کی کارکردگی کیس کے بغیر بہتر ہے، تو آپ کا مسئلہ ہے۔
چونکہ Ookla بہت سی اجازتیں مانگتا ہے، اس لیے ہم تجویز کرتے ہیں کہ آپ ٹیسٹ کرنے کے بعد اسے ان انسٹال کریں۔
پی سی کے لیے وائی فائی سگنل کو کیسے بڑھایا جائے۔
اپنے پی سی پر وائی فائی سگنل بڑھانے کے لیے درج ذیل تجاویز کو آزمائیں:
1. اپنے راؤٹر اور پی سی کو دوبارہ شروع کریں۔
اپنے راؤٹر کو کچھ دیر کے لیے بند کر کے دوبارہ شروع کریں پھر دوبارہ آن کریں۔ یہ آپ کے راؤٹر کو ہر فریکوئنسی کے لیے کم سے کم مصروف ترین چینل کا انتخاب کرکے ایک مضبوط وائی فائی سگنل تیار کرنے کی اجازت دیتا ہے۔ ایک بار دوبارہ شروع ہونے کے بعد، اپنے پی سی کو اپنے روٹر سے کنکشن کی تجدید کے لیے دوبارہ شروع کریں۔
2. وائی فائی جونکوں کو ختم کریں۔
سستے، بدتمیز ہیکرز، یا دوسرے گھسنے والے پیسے بچانے یا بدتر کرنے کے لیے آپ کے Wi-Fi نیٹ ورک سے جڑنے کی کوشش کر سکتے ہیں۔ ان اقسام کو دور رکھنے کا بہترین طریقہ یہ ہے کہ اپنے روٹر کے SSID یا Wi-Fi نیٹ ورک کا نام چھپا کر کلوکنگ طریقہ استعمال کریں۔ صرف وہی لوگ تلاش کریں گے جو آپ کے نیٹ ورک کا نام ٹائپ کرتے ہیں۔ اپنی شناخت چھپانے سے آپ کے موڈیم کو عمومی تحفظ ملتا ہے۔
یہ آپ کے Wi-Fi روٹر کے منتظم کے ذریعے فرم ویئر کی ترتیبات میں کیا جاتا ہے۔ ہر راؤٹر کا سیٹ اپ مختلف ہوتا ہے، اس لیے درج ذیل اقدامات کو عام گائیڈ کے طور پر استعمال کریں کہ یہ اپنے روٹر کے ذریعے کیسے کریں:
- ویب براؤزر میں، اپنے روٹر کے ایڈمن پینل کے لیے IP ایڈریس درج کریں۔ یہ عام طور پر 192.168.0.1 یا اس سے ملتا جلتا ہے۔
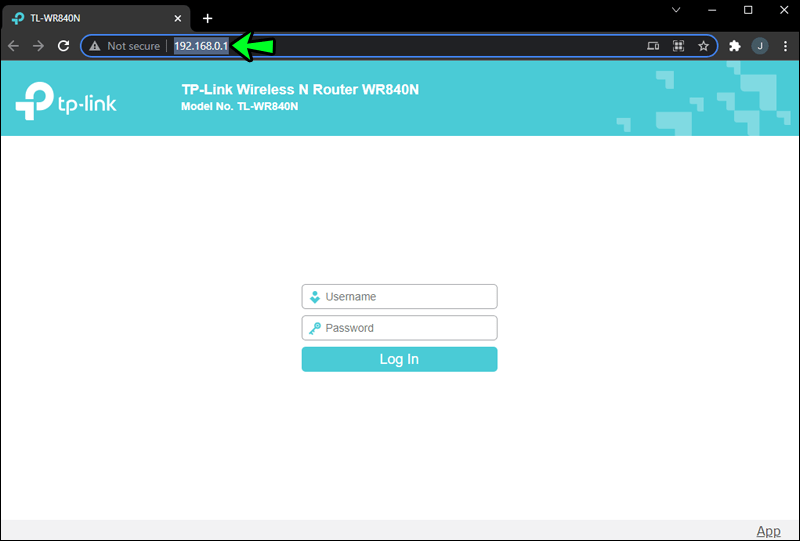
- وائرلیس یا اس سے ملتا جلتا عنوان والے سیکشن کے لیے نیویگیشن کے اختیارات دیکھیں۔
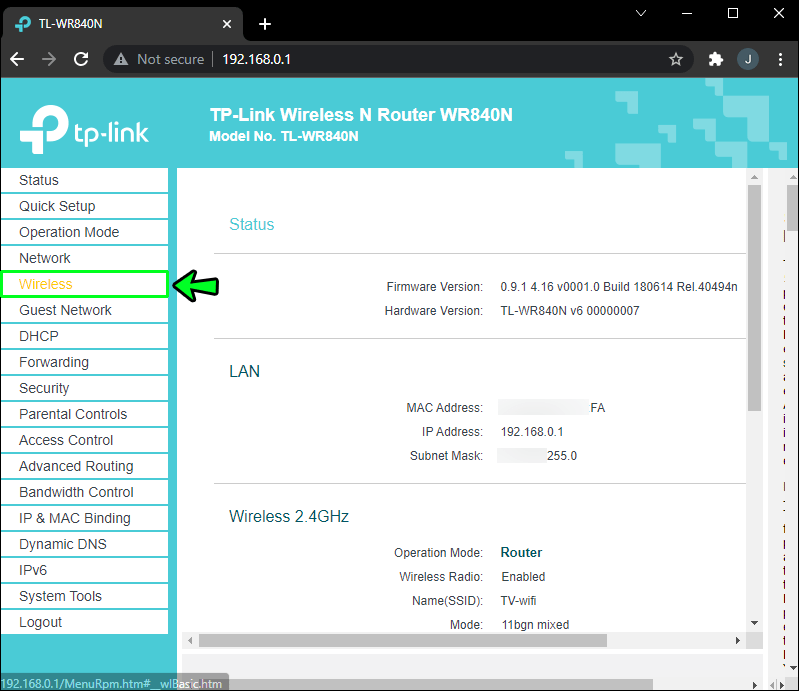
- ذیلی مینیو میں جائیں اور وائرلیس آپشنز نامی سیکشن تلاش کریں۔ وائرلیس سیٹنگز یا کچھ ایسا ہی۔
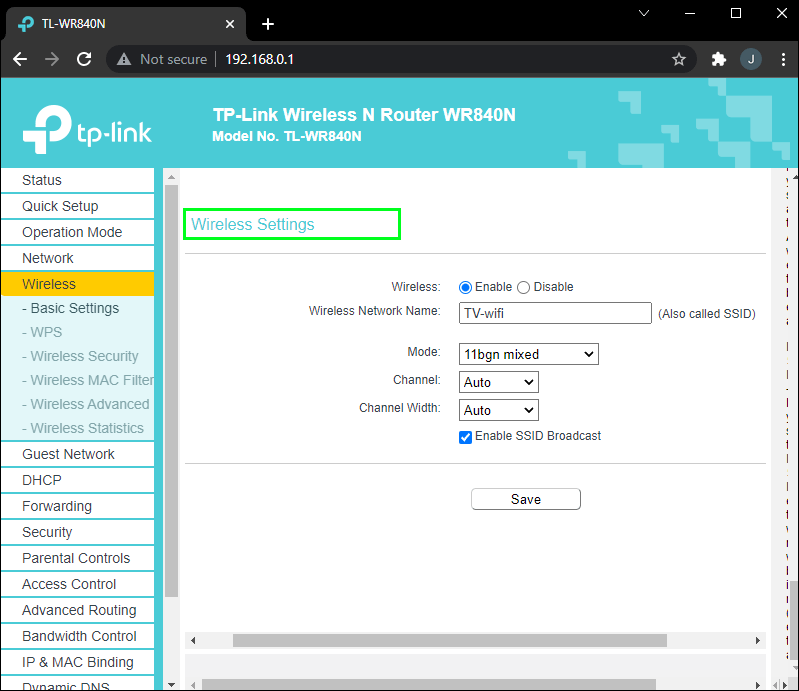
- نام کے ساتھ ایک آپشن تلاش کریں جیسے کہ خفیہ وائرلیس کو فعال کریں، SSID براڈکاسٹ کو فعال کریں، SSID کو چھپائیں، وغیرہ۔
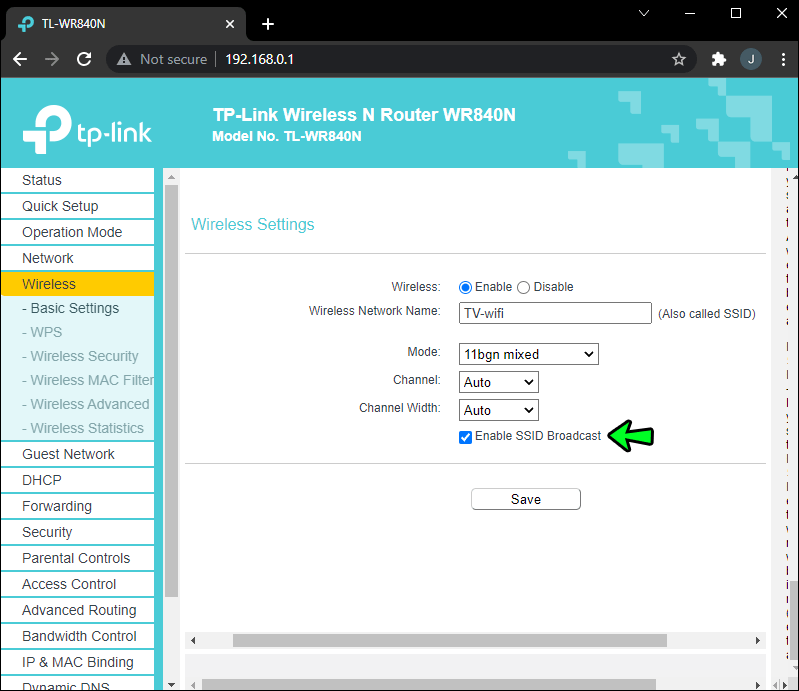
- اس ترتیب کو بند کرنے کے لیے چیک باکس کو منتخب یا غیر منتخب کریں یا سوئچ کو ٹوگل کریں۔
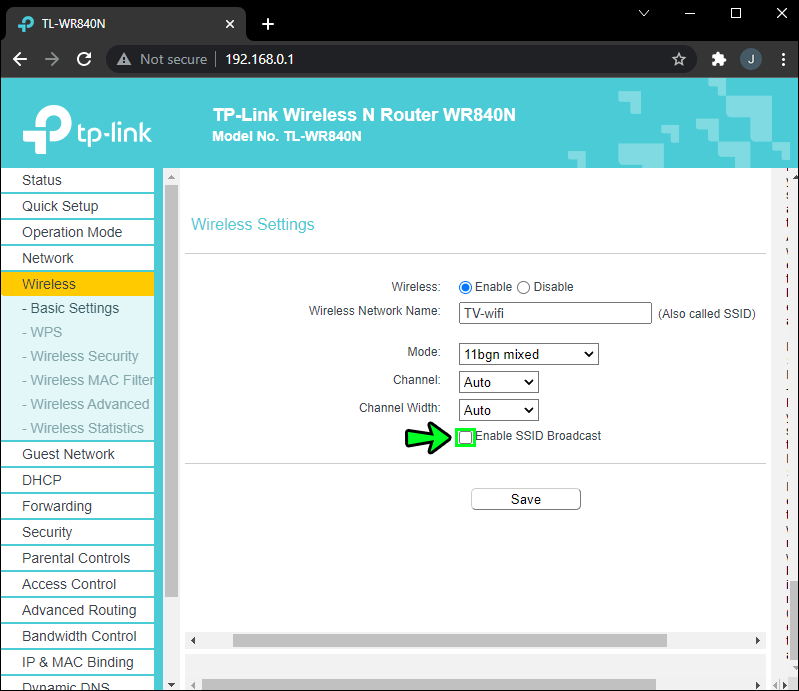
- اپنی ترتیبات کو محفوظ کریں۔ آپ کے راؤٹر کو دوبارہ شروع کرنے کی ضرورت ہو سکتی ہے یا نہیں۔ آپ اب آلات کے لیے پوشیدہ ہیں۔
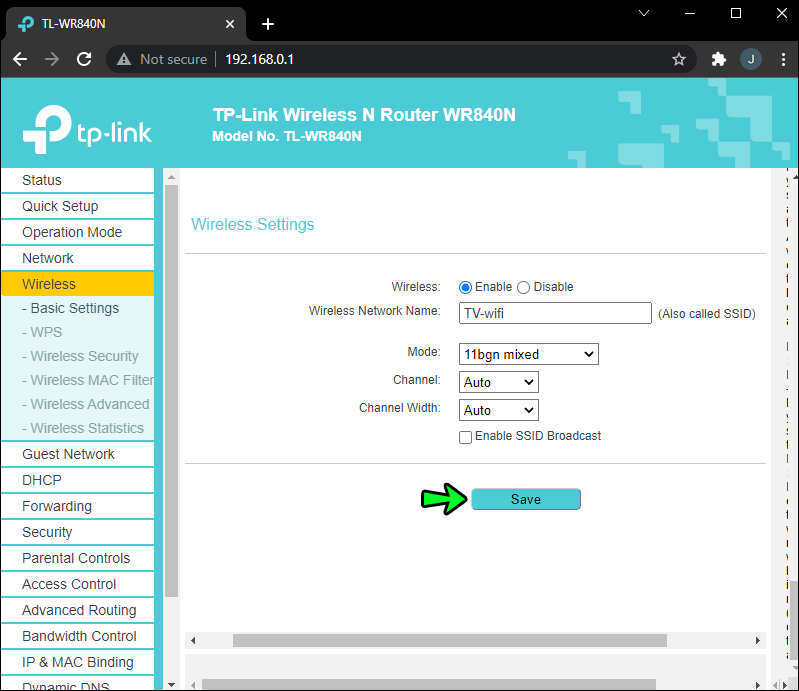
3. اپنے راؤٹر کے فرم ویئر کو اپ ڈیٹ کریں۔
ایک فرم ویئر اپ گریڈ آپ کے راؤٹر کو بہتر کام کرنے اور تیز انٹرنیٹ کی رفتار کو سپورٹ کرنے میں مدد کرے گا۔ یہ انجام دینا کتنا آسان یا مشکل ہے اس کا انحصار آپ کے روٹر کے میک اور ماڈل پر ہے۔ خوش قسمتی سے، بہت سے نئے آلات میں ایڈمن انٹرفیس کے ذریعے اپ ڈیٹ کا عمل شامل ہوتا ہے، لہذا یہ آپ کے روٹر کے ایڈمن میں سائن ان کرنے اور اپ گریڈ کا اختیار تلاش کرنے کا معاملہ ہے۔
دیواروں کے ذریعے وائی فائی سگنل کو کیسے بڑھایا جائے؟
دیواروں، ان کی موٹائی اور وہ Wi-Fi سگنلز کو کیسے متاثر کرتے ہیں کے بارے میں آپ کچھ نہیں کر سکتے۔ تاہم، کچھ چیزیں ہیں جو ان کے ذریعے وائی فائی سگنل کو مضبوط بنانے کے لیے کی جا سکتی ہیں، اور یہاں کچھ جوڑے ہیں:
1. اپنے راؤٹر کو تبدیل کریں اور مردہ دھبوں کو ہٹا دیں۔
اپنے پورے گھر میں کوریج کے لیے اپنے Wi-Fi نیٹ ورک کی طاقت بڑھانے کے لیے، راؤٹر کو کہیں اور رکھنے پر غور کریں۔ بعض اوقات، مقام میں ایک چھوٹی سی تبدیلی فرق پیدا کر سکتی ہے۔ اپنے راؤٹر کو کسی مرکزی جگہ پر انسٹال کرنا بہتر ہے۔ بہترین جگہ کا تعین کرتے وقت درج ذیل پر غور کریں:
- اسے کافی جگہ دیں۔ اسے موٹی دیواروں سے دور رکھیں۔
- اسے اپنی کھڑکیوں اور ٹی وی سے دور رکھیں۔
- اسے کسی اونچی جگہ پر رکھیں جیسے کسی ٹاپ شیلف پر یا الماری کے اوپر۔
- اسے ایسی جگہ رکھیں جہاں آپ اسے دیکھ سکیں۔
مقصد یہ ہے کہ اسے کہیں آس پاس کی کافی جگہ کے ساتھ رکھا جائے تاکہ یہ تمام سمتوں میں مضبوط سگنل بھیج سکے۔
2. Wi-Fi ریپیٹر انسٹال کرنے کی کوشش کریں۔
یہ ہو سکتا ہے کہ راؤٹر ایسی عمارت میں ہو جو کافی کور فراہم کرنے کے لیے بہت بڑا ہو۔ اگر ایسا ہے تو، Wi-Fi ریپیٹر یا ایکسٹینڈر میں سرمایہ کاری کرنے پر غور کریں۔ جیسا کہ نام سے پتہ چلتا ہے، ایک وائی فائی ریپیٹر موجودہ وائی فائی سگنل وصول کرتا ہے اور اسے وسیع کرتا ہے تاکہ اس کی رینج کو پوری عمارت میں Wi-Fi ڈیڈ زون تک بڑھایا جا سکے۔
وہ انسٹال کرنے میں بہت آسان ہیں۔ آپ کو صرف ایک ریپیٹر کو ایسی جگہ پر رکھنا ہے جہاں سے آپ Wi-Fi سگنل وصول کر سکیں، پھر اسے پاور سپلائی سے جوڑیں۔
ایلومینیم فوائل سے اپنے وائی فائی سگنل کو کیسے بڑھایا جائے۔
Wi-Fi ریپیٹرز اور ایکسٹینڈرز کا ایک سستا متبادل سگنل کی طاقت بڑھانے کے لیے ایلومینیم فوائل کو بطور ریفلیکٹر استعمال کرنا ہے۔ یہ خیال کیا جاتا ہے کہ یہ Wi-Fi سگنل کو ایک سمت جانے سے روک کر دوسری سمت بھیج کر اسے ری ڈائریکٹ کر کے کام کرتا ہے۔
آپ کو بس یہ کرنے کی ضرورت ہے:
- ایلومینیم ورق کے ٹکڑے کو خمیدہ شکل میں فولڈ کریں۔
- ورق کو روٹر کے اینٹینا کے ارد گرد رکھیں۔ فوائل کو اس سمت کا سامنا کرنا چاہئے جس طرف آپ سگنل بڑھانا چاہتے ہیں۔
اور وہاں آپ کے پاس ہے۔ ایک فیصد خرچ کیے بغیر مضبوط وائی فائی کنکشن۔
آئی فون سے ٹی وی تک بغیر وائی فائی کے اسٹریم کریں
آپ کے وائی فائی سگنل کو فروغ دینا
خراب وائی فائی سگنل پریشان کن ہو سکتا ہے، خاص طور پر اگر آپ کسی چیز کو سٹریم کرنے کی کوشش کر رہے ہیں یا کچھ اور کرنے کی کوشش کر رہے ہیں جس کے لیے مضبوط کنکشن کی ضرورت ہے – جیسے تقریباً ہر چیز۔ شکر ہے، بہت ساری چیزیں ہیں جو آپ تکنیکی مدد سے رابطہ کیے بغیر اپنے سگنل کی طاقت کو بڑھانے کی کوشش کر سکتے ہیں۔
سگنل بڑھانے کے لیے بہترین تکنیکیں سب سے آسان ہوتی ہیں۔ مثال کے طور پر، اپنے راؤٹر اور کنیکٹنگ ڈیوائس کو دوبارہ شروع کرنا، روٹر کی پوزیشن کو تبدیل کرنا، یا روٹر کے اینٹینا پر ایلومینیم رکھنا یہ سب آپ کے سگنل کی طاقت کو نمایاں طور پر بڑھا سکتے ہیں۔
کیا آپ Wi-Fi سگنل کو بڑھانے کے لیے کسی دوسرے آزمائے ہوئے اور آزمائے گئے طریقوں کے بارے میں جانتے ہیں؟ تبصرے کے سیکشن میں ہمیں ان کے بارے میں بتائیں۔