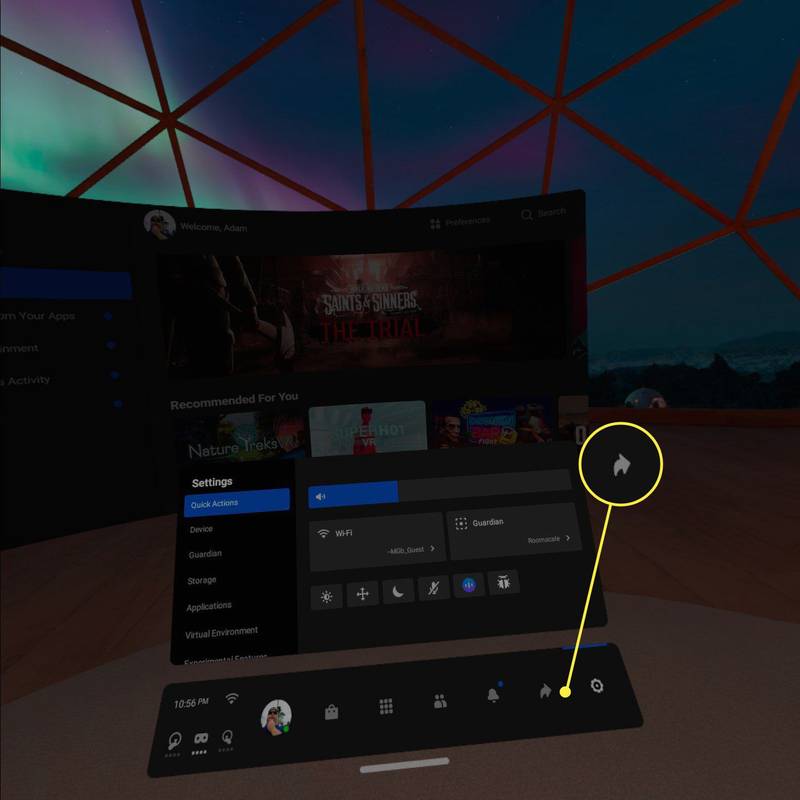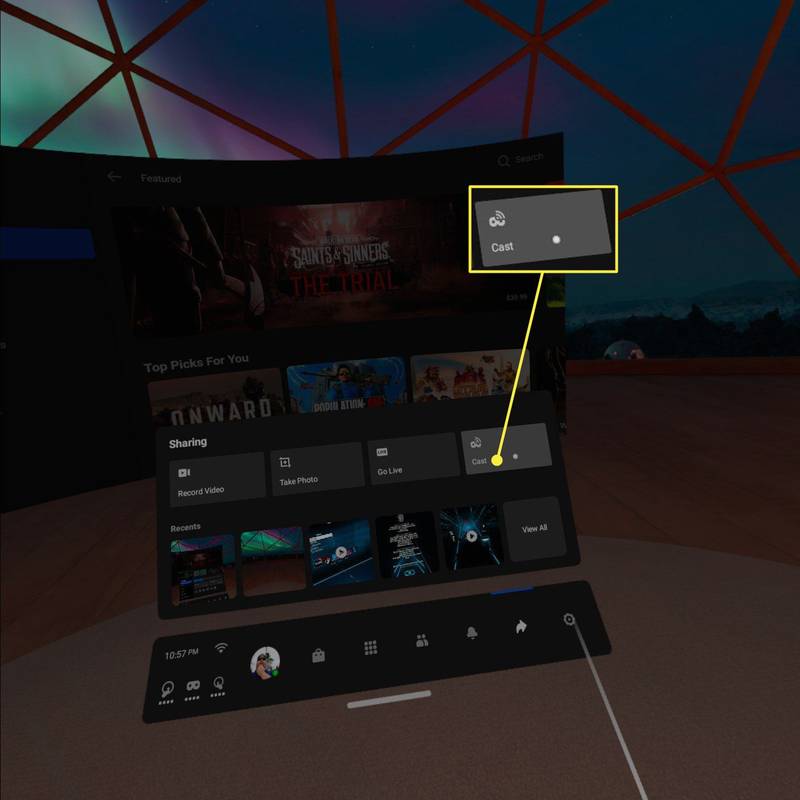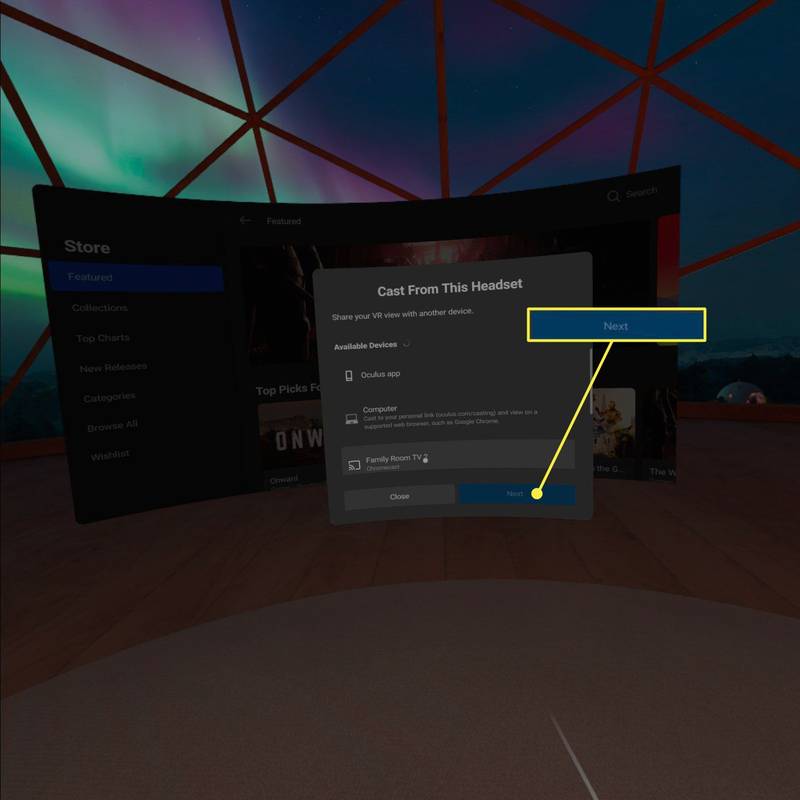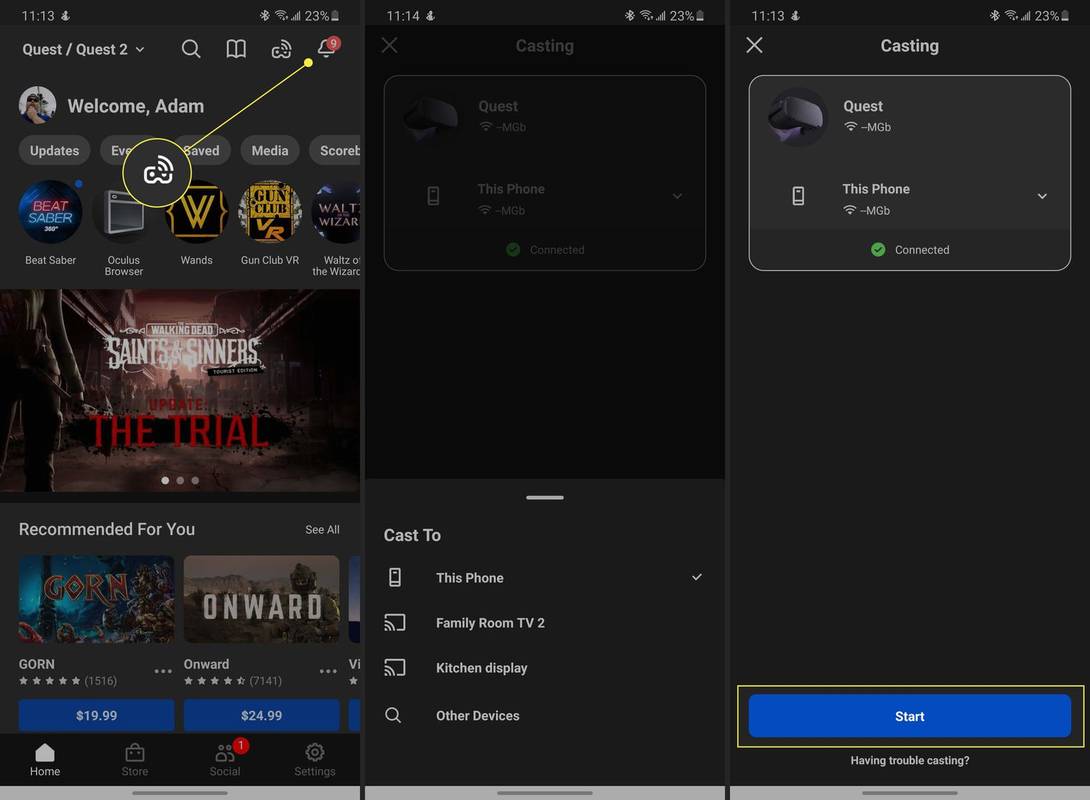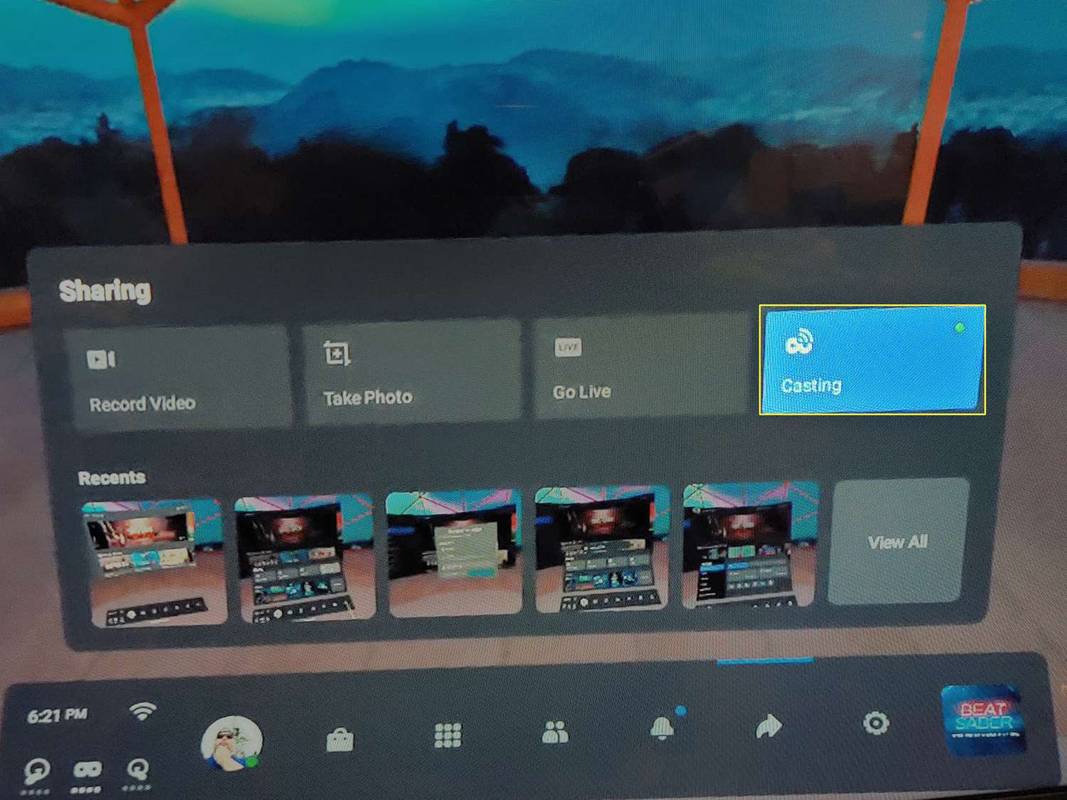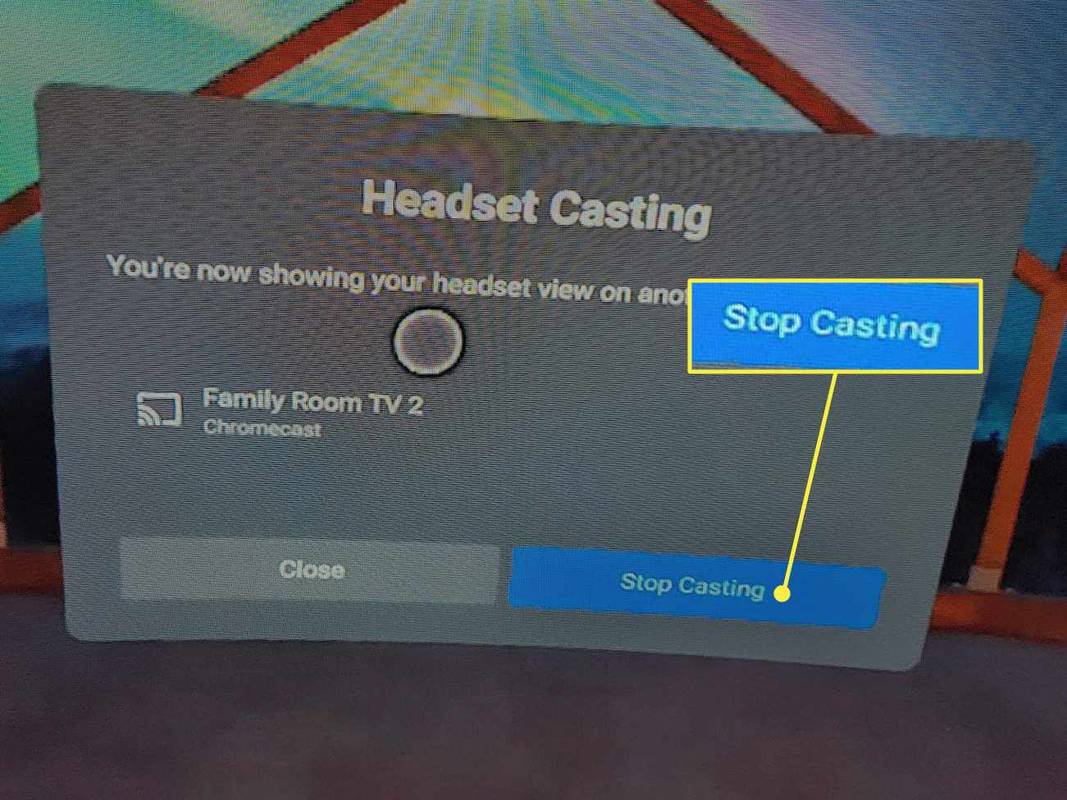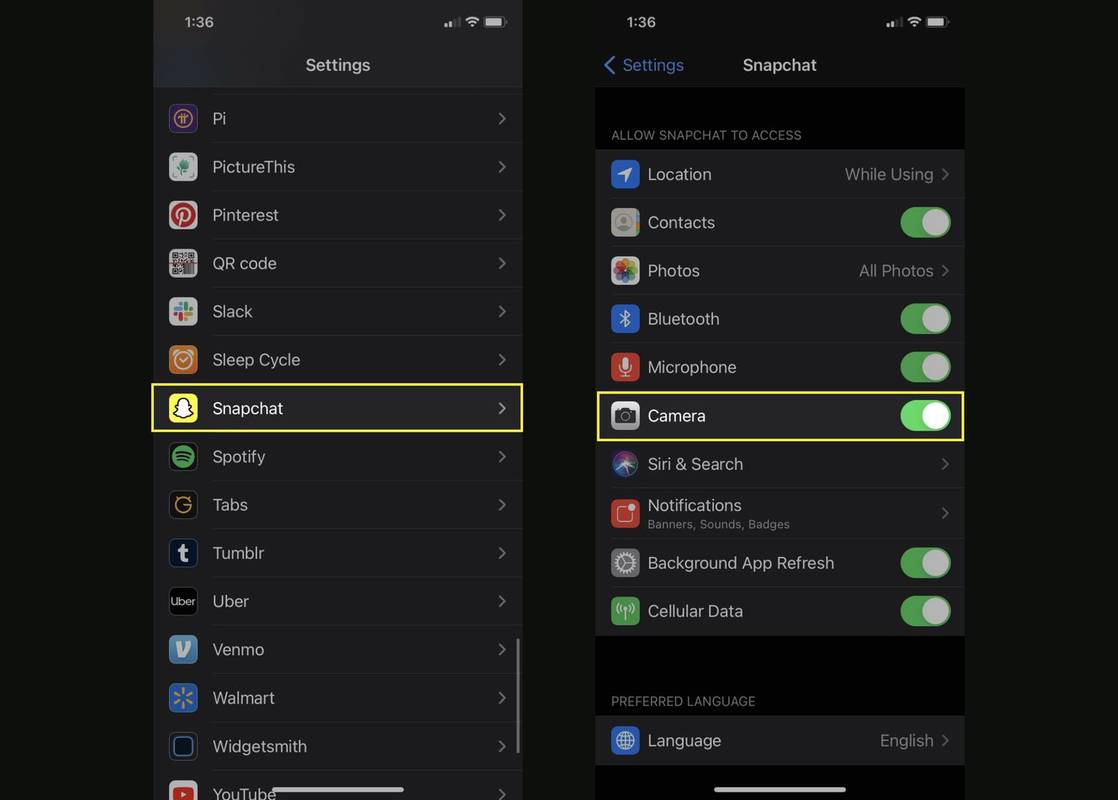کیا جاننا ہے۔
- ہیڈسیٹ سے: پر جائیں۔ بانٹیں > کاسٹ . اس ڈیوائس پر کلک کریں جس پر آپ کاسٹ کرنا چاہتے ہیں اور کلک کریں۔ اگلے .
- اسمارٹ فون سے: میٹا ایپ کھولیں اور تھپتھپائیں۔ کاسٹ . نل اجازت دیں۔ آلات کو اسکین کرنے کے لیے۔ آلہ منتخب کریں > شروع کریں۔ .
- یقینی بنائیں کہ آپ کا کویسٹ ہیڈسیٹ، فون اور کاسٹنگ ڈیوائس ایک ہی Wi-Fi نیٹ ورک پر ہیں۔
یہ مضمون بتاتا ہے کہ اپنے Meta (Oculus) Quest یا Quest 2 ہیڈسیٹ سے TV پر کیسے کاسٹ کیا جائے تاکہ دوسرے کھیل کو جاری دیکھ سکیں۔
ہیڈسیٹ سے ٹی وی پر اپنا میٹا (اوکولس) کویسٹ کیسے کاسٹ کریں۔
Oculus کاسٹنگ استعمال کرنے کا سب سے آسان طریقہ ہیڈسیٹ کے اندر سے اپنے TV سے جڑنا ہے۔ اپنے ٹی وی کو آن کریں، ہیڈسیٹ لگائیں اور اسے آن کریں۔
-
کلک کریں۔ بانٹیں ، جو آپ کے مرکزی کنٹرول پینل پر ایک خمیدہ تیر کی طرح لگتا ہے۔
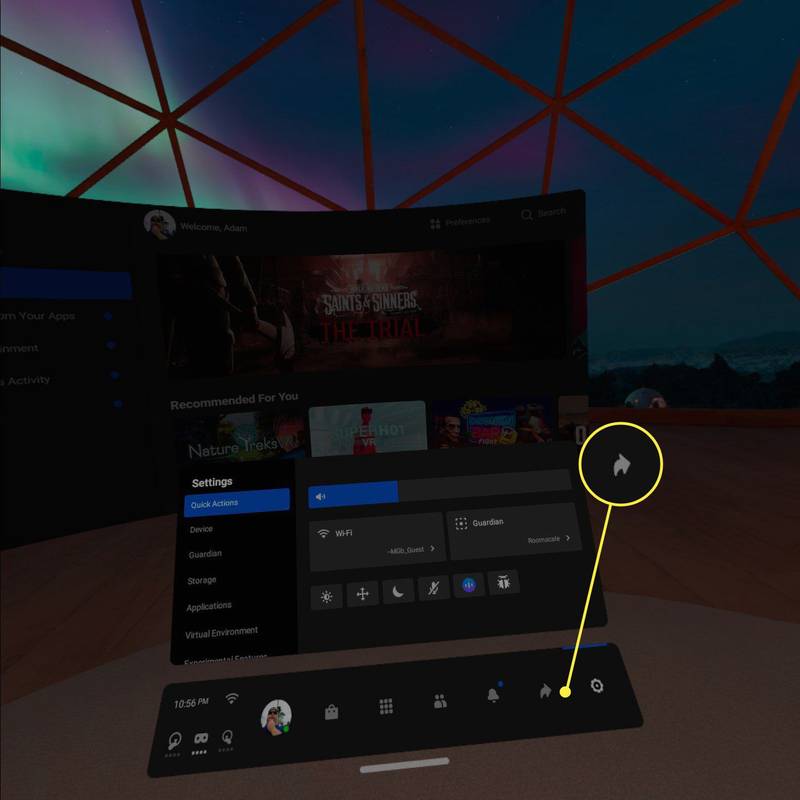
-
کلک کریں۔ کاسٹ .
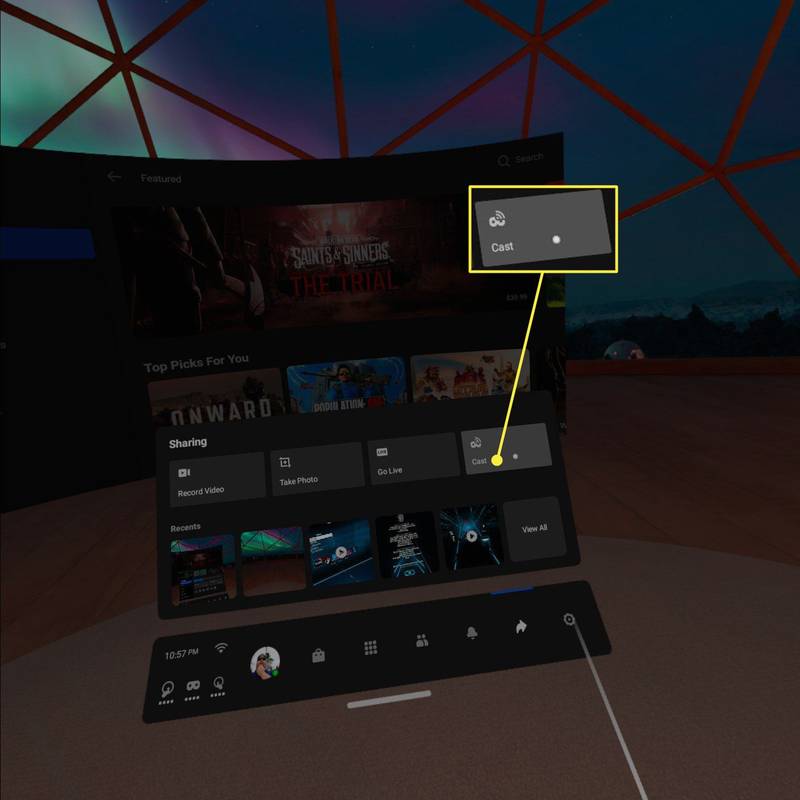
-
اس ڈیوائس پر کلک کریں جس پر آپ کاسٹ کرنا چاہتے ہیں، اور کلک کریں۔ اگلے .
ایک وایو فائل کو mp3 میں تبدیل کرنا
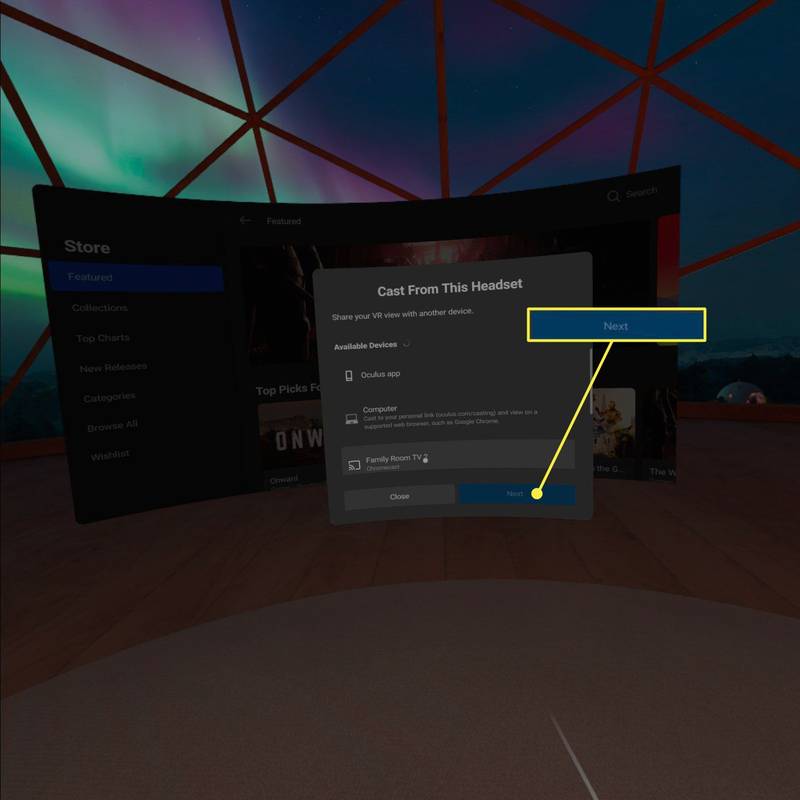
یہ فرض کرتے ہوئے کہ آلہ درست طریقے سے ترتیب دیا گیا ہے، آپ کو ایک اطلاع نظر آئے گی کہ کاسٹنگ شروع ہو گئی ہے۔ آپ کے فیلڈ آف ویو کے دائیں جانب ایک سرخ نقطہ نظر آئے گا جو اس بات کی نشاندہی کرے گا کہ ریکارڈنگ یا سلسلہ ہو رہا ہے۔ آپ جو Oculus ہیڈسیٹ میں دیکھتے ہیں وہ آپ کے TV، سمارٹ اسکرین یا فون پر نظر آنا چاہیے۔
اپنے فون سے ٹی وی پر کویسٹ کاسٹ کرنے کا طریقہ
Meta (Oculus) ایپ کا استعمال کرتے ہوئے، آپ مختلف آلات پر کاسٹنگ کو کنٹرول کر سکتے ہیں۔ اگر ہیڈ سیٹ استعمال کرنے والا شخص انٹرفیس سے ناواقف ہے تو یہ سب سے آسان حل ہے۔ آپ کو پہلے ایپ کی ضرورت ہوگی، اور آپ کو اپنے اکاؤنٹ سے ایپ میں سائن ان ہونے کی ضرورت ہوگی۔ آپ کو اسی Wi-Fi نیٹ ورک پر بھی ہونا پڑے گا جس پر کویسٹ ہیڈسیٹ ہے۔ ایک بار جب سب کچھ ترتیب میں ہو جائے تو، کاسٹ کرنے کا طریقہ یہاں ہے۔
-
ایپ کھولیں اور ٹیپ کریں۔ کاسٹ اوپری دائیں کونے میں۔ دی کاسٹ بٹن کونے میں Wi-Fi علامت کے ساتھ ہیڈسیٹ کی طرح لگتا ہے۔
-
اگر اشارہ کیا جائے تو ٹیپ کریں۔ اجازت دیں۔ نیٹ ورک پر دیگر آلات تلاش کرنے کے لیے آپ کے فون کے لیے۔
-
جس ڈیوائس پر آپ اسٹریم کرنا چاہتے ہیں اسے تھپتھپائیں۔
-
نل شروع کریں۔ .
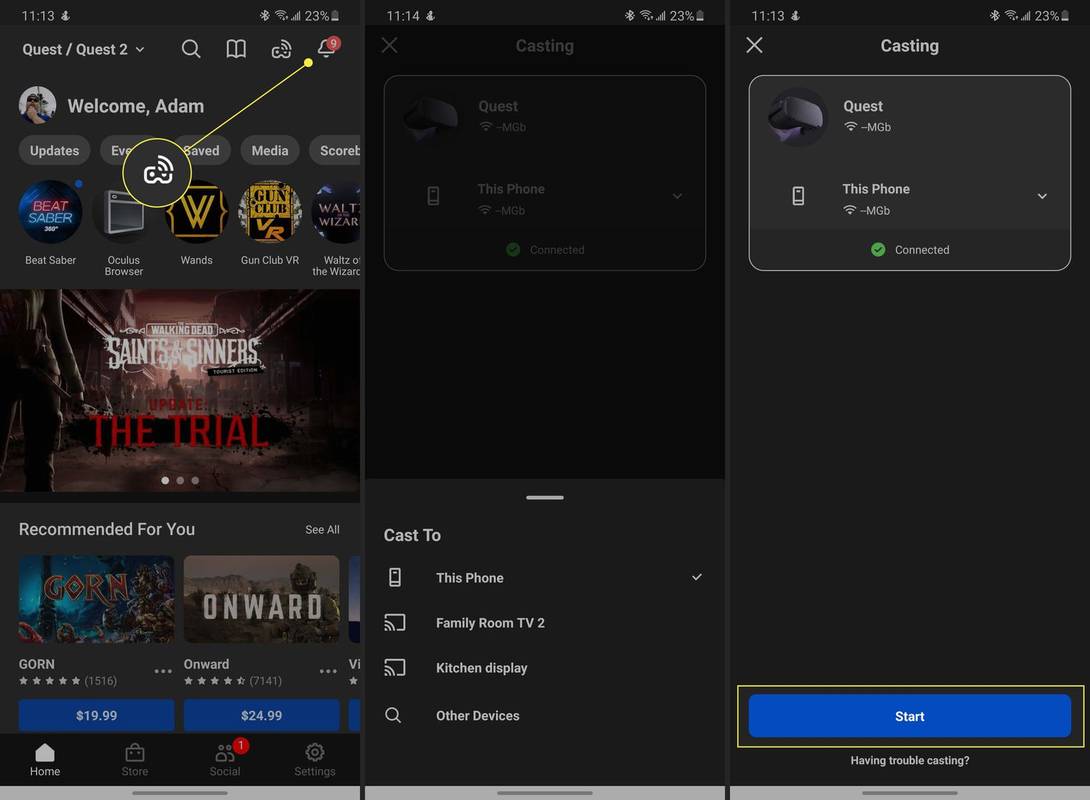
Oculus کاسٹنگ کو کیسے روکا جائے۔
کاسٹنگ کو روکنا اتنا ہی آسان ہے۔ فون پر، آپ کو ٹیپ کرنے کی ضرورت ہے۔ کاسٹ کرنا بند کریں۔ ایپ کے نیچے۔ کویسٹ کے اندر کاسٹ کرنا بند کرنے کے لیے، کچھ اور اقدامات ہیں۔
-
مین مینو پر واپس جائیں۔
تحفے دار بھاپ کھیلوں کو واپس کرنے کا طریقہ
-
کلک کریں۔ بانٹیں .
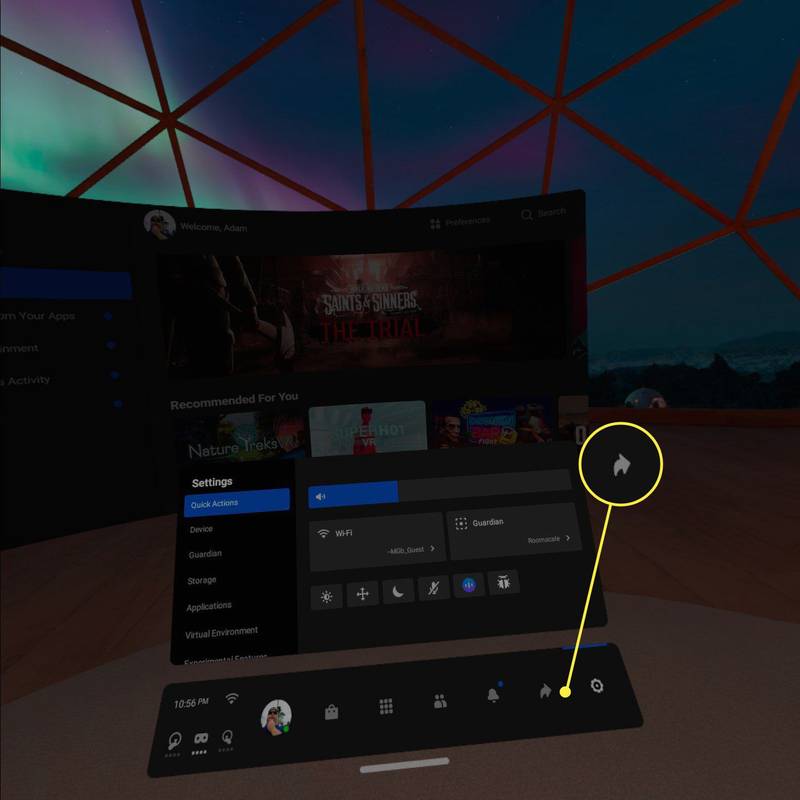
-
کلک کریں۔ کاسٹ .
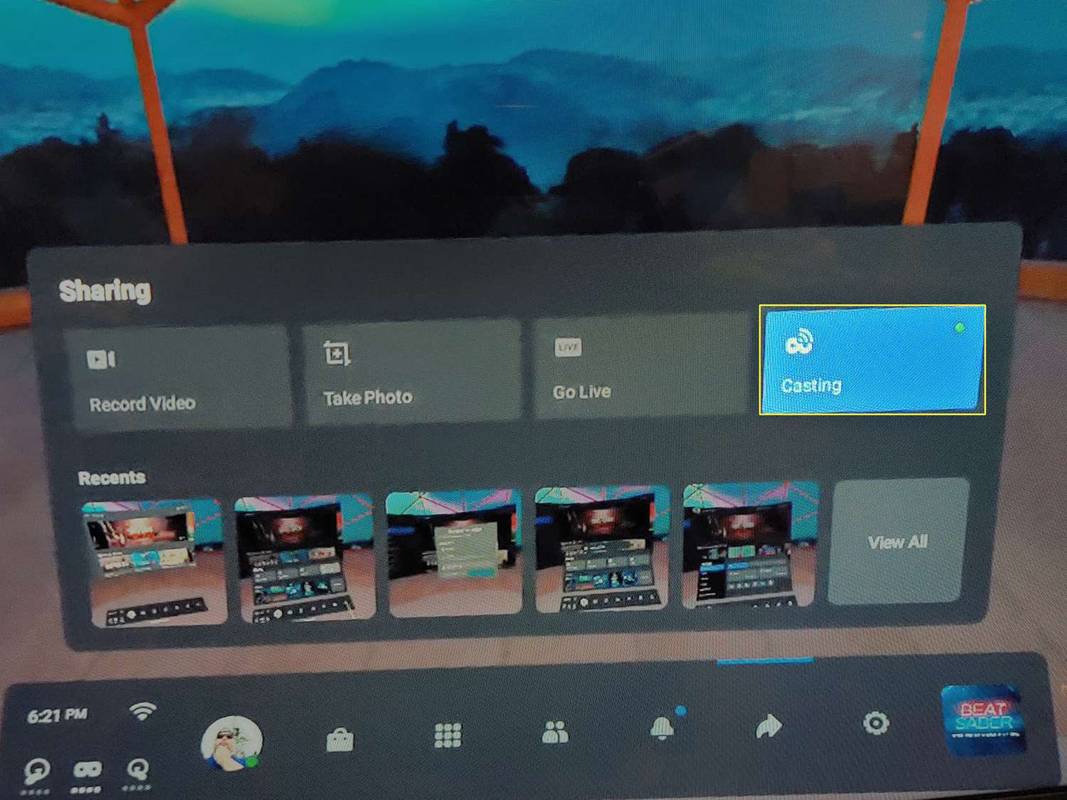
-
کلک کریں۔ کاسٹ کرنا بند کریں۔ .
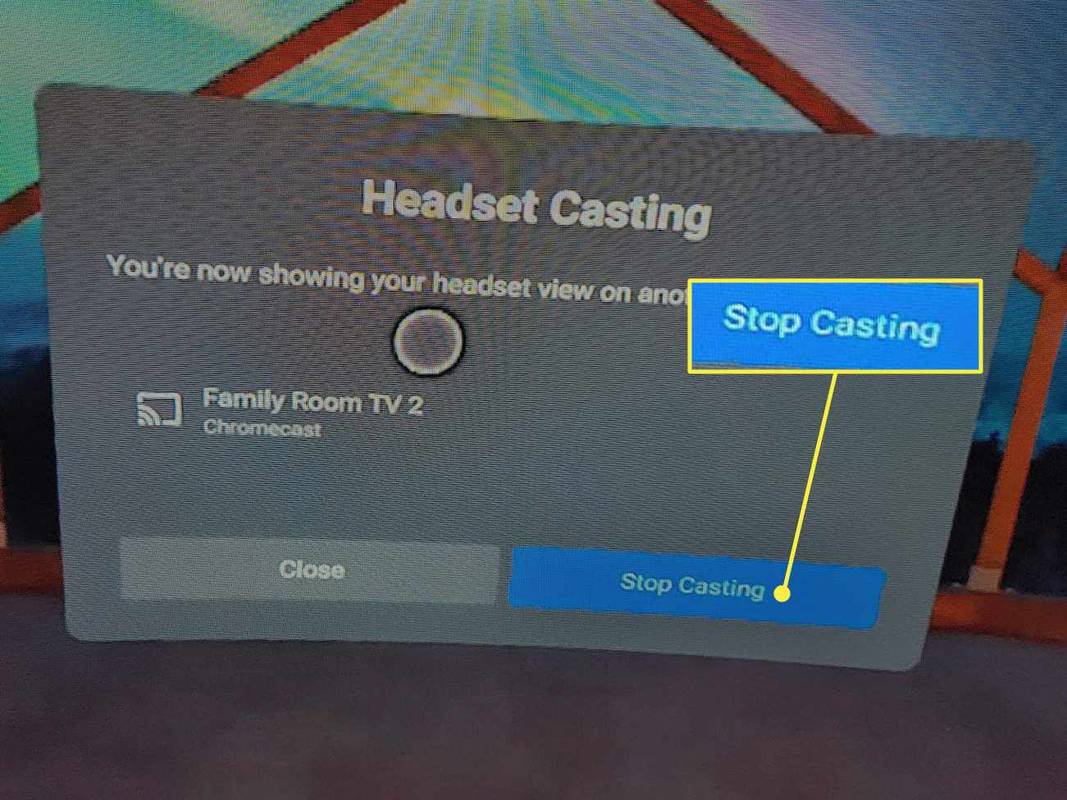
آپ کو اوکولس کاسٹنگ کے لئے کیا ضرورت ہے۔
اپنے Meta Oculus Quest یا Quest 2 کے تجربے کو TV پر کاسٹ کرنے کے لیے، آپ کو ہیڈسیٹ اور Chromecast ڈیوائس کی ضرورت ہے۔
کچھ TVs اور سمارٹ اسکرینوں میں Chromecast بلٹ ان ہوتا ہے۔ بصورت دیگر، آپ Chromecast ڈونگل خرید سکتے ہیں۔ آپ کو ہیڈسیٹ اور TV دونوں کو ایک ہی Wi-Fi نیٹ ورک سے جوڑنا چاہیے۔
عمومی سوالات- میں Roku TV پر میٹا (Oculus) Quest 2 کو کیسے کاسٹ کروں؟
یقینی بنائیں کہ آپ کے Roku TV میں Chromecast ایپ انسٹال ہے، یا Chromecast ڈونگل استعمال کریں۔ Oculus موبائل ایپ لانچ کریں، تھپتھپائیں۔ کاسٹ ، اور ضروری اجازتیں دیں۔ آپ کو اپنا Oculus ہیڈسیٹ میں نظر آئے گا۔ سے کاسٹ کریں۔ سیکشن میں کاسٹ ٹو باکس، اپنا Roku TV > منتخب کریں۔ شروع کریں۔ .
- میں پی سی پر کویسٹ 2 کیسے کاسٹ کروں؟
اپنے پی سی پر کویسٹ 2 کاسٹ کرنے کے لیے، میٹا پر جانے کے لیے کروم یا ایج کا استعمال کریں۔ Oculus کاسٹنگ صفحہ اور اپنے اکاؤنٹ میں لاگ ان کریں۔ اپنا ہیڈسیٹ لگائیں اور یونیورسل مینو کو کھولنے کے لیے اپنے کنٹرولر پر بٹن دبائیں۔ منتخب کریں۔ شیئرنگ > کاسٹ > کمپیوٹر > اگلے > ہو گیا .
- میں فائر اسٹک پر اوکولس کویسٹ 2 کو کیسے کاسٹ کروں؟
Oculus Quest 2 کو Amazon Fire Stick پر کاسٹ کرنے کے لیے، آپ کو اپنی Fire Stick پر AirScreen جیسی تھرڈ پارٹی ایپ ڈاؤن لوڈ کرنے کی ضرورت ہوگی۔ ایپ لانچ کریں، ٹیپ کریں۔ شروع کریں۔ ، اور آلات کے مطابقت پذیر ہونے کا انتظار کریں۔ Oculus ہیڈسیٹ لگائیں، منتخب کریں۔ شیئرنگ > ہیڈسیٹ کاسٹنگ شروع کریں۔ > اپنا آلہ منتخب کریں > منتخب کریں۔ شروع کریں۔ .