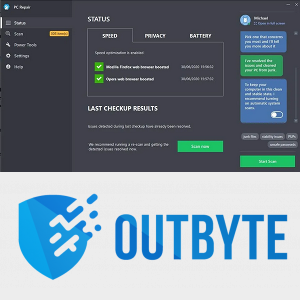پہلے سے طے شدہ طور پر، جب آپ Google Doc میں کوئی لنک داخل کرتے ہیں، تو یہ نیلا ہو جائے گا۔ لیکن کیا آپ جانتے ہیں کہ اگر آپ کو یہ پسند نہیں ہے تو آپ اسے تبدیل کرنے کے کئی طریقے ہیں؟

Google Doc میں اپنے لنکس کو حسب ضرورت بنانا مفید ہو سکتا ہے اگر آپ کسی چیز پر زور دینا چاہتے ہیں یا آپ رنگ بدلنے سمیت مختلف طرزوں کے ساتھ کھیلنا پسند کرتے ہیں۔ اس مضمون کو پڑھتے رہیں، اور ہم آپ کو ایک مرحلہ وار گائیڈ دکھائیں گے کہ Google Doc میں لنکس کا رنگ کیسے تبدیل کیا جائے۔
لنکس کا رنگ تبدیل کرنا
- Google Doc کھولیں۔

- وہ لنک تلاش کریں جسے آپ اپنی مرضی کے مطابق بنانا چاہتے ہیں اور اسے منتخب کریں۔

- ٹول بار میں خط خط A کو تھپتھپائیں۔

- رنگوں میں سے ایک کا انتخاب کریں یا اسے لنک کے رنگ پر لاگو کرنے کے لیے اپنا بنائیں۔

کیا Google Docs میں لنک کے پہلے سے طے شدہ انداز کو تبدیل کرنا ممکن ہے؟
جیسا کہ آپ جانتے ہوں گے، مائیکروسافٹ ورڈ کا ایک سیکشن ہے جسے اسٹائلز کہتے ہیں، جہاں آپ مختلف عنوانات، عنوانات، حوالہ جات وغیرہ کی شکل کو اپنی مرضی کے مطابق بنا سکتے ہیں۔ ان اختیارات میں سے ایک اسٹائل ہے جسے ہائپر لنکس کہتے ہیں، جہاں آپ تمام ہائپر لنکس کے لیے ڈیفالٹ فارمیٹنگ اسٹائل کا انتخاب کرسکتے ہیں۔ آپ کی دستاویز، بشمول رنگ۔
کمپیوٹر سے فائر اسٹک کاسٹ کیسے کریں
اگرچہ Google Docs میں ایک اسٹائل سیکشن ہے، آپ صرف اپنے عنوان، ذیلی عنوان اور عنوانات کو حسب ضرورت بنا سکتے ہیں۔ پہلے سے طے شدہ طور پر، Google Doc میں آپ جو کچھ بھی ٹائپ کرتے ہیں اسے عام متن کے طور پر نشان زد کیا جاتا ہے۔ ایک انداز شامل کرکے، آپ اپنی دستاویزات کے حصوں کی شکل کو مزید اپنی مرضی کے مطابق بناتے ہیں۔ تاہم، Google Docs میں ہائپر لنک اسٹائل کا کوئی آپشن دستیاب نہیں ہے، جس کا مطلب ہے کہ آپ اس طریقے سے اپنے لنکس کا رنگ تبدیل نہیں کر سکتے۔
گوگل دستاویز میں کسی لنک کو کیسے نمایاں کریں۔
کسی لنک کا رنگ تبدیل کرنے کے علاوہ، اگر آپ اس پر زور دینا چاہتے ہیں تو آپ اسے نمایاں کرنے کا انتخاب کر سکتے ہیں۔ لینے کے لیے یہ اقدامات ہیں:
- Google Doc کھولیں۔

- وہ لنک منتخب کریں جسے آپ اجاگر کرنا چاہتے ہیں۔

- ٹول بار میں ہائی لائٹ کلر نامی ہائی لائٹر آئیکن کو تھپتھپائیں۔

- اپنی پسند کا رنگ منتخب کریں۔

کسی لنک کو نمایاں کرکے، آپ فونٹ کا رنگ نہیں بدلتے، صرف پس منظر کو تبدیل کرتے ہیں۔ آپ کے لنک کا فونٹ بطور ڈیفالٹ نیلا رہے گا جب تک کہ آپ اسے تبدیل نہیں کرتے۔
لنک اسٹائل
Google Docs میں آپ کے لنکس کی ظاہری شکل کو حسب ضرورت بنانے کے لیے لنک اسٹائل ایک اضافہ ہے۔ آپ اسے درج ذیل مراحل پر عمل کرکے شامل کرسکتے ہیں۔
- Google Docs کھولیں۔

- ٹول بار میں ایڈ آنز سیکشن کو تھپتھپائیں۔

- ایڈ آن حاصل کریں پر ٹیپ کریں۔

- سرچ بار میں لنک اسٹائل ٹائپ کریں۔

- اسے منتخب کریں اور انسٹال پر ٹیپ کریں۔

- اجازت طلب کرنے والا ایک پاپ اپ پیغام آپ کی سکرین پر ظاہر ہوگا۔ جاری رکھیں پر ٹیپ کریں۔

- وہ گوگل اکاؤنٹ منتخب کریں جسے آپ استعمال کرنا چاہتے ہیں۔

- ایڈ آن کو آپ کے گوگل اکاؤنٹ تک رسائی درکار ہوگی۔ جاری رکھیں پر ٹیپ کریں۔
- ایک بار جب آپ اسے انسٹال کر لیں گے، لنک اسٹائل ایڈ آن سیکشن میں ظاہر ہوگا۔

لنک اسٹائل کا استعمال کرتے ہوئے لنکس کا رنگ کیسے تبدیل کریں۔
آپ Google Doc میں لنک اسٹائل کے ساتھ تمام لنکس کا رنگ آسانی سے تبدیل کر سکتے ہیں۔ یہاں آپ کو کیا کرنے کی ضرورت ہے:
- ایک لنک منتخب کریں۔

- ٹول بار کے آپشن کا استعمال کرتے ہوئے لنک کا رنگ منتخب کریں۔
- ایڈ آنز کو تھپتھپائیں۔

- لنک اسٹائل کو تھپتھپائیں۔

- میچ کرنے کے لیے اپ ڈیٹ لنک اسٹائل پر ٹیپ کریں۔

اب آپ کے Google Doc میں موجود تمام لنکس کا رنگ تبدیل ہو جائے گا اور آپ نے پہلے لنک کے لیے جو لنک منتخب کیا ہے اس سے میل کھا جائے گا۔
لنک اسٹائل کا استعمال کرتے ہوئے حال ہی میں شامل کیے گئے لنکس کو کیسے اپ ڈیٹ کریں۔
اگر آپ نے لنک اسٹائل کا استعمال کرتے ہوئے اپنے لنکس کا رنگ تبدیل کیا ہے، تو آپ نے محسوس کیا ہوگا کہ نئے شامل کیے گئے لنکس آپ کے منتخب کردہ اسٹائل سے میل نہیں کھاتے ہیں۔ آپ نیچے دیے گئے مراحل پر عمل کرکے ان لنکس کو آسانی سے دوسرے لنکس سے ملا سکتے ہیں۔
- ٹول بار میں ایڈ آنز کو تھپتھپائیں۔

- لنک اسٹائل کو تھپتھپائیں۔

- دستاویز کو اپ ڈیٹ کریں پر ٹیپ کریں۔

Google Docs کو دستاویز کو اپ ڈیٹ کرنے میں چند سیکنڈ لگیں گے۔ ایک بار یہ ہو جانے کے بعد، آپ کے تمام لنکس اس انداز سے مماثل ہوں گے جو آپ نے پہلے ترتیب دیا تھا۔
لنک اسٹائل کا استعمال کرتے ہوئے پہلے سے طے شدہ رنگ کو کیسے محفوظ کریں۔
ایک بار جب آپ Google Doc میں اپنے لنکس کے لیے مطلوبہ رنگ بنا لیتے ہیں، تو آپ اسے اپنے مستقبل کے دستاویزات کے لیے محفوظ کرنے کا فیصلہ کر سکتے ہیں۔ یہاں یہ ہے کہ آپ اسے کیسے کرسکتے ہیں:
سورس فائل یا ڈسک سے نہیں پڑھ سکتے ہیں
- کسی لنک کا رنگ منتخب کرنے کے بعد، ایڈ آنز کو تھپتھپائیں۔

- لنک اسٹائل پر ٹیپ کریں۔

- بطور ڈیفالٹ استعمال کریں پر ٹیپ کریں۔

اب آپ اس انداز کو مستقبل کی اپنی تخلیق کردہ دستاویزات کے لیے استعمال کر سکتے ہیں۔
کروم بُک مارکس فائل کو کیسے تلاش کریں
ڈیفالٹ لنک اسٹائل کو کیسے بحال کریں۔
اگر آپ نے پہلے سے طے شدہ لنک سٹائل کو محفوظ کر لیا ہے، تو آپ ان مراحل پر عمل کر کے اسے مستقبل کی کسی بھی دستاویز کے لیے بازیافت کر سکتے ہیں۔
- ایڈ آنز کو تھپتھپائیں۔

- لنک اسٹائل پر ٹیپ کریں۔

- ڈیفالٹ بحال کریں پر ٹیپ کریں۔

چند سیکنڈ میں، آپ کے تمام لنکس کا رنگ بدل جائے گا، آپ کے منتخب کردہ پہلے سے طے شدہ انداز سے مماثل ہے۔
ڈیفالٹ لنک اسٹائل کو کیسے تبدیل کریں۔
اگر آپ فیصلہ کرتے ہیں کہ آپ لنک کا انداز تبدیل کرنا چاہتے ہیں، تو آپ اسے کسی بھی وقت آسانی سے کر سکتے ہیں:
- اپنے Google Doc میں کوئی بھی لنک منتخب کریں۔

- اس پر دائیں کلک کریں اور فارمیٹنگ صاف کریں پر ٹیپ کریں۔

- لنک کو حسب ضرورت بنائیں۔ اس کے رنگ کے علاوہ، آپ فونٹ کا انداز، سائز، پوزیشن وغیرہ بھی تبدیل کر سکتے ہیں۔
- بطور ڈیفالٹ استعمال کریں پر ٹیپ کریں۔
نوٹ کریں کہ یہ ڈیفالٹ لنک کو تبدیل کر دے گا، لیکن اگر آپ کی دستاویز میں کوئی اور لنکس موجود ہیں، تو وہ اس وقت تک اسٹائل نہیں بدلیں گے جب تک کہ آپ میچ کرنے کے لیے اپ ڈیٹ لنک اسٹائل پر ٹیپ نہ کریں۔
اپنے Google Doc میں رنگ کا ایک ٹچ شامل کریں۔
اب آپ نے Google Doc میں لنکس کا رنگ تبدیل کرنے کا طریقہ سیکھ لیا ہے۔ چاہے آپ ٹول بار یا لنک اسٹائل استعمال کر رہے ہوں، لنکس کا رنگ تبدیل کرنا آسان اور چند مراحل میں قابل عمل ہے۔ اگرچہ مائیکروسافٹ ورڈ کی طرح پہلے سے طے شدہ ہائپر لنک اسٹائل نہیں ہے، آپ آسانی سے لنک اسٹائل کے ساتھ ایک بنا سکتے ہیں، اور اسے دیگر دستاویزات کے لیے استعمال کر سکتے ہیں۔
کیا آپ نے کبھی Google Docs میں اپنے لنکس کو حسب ضرورت بنانے کے لیے Link Style کا استعمال کیا ہے؟ ذیل میں تبصرہ سیکشن میں ہمیں بتائیں۔