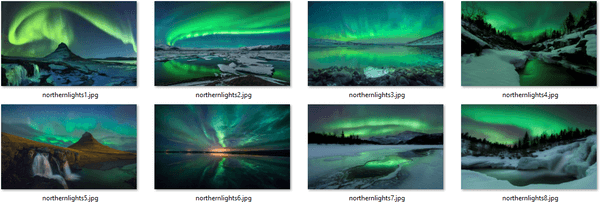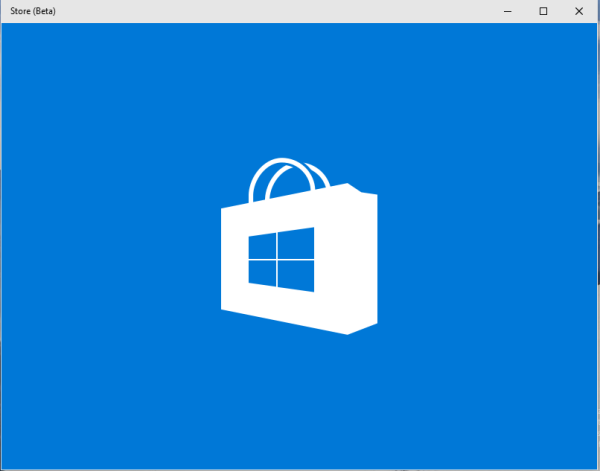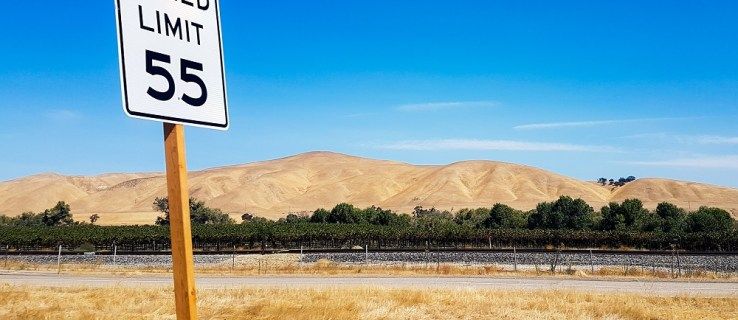آپ کے پی سی کو اپنی مرضی کے مطابق بنائیں اور اسے منفرد بنائیں۔ مثال کے طور پر ، آپ اپنے فون میں مزید اسٹائل شامل کرنے کے لئے مختلف فونٹ اور تھیم استعمال کرسکتے ہیں۔ تاہم ، بہت سے لوگ اس حقیقت کو نظرانداز کرتے ہیں کہ وہ پہلے سے طے شدہ شبیہیں بھی تبدیل کرسکتے ہیں اور اپنی ذاتی نوعیت کو نشان زدہ کرسکتے ہیں۔
کچھ سال پہلے ، آپ آسانی سے بلٹ میں حسب ضرورت سافٹ ویئر کے ذریعہ یہ حاصل کرسکتے ہیں۔ آج کل ، ونڈوز 10 ان خصوصیات کے ساتھ نہیں آتا ہے ، اس کا مطلب یہ ہے کہ آپ کو ایک کام کے بارے میں سوچنے کی ضرورت ہوگی۔
اس مضمون میں ، ہم آپ کو ونڈوز 10 میں پہلے سے طے شدہ شبیہیں کی تخصیص کرنے کے متعدد طریقے دکھائیں گے۔
ونڈوز 10 میں ڈیفالٹ شبیہیں کیسے تبدیل کریں
اپنے شبیہیں کو ذاتی نوعیت کا آسان ترین طریقہ آپ کے کمپیوٹر پر پہلے سے تشکیل شدہ شبیہیں استعمال کرنا ہے۔ جیسا کہ آپ دیکھنے ہی والے ہیں ، اس نقطہ نظر میں کچھ ہی کلکس لگتے ہیں اور آپ کے شبیہیں کی نزاکت کو بہتر بنا سکتے ہیں۔
مزید برآں ، آپ انٹرنیٹ سے آئکن پیک بھی ڈاؤن لوڈ کرسکتے ہیں۔ وہ زپ آرکائیوز کے طور پر آتے ہیں ونڈوز 10 سنبھال سکتا ہے۔
ونڈوز 10 میں پہلے سے طے شدہ فولڈر کی علامت کو کیسے تبدیل کریں
یہ عمل آپ کے فولڈر کے لحاظ سے تھوڑا سا مختلف ہوسکتا ہے ، لیکن اس سے آپ کو مطلوبہ نتائج ملیں گے:
- اس فولڈر میں تشریف لے جائیں جس کے آئیکن پر آپ تبدیلی کرنا چاہتے ہیں اور اس پر دائیں کلک کریں۔
- ڈراپ ڈاؤن مینو سے پراپرٹیز منتخب کریں۔

- کسٹمائز سیکشن دبائیں۔

- فولڈر شبیہیں کے حصے میں ، آئیکن دبائیں دبائیں۔

- منتخب کرنے کے لئے کافی شبیہیں دستیاب ہوں گی۔ ایک جو آپ کے مناسب ہے ڈھونڈیں ، یا کسٹم آئکن منتخب کرنے کے لئے براؤز دبائیں۔

- پچھلے صفحے پر واپس جائیں اور اپنی تبدیلیوں کو بچانے کیلئے ٹھیک ہے کو دبائیں۔ تبدیلی صرف اس فولڈر پر لاگو ہوتی ہے جو آپ نے منتخب کی ہے۔ دوسرے فولڈر کے لئے مختلف آئیکن استعمال کرنے کے لئے ، اسی عمل کی پیروی کریں۔

ونڈوز 10 میں ڈیفالٹ ڈیسک ٹاپ شبیہیں کیسے تبدیل کریں
اپنے پہلے سے طے شدہ ڈیسک ٹاپ شبیہیں تبدیل کرنے کا ایک آسان طریقہ یہ ہے کہ آئیکن پیک ڈاؤن لوڈ کریں۔ ایک بار پھر ، ان کو .zip آرکائیوز کے طور پر گروپ کیا گیا ہے ، اس کا مطلب ہے کہ آپ کو انہیں اپنی ہارڈ ڈرائیو پر نکالنا ہوگا۔ اس کے بعد کیا ہوگا:
- آپ جس آئیکن کو تبدیل کرنا چاہتے ہیں اس پر دائیں کلک کریں اور پراپرٹیز کا انتخاب کریں۔

- درج ذیل ونڈو میں ، آئکن کو دبائیں۔

- براؤز کو دبائیں اور ڈاؤن لوڈ کردہ شبیہیں کے ساتھ فولڈر کا انتخاب کریں۔

- تبدیلی کی علامت سیکشن میں ، آپ دیکھیں گے کہ اب مزید شبیہیں دستیاب ہیں۔

- ایک آئیکن کا انتخاب کریں اور ٹھیک دبائیں۔

آپ کا آئکن کامیابی کے ساتھ تبدیل کردیا گیا ہے۔
ونڈوز 10 میں ڈیفالٹ آئیکن ویو کو کیسے تبدیل کیا جائے
آئیکن ویو ایک اور چیز ہے جسے آپ ونڈوز 10 میں ترمیم کرسکتے ہیں:
- ونڈوز کی + E دباکر فائل ایکسپلورر پر جائیں۔

- وہ فولڈر تلاش کریں جو آپ کی نظر کی ترتیبات کے لئے بطور ماخذ استعمال ہوگا۔

- اسکرین کے اوپری حصے میں دیکھیں حصے کی سربراہی کریں اور اپنی ترجیحات کے مطابق ترتیبات میں ترمیم کریں۔ آپ فیصلہ کرسکتے ہیں کہ کون سے فولڈر کی تفصیلات ظاہر ہوں گی ، مختلف ترتیب استعمال کریں ، کالم کی چوڑائی کو ایڈجسٹ کریں ، مزید پینز وغیرہ شامل کریں۔

- ایک بار جب آپ اپنی تبدیلیاں مکمل کرلیں ، فولڈر کے اختیارات کے سیکشن میں داخل ہونے کے لئے اختیارات دبائیں۔

- دیکھیں ٹیب پر جائیں۔

- فولڈرز پر لگائیں بٹن پر کلک کریں۔

- پاپ اپ ونڈو میں ہاں دبائیں۔

- اپنی ترتیبات کو بچانے کیلئے فولڈر کے اختیارات والے حصے میں ٹھیک بٹن کو دبائیں۔

ونڈوز 10 میں ڈیفالٹ آئکن کا سائز تبدیل کرنے کا طریقہ
بہت سے لوگ اپنے ونڈوز 10 پی سی میں ڈیفالٹ آئکن سائز پسند نہیں کرسکتے ہیں۔ اسے تبدیل کرنے کا طریقہ یہ ہے:
- اسٹارٹ بٹن دبائیں اور اپنے فائل ایکسپلورر تک رسائی کے ل This اس پی سی پر جائیں۔

- سی ڈرائیو کے فولڈر کی طرف بڑھیں۔ مثال کے طور پر ، اگر اس میں تصویری فائلیں شامل ہوں تو ، تصویری کتب خانہ پر کلک کریں۔

- ایک بار جب آپ کسی فولڈر میں داخل ہوجاتے ہیں تو ، ونڈو کے اندر خالی جگہ پر دائیں کلک کریں اور مینو سے دیکھیں کو منتخب کریں۔

- اپنے شبیہیں کا مطلوبہ سائز منتخب کریں۔ آپ اضافی ، بڑے ، درمیانے اور چھوٹے شبیہیں لے سکتے ہیں۔

آپ اپنے تمام فولڈروں کے لئے بھی اسے اپنا ڈیفالٹ منظر بنا سکتے ہیں۔
- اپنے فائل ایکسپلورر میں فائل سیکشن دبائیں۔

- تبدیل فولڈر اور تلاش کے اختیارات کو دبائیں۔

- دیکھیں سیکشن دبائیں اور فولڈر ویوز کی سرخی معلوم کریں۔

- فولڈرز پر لگائیں بٹن دبائیں۔

- لاگو پر کلک کریں اور اوکے بٹن دبائیں۔

ونڈوز 10 میں فائل ایکسٹینشن کا ڈیفالٹ آئکن کیسے تبدیل کریں
فائل ایکسٹینشن کے پہلے سے طے شدہ آئیکن کو تبدیل کرنے کے ل you ، آپ ایک پروگرام ڈاؤن لوڈ کرسکتے ہیں فائل ٹائپ منیجر . یقینی بنائیں کہ آپ کو صحیح فائل مل رہی ہے ، اس پر منحصر ہے کہ آپ کے پاس 32- یا 64-بٹ ونڈوز ورژن ہے۔
ڈاؤن لوڈ مکمل ہونے کے بعد اپنے فولڈر کو کھولیں اور .exe فائل پر ڈبل کلک کریں۔ اگلے کیا کرنا ہے:
- اپنی فہرست کو ترتیب دینے کیلئے ڈیفالٹ آئیکن دبائیں۔

- تلاش کریں پر کلک کریں اور ایکسٹینشن درج کریں جس کے آئکن کو آپ درج ذیل فاؤنڈو ونڈو میں تبدیل کرنا چاہتے ہیں۔

- مطلوبہ توسیع تک پہنچنے تک اگلا ڈھونڈنا پر کلک کریں۔

- توسیع پر دائیں کلک کریں اور منتخب شدہ فائل کی قسم میں ترمیم کا اختیار دبائیں۔

- ونڈو میں… آپشن کو ٹائپ کریں ٹائپ کریں ایڈیٹ فائل ٹائپ۔

- اپنی آئکن فائلوں کو تلاش کرنے کے لئے براؤز دبائیں۔ فائل کی اقسام کا مینیجر آپ کو ICO ، DLL ، یا EXE فائلوں کو منتخب کرنے دیتا ہے۔

- اپنی آئکن فائل کو منتخب کرنے کے بعد ، دستیاب اختیارات فہرست میں نظر آئیں گے۔ مطلوبہ آئیکن کا انتخاب کریں اور اوکے بٹن کو دبائیں۔

- پروگرام بند کریں اور تبدیلیاں دیکھنے کیلئے اپنے فائل ایکسپلورر کو کھولیں۔
ونڈوز 10 پر ڈیفالٹ شبیہیں کو دوبارہ ترتیب دینے کا طریقہ
اپنے ڈیسک ٹاپ کی شبیہیں تبدیل کرنے کے بعد ، ونڈوز 10 کی مدد سے آپ انہیں پہلے سے طے شدہ ترتیبات میں بحال کرسکیں:
- اپنے ڈیسک ٹاپ آئکن کی ترتیبات کھولیں۔

- سرچ ٹیب دبائیں اور باکس میں ڈیسک ٹاپ کا آئیکن داخل کریں۔

- ڈیسک ٹاپ پر عام شبیہیں دکھائیں یا چھپائیں۔
- ایک ترمیم شدہ ڈیسک ٹاپ آئیکن منتخب کریں اور ڈیفال کو بحال کریں دبائیں۔

- تبدیلیوں کو لاگو کرنے کے لئے اوکے بٹن کو دبائیں۔

اضافی عمومی سوالنامہ
اپنے ونڈوز 10 کی ظاہری شکل کو بہتر بنانے کے بارے میں مزید معلومات کے ل information آئندہ سوالات کے حصے کو پڑھیں۔
میں ونڈوز 10 میں کس طرح اپنی علامتوں کو کسٹمائز کرتا ہوں؟
ونڈوز 10 میں اپنے شبیہیں کی تخصیص کرنے کے متعدد طریقے ہیں جن میں سے ایک آپ کے ڈیسک ٹاپ پر ظاہر ہونے والے شبیہیں کی تعداد کو تبدیل کرنا ہے۔
your اپنی ترتیبات پر جائیں ، اس کے بعد ذاتی نوعیت بنائیں۔
![]()
mes تھیمز آپشن دبائیں۔
![]()
Desk ڈیسک ٹاپ کی علامت کی ترتیبات پر کلک کریں۔
![]()
Desk ڈیسک ٹاپ شبیہیں کے حصے میں ، آئیکنز منتخب کریں جو ڈیسک ٹاپ پر چیک باکسز کا استعمال کرتے ہوئے دکھائیں گے۔
![]()
آپ اپنے شبیہیں بھی تبدیل کرسکتے ہیں۔
icon اس آئیکون پر دائیں کلک کریں جس کی آپ تبدیل کرنا چاہتے ہیں۔
• پراپرٹیز دبائیں۔
Custom تخصیص والے ٹیب پر کلک کریں۔
icon تبدیل آئکن بٹن کو دبائیں۔
provided فراہم کردہ فہرست میں سے ایک نیا آئیکن منتخب کریں ، یا اپنی آئکن فائلوں کو تلاش کرنے کے لئے براؤز دبائیں۔
. اگر آپ اپنے شبیہیں تلاش کررہے ہیں تو ، آپ ICO ، DLL ، یا EXE فائل کا انتخاب کرسکتے ہیں۔ ایک بار جب آپ آئیکن منتخب کرلیتے ہیں تو ، آئکن کو تبدیل کریں سیکشن منتخب فائل میں شبیہیں کی فہرست میں لائے گا۔ مطلوبہ پر کلک کریں اور ٹھیک دبائیں۔
لکھنے سے محفوظ شدہ USB کو کیسے فارمیٹ کیا جائے
an آئکن کو تبدیل کرنے کے بعد ، نیا آپ کے فائل ایکسپلورر ، ٹاسک بار ، اور اپنے ڈیسک ٹاپ پر آویزاں ہونا چاہئے۔
میں ونڈوز 10 میں ایسوسی ایشن کیسے بناؤں؟
اپنے ونڈوز 10 فائلوں کو اس سے منسلک کرنے کے لئے ایک نیا پروگرام شامل کرنے کا طریقہ یہاں ہے:
the ونڈوز بٹن + X کلید مرکب کو دبائیں یا اپنے اسٹارٹ بٹن پر دائیں کلک کریں۔
Settings ترتیبات منتخب کریں۔
Apps ایپس پر جائیں ، اس کے بعد ڈیفالٹ ایپس جائیں۔
until اس وقت تک اسکرول کریں جب تک کہ آپ فائل قسم کے حساب سے پہلے سے طے شدہ ایپس کا انتخاب نہ کریں۔
the ایکسٹینشن تلاش کریں جس کے پہلے سے طے شدہ پروگرام میں آپ تبدیل کرنا چاہتے ہیں۔
the ایکسٹینشن کے دائیں ہاتھ سے پروگرام منتخب کریں۔ اگر کوئی پروگرام درج نہیں ہے تو ، اس کے بجائے پہلے سے طے شدہ انتخاب کا انتخاب دبائیں۔
. درج ذیل ونڈو میں ، ایک پروگرام منتخب کریں جو آپ کی فائل کی توسیع سے وابستہ ہو۔ اگر آپ جس کا استعمال کرنا چاہتے ہیں وہ درج نہیں ہے تو ، اسٹور میں ایپ تلاش کریں کو دبائیں۔
preferred ترجیحی پروگرام تلاش کریں ، اور ونڈوز ہر بار اس فائل کو آپ کے ایکسپلورر سے اس ایکسٹینشن والی فائل شروع کرنے پر کھول دے گی۔
فائلیں کھولنے کے لئے میں کس طرح ڈیفالٹ پروگراموں کو دوبارہ ترتیب دوں؟
اپنے فائل کھولنے کے پروگراموں کو دوبارہ ترتیب دینے کے لئے درج ذیل اقدامات کریں:
your اپنی ترتیبات پر جائیں۔
• ایپس اور ڈیفالٹ ایپس سیکشن کھولیں۔
the نیچے تک سکرول اور مائیکروسافٹ کی تجویز کردہ ڈیفالٹس کو ری سیٹ کریں کے تحت ری سیٹ کریں پر دبائیں۔
• تمام پروٹوکول اور فائل ٹائپ ایسوسی ایشنوں کو اب ان کی ڈیفالٹ سیٹنگوں میں ری سیٹ کیا جائے گا۔
میں ونڈوز 10 ڈیفالٹ فونٹ کو کس طرح تبدیل کروں؟
ونڈوز 10 آپ کو اپنا ڈیفالٹ فونٹ تبدیل کرنے کی اجازت دیتا ہے ، لیکن آپ کو نظام کی رجسٹری میں کچھ ترمیم کرنے کی ضرورت ہوگی۔
Start اسٹارٹ بٹن کو مارو۔
Not نوٹ پیڈ تلاش کریں اور کھولیں۔
reg اس رجسٹری کوڈ کو ٹیکسٹ ایڈیٹر میں چسپاں کریں:
[HKEY_LOCAL_MACHINE OF سافٹ ویئر مائیکروسافٹ ونڈوز NT کرنٹ ورژن ion فانٹ]
Segoe UI (TrueType) =
Segoe UI بولڈ (ٹرو ٹائپ) =
Segoe UI Bold Italic (TrueType) =
Segoe UI Italic (TrueType) =
Segoe UI لائٹ (ٹائپ ٹائپ) =
Segoe UI Semibold (TrueType) =
Segoe UI سمبل (ٹرو ٹائپ) =
[HKEY_LOCAL_MACHINE OF سافٹ ویئر مائیکروسافٹ ونڈوز NT موجودہ ورژن ion فونٹ سبسٹیوٹ]
Segoe UI = NEW-FONT-NAME
Settings ترتیبات پر واپس جائیں اور نجکاری دبائیں۔
F فونٹ پر کلک کریں اور آپ جس فونٹ کا استعمال کرنا چاہتے ہیں اس کا انتخاب کریں۔
Not نوٹ پیڈ میں ، نیا-فونٹ-نام سیکشن اس فونٹ سے تبدیل کریں جس کی آپ اپنے سسٹم کے لئے استعمال کرنا چاہتے ہیں۔ مثال کے طور پر ، آپ کورئیر نیو ٹائپ کرسکتے ہیں۔
Not نوٹ پیڈ میں فائل دبائیں اور بطور محفوظ کریں پر کلک کریں۔
as محفوظ کریں بطور ٹائپ مینو درج کریں اور تمام فائلوں کا انتخاب کریں۔
file اپنی فائل کو نام دیں اور یقینی بنائیں کہ .reg کو اپنی توسیع کے طور پر استعمال کریں۔
• محفوظ دبائیں۔
. نئی .reg فائل پر دائیں کلک کریں۔
Mer ضم کریں کا انتخاب کریں۔
Yes ہاں پر کلک کریں ، اس کے بعد ٹھیک ہے۔
your اپنے کمپیوٹر کو دوبارہ شروع کریں ، اور آپ سب کام کرچکے ہیں۔
تخلیقی بنو، کچھ نیا کرکے دکھاؤ
بلٹ ان سافٹ ویئر کی کمی کے باوجود جو آپ کی شبیہیں تبدیل کرتا ہے ، آپ اب بھی اپنے ونڈوز 10 کو اپنی مرضی کے مطابق حل کرنے کا سامان ڈھونڈ سکتے ہیں۔ اس سے کوئی فرق نہیں پڑتا ہے کہ آپ جو بھی طریقہ اختیار کریں گے ، اس کا نتیجہ سجیلا شبیہیں آئیں گے جو آپ کے کمپیوٹر کو ذاتی نوعیت دیں گے اور شبیہیں مزید بنائیں گے۔ پر کشش. اگر آپ نتائج سے خوش نہیں ہیں تو بھی ، آپ آسانی سے اپنی تبدیلیوں کو واپس لے سکتے ہیں اور مثالی حل تلاش کرتے رہ سکتے ہیں۔
کیا آپ نے ونڈوز 10 میں اپنے شبیہیں تبدیل کرنے کی کوشش کی ہے؟ کیا یہ عمل مشکل تھا؟ کیا آپ نئے شبیہیں سے خوش ہیں؟ ہمیں ذیل میں تبصرے کے سیکشن میں بتائیں۔