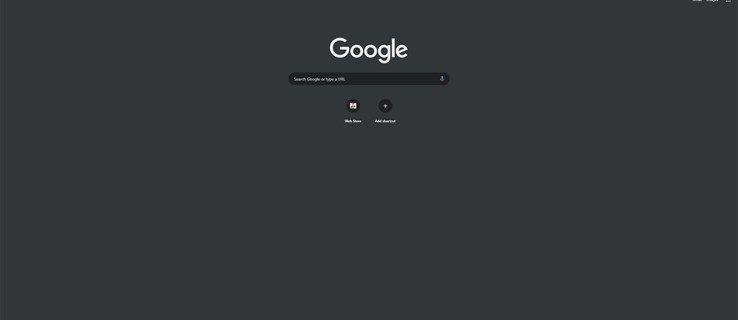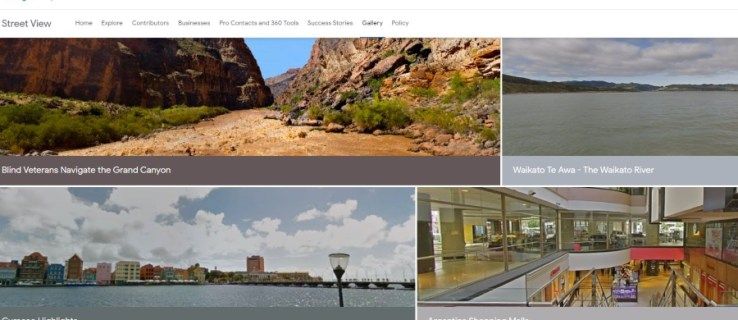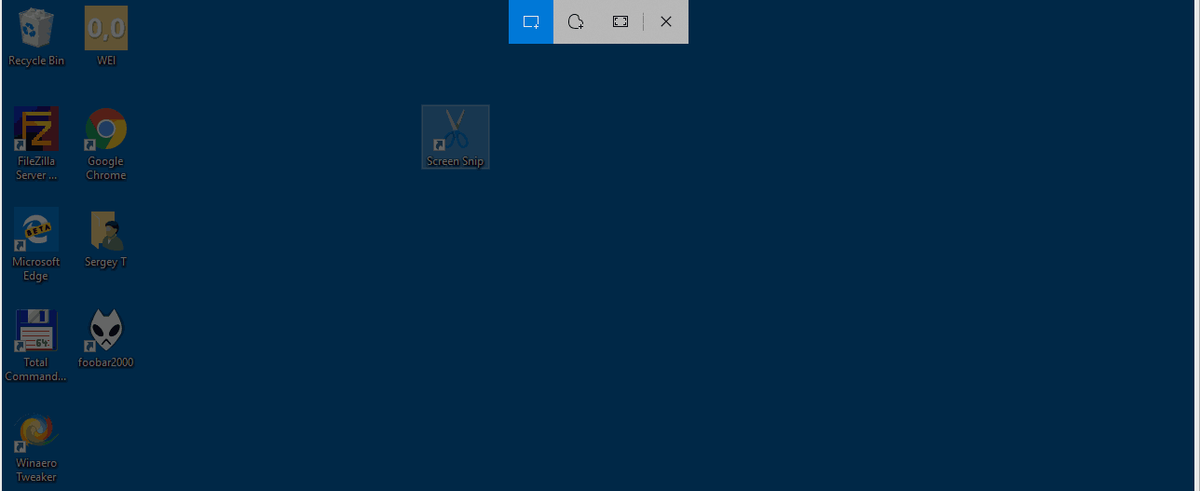اس موقع پر ، آپ اپنی استفسارات کے ل results مختلف نتائج حاصل کرنے کے ل different مختلف سرچ انجنوں کے ساتھ تجربہ کرنا چاہیں گے۔ کچھ سرچ انجن مختلف ویب سائٹ کی درجہ بندی اور پیش کردہ خصوصیات جیسے مربوط VPN گیٹ ویز پیش کرتے ہیں۔ اگرچہ گوگل بہت سارے صارفین کے لئے مقبول انتخاب ہے ، دوسرے سرچ انجن وسیع پیمانے پر دستیاب ہوچکے ہیں اور وہ گوگل کے بجائے مل کر یا اس کے بجائے استعمال ہوسکتے ہیں۔
اگر آپ کو لگتا ہے کہ گوگل کروم صرف گوگل سرچ کو ان کے سرچ انجن کے طور پر پیش کرتا ہے تو آپ کو غلطی ہوگی۔ گوگل کروم بہت سارے سرچ انجنوں کے ساتھ مطابقت رکھتا ہے۔
اس آرٹیکل میں ، ہم آپ کے کمپیوٹر یا موبائل آلات پر کروم میں ڈیفالٹ سرچ انجن کو تبدیل کرنے کی وضاحت کریں گے۔
کروم پر ڈیفالٹ سرچ انجن کو کیسے تبدیل کریں
گوگل کروم ایک مقبول ترین براؤزر ہے ، اور ایسا نہیں لگتا ہے کہ نئے حریفوں کے ظہور سے یہ مراحل طے کرتا ہے۔ جب آپ پہلی بار گوگل کروم انسٹال کرتے ہیں تو ، یہ گوگل سرچ کو اپنے پہلے سے طے شدہ براؤزر کے طور پر سیٹ کرے گا۔
اس کے بعد دوسرے پروگراموں کو انسٹال کرنا ڈیفالٹ سرچ انجن کو تبدیل کرسکتا ہے۔ یا آپ لکیر کے نیچے نئے انجنوں کو آزمانا چاہیں گے۔ جیسا کہ اوپر بتایا گیا ہے ، ہم آپ کو پی سی اور موبائل آلات پر ڈیفالٹ سرچ انجن کو تبدیل کرنے کے طریقوں پر کچھ آپشن دکھائیں گے
پی سی پر کروم پر ڈیفالٹ سرچ انجن کو کیسے تبدیل کریں
کروم پر سرچ انجن کو تبدیل کرنے کے اقدامات ونڈوز 10 ، میک ، یا کروم بک آلات کے مابین زیادہ مختلف نہیں ہوتے ہیں ، کیونکہ کروم ان سبھی پر اسی طرح کا UI استعمال کرتا ہے۔ بنیادی فرق سیٹنگوں کو ڈھونڈنا اور مینوز کو نیویگیٹ کرنا ہے۔
پہلے سے طے شدہ براؤزر کو تبدیل کرنے کے دو طریقے ہیں ، اس پر منحصر ہے کہ آپ اسے کس چیز میں تبدیل کرنا چاہتے ہیں۔ زیادہ عام براؤزرز جیسے بنگ ، یاہو !، یا یینڈیکس (روس کا براؤزر آف براؤزر) کے ل For ، آپ کو ان مراحل پر عمل کرنے کی ضرورت ہے۔
- کروم کھولیں۔

- اسکرین کے اوپری دائیں کونے میں تین ڈاٹ آئیکن پر کلک کریں ، پھر ڈراپ ڈاؤن مینو میں ترتیبات منتخب کریں۔ متبادل کے طور پر ، آپ یو آر ایل بار میں کروم: // ترتیبات / (قیمت کے بغیر) ٹائپ کرسکتے ہیں۔

- بائیں طرف والے مینو پر ، سرچ انجن منتخب کریں۔

- ایڈریس بار میں استعمال ہونے والے سرچ انجن کو پڑھنے والی پہلی لائن پر جائیں۔ دائیں طرف کے تیر پر کلک کریں۔

- فہرست میں سے سرچ انجن کو منتخب کریں۔ اس میں گوگل ، بنگ ، یاہو! ، یاندیکس ، اور دیگر انجن جن میں آپ پہلے استعمال کر چکے ہیں ان میں سب سے مشہور سرچ انجنز شامل ہوں۔

اگر آپ کا سرچ انجن اس فہرست میں ظاہر نہیں ہوتا ہے تو ، آپ کو اسے دستی طور پر شامل کرنا ہوگا۔ یہاں آپ کو کرنے کی ضرورت ہے۔
- کروم میں ، سرچ انجن کی ویب سائٹ دیکھیں۔

- اوپر دائیں طرف تین نقطوں کے آئیکون پر کلک کریں ، اور پھر ڈراپ ڈاؤن مینو میں ترتیبات منتخب کریں۔ متبادل کے طور پر ، آپ یو آر ایل بار میں کروم: // ترتیبات / (قیمت کے بغیر) ٹائپ کرسکتے ہیں۔

- بائیں طرف والے مینو میں سرچ انجن منتخب کریں۔

- سرچ انجنوں کا نظم کریں پر کلک کریں۔

- اس فہرست میں جس سرچ انجن کا آپ نے دورہ کیا اس کا نام تلاش کریں۔ آپ کی تلاش کی تاریخ کے مطابق ، فہرست وسیع ہوسکتی ہے۔

- فہرست اندراج کے دائیں طرف تین نقطوں پر کلک کریں۔

- پہلے سے طے شدہ بنائیں کا انتخاب کریں۔

- اگر آپ اس طرح نیا سرچ انجن متعارف کرواتے ہیں تو ، کروم اسے بعد میں کسی آپشن کے طور پر یاد رکھے گا ، اور اگر آپ دوبارہ ڈیفالٹ سرچ انجن کو تبدیل کردیتے ہیں تو آپ اس تک رسائی کے ل first پہلا طریقہ استعمال کرسکتے ہیں۔
اینڈروئیڈ پر کروم پر ڈیفالٹ سرچ انجن کو کیسے تبدیل کریں
گوگل کروم اینڈروئیڈ کے لئے ایک ایپ کے بطور دستیاب ہے اور انتخاب کے ل search سرچ انجنوں کے انتخاب کے ساتھ آتا ہے۔ ڈیفالٹ سرچ انجن کو تبدیل کرنے کا طریقہ یہاں ہے۔
- گوگل کروم ایپ کھولیں۔

- کونے کے تین نقطوں پر تھپتھپائیں ، پھر ترتیبات پر جائیں۔

- لائن پر ٹیپ کریں جو سرچ انجن کو پڑھتی ہے۔ اس لائن کے تحت موجودہ ڈیفالٹ انجن استعمال ہوا ہے۔

- گوگل کروم کیلئے اینڈروئیڈ میں انجنوں کی تھوڑی سے مختلف فہرست ہوگی جس میں Google ، بنگ ، یاہو! ، اور تلاش کے انجن شامل ہیں جن کو آپ دوسرے موبائل براؤزرز کے ل used استعمال کرتے ہیں۔

اگر آپ کسی ایسے براؤزر کو شامل کرنا چاہتے ہیں جو اس فہرست میں شامل نہیں ہے تو ، اس کے دو طریقے ہیں:
دستاویزات میں مارجن کیسے تبدیل کریں
- گوگل کروم ایپ کھولیں۔

- جس سرچ انجن کو آپ استعمال کرنا چاہتے ہیں اس کے URL پر جائیں۔

- کروم کے ساتھ ہم آہنگ زیادہ تر سرچ انجن اسکرین کے نیچے پر ایک پیغام دکھائے گا۔ اگر آپ کروم میں شامل کریں کے بٹن پر کلک کرتے ہیں تو ، گوگل کروم کو اب اس تک رسائی حاصل ہوگی۔
- ڈیفالٹ سرچ انجن کو آپ نے ابھی شامل کردہ انجن میں تبدیل کرنے کے لئے اوپر 1-5 مراحل پر عمل کریں۔ نیا انجن سلیکشن مینو میں ظاہر ہوگا۔

کروم پر ڈیفالٹ انجن کو تبدیل کرنے کا دوسرا طریقہ یہ ہے کہ آپ اپنے موبائل اور پی سی آلات پر کروم کے مابین مطابقت پذیری کو چلائیں۔ اپنے ای میل کے ذریعہ کروم میں لاگ ان ہوں ، اور آپ کی ترتیبات (بشمول ڈیفالٹ سرچ انجن) آلات کے درمیان آجائیں گی۔
کروم کو بطور ڈیفالٹ براؤزر کیسے ترتیب دیا جائے
اگر آپ پہلے ہی کروم استعمال کررہے ہیں تو ، اسے اپنا ڈیفالٹ براؤزر بنانا بہتر ہوگا۔ جب آپ پر پہلی بار کروم انسٹال کرتے ہیں تو یہ اشارہ ظاہر ہوتا ہے ، جب آپ تمام ضروری پروگراموں کے ساتھ کام کرنے کے لئے پی سی کو ترتیب دے رہے ہو تو اسے یاد کرنا اور خارج کرنا آسان ہوسکتا ہے۔ اس طرح ، تمام ای میلز ، ایچ ٹی ایم ایل فائلیں ، اور دستاویزات کے لنکس براہ راست کروم میں کھلیں گے۔ یہاں آپ کو کرنے کی ضرورت ہے۔
- اوپری دائیں کونے میں تین نقطوں کے آئیکون پر کلک کرکے کروم کی ترتیبات کھولیں ، اور پھر ڈراپ ڈاؤن مینو سے ترتیبات منتخب کرکے۔

- بائیں طرف والے مینو میں ڈیفالٹ براؤزر پر کلک کریں۔

- میک ڈیفالٹ پر کلک کریں۔

- اگر آپ کو یہ بٹن نظر نہیں آتا ہے تو ، کروم پہلے ہی آپ کا ڈیفالٹ براؤزر ہے۔

میرا ڈیفالٹ سرچ انجن کیوں بدلا؟
آپ کی ان پٹ کے بغیر آپ کے پہلے سے طے شدہ سرچ انجن میں تبدیلیاں آنے کی کچھ وجوہات ہیں۔ کچھ صارفین سرچ انجنوں ، یا حتی کہ پورے کروم پروگرام کی اطلاع دے رہے ہیں ، کام کے مطابق کام نہیں کررہے ہیں۔ یہ عام طور پر گوگل کروم میں میلویئر یا ناپسندیدہ توسیعوں کی وجہ سے ہوتا ہے۔ یہ ایکسٹینشن دیگر تنصیبات کے ساتھ پیک کی جا سکتی ہیں۔
کہا جاتا پپ - ممکنہ طور پر ناپسندیدہ پروگرام۔ اس قسم کا سافٹ ویئر مالویئر سے مختلف ہوسکتا ہے اس میں صارفین کو عام طور پر اسے انسٹال کرنے پر راضی ہونا پڑتا ہے۔ تاہم ، آپ کو اپنے براؤزر ، یا آپ کے کمپیوٹر پر اس پروگرام کے تمام اثرات کا احساس نہیں ہوسکتا ہے جب تک کہ آپ انسٹالیشن اسکرینز کو پڑھیں اور معاہدوں کو ڈاؤن لوڈ نہ کریں ، جو عام طور پر وقت کو بچانے کے لئے چھوڑ دیئے جاتے ہیں۔ ایسی سائٹوں سے مقبول سافٹ ویئر ڈاؤن لوڈ کرنا جو سرکاری نہیں ہیں خاص طور پر خطرناک ہے ، کیونکہ ان ڈاؤن لوڈ میں اکثر پی پی پی شامل ہوسکتے ہیں۔
ایک پپ عام طور پر سسٹم یا براؤزر میں ایک توسیع یا پلگ ان نصب ہوگا۔ یہ خود کو کچھ مختلف چیزوں کے طور پر پیش کرسکتا ہے ، جیسے سرچ انجن ، اشتہاری باز باز ، کوپن فائنڈرز ، ٹول بار ، شاپنگ اسسٹنٹس اور بہت کچھ۔
گوگل کروم عام طور پر انسٹسٹشنز کو ریکارڈ کرے گا جو انسٹال ہیں اور جب آپ اشارہ کریں گے تو ان کو ظاہر کرے گا۔ اس کے بعد آپ دستی طور پر توسیع کو ہٹا سکتے ہیں ، حالانکہ اس سے یہ سسٹم سے مکمل طور پر نہیں ہٹ سکتا ہے ، اور اس کے نتیجے میں سسٹم بوٹ دوبارہ نمودار ہوسکتا ہے۔
آپ کے ڈیفالٹ سرچ انجن کو ایکسٹینشن کے ذریعہ تبدیل کیا گیا ہے یا نہیں اس کی جانچ کرنے کا تیز ترین طریقہ یہ ہے کہ پوشیدگی وضع استعمال کریں کیونکہ اس سے توسیع کو غیر فعال کردیا جاتا ہے۔ اوپر دائیں کونے میں تین نقطوں کا آئیکن منتخب کریں ، اور پھر ڈراپ ڈاؤن مینو میں پوشیدگی وضع پر کلک کریں۔ متبادل کے طور پر ، آپ کسی پوشیدہ ٹیب کو کھولنے کے لئے کروم کے ساتھ Ctrl + Shift + N دبائیں۔
گوگل کروم سے ملنے والے مادوں کو کس طرح دور کرنے کا طریقہ یہ ہے:
- یو آر ایل بار میں کروم: // ایکسٹینشنز ٹائپ کریں۔

- اس سے فی الحال نصب شدہ تمام توسیعات کی فہرست سامنے آئے گی۔ پیپپس اکثر اپنے فنکشن سے اپنی شناخت کریں گے۔ اگر آپ کو ایک نئی توسیع نظر آتی ہے کہ آپ کو سمجھ نہیں آتی ہے کہ یہ کیا کرتا ہے تو ، امکان ہے کہ یہ پیپ کی ہے۔

- آپ ایک ایک کرکے ایکسٹینشنز کو غیر فعال کرسکتے ہیں اور جانچ کر سکتے ہیں کہ کروم کیسے کام کرتا ہے۔ جب آپ اس توسیع کو غیر فعال کرتے ہیں جو پہلے سے طے شدہ سرچ انجن کو تبدیل کر رہا ہوتا ہے تو ، اسے گوگل سرچ میں واپس جانا چاہئے۔

- کسی بھی ناپسندیدہ توسیع کو دور کریں۔

اگر آپ کو لگتا ہے کہ کروم کے کس طرح کام کرتا ہے اس پر اثر انداز کرنے کے لئے مزید سوفٹویئر موجود ہیں ، لیکن یہ ایکسٹینشنز میں نہیں مل پائے تو ، آپ پیپپس کی تلاش کے ل to کروم کا استعمال کرسکتے ہیں:
- Chrome کی ترتیبات کھولیں۔

- بائیں طرف ایڈوانسڈ پر کلک کریں۔

- ری سیٹ اور کلین اپ پر کلک کریں۔

- کلین اپ کمپیوٹر پر کلک کریں۔
- کروم اب پی سی کے ذریعے پیپپس کی کوشش اور تلاش کرنے کے لئے تلاش کرے گا۔ اس میں کچھ وقت لگ سکتا ہے۔ نتائج مرتب کرنے کے بعد ، آپ ان کو دور کرنے کے لئے ضروری کارروائی کرسکتے ہیں۔

متبادل کے طور پر ، آپ میلویئر کے لئے اپنے کمپیوٹر کو اسکین کرنے کے لئے اینٹی وائرس سافٹ ویئر استعمال کرسکتے ہیں۔ اینٹی ویرس سافٹ ویئر کے سب سے زیادہ مقبول انتخابوں میں مال ویئربیٹس ، کاسپرسکی ، نورٹن ، اور بٹ ڈیفینڈر شامل ہیں۔ آپ سافٹ ویئر کے حل کے ل brow براؤز کرسکتے ہیں جو آپ کے لئے بہترین کام کرتا ہے۔
اگر آپ کو لگتا ہے کہ آپ اپنے سر پر آگئے ہیں ، یا مالویئر ہٹانے والے مدد نہیں کرتے ہیں تو ، اپنے کمپیوٹر کو صاف کرنے ، مالویئر کو ہٹانے اور اپنے براؤزر میں ضروری تبدیلیاں کرنے کے لئے کسی ماہر ٹیکنیشن کی فہرست بنائیں۔ کچھ مالویئر کو ٹریک کرنا بدنام زمانہ مشکل ہے اور ہوسکتا ہے کہ اینٹی وائرس سافٹ ویئر سے پوشیدہ ہو۔
آپ جو چاہتے ہیں اس کی تلاش کریں
ان ہدایات کی مدد سے ، آپ کروم میں اپنا ڈیفالٹ سرچ انجن تبدیل کرسکتے ہیں۔ سب سے بڑے سرچ انجنوں کی پیش کش کے درمیان کچھ اختلافات ہیں ، اور یہ آپ پر منحصر ہے کہ آپ اپنی کون سی خصوصیات کو ترجیح دیتے ہیں۔ اگر آپ کو معلوم ہوتا ہے کہ آپ کا پہلے سے طے شدہ سرچ انجن اچانک تبدیل کردیا گیا ہے تو ، آپ کے پاس کچھ مالویئر انسٹال ہوچکے ہیں اور اسے دور کرنے کے لئے اضافی حفاظتی اقدامات کرنے کی ضرورت ہوگی۔
آپ کون سا سرچ انجن استعمال کرنا پسند کرتے ہیں؟ آپ نے کروم پر پپ سے کیسے نجات حاصل کی؟ ہمیں ذیل میں تبصرے کے سیکشن میں بتائیں۔