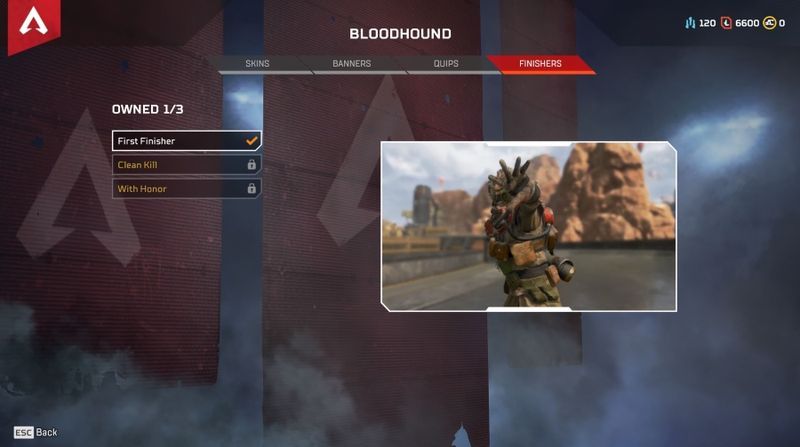آئیے ایماندار بنیں — آپ شاید اپنے فون کی لاک اسکرین کے بارے میں زیادہ نہیں سوچتے ہیں۔ یقینی طور پر، یہ ایک آسان حفاظتی خصوصیت ہے، لیکن زیادہ تر صارفین کے لیے، یہ بنیادی طور پر بٹ ڈائل کو روکنے کے لیے موجود ہے جب آپ کا فون آپ کی جیب میں ہو۔ لیکن اگر آپ اس کے بارے میں سوچتے ہیں تو، آپ کے S7 یا S7 کنارے پر موجود لاک اسکرین شاید آپ کے فون کی سب سے زیادہ استعمال ہونے والی خصوصیات میں سے ایک ہے۔ آپ اسے روزانہ استعمال کرتے ہیں، اپنے فون کو غیر مقفل کرنے، اطلاعات اور ٹیکسٹ میسجز پڑھنے، اور وقت کی جانچ کرنے کے لیے—جیسے جیبی گھڑی کے اکیسویں صدی کے ورژن کی طرح۔ اس کے استعمال کے باوجود، بہت سارے صارفین اپنی لاک اسکرین پر کبھی بھی ایک سیٹنگ کو تبدیل نہیں کرتے ہیں، حتیٰ کہ ڈیوائس پر جو بھی آیا وال پیپر کو چھوڑنے کے لیے جانا ہے۔

یہ سب کچھ بدلنے کا وقت ہے۔ سام سنگ اپنی لاک اسکرین کے لیے بہت ساری سیٹنگیں فراہم کرتا ہے۔ آپ اپنے وال پیپر، اپنے شارٹ کٹس کو تبدیل کر سکتے ہیں، اپنے حفاظتی افعال میں ترمیم کر سکتے ہیں، اور ڈسپلے میں متن شامل کر سکتے ہیں۔ اگر یہ کافی نہیں ہے تو، آپ اپنی لاک اسکرین کو Play Store سے تیسرے فریق کے حل سے بھی بدل سکتے ہیں۔ اگر آپ نے پہلے کبھی اپنی لاک اسکرین کی ترتیبات کو تبدیل نہیں کیا ہے، تو پریشان نہ ہوں—آپ صحیح جگہ پر آئے ہیں۔ Galaxy S7 اور S7 کنارے پر لاک اسکرین کو تبدیل کرنے کے لیے یہ ہماری گائیڈ ہے۔
وال پیپر تبدیل کریں۔
آئیے بنیادی باتوں کے ساتھ شروع کریں۔ اگر اور کچھ نہیں تو، آپ شاید اس بنیادی لاک اسکرین وال پیپر کو کچھ زیادہ تخلیقی یا ذاتی چیز میں تبدیل کرنا چاہیں گے۔ اگرچہ یہ ایک چھوٹی سی تبدیلی ہے، لیکن خاندان کے کسی فرد یا پیارے پالتو جانور کی تصویر لگانا فون میں اس سے بہت زیادہ اضافہ کرتا ہے، اور اسے واقعی آپ کا اپنا بنا دیتا ہے۔ اسی طرح، اگر آپ کلینر پیٹرن کو ترجیح دیتے ہیں، تو آپ اس تیز سپر AMOLED ڈسپلے کے ساتھ جانے کے لیے ہمیشہ کچھ کم سے کم یا خوبصورت آرٹ ورک کا ایک ٹکڑا منتخب کر سکتے ہیں۔

اپنے سیٹنگ مینو کو کھول کر شروع کریں، یا تو اپنے ایپ ڈراور میں موجود ایپ کے ذریعے یا اپنی نوٹیفکیشن ٹرے میں شارٹ کٹ کو تھپتھپا کر۔ اگر آپ معیاری ترتیبات کا مینو استعمال کر رہے ہیں، تو فون کے زمرے میں نیچے سکرول کریں اور وال پیپرز اور تھیمز کو منتخب کریں۔ اگر آپ سادہ ترتیبات کا مینو استعمال کر رہے ہیں، تو آپ کو اس مینو کا اپنا سیکشن ملے گا، جس کا عنوان وال پیپرز اور تھیمز بھی ہے۔ یہ آپ کو ترتیبات کے مینو سے دور اور Samsung Themes ایپ میں لے جائے گا۔ یہاں، آپ اپنے آلے کے لیے وال پیپر، تھیمز اور شبیہیں ڈاؤن لوڈ اور منتخب کر سکتے ہیں۔ آپ یا تو Samsung کی طرف سے پیش کردہ وال پیپرز کو براؤز کر سکتے ہیں، یا آپ ڈسپلے کے اوپری حصے میں My wallpapers کے نیچے تمام دیکھیں آپشن پر ٹیپ کر سکتے ہیں۔ یہ آپ کے آلے پر شامل وال پیپرز کی فہرست کے ساتھ ساتھ آپ کی گیلری میں محفوظ کردہ کسی بھی تصویر کو لوڈ کرے گا۔ اگر آپ اپنی گیلری سے وال پیپر استعمال کرنا چاہتے ہیں تو گیلری سے مینو پر ٹیپ کریں۔ ایسا کرنے کے بعد، ڈسپلے پر ایک نیا پینل ظاہر ہوگا: وال پیپر کے طور پر سیٹ کریں۔ اگر آپ اس وال پیپر کو اپنے گھر اور لاک اسکرین پیپر دونوں کے طور پر سیٹ کرنا چاہتے ہیں، تو آپ اس آپشن کو دائیں جانب منتخب کر سکتے ہیں۔ اگر آپ صرف اپنی لاک اسکرین کے لیے یہ وال پیپر چاہتے ہیں تو درمیانی آئیکن کو منتخب کریں۔ اسی طرح، اگر آپ اپنے ہوم اسکرین وال پیپر کو تبدیل کرنا چاہتے ہیں، تو آپ بائیں ہوم اسکرین کا آئیکن منتخب کرسکتے ہیں۔

یہاں سے، آپ اپنی گیلری سے ایک تصویر منتخب کر سکتے ہیں۔ آپ کے کیمرے سے لی گئی کوئی بھی تصویر کیمرہ سیکشن کے تحت محفوظ کی جائے گی، جبکہ اسکرین شاٹس اور دیگر ڈاؤن لوڈز کے اپنے البمز ہوں گے۔ ایک بار جب آپ نے ایک تصویر (یا امیجز، جیسا کہ آپ کے پاس تیس وال پیپرز تک گھومنے والی سیریز ہو سکتی ہے) کا انتخاب کر لیا، تو ڈسپلے کے اوپری دائیں کونے میں ڈون آئیکن پر ٹیپ کریں۔ اس کے بعد آپ اپنے وال پیپر کو ایڈجسٹ، منتقل، یا زوم کر سکتے ہیں اور اس کا پیش نظارہ کر سکتے ہیں کہ یہ آپ کی لاک اسکرین پر کیسے ظاہر ہوگا۔ ایک بار جب آپ کو اطمینان بخش شکل مل جائے تو، اپنے ڈسپلے کے نیچے وال پیپر کے طور پر سیٹ کو دبائیں۔ آپ کو پہلے سے My Wallpapers ڈسپلے پر واپس لے جایا جائے گا، اور آپ کی اسکرین کے نیچے ایک نوٹس ظاہر ہوگا جو آپ کو بتائے گا کہ آپ کا وال پیپر تبدیل کر دیا گیا ہے۔ اگر آپ ڈسپلے کو آف اور دوبارہ آن کرتے ہیں، تو آپ کو اپنا نیا لاک اسکرین وال پیپر نظر آئے گا، جیسا کہ آپ سیٹ کو مارنے سے پہلے پیش نظارہ پینل میں نظر آئے گا۔

ایک بار جب آپ اپنے وال پیپر سے مطمئن ہو جائیں تو آپ Samsung Themes ایپ کو چھوڑ سکتے ہیں۔
شارٹ کٹ تبدیل کریں۔
ٹھیک ہے، اب جب کہ ہمارے پاس اپنی لاک اسکرین کے لیے ایک نیا پس منظر ہے، اب وقت آگیا ہے کہ کچھ فعالیت کو تبدیل کیا جائے۔ ہم لاک اسکرین کے نیچے بائیں اور دائیں کونوں میں رکھے گئے شارٹ کٹس کو تبدیل کرکے شروع کرنے جا رہے ہیں۔ سام سنگ ان شارٹ کٹس کو ڈیوائس پر موجود کسی بھی ایپلی کیشن کے لیے اپنی مرضی کے مطابق کرنے کی اجازت دیتا ہے، اس لیے اگر فون اور کیمرہ کی طرف جانے والے اسٹاک شارٹ کٹ آپ کے لیے کافی کارآمد نہیں ہیں، تو آپ اپنی مرضی کے مطابق کوئی بھی ایپلیکیشن وہاں رکھ سکتے ہیں۔ یا، اگر آپ ان شارٹ کٹس کو کبھی استعمال نہیں کرتے ہیں، تو آپ ان کو بالکل غیر فعال کر سکتے ہیں، جس سے آپ کی لاک اسکرین زیادہ صاف ہو جاتی ہے۔

آئیے آپ کے ترتیبات کے مینو میں واپس غوطہ لگا کر شروع کریں۔ اس بار، ذاتی زمرہ میں نیچے سکرول کریں اور لاک اسکرین اور سیکیورٹی کو تھپتھپائیں۔ اگر آپ آسان ترتیبات کا مینو استعمال کر رہے ہیں، تو آپ دیکھیں گے کہ اس سیکشن کا اپنا ٹیب ہے۔ لاک اسکرین مینو میں، معلومات اور ایپ شارٹ کٹس کو تھپتھپائیں، اس کے بعد ایپ شارٹ کٹس۔ یہ آپ کو ایک سادہ مینو اسکرین پر لے آئے گا جس میں ایک نمونہ لاک اسکرین دکھائے گا، ساتھ ہی منتخب کرنے کے لیے دو اختیارات: بائیں شارٹ کٹ اور دائیں شارٹ کٹ۔

یا تو شارٹ کٹ آپشن منتخب کریں۔ ڈسپلے کے اوپری حصے میں، آپ کو ایک آن/آف سوئچ نظر آئے گا جو آپ کو یا تو دونوں شارٹ کٹس کو آف کرنے کی اجازت دیتا ہے۔ اس کے نیچے، آپ کو اپنے آلے پر ہر ایپلیکیشن کی فہرست نظر آئے گی۔ اگر آپ نے اپنے فون پر کوئی ایپ غیر فعال کر دی ہے، تو وہ بھی یہاں ظاہر ہوں گی، لیکن وہ خاکستری ہو جائیں گی۔ آپ اپنی مرضی کے مطابق کوئی بھی درخواست منتخب کر سکتے ہیں۔ بائیں شارٹ کٹ پر، میں گوگل پلے میوزک کا لنک استعمال کر رہا ہوں۔ ایک بار جب آپ کو اپنی لاک اسکرین پر وہ ایپ مل جائے جس سے آپ لنک کرنا چاہتے ہیں، یا آپ نے خود ہی ایپ کو غیر فعال کر دیا ہے، تو آپ کو ایپ کے مرکزی شارٹ کٹس مینو پر واپس کر دیا جائے گا۔ اپنے ڈسپلے پر دوسرے شارٹ کٹ کے ساتھ بھی ایسا ہی کریں۔
اختلافی اطلاعات کو کیسے بند کریں
اپنے شارٹ کٹس کو تبدیل کرنے کے بعد، آپ ترتیبات کے مینو کو چھوڑ سکتے ہیں۔ آپ کے نئے شارٹ کٹ لاک اسکرین پر ظاہر ہوں گے۔ اگر آپ نے پہلے کبھی ان شارٹ کٹس کا استعمال نہیں کیا ہے، تو انہیں کھولنے کے لیے، بس اپنی انگلی کو اپنی پسند کے شارٹ کٹ پر رکھیں اور باہر سلائیڈ کریں۔ آپ دیکھیں گے کہ آپ کے آلے پر ایک پارباسی سفید دائرہ پھیلنا شروع ہو گیا ہے۔ پوری طرح سے اسکرین کے مخالف سمت تک سوائپ کریں، اور آپ کی ایپ خود بخود کھل جائے گی۔

اسی طرح، اگر آپ نے ایک یا دونوں ایپ شارٹ کٹس کو آف کر دیا ہے، تو آپ دیکھیں گے کہ آپ کی لاک اسکرین کا نیچے والا حصہ خالی ہے۔
سیکیورٹی کو تبدیل کریں۔
ٹھیک ہے، آئیے تھوڑی زیادہ فعالیت کے ساتھ کچھ تبدیل کریں۔ آپ کی لاک اسکرین کے اہم کاموں میں سے ایک، مناسب طور پر، آپ کی اسکرین کو مقفل رکھنا ہے۔ اگرچہ کچھ صارفین بغیر کسی PIN، پاس ورڈ یا پیٹرن کے اپنی اسکرین کو مقفل رکھے ہوئے مطمئن ہیں، دوسرے چاہتے ہیں کہ ان کا آلہ زیادہ سے زیادہ محفوظ رہے۔ اگر آپ اپنے Galaxy S7 کو سیٹ اپ کرتے وقت سب سے پہلے لیس سیکیورٹی کی فعالیت کو فعال، غیر فعال یا تبدیل کرنا چاہتے ہیں، تو ہم اپنے سیٹنگز مینو میں ان اختیارات کو تلاش کر سکتے ہیں۔

لاک اسکرین شارٹ کٹ سیٹنگز کی طرح، اپنی سیٹنگز کے اندر لاک اسکرین اور سیکیورٹی مینو تک سکرول کریں۔ اس بار، مینو کے اوپری حصے میں اسکرین لاک کی قسم کو تھپتھپائیں۔ اگر فی الحال آپ کے فون پر PIN، پاس ورڈ، یا پیٹرن لاک ہے، تو آپ کو ان ترتیبات کو تبدیل کرنے کے لیے اپنا موجودہ پاس ورڈ درج کرنے کا کہا جائے گا۔ اگر آپ اپنے S7 پر فنگر پرنٹ لاک استعمال کرتے ہیں، تب بھی آپ کو PIN یا پاس ورڈ دستی طور پر درج کرنا ہوگا۔

ایک بار جب آپ مینو کے اندر ہوں گے، تو آپ کو Android کی طرف سے فراہم کردہ لاک اسکرین کی قسم کی کئی اقسام نظر آئیں گی۔ اوپر سے: سوائپ کریں، جو آپ کو ڈیوائس کو استعمال کرنے کے لیے کسی کوڈ، پاس ورڈ، یا فنگر پرنٹ کی ضرورت کے بغیر، اسکرین کو غیر مقفل کرنے کے لیے ڈسپلے پر کہیں بھی سوائپ کرنے کی اجازت دیتا ہے۔ پیٹرن، جو آپ کی انگلی کو آپ کی پسند کے پیٹرن میں سلائیڈ کرنے کے لیے 3×3 گرڈ فراہم کرتا ہے۔ PIN، جو کسی بھی عام PIN کی طرح کام کرتا ہے، آلہ تک رسائی حاصل کرنے کے لیے کم از کم چار نمبروں کی ضرورت ہوتی ہے۔ آخر میں، پاس ورڈ، جس میں آلہ میں داخل ہونے کے لیے ایک معیاری کردار پر مبنی جملہ کی ضرورت ہوتی ہے۔ یہ کم سے کم سے سب سے زیادہ سیکیورٹی کے ساتھ ترتیب دیے گئے ہیں، ایک سوائپ کی پیشکش کے ساتھ کوئی نہیں، ایک پیٹرن کچھ پیش کرتا ہے، ایک PIN جس میں آپ کے رسائی کوڈ کی لمبائی اور پیچیدگی کے لحاظ سے درمیانے درجے سے اعلی سیکیورٹی کی ضرورت ہوتی ہے، اور ایک پاس ورڈ جو اعلی سیکیورٹی کی پیشکش کرتا ہے (لہذا جب تک کہ آپ کا پاس ورڈ لفظی طور پر 'پاس ورڈ' نہ ہو)۔
ان کے نیچے، آپ کو مزید دو اختیارات نظر آئیں گے: کوئی نہیں اور فنگر پرنٹس۔ کوئی بھی آپ کی لاک اسکرین کو مکمل طور پر نہیں ہٹاتا ہے، مطلب یہ ہے کہ آپ کے آلے پر ہوم یا پاور کیز دبانے سے آپ کا S7 فوری طور پر جاگ جائے گا۔ ظاہر ہے، سیکورٹی اور جیب پر مبنی دونوں وجوہات کی بناء پر، ہم آپ کے اختیار کے طور پر None کو استعمال کرنے کی سفارش نہیں کرتے ہیں۔ آخر میں، فنگر پرنٹس کا مینو آپ کو اپنے محفوظ کردہ فنگر پرنٹس کو اپنے فون کے ان لاک کرنے کے طریقہ کے طور پر استعمال کرنے دے گا۔ اپنے فنگر پرنٹس استعمال کرنے کے لیے، آپ کو غیر مقفل کرنے کا متبادل طریقہ بھی ترتیب دینا ہوگا۔ آپ پیٹرن، پن، یا پاس ورڈ کے طریقوں میں سے انتخاب کر سکتے ہیں۔ جب بھی آپ کا فون ریبوٹ ہوتا ہے، آپ کو اپنے آلے کو غیر مقفل کرنے کے لیے یہ طریقہ استعمال کرنا ہوگا۔ اگر آپ نے ابھی تک اپنے فنگر پرنٹس کو محفوظ نہیں کیا ہے، تو آپ لاک اسکرین اور سیکیورٹی مینو پر واپس جاکر اور اختیارات کی فہرست سے فنگر پرنٹس کو منتخب کرکے ایسا کرسکتے ہیں۔

آپ اپنے آلے کے لیے ان میں سے کوئی بھی انتخاب کر سکتے ہیں، حالانکہ اگر آپ اپنے محفوظ کردہ فنگر پرنٹس استعمال کرنا چاہتے ہیں، تو آپ اپنا نیا پن، پاس ورڈ، یا پیٹرن بنانے سے پہلے فنگر پرنٹس کو منتخب کرنا چاہیں گے۔ ایک بار جب آپ اپنا نیا پاس کوڈ درج کر لیتے ہیں اور اس کی تصدیق کر لیتے ہیں، تو آپ کو لاک اسکرین اور سیکیورٹی مینو پر واپس کر دیا جائے گا۔
اسمارٹ لاک سیٹ کریں۔
جب آپ اپنی لاک اسکرین اور سیکیورٹی سیٹنگز میں ہوں، آپ کو Android میں سب سے آسان خصوصیات میں سے ایک سے فائدہ اٹھانا چاہیے۔ لاک اسکرین مینو سے، سیکیور لاک سیٹنگز کو منتخب کریں۔ یہ آپ کو اپنی اسکرین کو لاک کرنے کے لیے کافی اختیارات فراہم کرے گا، بشمول فون کو خود بخود بند ہونے کے بعد لاک ہونے میں لگنے والا وقت، پاور کلید کے دبانے سے فوری طور پر لاک کرنے کی صلاحیت (تجویز کردہ)، اور آٹو فیکٹری کو فعال کرنے کی صلاحیت۔ ری سیٹ کریں، جو آپ کے فون کو فیکٹری سیٹنگز پر مکمل طور پر ری سیٹ کر دے گا اگر آپ کا آلہ لگاتار پندرہ بار ان لاک کرنے کا طریقہ ناکام ہو جاتا ہے۔ آخر میں، فہرست کے نیچے، Smart Lock آپشن ہے۔ اس انتخاب کو تھپتھپائیں، اور آپ کو اپنا PIN یا پاس ورڈ درج کرنے کے لیے کہا جائے گا۔

اگر یہ آپ کا پہلی بار Smart Lock ترتیب دے رہا ہے، تو آپ کو ایک فوری، ایک اسکرین گائیڈ نظر آئے گا جس میں بتایا جائے گا کہ Smart Lock بالکل کیا کرتا ہے۔ بنیادی طور پر، Smart Lock آپ کے فون کے لیے آلات اور اس کے آس پاس کے مقامات کو پہچاننے کا ایک طریقہ ہے، اور آپ کے آلہ کے لیے آپ کے سیٹ کردہ پیرامیٹرز کی بنیاد پر لاک یا انلاک کرتا ہے۔ یہ واقعی کارآمد ہے اگر آپ اپنے دن کا زیادہ تر حصہ ایک جگہ گزارتے ہیں، جیسے کہ اگر آپ گھر سے کام کرتے ہیں، یا اگر آپ اسمارٹ واچ جیسی ڈیوائس استعمال کرتے ہیں۔
اسمارٹ لاک کے مینو کے اندر آنے کے بعد، آپ کو چار الگ الگ آپشنز نظر آئیں گے: آن باڈی ڈٹیکشن، جو پتہ لگاتا ہے کہ آپ کا فون کب آپ کے ہاتھ میں ہے یا آپ کی جیب میں اور جب تک آپ فون کو سیٹ نہیں کر لیتے لاک ہونے سے روکتا ہے۔ قابل اعتماد جگہ، جو ایک ایسی جگہ کو محفوظ کرتا ہے جہاں آلہ کو کھلا چھوڑا جا سکتا ہے (مثال کے طور پر، آپ کے گھر کا پتہ)؛ بھروسہ مند آلات، جو مخصوص بلوٹوتھ ڈیوائسز (جیسے سمارٹ واچ یا بلوٹوتھ ہیڈ فون) کے ساتھ جوڑا بنائے جانے پر کھلا رہتا ہے۔ اور بھروسہ مند آواز، جو آپ کی آواز سن کر OK Google کہہ کر ڈیوائس کو غیر مقفل کر دیتی ہے۔ میری جانچ میں، یہ چاروں کسی حد تک اچھی طرح سے کام کرتے ہیں، حالانکہ اگر میں یہ نہیں بتاتا کہ خاص طور پر قابل اعتماد ڈیوائسز کتنی حیرت انگیز ہیں تو مجھے یاد نہیں آئے گا۔ ایک سمارٹ واچ صارف کے طور پر، جب تک آپ کی جوڑی والی گھڑی قریب ہے آپ کے آلے کو غیر مقفل رکھنے کے قابل ہونا واقعی مستقبل کا احساس ہوتا ہے۔

اگرچہ یہ چاروں آپ کے آلے کو غیر مقفل رکھیں گے، لیکن آپ کسی بھی وقت اپنے آلے کو دستی طور پر لاک بھی کر سکتے ہیں۔ اسمارٹ لاک کے سیٹ اپ اور فعال ہونے کے بعد، آپ کو اپنی لاک اسکرین پر ایک غیر مقفل لاک آئیکن نظر آئے گا۔ اس لاک آئیکن کو تھپتھپانے سے آپ کا آلہ لاک ہو جائے گا اور اسے غیر مقفل کرنے کے لیے فنگر پرنٹ یا پاس کوڈ کی ضرورت ہوگی۔ اگر آپ کسی ایسے علاقے میں ہیں جہاں آپ Smart Lock کو غیر فعال کیے بغیر اپنے فون کو مقفل رکھنا چاہتے ہیں، تو یہ ایک بہترین خصوصیت ہے جو ہر وقت تیار رہنا ہے۔
ڈسپلے میں متن شامل کریں۔
آئیے اس لمحے کے لیے سیکیورٹی کے موضوع سے ہٹتے ہیں، اور حسب ضرورت کے اختیارات کے بارے میں دوبارہ بات کرتے ہیں۔ اگر آپ چاہیں تو، آپ اپنے Galaxy S7 پر لاک اسکرین پر متن شامل کر سکتے ہیں، تاکہ آپ جو چاہیں پڑھ سکیں۔ فنکشن آپ کے نام یا دیگر ذاتی معلومات کو ظاہر کرنے کے لیے ڈیزائن کیا گیا ہے (کھوئے ہوئے فون کو آپ کے طور پر فوری طور پر شناخت کرنے کے لیے)، لیکن آپ فنکشن کا استعمال دستخط، اقتباس، معلومات کا ٹکڑا، یا کوئی اور چیز ظاہر کرنے کے لیے بھی کر سکتے ہیں جسے آپ استعمال کرنا چاہتے ہیں۔

لاک اسکرین اور سیکیورٹی مینو پر واپس جائیں اور معلومات اور ایپ شارٹ کٹس کو منتخب کریں، جیسا کہ ہم نے اپنے لاک اسکرین شارٹ کٹس کو منتخب کرنے کے لیے اوپر کیا تھا۔ اس بار، مالک کی معلومات کو منتخب کریں۔ آپ کی پسند کا کوئی بھی پیغام درج کرنے کے لیے آپ کی سکرین پر ایک پرامپٹ ظاہر ہوگا۔ آپ اپنی پسند کی کوئی بھی چیز درج کر سکتے ہیں، بشمول ایموجیز، اس لیے پیغام کو اپنا بنائیں۔ ایک بار جب آپ اپنا متن داخل کر لیں، تو معلومات کے مینو میں واپس جانے کے لیے Done کو دبائیں۔ اگر آپ اپنے آلے کو لاک کرتے ہیں، تو آپ دیکھیں گے کہ آپ کا متن آپ کی لاک اسکرین میں شامل کر دیا گیا ہے، جو وقت اور تاریخ کے نیچے ظاہر ہوتا ہے۔ آپ اس مینو پر واپس آ کر کسی بھی وقت اس متن کو تبدیل یا مٹا سکتے ہیں، لہذا ایسا محسوس نہ کریں کہ آپ ایک واحد پیغام میں بند ہیں۔
لاک اسکرین کی تبدیلی
یقینی طور پر، اسٹاک سیمسنگ لاک اسکرین میں کافی فعالیت اور حسب ضرورت ہے، لیکن ہم میں سے کچھ کے لیے، یہ کافی حد تک نہیں جاتا۔ Play Store پر لاک اسکرین کو تبدیل کرنے والی ایپس کے لیے ایک بہت بڑی مارکیٹ ہے، بنیادی تھیم والی لاک اسکرینز سے لے کر مزید پیچیدہ آپشنز تک۔ اگرچہ وہاں بہت ساری غیرمعمولی لاک اسکرین ایپس موجود ہیں، وہاں ایکو لاک اسکرین، ہائ لاکر، اور مائیکروسافٹ کی نیکسٹ لاک اسکرین جیسی معیاری ایپس بھی کافی ہیں۔ اگرچہ ان میں سے زیادہ تر ایپس آپ کو اپنے فنکشنز کو خاص طور پر سیٹ اپ کرنے کے طریقے سے آگاہ کریں گی، لیکن یہ ضروری ہے کہ، تھرڈ پارٹی لاک اسکرین پر جانے سے پہلے، آپ سام سنگ کی لاک اسکرین کو غیر فعال کر دیں تاکہ آپ کی دو الگ الگ لاک اسکرینوں کو اپنی اسکرین پر ظاہر ہونے سے روکا جا سکے۔ فون.
.dmg فائل کو کیسے کھولیں

لاک اسکرین اور سیکیورٹی مینو کو کھول کر شروع کریں اور اسکرین لاک کی قسم کو تھپتھپائیں۔ مینو تک رسائی حاصل کرنے کے لیے اپنا PIN یا پاس ورڈ درج کریں، اور پھر فہرست میں کوئی نہیں آپشن تلاش کریں۔ یہ آپ کی لاک اسکرین کو مکمل طور پر غیر فعال کر دے گا، آپ کے فون کو Play Store سے ڈاؤن لوڈ کردہ تھرڈ پارٹی لاک اسکرین کے ساتھ سیٹ اپ کرنے کے لیے تیار کر دے گا۔ ایسا کرنے کے بعد، آپ ترتیبات کے مینو سے باہر نکل سکتے ہیں اور اپنی پسند کی لاک اسکرین انسٹال کر سکتے ہیں۔

اپنی لاک اسکرین کو پلے اسٹور سے کسی ایپ سے تبدیل کرتے وقت ایک اہم بات یاد رکھیں: آپ کو خود مختار ایپلی کیشن کی ترتیبات کے ذریعے، سیکیورٹی اور مخصوص سیٹنگز دونوں کے حوالے سے لاک اسکرین میں کسی بھی اور تمام تبدیلیوں میں ترمیم کرنا ہوگی۔ آپ کے آلے کی سیٹنگز میں پایا جانے والا معیاری لاک اسکرین مینو صرف سام سنگ کے ڈیزائن کردہ لاک اسکرین سے مطابقت رکھتا ہے۔ یہ بھی یاد رکھیں کہ Play Store سے لاک اسکرین پر سوئچ کرنے کے نتیجے میں فنگر پرنٹس، Smart Lock، اور یہاں تک کہ Android Pay یا Samsung Pay جیسی ایپس کا استعمال کرنے سمیت فعالیت میں کچھ غیر متوقع نقصان ہو سکتا ہے جس کے لیے ڈیوائس پر سسٹم لاک اسکرین کو فعال کرنے کی ضرورت ہوتی ہے۔ یہ معاملہ آپ پر منحصر ہے یا نہیں، لیکن یہ ذہن میں رکھنے کی چیز ہے۔
بلاشبہ، یہاں کی ادائیگی وہ اضافی فعالیت ہے جو کچھ فریق ثالث کی لاک اسکرینز آپ کے آلے میں شامل کر سکتی ہیں، لہذا آپ کو لاک اسکرین کا متبادل تلاش کرنے کے لیے ایپس کے درمیان خصوصیات کا موازنہ اور ان کے برعکس کرنا پڑے گا جو آپ کے لیے کارآمد ہو۔
***
آپ کے Galaxy S7 یا S7 کنارے پر موجود لاک اسکرین میں اتنی زیادہ فعالیت ہے جو اکثر غیر استعمال شدہ یا کسی کا دھیان نہیں جاتی ہے، لیکن یہ خفیہ طور پر اپنا ایک بہت چھوٹا نظام ہے۔ اس میں سیکیورٹی کے کافی اختیارات ہیں، بشمول آپ کے آلے تک آسان رسائی کے لیے Smart Lock کو استعمال کرنے کی اہلیت جب آپ واقعی اسے استعمال کر رہے ہوں۔ آپ وال پیپر کو تبدیل کر سکتے ہیں، اور آپ کی سکرین پر ایک ساتھ کئی مختلف انتخاب گھوم سکتے ہیں، اور آپ اسے اپنا بنانے کے لیے ڈسپلے میں ایپ شارٹ کٹس یا حسب ضرورت ٹیکسٹ بھی شامل کر سکتے ہیں۔ اور اگر یہ کافی نہیں ہے تو، تیسرے فریق کی لاک اسکرین کی تبدیلیاں Play Store میں ایک درجن کے برابر ہیں، جو کسی بھی وقت ڈاؤن لوڈ ہونے کے لیے تیار ہیں۔
چونکہ آپ شاید پہلے سے ہی ہر روز اپنی لاک اسکرین کو دیکھنے اور استعمال کرنے کے بارے میں سوچنے سے زیادہ وقت صرف کرتے ہیں، اس لیے آپ کو حسب ضرورت کے اختیارات کا استعمال کرنا چاہیے تاکہ یہ آپ کے لیے حسب ضرورت محسوس کر سکے۔ خوش قسمتی سے، تمام ترتیبات اور فنکشنز تک رسائی کے لیے تیار ہونے کے ساتھ، آپ کے پاس کچھ ہی وقت میں ایک بہترین نظر آنے والی لاک اسکرین ہوگی۔