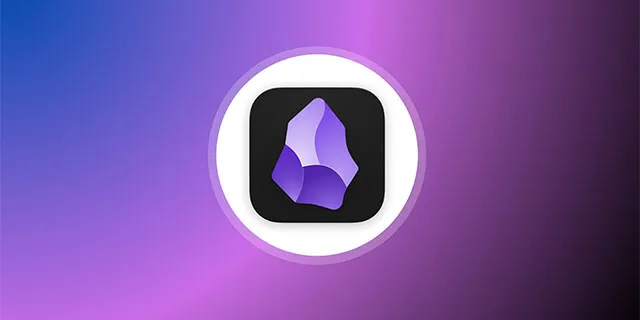اوپن براڈکاسٹ سافٹ ویئر (OBS) میں پہلے سے طے شدہ ویڈیو سیٹنگز عام طور پر زیادہ تر معاملات میں ایک دلکش کی طرح کام کرتی ہیں۔ تاہم، کچھ اسٹریمرز زیادہ ذاتی نوعیت کے اسٹریمنگ کے تجربے کے لیے ریزولوشن اور اسپیکٹ ریشو کو دستی طور پر تبدیل کرنے کو ترجیح دیتے ہیں۔ خوش قسمتی سے، سافٹ ویئر ناقابل یقین حد تک صارف دوست ہے، جو آپ کو ہر سیشن کے لیے مختلف کنفیگریشنز آزمانے کی اجازت دیتا ہے۔

ذیل میں، آپ کو او بی ایس میں ریزولوشن کو تبدیل کرنے کے بارے میں مرحلہ وار ہدایات ملیں گی، ساتھ ہی ویڈیو کی بنیادی ترتیبات کی خرابی بھی۔ ہم نے سلسلہ کے لیے ہر چیز کو تیار کرنے اور آپ کے مواد کو پاپ بنانے کے بارے میں کچھ تجاویز بھی شامل کیں۔ لہذا بہترین OBS کنفیگریشنز کے بارے میں جاننے کے لیے پڑھتے رہیں۔
OBS میں ریزولوشن کو کیسے تبدیل کیا جائے۔
ریزولوشن ایک میٹرک ہے جو کسی خاص تصویر کی وضاحت اور نفاست کا تعین کرنے کے لیے استعمال ہوتا ہے۔ یہ سلسلہ بندی کے سب سے اہم پہلوؤں میں سے ایک ہے اور اسے غلط سمجھنا آپ کے ناظرین کے تجربے کو سنجیدگی سے روک سکتا ہے۔ آپ اس بات کو یقینی بنانا چاہتے ہیں کہ ناظرین پکسلیٹڈ امیجز کو دیکھنے کے بجائے اسکرین پر ہونے والی ہر چیز کو دیکھ سکیں۔
خوش قسمتی سے، OBS آپ کو بغیر کسی رکاوٹ کے سٹریمنگ سیشن کے لیے مختلف ویڈیو اور آؤٹ پٹ سیٹنگ فراہم کرتا ہے۔ اوپن سورس سافٹ ویئر کی ڈیفالٹ کنفیگریشن مہذب ہے۔ تاہم، ہمیشہ بہتری کی گنجائش ہوتی ہے۔ آپ اپنے مواد کے لیے بہترین سیٹ اپ تلاش کرنے کے لیے مختلف ریزولوشن اور اسپیکٹ ریشوز کے ساتھ کھیل سکتے ہیں۔
میں USB ڈرائیو پر تحریری تحفظ کو کیسے ختم کروں؟
آئیے ہر ویڈیو کی ترتیب اور اسے ایڈجسٹ کرنے کے طریقہ کے بارے میں مرحلہ وار ہدایات دیکھیں۔
بیس ریزولوشن
بیس یا کینوس ریزولوشن اوورلیز اور ریکارڈنگ سمیت پورے سلسلے کی تصویر کے معیار کو متاثر کرتا ہے۔ چونکہ یہ ویڈیو کا بنیادی ذریعہ ہے، اس لیے آپ کو اسے ایڈجسٹ کرتے وقت محتاط رہنے کی ضرورت ہے۔ غلط بیس ریزولوشن کے نتیجے میں پیچھے رہ جانا اور دیگر پریشان کن خرابیاں ہو سکتی ہیں۔
بیس ریزولوشن کے لیے دو تجویز کردہ کنفیگریشنز ہیں: 1920×180 یا 1280×720۔ 1080p اور 720p کے ساتھ، پہلو کا تناسب خود بخود 16:9 پر سیٹ ہو جاتا ہے، جو زیادہ تر کمپیوٹر اسکرینوں کے لیے بہترین حل ہے۔ تاہم، کچھ اسٹریمرز 1600×900 سیٹنگ کو دو معیاری ریزولوشنز کے درمیان نصف پوائنٹ کے طور پر ترجیح دیتے ہیں۔ اگر آپ اسے خود آزمانا چاہتے ہیں تو، OBS میں بیس ریزولوشن کو تبدیل کرنے کے اقدامات یہ ہیں:
- OBS سافٹ ویئر لانچ کریں اور سورس باکس تک سکرول کریں۔ ویڈیو سورس شامل کرنے کے لیے پینل کے نیچے چھوٹے پلس آئیکن (+) پر کلک کریں۔

- اگلا، اسکرین کے نیچے دائیں کونے میں ترتیبات پر کلک کریں۔ ترتیبات کی ونڈو ظاہر ہوگی۔

- بائیں جانب مینو پینل سے، ویڈیو ٹیب پر کلک کریں۔

- کینوس (بیس) ریزولوشن کے نشان والے ڈائیلاگ باکس پر کلک کریں۔ ڈراپ ڈاؤن فہرست سے، ایک ترجیحی قدر منتخب کریں۔

- ڈائیلاگ باکس کے ساتھ دائیں طرف پہلو تناسب کو چیک کریں۔ مثالی طور پر، آپ اسے 16:9 پر رکھنا چاہتے ہیں، لیکن 4:3 بھی چال کر سکتے ہیں۔

- ایک بار جب آپ ترتیبات سے خوش ہو جائیں، تبدیلیوں کو لاگو کرنے کے لیے ٹھیک ہے پر کلک کریں۔

بیس ریزولوشن کو متاثر کرنے کا دوسرا طریقہ یہ ہے کہ آپ اپنے کمپیوٹر اسکرین کی ریزولوشن کو تبدیل کریں۔ یہ مکمل طور پر ضروری نہیں ہے، لیکن یہ کبھی کبھی تصویر کے معیار کو بہتر بنانے میں مدد کر سکتا ہے اگر باقی سب کچھ ناکام ہو جاتا ہے۔ اسے ونڈوز پی سی کے ساتھ کرنے کا طریقہ یہاں ہے:
- ڈراپ ڈاؤن مینو کھولنے کے لیے ڈسپلے پر کہیں بھی دائیں کلک کریں۔
- اختیارات کی فہرست سے، کنٹرول پینل تک رسائی کے لیے ڈسپلے کی ترتیبات کو منتخب کریں۔

- ڈسپلے ریزولوشن کے تحت، موجودہ ریزولوشن کے آگے چھوٹے ڈراپ ڈاؤن تیر پر کلک کریں۔ پھر، ڈراپ ڈاؤن فہرست سے ترجیحی ترتیب منتخب کریں۔

- آخر میں، اپلائی اور اوکے پر کلک کریں۔
اور اسے میک کے ساتھ کرنے کا طریقہ یہاں ہے:
- اسکرین کے اوپری بائیں کونے میں ایپل مینو پر کلک کریں اور سسٹم کی ترجیحات پر جائیں۔

- ڈسپلے ٹیب کو کھولیں اور ڈسپلے کو منتخب کریں۔

- اگلا، اسے غیر فعال کرنے کے لیے اسکیلڈ آپشن پر کلک کریں۔ آخر میں، فہرست سے ایک مختلف ریزولوشن کا انتخاب کریں۔

آؤٹ پٹ ریزولوشن
OBS صرف ایک لاجواب اسٹریمنگ سافٹ ویئر نہیں ہے۔ آپ اسے اسکرین ریکارڈنگ کے لیے بھی استعمال کر سکتے ہیں۔ آؤٹ پٹ ریزولوشن کسی خاص ڈسپلے کیپچر کی تصویر کے معیار کی پیمائش ہے۔ اگر آپ کا مواد بنیادی طور پر سبق پر مبنی ہے تو اسے درست کرنا ضروری ہے۔
آؤٹ پٹ ریزولوشن مکمل طور پر بیس ریزولوشن سے آزاد ہے، یعنی آپ دونوں کو مختلف تناسب پر سیٹ کر سکتے ہیں۔ تاہم، یہ بعض اوقات خرابیوں کا باعث بن سکتا ہے، جیسے کہ اسکرین کے اطراف میں سیاہ پٹیاں ظاہر ہوتی ہیں۔ اس لیے دونوں سیٹنگز کو مماثل بنانا بہتر ہے۔
خوش قسمتی سے، آؤٹ پٹ ریزولوشن کو تبدیل کرنا کافی سیدھا ہے لہذا آپ کسی بھی ممکنہ مسائل کو نسبتاً تیزی سے حل کر سکتے ہیں۔ اسے کرنے کا طریقہ یہاں ہے:
- OBS لانچ کریں اور اسکرین کے نیچے دائیں کونے میں ترتیبات پر کلک کریں۔

- ایک نئی ونڈو ظاہر ہوگی۔ بائیں طرف کے مینو پینل سے ویڈیو کو منتخب کریں۔

- اگلا، اسے پھیلانے کے لیے آؤٹ پٹ (اسکیلڈ) ریزولوشن ڈائیلاگ باکس پر کلک کریں۔ پھر ڈراپ ڈاؤن فہرست سے ترجیحی تناسب کا انتخاب کریں۔

- چیک کریں کہ کیا پہلو کا تناسب مناسب ہے۔ یاد رکھیں، یہ یا تو 16:9 یا 4:3 ہونا چاہیے۔

- آخر میں، نئی ریزولوشن کو بچانے کے لیے اپلائی پر کلک کریں۔

ڈاؤن اسکیل فلٹر
کچھ اسٹریمرز 720p میں اسٹریم کرنے کو ترجیح دیتے ہیں، چاہے بیس اور آؤٹ پٹ ریزولوشن 1080p پر سیٹ ہو۔ او بی ایس کے پاس ڈاؤن اسکیلنگ کے لیے ایک خاص فلٹر ہے جو آپ کو ایسا کرنے کی اجازت دیتا ہے۔ اسے لاگو کرنے کا طریقہ یہاں ہے:
- OBS ونڈو کے نیچے دائیں کونے میں ترتیبات پر کلک کریں۔

- ترتیبات کے پینل میں، ویڈیو ٹیب کو منتخب کریں۔

- فلٹرز کی فہرست تک رسائی کے لیے ڈاؤن اسکیل فلٹر کے نشان والے ڈائیلاگ باکس کو تلاش کریں۔ منتخب کرنے کے لیے کئی اختیارات ہیں۔ تاہم، تجویز کردہ فلٹر Lanczos ہے۔ ذہن میں رکھیں کہ یہ آپ کے CPU اور GPU پر دباؤ ڈال سکتا ہے۔ اگر آپ ہلکا ورژن چاہتے ہیں، تو Bicubic آزمائیں۔ دیگر دو فلٹرز، Bilinear اور Area، کچھ پرانے ہیں۔

- فلٹر کا انتخاب کرنے کے بعد، اپلائی پر کلک کریں۔

ری اسکیل آؤٹ پٹ
اگر آپ بیس کنفیگریشن سے کم ریزولوشن میں اسٹریم کرنا چاہتے ہیں تو ایک اور خصوصیت ہے جسے آپ کو فعال کرنے کی ضرورت ہے۔ ریسکیل آؤٹ پٹ بیس ریزولوشن پر عمل کرنے کے بجائے ڈاؤن اسکیل فلٹر کی بنیاد پر امیج کو اسکیل کرے گا۔ آپ کو بس اسے چالو کرنے کی ضرورت ہے:
- OBS کھولیں اور ترتیبات پر جائیں۔

- بائیں جانب مینو پینل سے، آؤٹ پٹ ٹیب پر کلک کریں۔

- اگلا، ریسکیل آؤٹ پٹ کے لیبل والے چھوٹے باکس کو چیک کریں۔

OBS کے لیے کنفیگریشن کے بہترین اختیارات
چونکہ ہم نے تمام OBS ویڈیو سیٹنگز کا کافی حد تک احاطہ کیا ہے، اس لیے ہم اس سیکشن میں آؤٹ پٹ ٹیب پر توجہ مرکوز کریں گے۔ جیسا کہ ذکر کیا گیا ہے، ڈیفالٹ کنفیگریشن زیادہ تر اسٹریمرز کے لیے کام کرتی ہے۔ تاہم، یہ آپ کے تیار کردہ مواد کی قسم پر بھی منحصر ہے۔ یہی وجہ ہے کہ مختلف ترتیبات کے ساتھ کھیلنا آپ کے اسٹریم سیشنز کو بہتر بنانے میں مدد کرسکتا ہے اور شاید آپ کی پیروی کو بڑھا سکتا ہے۔
اگر آپ اپنی OBS کنفیگریشن کو بہتر بنانا چاہتے ہیں تو اسے ایڈوانسڈ موڈ کے ساتھ کرنا بہتر ہے۔ یہ آپ کو بِٹریٹ سے لے کر آڈیو کوالٹی تک سٹریم کے ہر پہلو کا مائیکرو مینیج کرنے کی اجازت دے گا۔ اسے کرنے کا طریقہ یہاں ہے:
1. OBS شروع کریں اور سیٹنگز ونڈو کھولیں۔
2. اگلا، بائیں طرف آؤٹ پٹ ٹیب پر کلک کریں۔
3. آخر میں، دائیں طرف نیچے کی طرف تیر پر کلک کرکے آؤٹ پٹ موڈ بار کو پھیلائیں۔ ڈراپ ڈاؤن فہرست سے، ایڈوانسڈ کو منتخب کریں۔
ایک بار جب آپ کام کر لیں تو، آپ اضافی کارکردگی کے ساتھ اپنے OBS سیٹ اپ کو ٹھیک کرنے کے قابل ہو جائیں گے۔ لیکن ایسا کرنے کے لیے، آپ کو مختلف ترتیبات سے خود کو واقف کرنا ہوگا۔ تو، آئیے ہر ایک پر جائیں اور دریافت کریں کہ یہ ندی کو کیسے متاثر کرتا ہے:
• انکوڈر۔ ہارڈ ویئر انکوڈنگ سے CPU کے استعمال کو کم کرنے میں مدد ملے گی، جو آپ کے پاس طاقتور کمپیوٹر نہ ہونے کی صورت میں کام آسکتی ہے۔ لیکن، بدقسمتی سے، یہ بعض اوقات بصری وفاداری کو روک سکتا ہے۔ اس سے بچنے کے لیے، x264 انکوڈر سیٹنگ آزمائیں۔
• بٹریٹ۔ بٹس فی پکسل کی شرح کا تعین FPS، ریزولوشن، اور اپ لوڈ بینڈوڈتھ سے ہوتا ہے۔ لہذا، آپ چاہتے ہیں کہ آڈیو اور ویڈیو بٹریٹس ان تینوں پہلوؤں سے مربوط ہوں۔ عام طور پر، 1080p ریزولوشن کے لیے 6,000Kbps ویڈیو بٹریٹ اور 128Kbps آڈیو کی ضرورت ہوتی ہے۔
• ریٹ کنٹرول۔ یہ آپ کے بٹ ریٹس کی مستقل مزاجی کا تعین کرتا ہے۔ عام طور پر، CBR ترجیحی بٹریٹ ہے، لیکن اگر آپ کے پاس محدود بینڈوتھ ہے، تو VBR کے ساتھ جائیں۔
• کی فریم وقفہ۔ لائیو سٹریمز کے لیے تجویز کردہ ترتیب دو کا کلی فریم وقفہ ہے۔ اس کا مطلب ہے کہ سافٹ ویئر ہر دو سیکنڈ میں پورے ویڈیو فریم کو رینڈر کرے گا۔
• CPU استعمال کا پیش سیٹ۔ مثالی طور پر، اگر آپ سافٹ ویئر انکوڈنگ استعمال کرتے ہیں تو آپ اسے بہت تیزی سے سیٹ کرنا چاہتے ہیں۔
• پروفائل۔ پہلے سے طے شدہ OBS ترتیب کو برقرار رکھنا بہتر ہے کیونکہ مین پروفائل میں وہ تمام خصوصیات ہیں جن کی آپ کو کامیاب سلسلہ کے لیے ضرورت ہے۔
• آڈیو۔ جیسا کہ ذکر کیا گیا ہے، آڈیو بٹریٹ کے لیے تجویز کردہ ترتیب 128Kbps ہے۔ تاہم، اگر آپ ریکارڈنگ کے دوران ایک سے زیادہ ٹریک استعمال کر رہے ہیں، تو آپ اس کی بجائے اسے 320Kbps پر دھکیل سکتے ہیں۔
OBS کے ساتھ بال رولنگ حاصل کریں۔
OBS ایک انتہائی حسب ضرورت اسٹریمنگ سافٹ ویئر ہے۔ اگرچہ پہلے سے طے شدہ ترتیبات کافی مؤثر ہیں، آپ کو ایڈجسٹمنٹ کرنے اور اپنے مواد سے زیادہ سے زیادہ فائدہ اٹھانے کی آزادی بھی ہے۔ شروعات کرنے والوں کے لیے آپ اپنے اسٹریمز اور اسکرین ریکارڈنگ دونوں کے ویڈیو کوالٹی کو بہتر بنانے کے لیے بیس اور آؤٹ پٹ ریزولوشن تبدیل کر سکتے ہیں۔ مزید برآں، آپ 720p میں واحد اسٹریم کے لیے ڈاؤن اسکیلنگ فلٹر استعمال کرسکتے ہیں اگر یہ آپ کے گیم پلے کے لیے بہترین کام کرتا ہے۔
ایڈوانسڈ آؤٹ پٹ موڈ کا شکریہ، آپ اس سے بھی آگے جا سکتے ہیں۔ اگر آپ کے پاس مختلف کنفیگریشنز کو دریافت کرنے کے لیے وقت اور لگن ہے تو، OBS تشریف لانا ناقابل یقین حد تک آسان ہے۔ اس میں زیادہ وقت نہیں لگے گا جب آپ بال کو رولنگ حاصل کریں اور اپنے اسٹریمنگ سیشنز کو بہتر بنائیں۔
کیا آپ لائیو سٹریمنگ کے لیے OBS استعمال کرتے ہیں؟ سافٹ ویئر کے ساتھ آپ کا تجربہ کیا ہے؟ ہمیں ذیل میں تبصرے کے سیکشن میں بتائیں اگر ہم سے کوئی چیز چھوٹ گئی ہے۔