اگر آپ اپنی اسکرین کا سائز تبدیل کرنا چاہتے ہیں تو آپ شاید قرارداد ، تصویر تناسب ، یا دونوں میں سے کسی ایک کو تبدیل کرنا چاہتے ہیں۔ اگر ایسی بات ہے تو ، آپ کی قسمت میں ہے۔ روکو ڈیوائسز جدید ہائی ڈیفینیشن ریزولوشنز سے فائدہ اٹھانے کے ل designed تیار کی گئیں ہیں لیکن بڑی عمر کے فارمیٹس کو بھی عام طور پر بڑی عمر کے سمارٹ ٹی وی میں استعمال کیا جاتا ہے۔

اس کے علاوہ ، آپ تصویر کا سائز آسانی سے تبدیل کرسکتے ہیں ، چاہے آپ روکو اسٹریمنگ ڈیوائس یا Roku اسمارٹ ٹی وی استعمال کررہے ہوں۔
سنیپ چیٹ کے تمام فلٹرز کہاں ہیں
ریموٹ کے ساتھ ڈسپلے کو تبدیل کرنا
اپنے Roku ڈیوائس پر مینو کو نیویگیٹ کرنے کے ل R اپنے Roku ریموٹ میں بیٹریاں داخل کریں۔
- روکو ہوم اسکرین تک رسائی حاصل کرنے کے لئے ریموٹ پر ہوم بٹن دبائیں۔
- ترتیبات کے مینو کو اجاگر کرنے کیلئے تیر کا استعمال کریں۔
- ترتیبات کا مینو درج کریں اور ڈسپلے کی قسم کا اختیار منتخب کریں۔
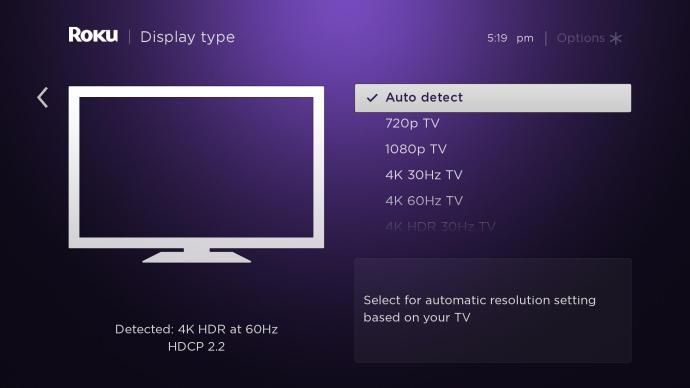
- مطلوبہ قرار داد کو منتخب کرنے کے لئے تیر کا استعمال کریں۔
آپ کو معلوم ہونا چاہئے کہ روکو ڈیوائسز آپ کے سمارٹ ٹی وی کی صلاحیتوں کا تجزیہ کرنے کے لئے ایک اچھا کام کرتی ہیں۔ آٹو کا پتہ لگانے کی خصوصیت کا استعمال کرکے ، آپ کا Roku آلہ اسکین اور ڈسپلے ریزولوشن کو ایک پر سیٹ کرسکتا ہے جو آپ کے TV پر زیادہ تر چلنا چاہئے۔

روکو ڈیوائسز پر یہ آپشنز دستیاب ہیں۔
- 720 پ
- 1080p
- 30K ہرٹج پر 4K
- 60K ہرٹج پر 4K
- 30Hz پر 4K HDR
حل اصطلاحات اور عام عدم مطابقت کے امور
30Hz اور 60Hz قدریں آپ کے ویڈیو پلے بیک کے فریمریٹ کی نمائندگی کرتی ہیں۔ 4K ایچ ڈی آر کا مطلب ہائی ڈائنامک رینج ہے۔ اس کا مطلب یہ ہے کہ آپ کا ٹی وی اس سے بھی زیادہ فریمریٹوں اور رنگین اضافی معلومات کی تائید کرنے کے قابل ہو۔ نوٹ کریں کہ زیادہ تر 4K سمارٹ ٹی وی میں 4K HDR سپورٹ بھی نہیں ہوگا۔
اگر آپ اپنے Roku آلہ کو کسی ایسی قرارداد پر مرتب کرتے ہیں جو آپ کے TV کی حمایت نہیں کرتا ہے ، تو آپ کو ایک خالی اسکرین دکھانی چاہئے۔ تاہم ، آلہ تقریبا 15 سیکنڈ میں اپنی سابقہ درست ترتیب پر واپس آجائے۔
آپ کو یہ بھی معلوم ہونا چاہئے کہ اگرچہ آپ کے ٹی وی میں 4K HDR کی حمایت ہوسکتی ہے ، لیکن اس کی ضمانت نہیں ہوگی کہ آپ باکس سے باہر ہی ایچ ڈی آر فلمیں دیکھ سکیں گے۔ کچھ معاملات میں ، آپ محسوس کرسکتے ہیں کہ جب آپ کی روکو اسٹک سے ایچ ڈی آر فلم دیکھ رہے ہیں تو ، شبیہہ کا معیار خراب نہیں ہوسکتا ہے۔
یہ اکثر ٹی وی کے سافٹ وئیر کا مسئلہ ہوتا ہے۔ ایک تازہ کاری کریں اور دوبارہ کوشش کریں۔ اگر مسئلہ برقرار رہتا ہے تو ، روکو OS اپڈیٹ بھی کریں۔ اگر اس سے مسئلہ حل نہیں ہوتا ہے ، تو آپ کا Roku ڈیوائس یا ٹی وی 4K HDR مشمولات پیش کرنے کے اہل نہیں ہے۔
تصویر کا سائز تبدیل کرنا
اگر آپ روکو استعمال کرتے وقت اپنے ٹی وی پر تصویر کا سائز تبدیل کرتے ہیں تو ، تبدیلی عالمی نہیں ہوگی۔ یہ صرف اس وقت استعمال میں آنے والے HDMI ان پٹ کو ہی متاثر کرے گا ، جیسا کہ آپ کے Roku ڈیوائس میں ہے۔
- ترتیبات کے مینو تک رسائی کے ل Star اسٹار بٹن دبائیں۔
- متبادل کے طور پر ، ریموٹ پر ہوم بٹن دباکر اپنی ہوم اسکرین پر جائیں اور پھر ترتیبات کے مینو میں جانے کیلئے تیر والے بٹنوں کا استعمال کریں۔
- ٹی وی تصویر کی ترتیبات کا اختیار منتخب کریں۔
- اختیارات کے مینو پر جائیں۔
- ایڈوانس تصویری ترتیبات کا مینو منتخب کریں۔
- فہرست کے نچلے حصے کے قریب تصویر کے سائز کی ترتیب پر جائیں۔
- مختلف پہلو تناسب کو منتخب کرنے کے لئے تیر والے بٹنوں کا استعمال کریں۔

نوٹ کریں کہ آپ واقعی کسٹم پہلو کا تناسب نہیں تشکیل دے سکتے ہیں ، فراہم کردہ فہرست میں سے صرف ایک مختلف منتخب کریں۔ لیکن ، اگرچہ آپ اسے تبدیل کرسکتے ہیں ، اس کا ہمیشہ یہ مطلب نہیں ہوتا کہ آپ کو چاہئے۔
آٹو ترتیب کا استعمال کرکے ، آپ کا Roku آلہ خود بخود کسی بھی ایسی چیز کو کھینچ لے گا جس میں آپ کے TV کی رینڈرنگ صلاحیتوں کا بہترین استعمال کرنے کے ل size ، تمام ویڈیوز کو سائز میں فٹ کرنے اور فٹ کرنے کی ضرورت ہوگی۔
تصویر کے دوسرے آپشنز جن میں آپ دلچسپی لیتے ہو
اسی اعلی درجے کی تصویر کی ترتیبات کے پینل سے ، آپ کو دوسرے دلچسپ اختیارات تک رسائی حاصل کرنے کے قابل ہونا چاہئے۔ مثال کے طور پر ، آپ دستیاب presets پر انحصار کرنے کی بجائے ، چمک ، چمک ، رنگ اور تصویر کے برعکس کو خود بخود اپنی مرضی کے مطابق بنا سکتے ہیں۔
زیادہ تر رکوع سمارٹ ٹی ویوں پر آپ کو گیم موڈ تصویر کی ترتیب کا فائدہ اٹھانے کے قابل بھی ہونا چاہئے۔ یہ ایسی چیز ہے جو یا تو ان پٹ وقفے کو کم کرسکتی ہے یا تصویری پروسیسنگ کی شرحوں کو بڑھا سکتی ہے۔ چونکہ یہ خصوصیت HDMI آدانوں کے لئے سختی سے دستیاب ہے ، لہذا یہ وہی چیز ہوگی جس کو آپ صرف گیمنگ سیشنز میں نہیں ، اپنی Roku اسٹریمز کے لئے استعمال کرسکتے ہیں۔
اکثر پوچھے گئے سوالات
میری ہوم اسکرین کو زوم کیوں لگ رہا ہے؟
ایسا لگتا ہے کہ یہ ایک عام مسئلہ ہے لیکن خوش قسمتی سے ، ایک آسان فکس ہے۔ جب آپ اپنے رکوع ڈیوائس کو آن کرتے ہیں تو شبیہیں بڑے اور جگہ سے باہر نظر آتی ہیں۔ اگر یہ آپ کے ساتھ ہورہا ہے تو اس کا امکان ہے کیونکہ آپ کو Roku Theme.u003cbru003eu003cbru003e کو اپ ڈیٹ کرنے کی ضرورت ہے ، براہ کرم ترتیبات میں جائیں اور تھیم منتخب کریں۔ نیا تھیم پیک اجاگر کریں اور آپشن کو محفوظ کریں۔ آپ کی ہوم اسکرین ایک بار پھر معمول کے مطابق دکھائی دینی چاہئے۔
مائن کرافٹ پر میرے پاس کتنے گھنٹے ہیں
میری ریزولوشن تبدیل کرنے کے بعد میری اسکرین سیاہ ہوگئی۔ کیوں؟
اگر آپ نے فورس آؤٹ پٹ آپشن کا انتخاب کیا ہے اور آپ کا ٹی وی نئی ترتیب کو سنبھالنے کے قابل نہیں ہے تو ، آپ کی سکرین چند سیکنڈ کے بعد معمول پر آجائے گی۔ بدقسمتی سے ، اس کا مطلب یہ ہے کہ نئی ترتیب صرف آپ کے موجودہ ٹیلی ویژن سیٹ کے موافق نہیں ہے۔
کیا آپ کو اسکرین کا سائز تبدیل کرنا چاہئے؟
جب تک آپ اپنے بڑے ٹی وی پر ناقص فارمیٹ میں کچھ واقعی پرانی فلمیں دیکھنے کا ارادہ نہیں کررہے ہیں ، تب تک آپ کی تصویر کے سائز کو بڑھانے کی کوئی وجہ نہیں ہونی چاہئے۔ اور پھر بھی ، اگر کسی مناسب قرارداد اور اسکرین کے سائز پر کام نہ کیا گیا ہو تو ، شاید ہی کبھی بڑھاتے ہوئے چیزیں بہتر ہوجاتی ہیں۔
اکثر اوقات شبیہہ کو دھندلا یا پکسلیٹ مل جاتا ہے ، لہذا خودکار تصویری تناسب کی ترتیبات بہترین کارکردگی کا مظاہرہ کیوں کرتی ہیں۔ کیا آپ اپنی تصویر کے سائز کو تخصیص کرنا پسند کرتے ہیں یا آپ اس بات سے اتفاق کرتے ہیں کہ رکوع کے آلات زیادہ تر وقت خود اچھے کام کر سکتے ہیں؟

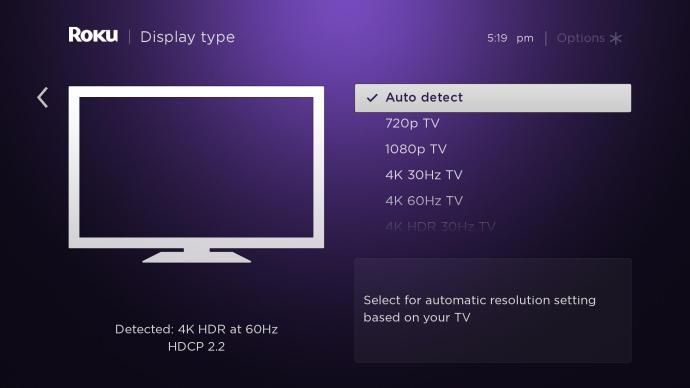






![ایمیزون فائر ٹی وی اسٹک کا استعمال کیسے کریں [مارچ 2021]](https://www.macspots.com/img/streaming-services/60/how-use-amazon-fire-tv-stick.jpg)

